Guía de 4DDiG Windows Data Recovery
Esta es la guía oficial de Tenorshare 4DDiG Data Recovery. Aquí encontrarás tutoriales paso a paso sobre cómo recuperar archivos de unidades locales y externas, particiones perdidas, unidades cifradas con Bitlocker, ordenadores averiados, papelera de reciclaje, así como reparación de fotos y vídeos.
Con una mayor tasa de éxito, Tenorshare 4DDiG le permite recuperar cualquier dato perdido en PCs Windows y dispositivos basados en Windows como USB, tarjetas SD y dispositivos externos desde varios escenarios de pérdida como borrado, formateo, RAW y más. Los pasos de la siguiente guía le guiarán a través de la recuperación de datos de discos locales, dispositivos externos, particiones perdidas, unidades cifradas con bitlocker, papelera de reciclaje y un ordenador averiado, así como la reparación de fotos y vídeos. Para empezar, descargue e instale 4DDiG en su ordenador.
Registrar Tenorshare 4DDiG
En primer lugar, te mostraremos cómo registrar Tenorshare 4DDiG.
Descarga Segura
Descarga Segura
-
Paso 1:Compruebe su código de registro:
Al realizar la compra, debería haber recibido un correo electrónico con un código de registro. Compruebe atentamente el contenido del correo electrónico y anote el código de registro.

-
Paso 2:Pantalla de registro de Tenorshare 4DDiG:
Inicie 4DDiG y visualice la pantalla principal. En la pantalla principal, debería ver un botón de registro y un menú en la esquina superior derecha. Haga clic en ese botón.
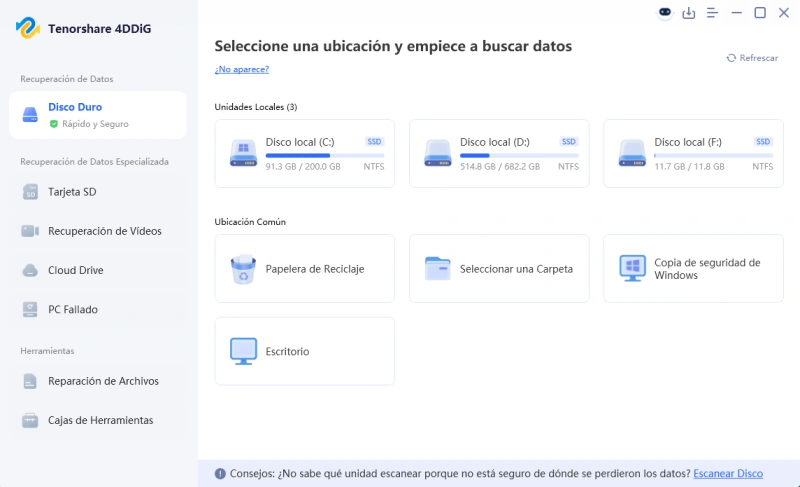
-
Paso 3:Introduzca sus datos de registro:
En la pantalla de registro que aparece, introduzca la siguiente información:
Dirección de correo electrónico: Introduzca la dirección de correo electrónico que utilizó para comprar.
Código de inscripción: Introduzca el código de registro exactamente como se le envió en el correo electrónico.
Nota: Si aún no ha adquirido el producto, vaya a la pantalla de compra desde esta página de compra y obtenga la versión de pago.

-
Paso 4:Registro completo:
Compruebe la información que ha introducido y, si no hay ningún problema, haga clic en el botón "Registrarse". Aparecerá un mensaje cuando se haya completado el registro.

Descarga Segura
Descarga Segura
Recuperar los datos perdidos de disco local
¿Se pueden recuperar archivos de una unidad de disco duro defectuosa? Bueno, ¡absolutamente sí! Si tus discos locales están dañados o dejan de funcionar con carpetas importantes almacenadas en ellos, aquí te daremos una guía específica para recuperar datos de ellos.
Descarga Segura
Descarga Segura
-
Paso 1:Seleccionar un disco local
Después de instalar e abrir Tenorshare 4DDiG Windows Data Recovery, llegarás a la interfaz de inicio a continuación, que muestra ubicaciones como Dispositivos y unidades y Posición común. En nuestro caso, elige el disco local donde perdió tus datos de una lista de unidades de disco duro y luego haz clic en Escanear para continuar.
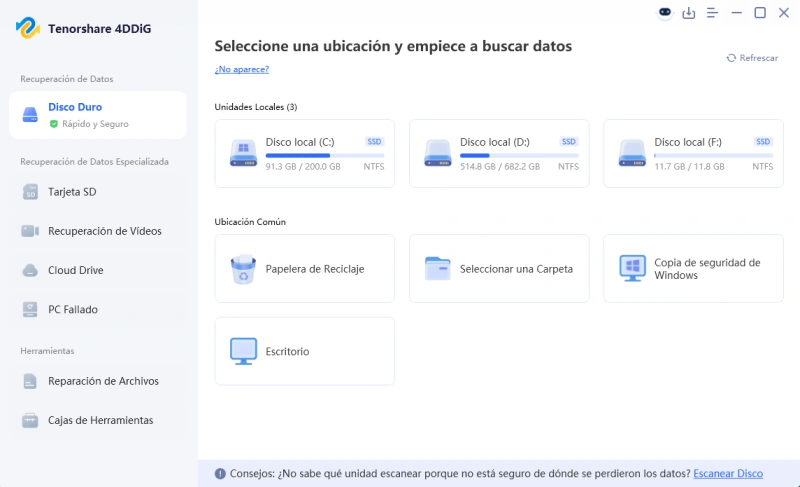
-
Paso 2:Escanear la unidad de disco duro
4DDiG escanea inmediatamente tu disco duro seleccionado para encontrar los datos perdidos. Enumera los elementos escaneados según la vista de árbol y la vista de archivos, ya que 4DDiG sigue encontrando los archivos eliminados en la unidad. Hay una barra de progreso que muestra cuánto se ha logrado. Además, puede pausar o detener el escaneo en cualquier momento siempre que haya encontrado los archivos que desea recuperar.
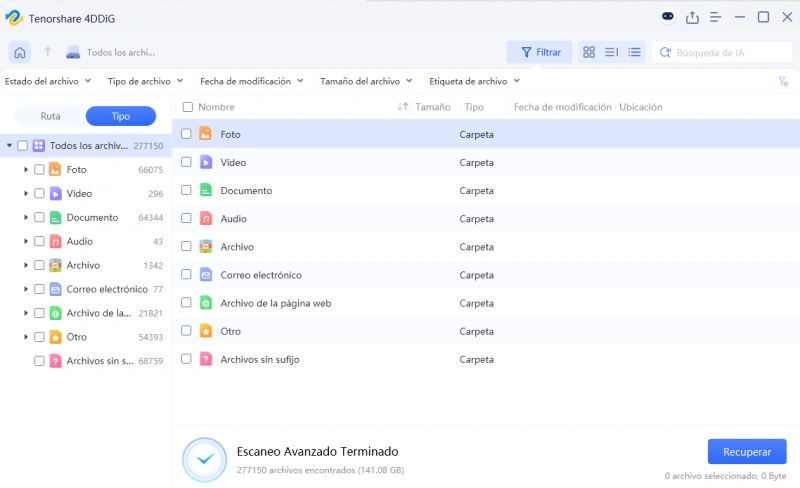
-
Paso 3:Obtener una vista previa y recuperar archivos del disco local
Una vez descubiertos los archivos de destino, puede obtener una vista previa y recuperarlos en una ubicación segura. En caso de sobrescritura del disco y pérdida permanente de datos, no los guarde en la misma partición donde los perdió.
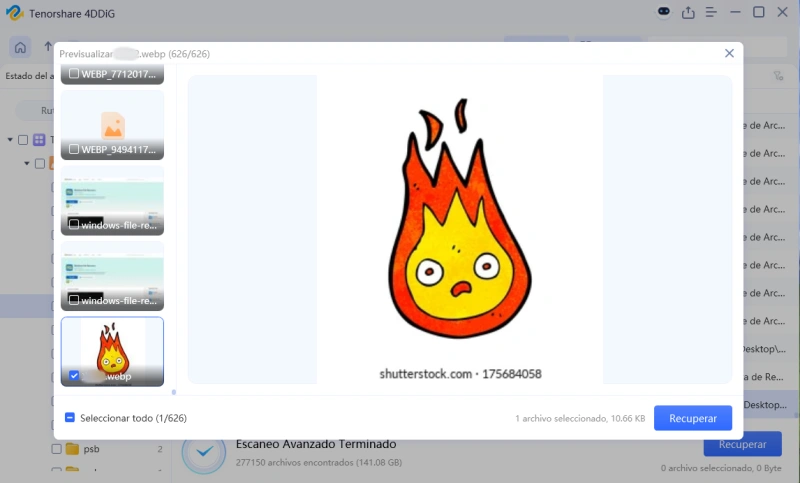
-
Previsualizar una foto
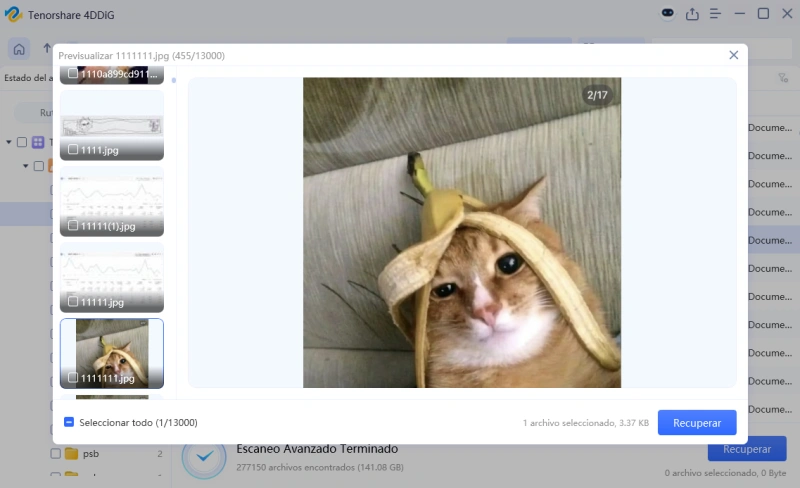
-
Previsualizar un video
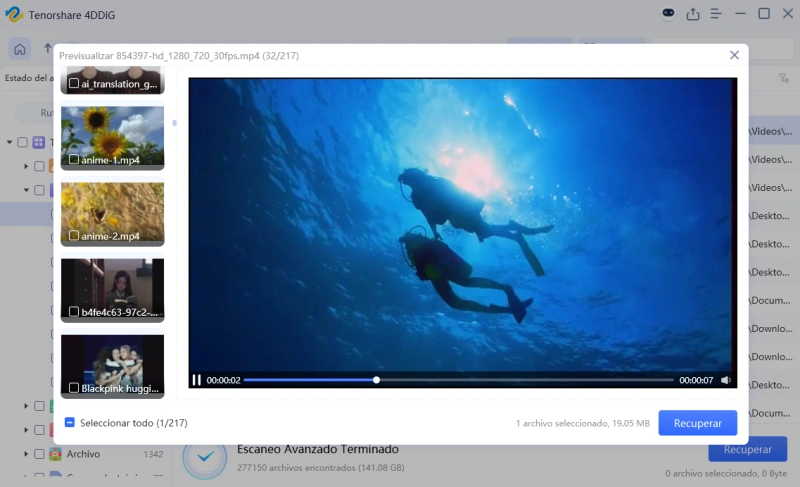
-
Previsualizar un audio
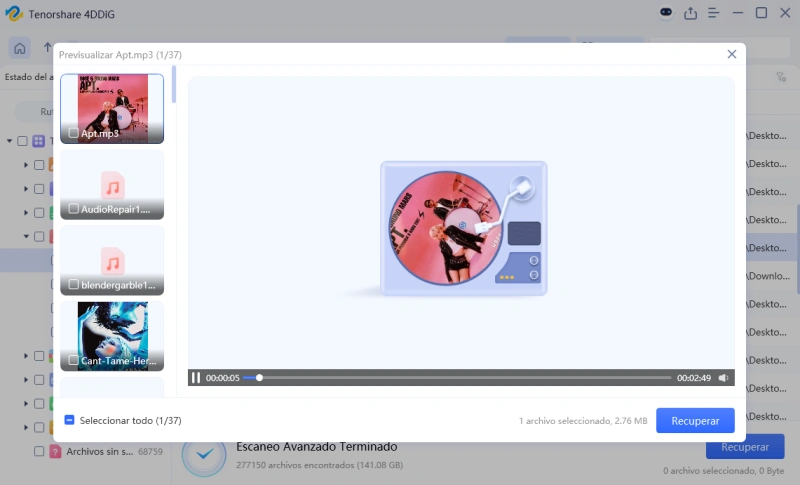
-
Previsualizar un archivo de PowerPoint
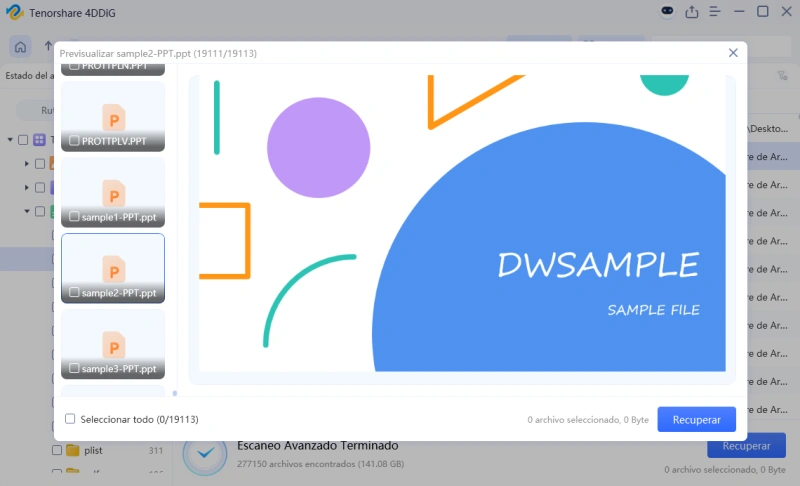
-
Previsualizar un archivo de Word
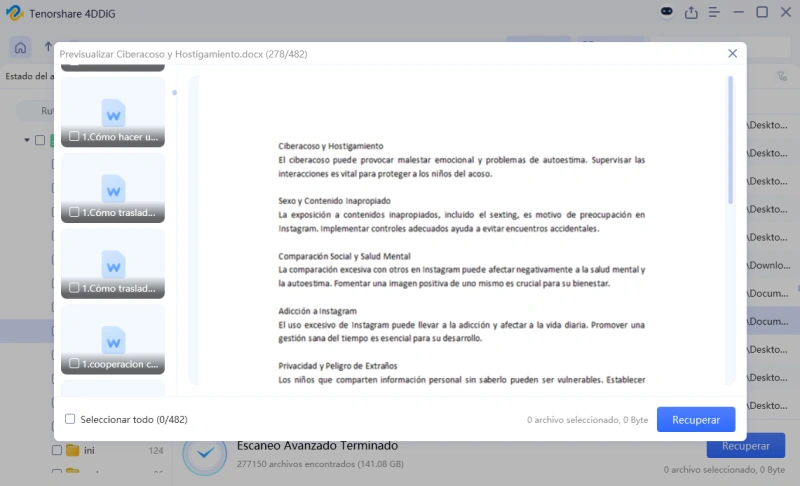
-
Previsualizar un archivo de Excel
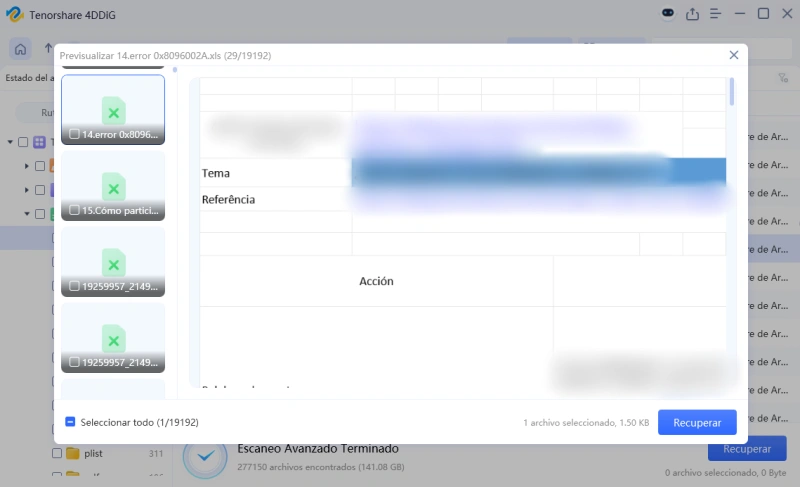
-
Previsualizar un archivo de PDF
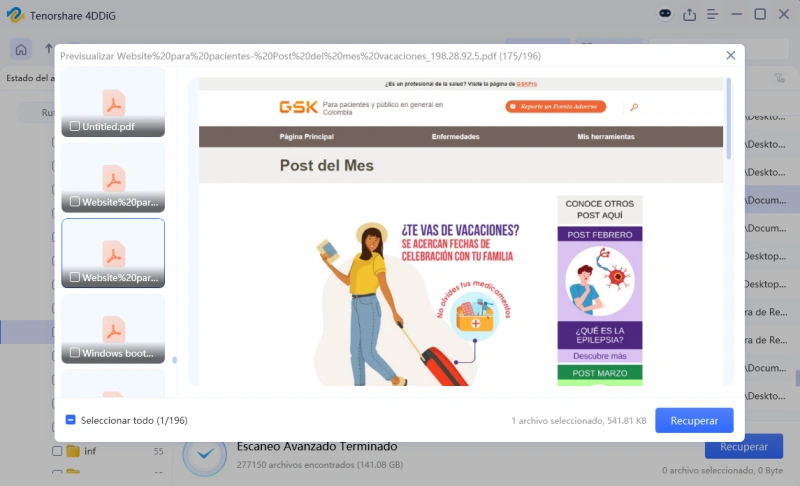
Puedes restaurar los datos recuperados en tu disco local o en Google Drive.
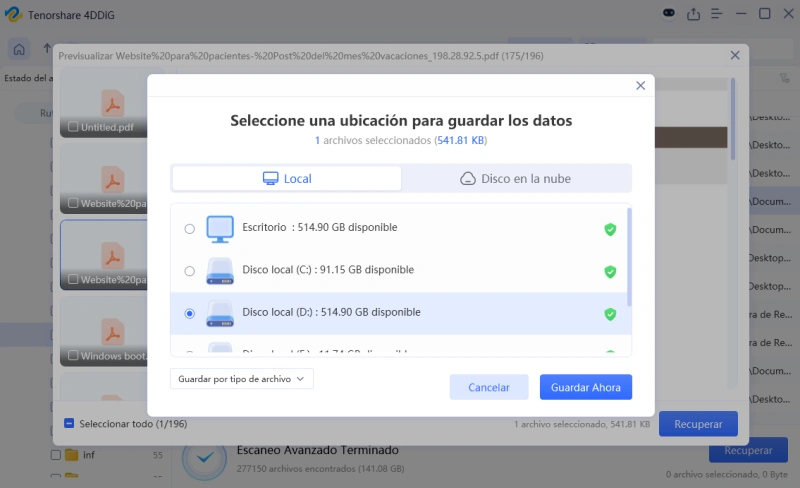
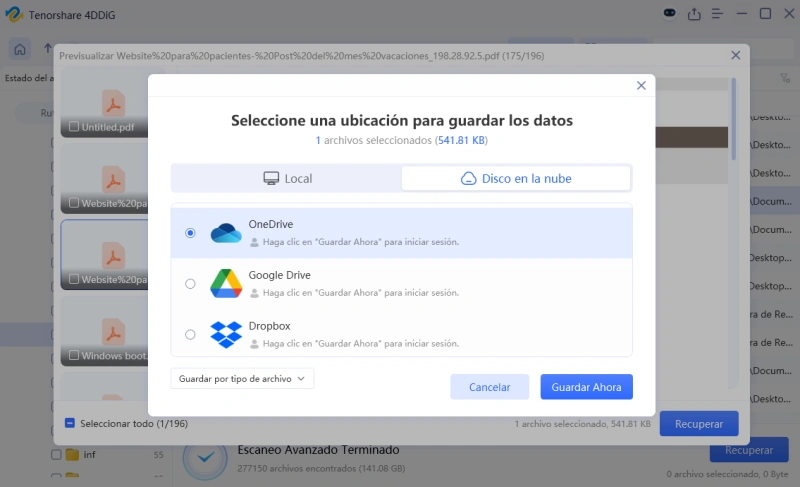
Ver Vídeo Tutorial Aquí
Descarga Segura
Descarga Segura
Recuperar Datos de Discos Duros Externos
Tenorshare 4DDiG admite la restauración de datos de discos duros externos perdidos debido a formateo accidental, eliminación, ataque de virus y más para todas las marcas de dispositivos, como Buffalo, WD, Seagate, Toshiba, Samsung, Lacie, Silicon, ADATA y más. Ahora siga los 3 pasos para recuperar datos perdidos de discos duros externos.
Descarga Segura
Descarga Segura
-
Paso 1:Conectar y seleccionar el disco duro externo
Para comenzar, obtenga Tenorshare 4DDiG Windows Data Recovery e instálelo. Inicie la aplicación, conecte su disco duro externo a su PC donde perdió datos y luego seleccione el disco duro externo para comenzar a escanear.
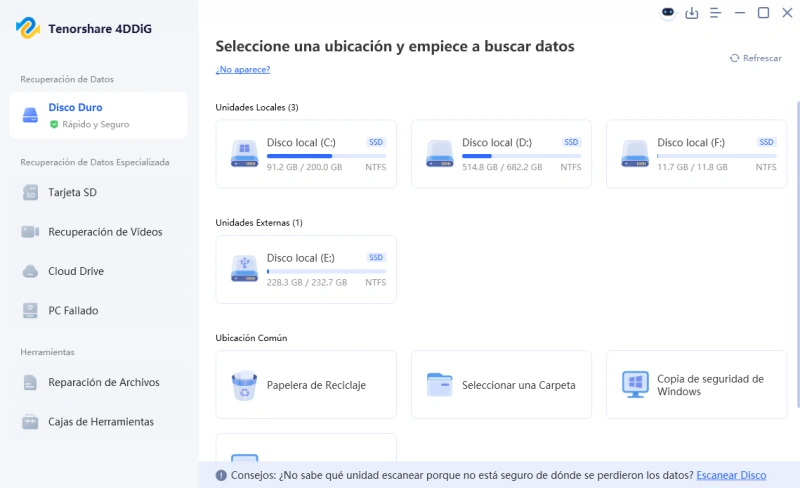
-
Paso 2:Escanear el disco duro externo
4DDiG examina inmediatamente todo el disco duro externo en busca de datos faltantes y usted puede pausar o detener la búsqueda en cualquier momento si ha identificado los archivos que desea recuperar. Hay categorías como Archivos eliminados, Archivos existentes, Ubicación perdida, Archivos RAW y Archivos de etiquetas en la Vista de árbol. También puede cambiar a Vista de archivos para verificar tipos de archivos como Foto, Video, Documento, Audio, Correo electrónico y otros. Además, puede buscar archivos de destino o utilizar Filtro para limitar su búsqueda en el lado derecho del panel.
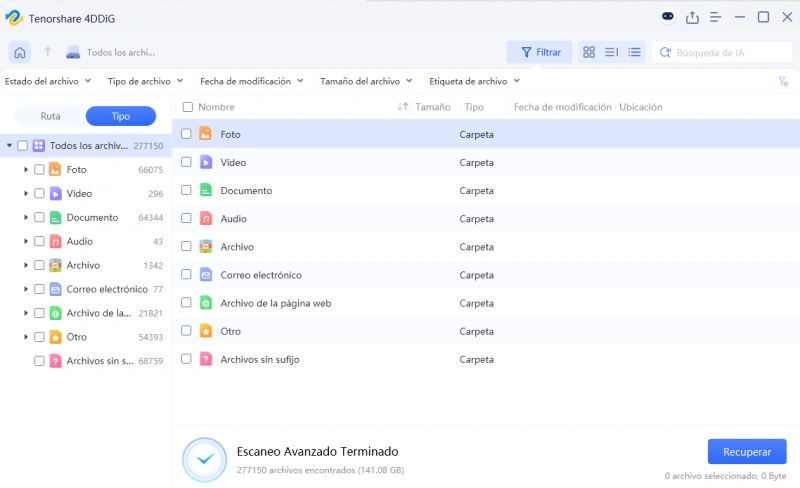
-
Paso 3:Vista previa y recuperación desde el disco duro externo
Una vez descubiertos los archivos de destino, puede obtener una vista previa y recuperarlos en una ubicación segura. En caso de sobrescritura del disco y pérdida permanente de datos, no los guarde en la misma partición donde los perdió.
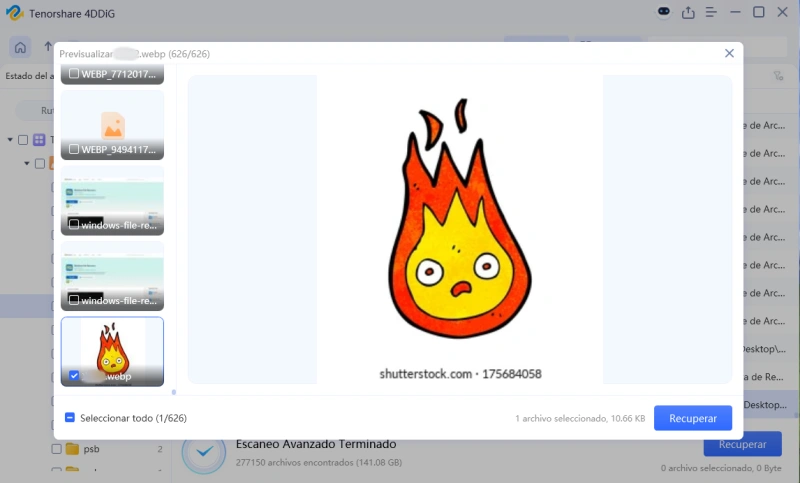
Si 4DDiG no puede reconocer la unidad externa, puede seguir el vídeo a continuación para que la PC con Windows detecte primero la unidad extraíble.
Ver Vídeo Tutorial Aquí
Descarga Segura
Descarga Segura
Ver Vídeo Tutorial Aquí
Descarga Segura
Descarga Segura
Recuperar datos de la tarjeta SD
Perder fotos y vídeos preciados de su tarjeta SD puede ser desgarrador. Por suerte, Tenorshare 4DDiG Windows Data Recovery está aquí para ayudarte a recuperarlos. Aquí tienes una guía paso a paso:
Descarga Segura
Descarga Segura
-
Paso 1:Conecte su tarjeta SD
En primer lugar, asegúrate de que la tarjeta SD está bien conectada al ordenador. Utiliza un lector de tarjetas si es necesario. Si Tenorshare no detecta automáticamente tu tarjeta, haz clic en "Actualizar" o vuelve a comprobar la conexión.
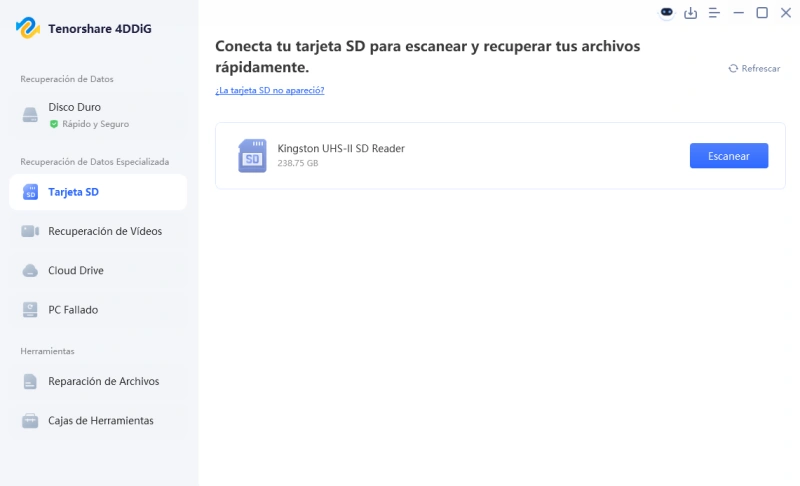
-
Paso 2:Seleccione su tarjeta de memoria
Cuando el programa representa su tarjeta SD, haga clic en "Scan" para entrar en la página de escaneo. A continuación, puede elegir los tipos de archivos específicos (fotos, vídeos, etc.) y empezar a escanear rápidamente.
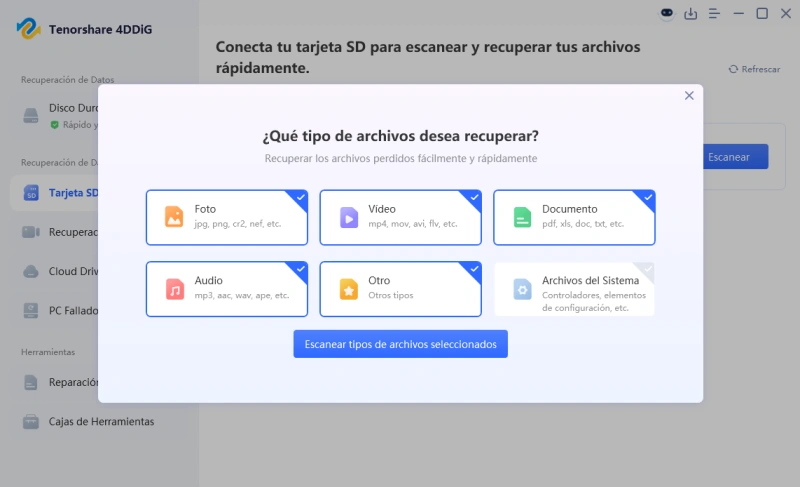
-
Paso 3:Buscar datos perdidos
4DDiG escaneará a fondo tu tarjeta SD en busca de datos recuperables. El proceso puede llevar algún tiempo, dependiendo del tamaño y el estado de la tarjeta. Puedes pausar o detener el escaneo en cualquier momento si encuentras los archivos que buscas.
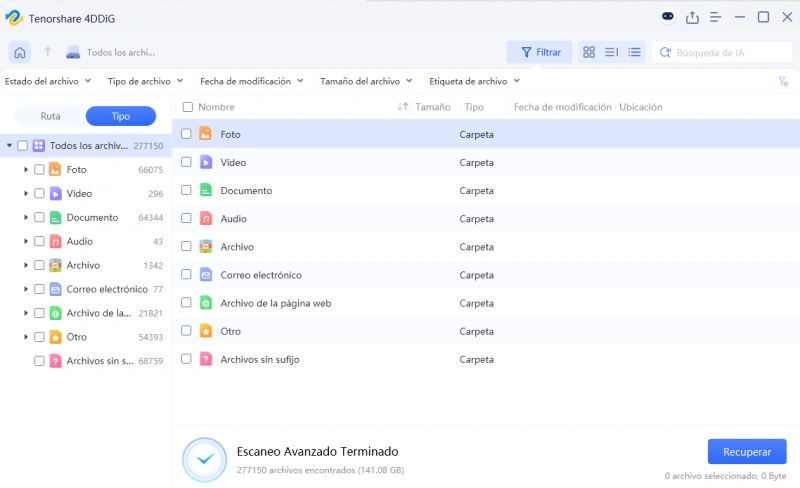
-
Paso 4:Previsualiza y recupera tus datos
Una vez finalizada la exploración, puedes previsualizar cualquier archivo para confirmar su calidad antes de recuperarlo. Recuerda que, para evitar la sobreescritura y la pérdida permanente de datos, nunca recuperes archivos en la misma ubicación en la que se perdieron. Elija un disco duro o partición diferente para una recuperación segura y satisfactoria.
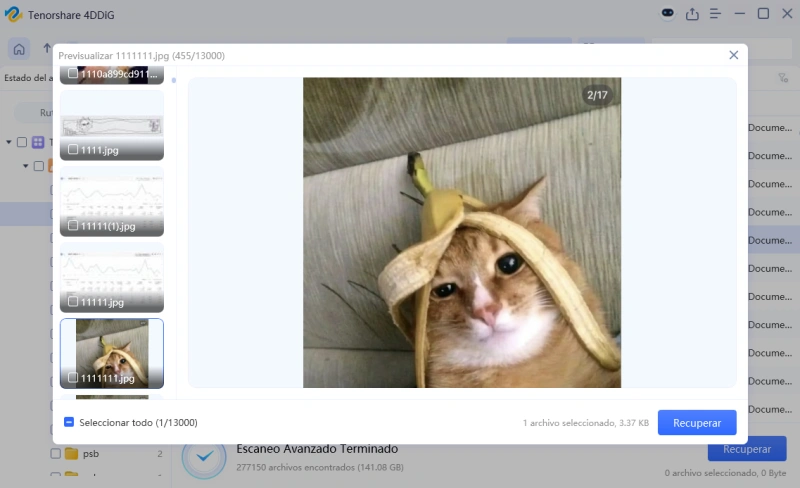
Puedes restaurar los datos recuperados en tu disco local o en Google Drive.
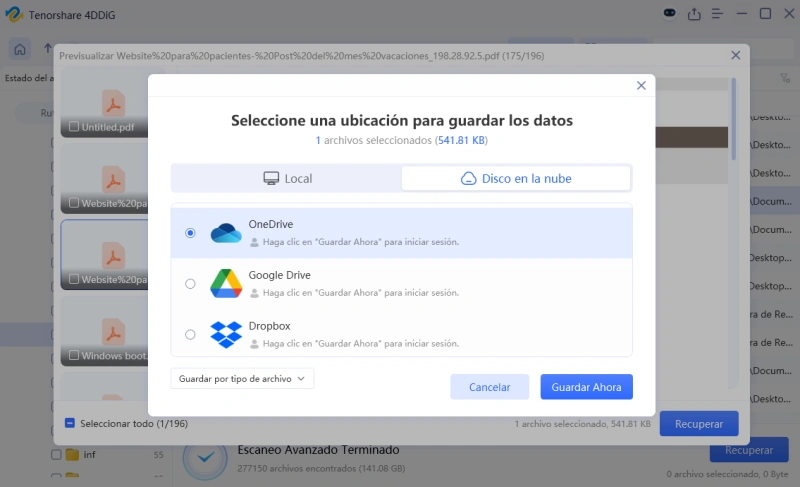
Vea el tutorial en vídeo
Descarga Segura
Descarga Segura
Recuperar los archivos borrados de la papelera
Eliminar los archivos importantes accidentalmente puede ser un desastre. La Papelera de reciclaje de Windows está diseñada para evitar que pierda tus datos, pero ¿qué sucede si ha vaciado la Papelera de reciclaje y los archivos se han ido? ¡Que no cunda el pánico! Tenorshare 4DDiG puede recuperar archivos borrados después de vaciar la papelera.
Descarga Segura
Descarga Segura
-
Paso 1:Elegir la Papelera de reciclaje
En primer lugar, debe descargar e instalar Tenorshare 4DDiG Data Recovery. Inicia el programa, selecciona la Papelera de reciclaje y luego haz clic en Escanear.
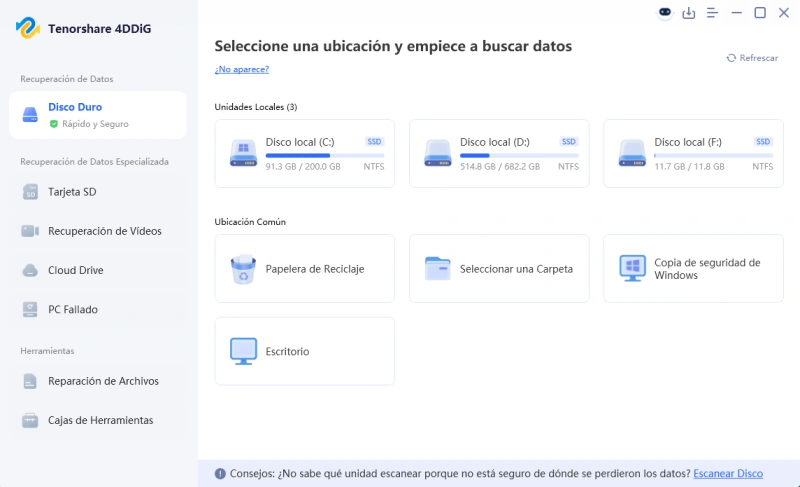
-
Paso 2:Escanear la papelera de reciclaje
4DDiG examina inmediatamente la unidad seleccionada en busca de datos faltantes y usted puede pausar o detener la búsqueda en cualquier momento si ha identificado los archivos que desea recuperar. Hay categorías como Archivos eliminados, Archivos existentes, Ubicación perdida, Archivos RAW y Archivos de etiquetas en la Vista de árbol. También puede cambiar a Vista de archivos para verificar tipos de archivos como Foto, Video, Documento, Audio, Correo electrónico y otros. Además, puede buscar archivos de destino o utilizar Filtro para limitar su búsqueda en el lado derecho del panel.
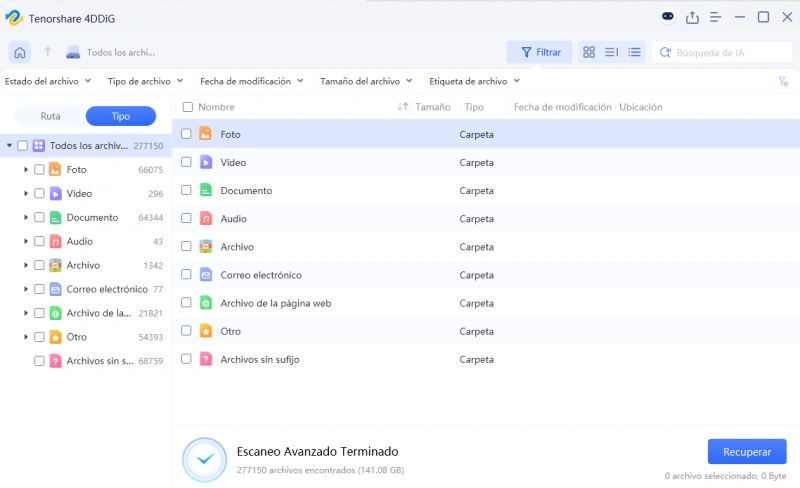
-
Paso 3:Previsualizar y recuperar los archivos de la papelera de reciclaje
Una vez descubiertos los archivos de destino, puede obtener una vista previa y recuperarlos en una ubicación segura.
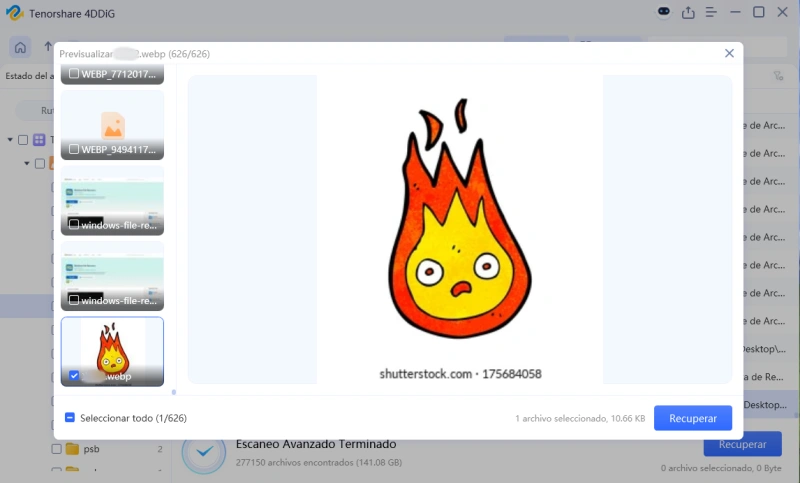
Ver Vídeo Tutorial Aquí
Descarga Segura
Descarga Segura
Recuperar datos de una partición perdida
La pérdida de particiones puede deberse a varias razones. Muchos usuarios piensan que la partición se ha ido para siempre después de eliminar o limpiar. La verdad es que todavía se puede recuperar datos de la partición perdida con Tenorshare 4DDiG herramienta de recuperación de datos.
Descarga Segura
Descarga Segura
-
Paso 1:Elija la partición perdida
Después de descargar e instalar 4DDiG en el ordenador, ejecute el programa y la partición perdida será reconocida por el software para que pueda elegirla para escanear. También puede seleccionar los tipos de archivos de destino antes de la exploración.
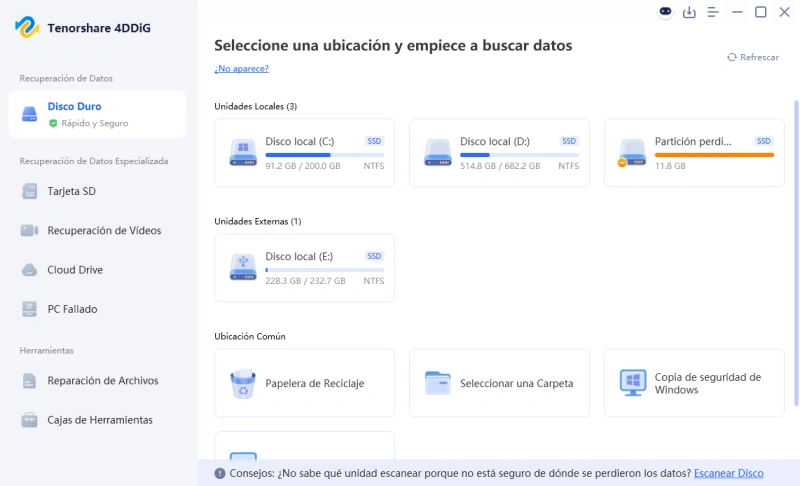
-
Paso 2:Escanear la partición perdida
4DDiG examina inmediatamente toda la partición perdida en busca de datos perdidos, y puede pausar o detener la búsqueda en cualquier momento si ha identificado los archivos que desea recuperar. Hay categorías como Vista de ruta. También puede cambiar a la vista Tipo para comprobar los tipos de archivo como Foto, Vídeo, Documento, Audio, Correo electrónico y otros. Además, puedes buscar archivos de destino o utilizar Filtro para acotar la búsqueda en la parte derecha del panel.
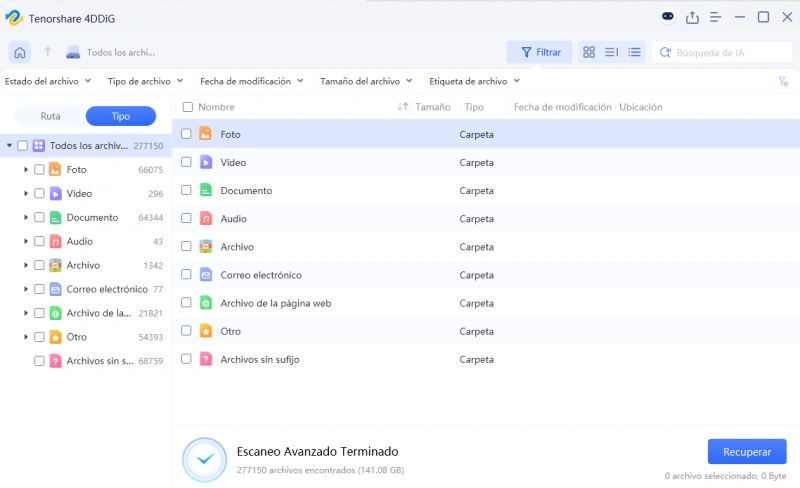
-
Paso 3:Vista previa y recuperación de datos de la partición perdida
Una vez descubiertos los archivos de destino, puedes previsualizarlos y recuperarlos en una ubicación segura. En caso de sobrescritura del disco y pérdida permanente de datos, no los guarde en la misma partición donde los perdió.
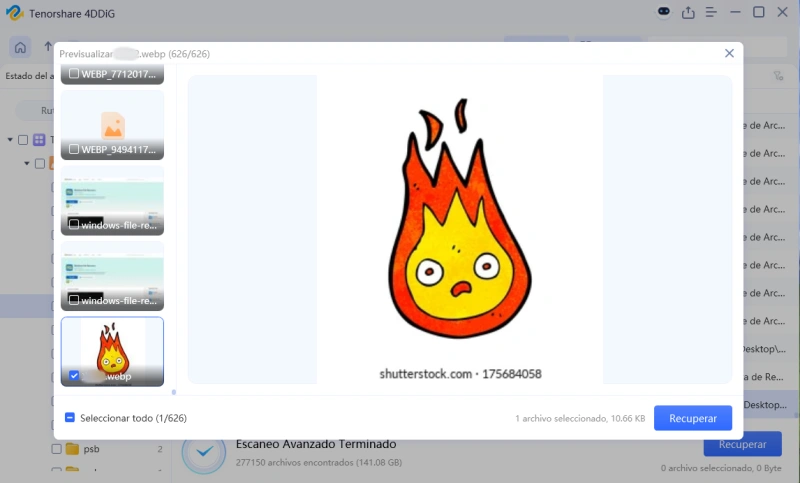
Puedes restaurar los datos recuperados en tu disco local o en Google Drive.
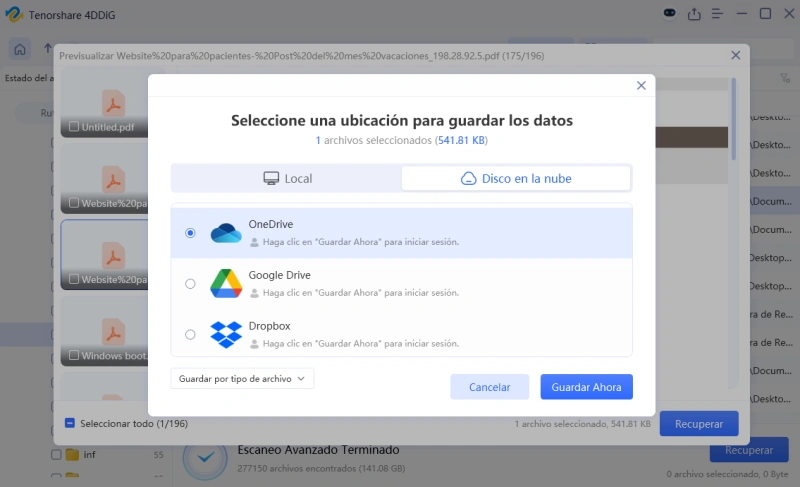
Recuperar datos de Cloud Drive
Tenorshare 4DDiG facilita la recuperación de archivos perdidos o eliminados de servicios populares de almacenamiento en la nube como iCloud, Google Drive, OneDrive y Dropbox. Admite la recuperación de datos eliminados tanto de unidades locales como en la nube, lo que garantiza una protección completa de todos tus archivos. Aquí tienes una guía paso a paso:
Descarga Segura
Descarga Segura
-
Paso 1:Seleccione el Cloud Drive
Descarga y abre Tenorshare 4DDiG. Haga clic en la opción "Cloud Drive" y seleccione la unidad en la nube desde la que desea recuperar los datos, puede elegir entre Dropbox, OneDrive, Google Drive o iCloud.
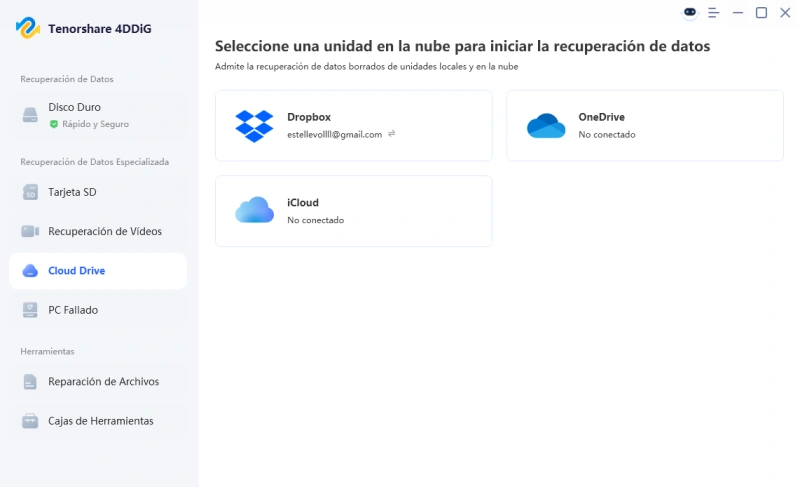
-
Paso 2:Accede a tu cuenta de Cloud Drive
Ahora, por favor, autorice su cuenta de Cloud Drive iniciando sesión a través de la página del navegador.
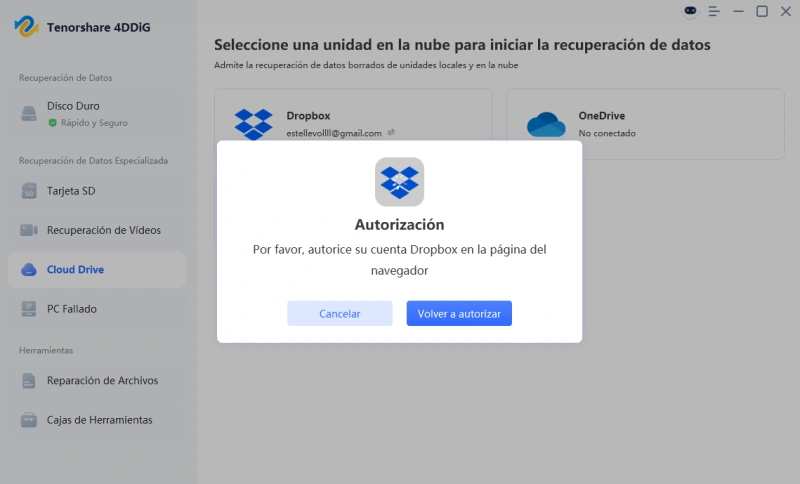
-
Paso 3:Escanear el Cloud Drive
Haga clic en la unidad en la nube iniciada, 4DDiG escaneará inmediatamente la unidad en busca de datos perdidos. Puede pausar o detener el análisis en cualquier momento una vez que haya identificado los archivos que desea recuperar.
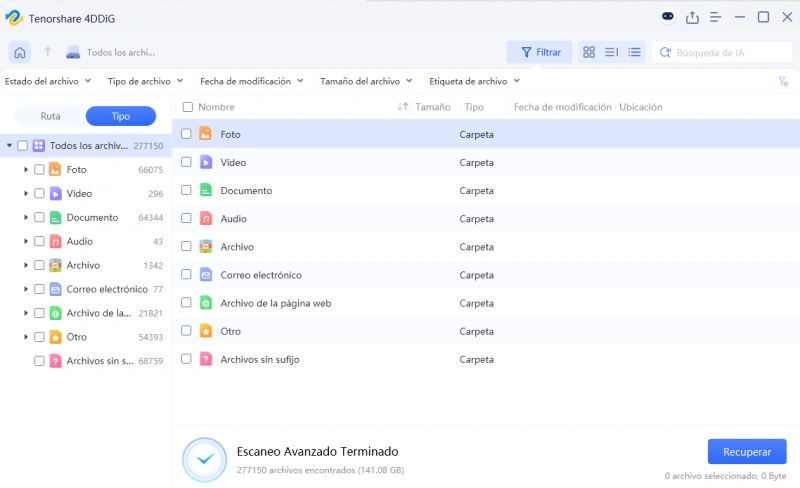
-
Paso 4:Vista previa y recuperación de archivos de Cloud Drive
Después de localizar los archivos de destino, previsualízalos y recupéralos en cualquier ubicación de tu ordenador.
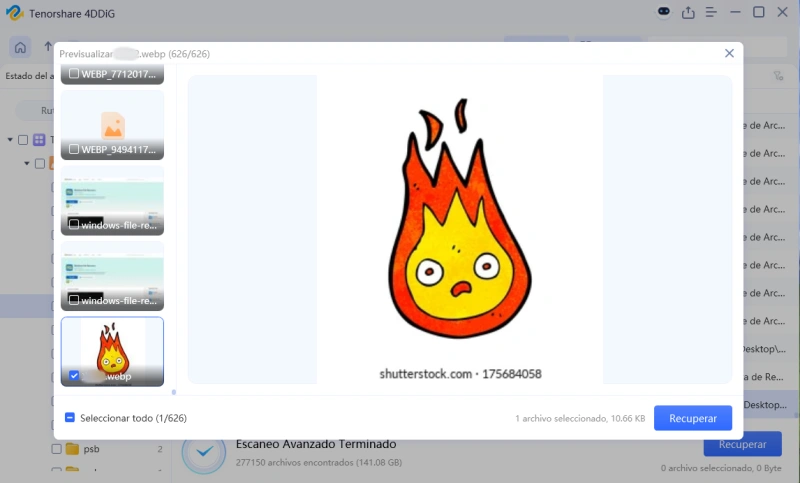
Descarga Segura
Descarga Segura
Recuperar datos perdidos de la unidad cifrada Bitlocker
Microsoft ofrece la función de cifrado BitLocker para que Windows cifre volúmenes completos, protegiendo así los datos del acceso no autorizado. A veces, formatea el disco duro cifrado, lo que provoca la pérdida de datos. Siga la siguiente guía para descubrir cómo recuperar datos de la unidad cifrada Bitlocker.
Descarga Segura
Descarga Segura
-
Paso 1:Selecciona una unidad cifrada con BitLocker
Inicia el programa después de descargar e instalar 4DDiG en Windows. Habrá un ícono de candado en el disco si tienes unidades cifradas con BitLocker en tu computadora. Coloca el cursor sobre la partición BitLocker de la que deseas recuperar datos y haz clic.
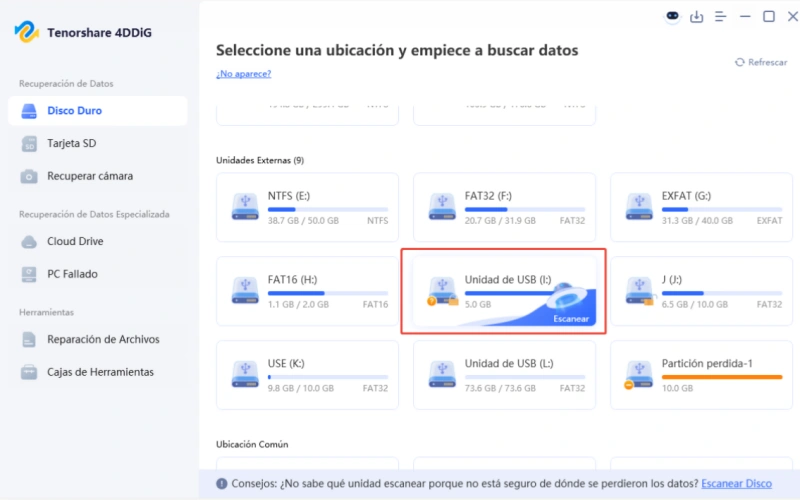
-
Paso 2:Introduce la contraseña y comienza el escaneo
Aparecerá un mensaje solicitándote ingresar la contraseña para desbloquear la unidad. ¿No encuentras tu clave o contraseña? Usa "Desbloqueo automático con un clic" para localizar automáticamente tu clave de recuperación y desbloquear la unidad al instante.
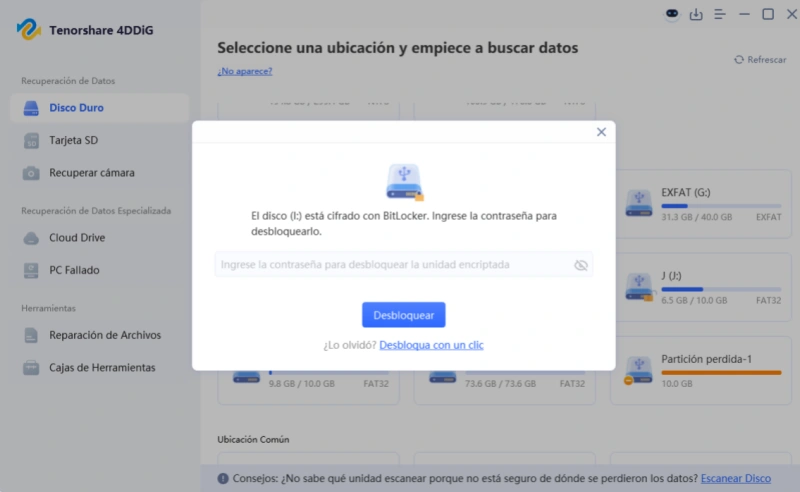
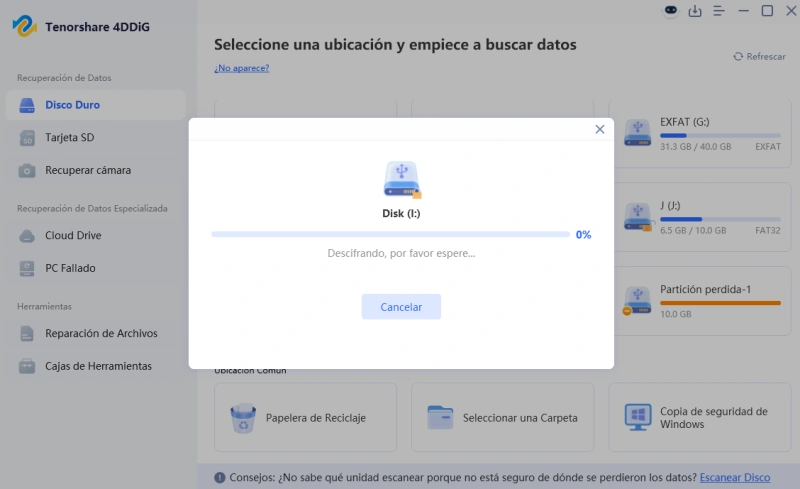
-
Paso 3:Selecciona y vista previa de los archivos escaneados
Después de completar el descifrado, se te pedirá seleccionar los archivos que deseas escanear. Una vez seleccionados, el software realizará un escaneo rápido para buscar archivos eliminados del dispositivo BitLocker. Cuando el proceso finalice, puedes usar la función de Filtro o Búsqueda para localizar rápidamente tus archivos perdidos.
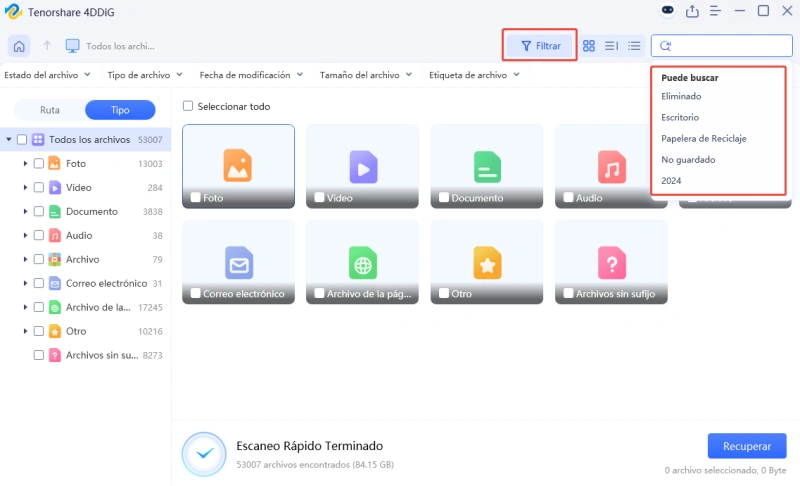
-
Paso 4:Recupera archivos desde una unidad cifrada con BitLocker
Haz clic en el botón "Recuperar" para restaurar archivos eliminados o perdidos de una partición cifrada con BitLocker en Windows. Luego puedes guardar los datos recuperados en tu disco local o en almacenamiento en la nube, como OneDrive o Google Drive.
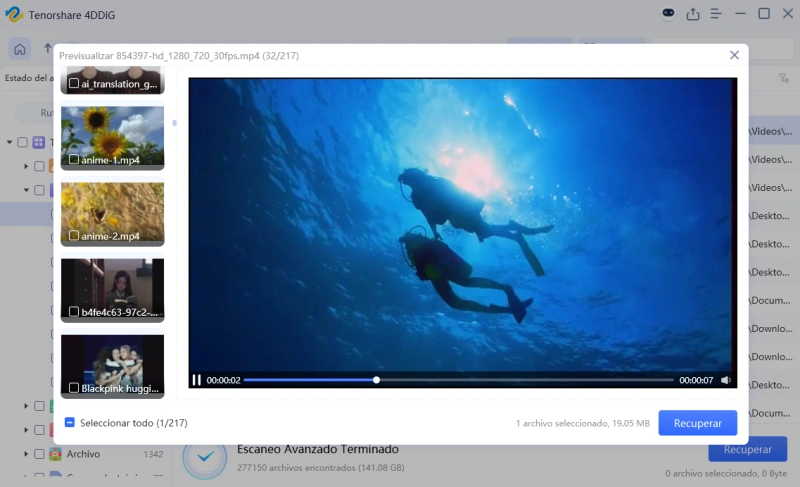
Ver Vídeo Tutorial Aquí
Descarga Segura
Descarga Segura
Recuperación de Vídeos
No importa la situación, 4DDiG Data Recovery - "Enhanced video Recovery" función puede recuperar fácilmente los datos que han sido borrados, formateados o dañados, y restaura una amplia gama de formatos de vídeo, como mp4, mov, 3g2, 3gp, asf, avi, flv, m2ts, m4v, mkv, mpg, mts, wmv, etc.
Recupera & repara fácilmente vídeos de una amplia gama de dispositivos, incluidos Canon, GoPro, Nikon, Sony, Fujifilm, DJI, and so on.
Descarga Segura
Descarga Segura
-
Paso 1:Seleccione la opción "Recuperación de vídeo mejorada
Descargue y ejecute 4DDIG Data Recovery en su ordenador. Una vez hecho esto, seleccione "Enhanced Video Recovery" Opción en el lado izquierdo de la interfaz principal. A continuación, haga clic en Comenzar y seleccione una unidad en la que haya perdido vídeos para comenzar a recuperarlos.
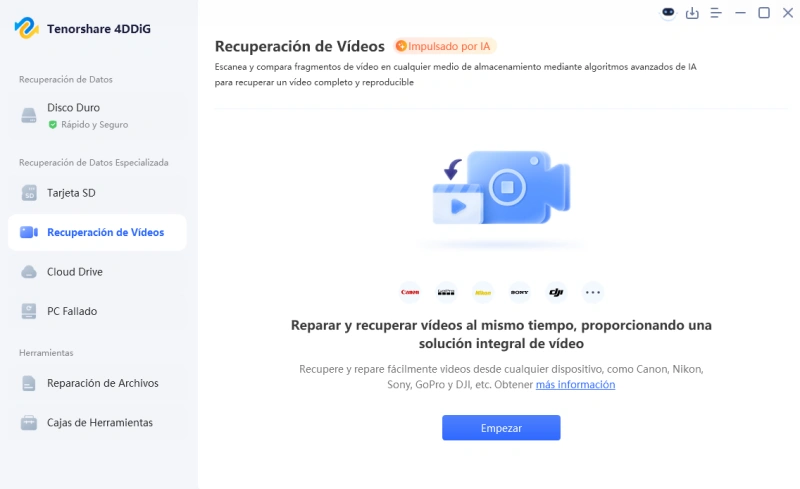
-
Paso 2:Seleccione el formato de vídeo y, opcionalmente, el dispositivo de vídeo.
Después de introducir la unidad deseada, 4DDIG le pedirá que seleccione el formato de vídeo que desea recuperar. Cuantos más tipos de vídeo seleccione, más tiempo tardará. A continuación, también puede elegir el dispositivo del que proceden los vídeos. Porque el dispositivo de origen correcto contribuye a la recuperación específica y precisa, mejorando significativamente la calidad de la recuperación.
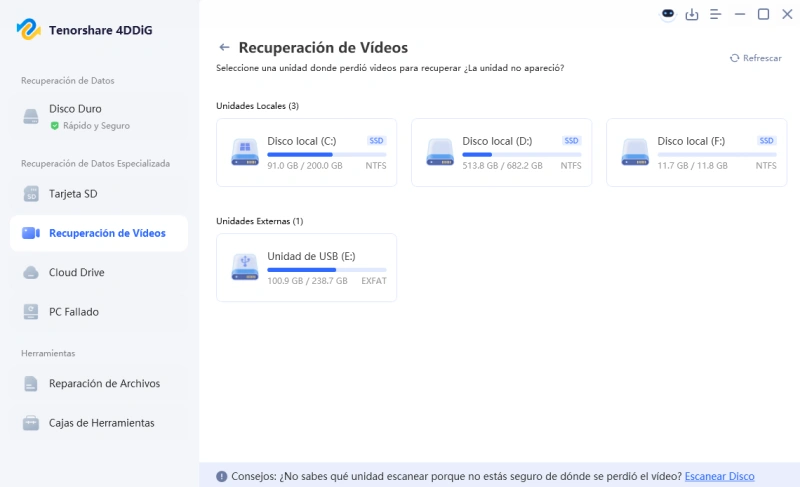
-
Paso 3:Espera para una exploración de vídeo rápida y profunda
4DDiG examina inmediatamente toda la unidad seleccionada en busca de vídeos perdidos, y usted puede pausar o detener la búsqueda en cualquier momento si ha identificado el vídeo que desea recuperar.

-
Paso 4:Previsualizar y recuperar vídeos
Una vez descubiertos los vídeos de destino, puedes previsualizarlos y recuperarlos en una ubicación segura.
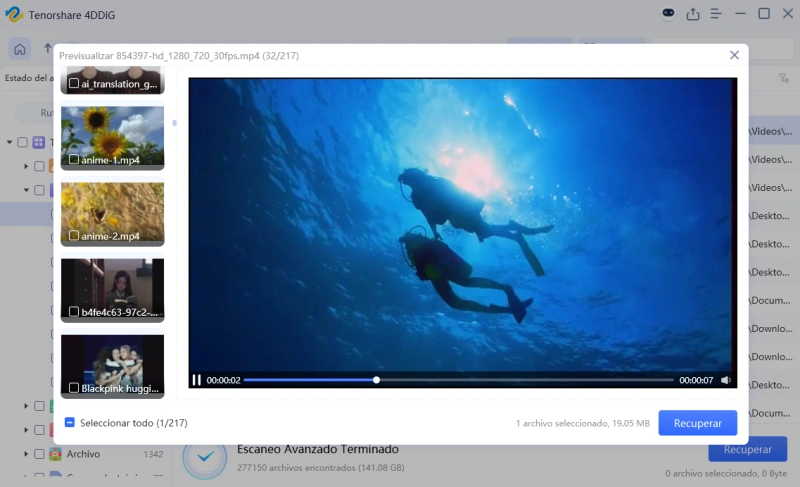
Puedes restaurar los datos recuperados en tu disco local o en Google Drive.
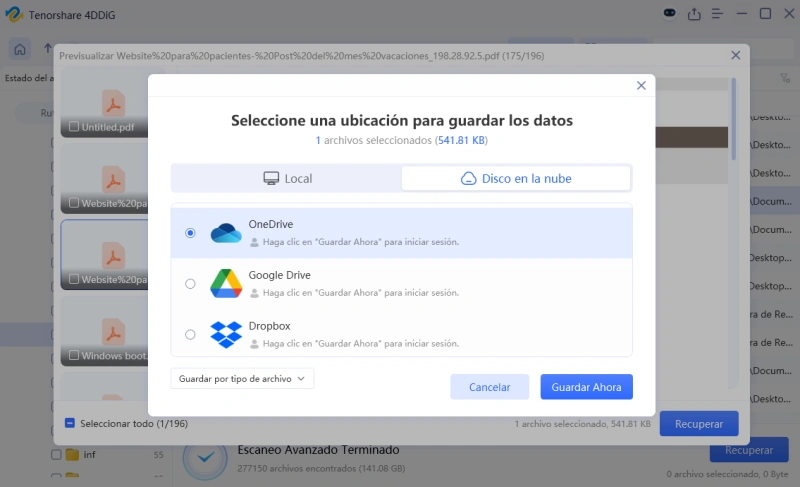
Descarga Segura
Descarga Segura
Recuperar Datos de la Computadora Bloqueada
Pueden suceder cosas que tu Windows PC se bloquee o deje de funcionar. Antes de dirigirte a una tienda para solucionarlo, es necesario recuperar tus datos importantes. Entonces, ¿cómo recuperar datos de un sistema fallado? Simplemente siga los pasos a continuación para recuperar tus datos perdidos de una computadora fallada con 4DDiG.
Descarga Segura
Descarga Segura
-
Paso 1:Los preparativos
Pueden suceder cosas que tu Windows PC se bloquee o deje de funcionar. Antes de dirigirte a una tienda para solucionarlo, es necesario recuperar tus datos importantes. Entonces, ¿cómo recuperar datos de un sistema fallado? Simplemente siga los pasos a continuación para recuperar tus datos perdidos de una computadora fallada con 4DDiG.
-
Paso 2:Conectar la unidad USB y seleccionar la ubicación
Inicia el software 4DDiG en tu computadora y conecta bien tu unidad flash USB. Elige Recuperar datos de un sistema fallado en la interfaz de inicio y luego haz clic en Empezar para continuar.
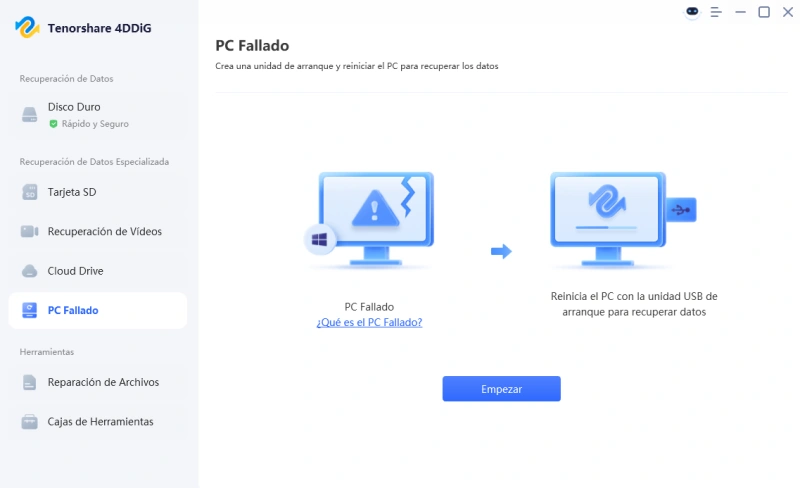
-
Paso 3:Crear una unidad de arranque
Elija una unidad USB/DVD externa para crear una unidad de arranque y luego haga clic en Crear. Debe tener en cuenta que su USB/DVD se formateará para crear la unidad de arranque. Y no opere la unidad durante la creación.
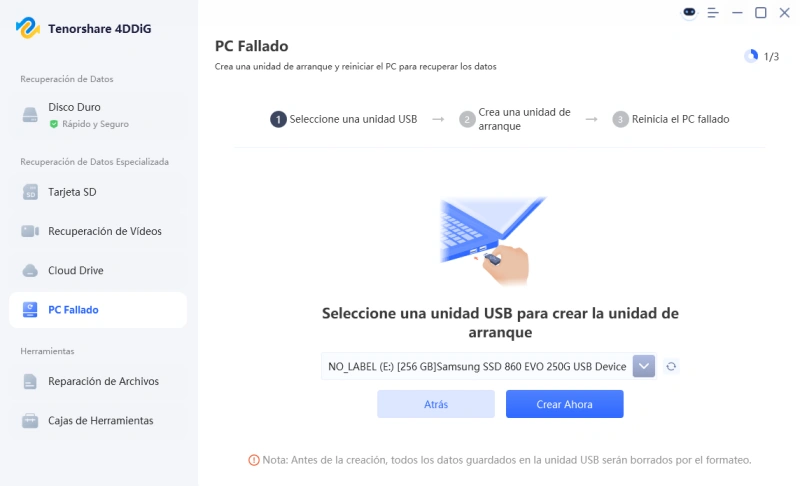
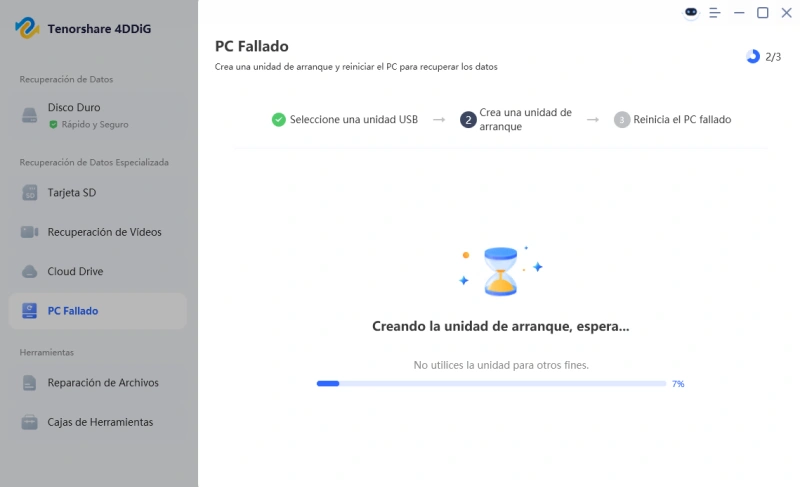
-
Paso 4:Crear correctamente una unidad USB de arranque
Después de un tiempo, la unidad de arranque se creará con éxito y luego podrás recurrir a tu computadora fallada para iniciar la recuperación de datos.
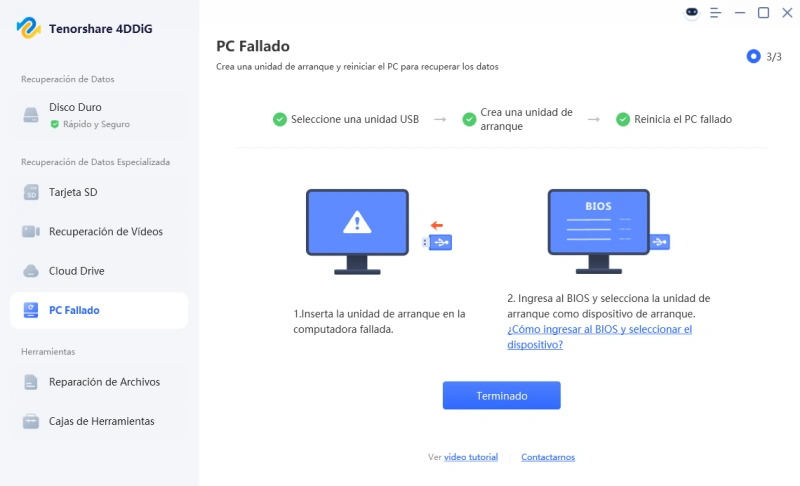
-
Paso 5:Arrancar la computadora averiada desde la unidad USB/CD/DVD
Inserta la unidad flash USB o la unidad de CD/DVD en la computadora fallada y luego reinicia tu dispositivo. Luego, verá el logotipo de la marca de la computadora en la pantalla, luego presiona la tecla correspondiente hasta que ingrese a la configuración del BIOS de tu dispositivo. (La clave de inicio puede variar de un sistema a otro, y puede consulta
-
Paso 6:Recuperar datos de una computadora averiada
Después de ingresar al BIOS, cambia a la pestaña de inicio usando las teclas de flecha y selecciona el dispositivo de inicio. Luego, tu sistema fallado comenzará a cargar archivos y espera pacientemente la configuración. Ahora 4DDiG se iniciará automáticamente y puedes seleccionar una ubicación para comenzar a recuperar datos. Para la seguridad de los datos, te recomendamos encarecidamente que guarde los datos recuperados en una unidad externa en lugar de en discos locales.
Ver Vídeo Tutorial Aquí
Descarga Segura
Descarga Segura
Reparar fotos dañadas
Las fotos se corrompen sucede mucho. Tenorshare 4DDiG como una poderosa herramienta de recuperación de fotos puede reparar un número ilimitado de imágenes distorsionadas, borrosas, pixeladas y atenuadas de una sola vez. Sigue los pasos a continuación para saber cómo usar 4DDiG para reparar fotos dañadas.
Descarga Segura
Descarga Segura
-
Paso 1:Seleccionar Reparar fotos
Descarga e instala Tenorshare 4DDiG en tu computadora y ejecútalo. Desde la página de inicio, selecciona Reparar fotos y luego haz clic en Reparar para continuar.
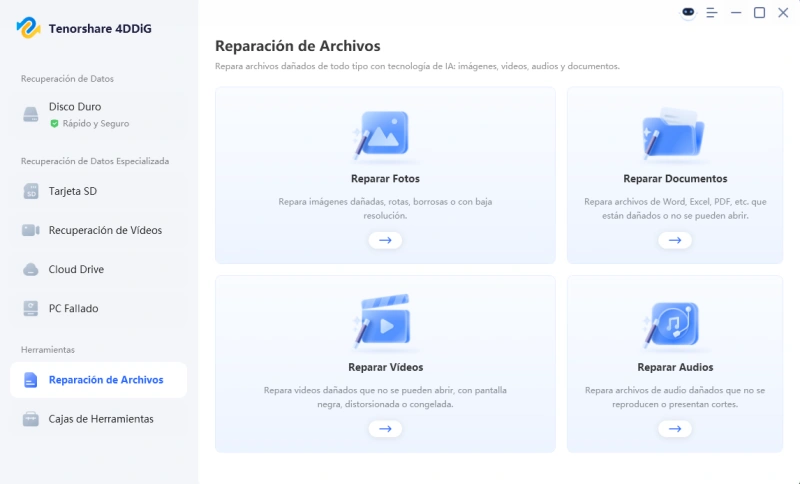
-
Paso 2:Agregar fotos para comenzar a reparar
Haz clic para agregar fotos y luego toca Reparar para comenzar a reparar las fotos dañadas.
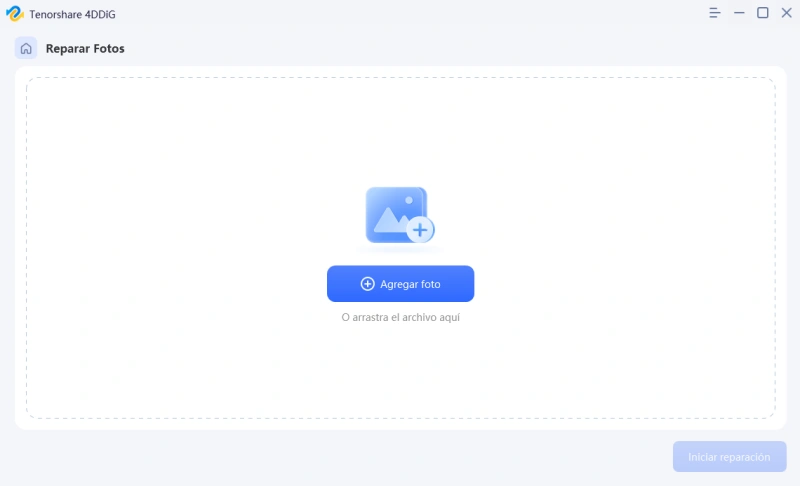
-
Paso 3:Ver fotos reparadas y exportar
Después de la reparación, puedes elegir fotos para obtener una vista previa y luego hacer clic en Exportar para guardarlas en un lugar seguro.
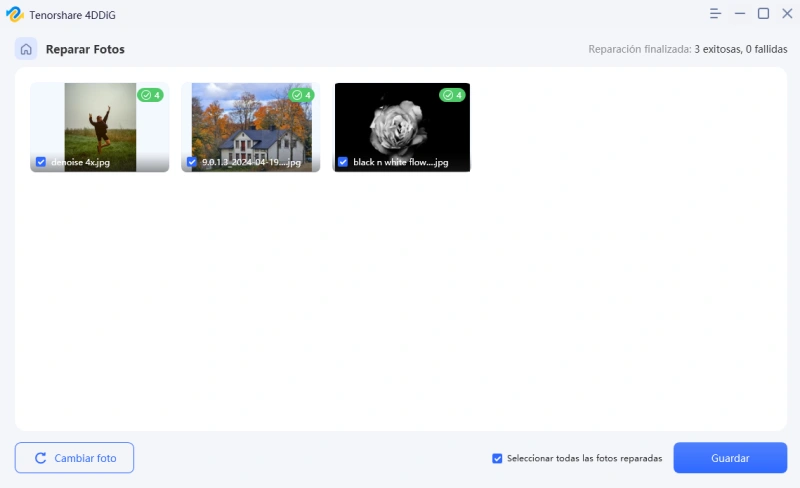
Ver Vídeo Tutorial Aquí
Descarga Segura
Descarga Segura
Reparar videos dañados
Tenorshare 4DDiG facilita la reparación de archivos de video dañados, rotos o que no se pueden reproducir. Sigue los pasos a continuación para aprender cómo reparar videos dañados en 3 pasos.
Descarga Segura
Descarga Segura
-
Paso 1:Seleccionar Reparar videos
Descarga e instala Tenorshare 4DDiG en tu computadora y ejecútalo.
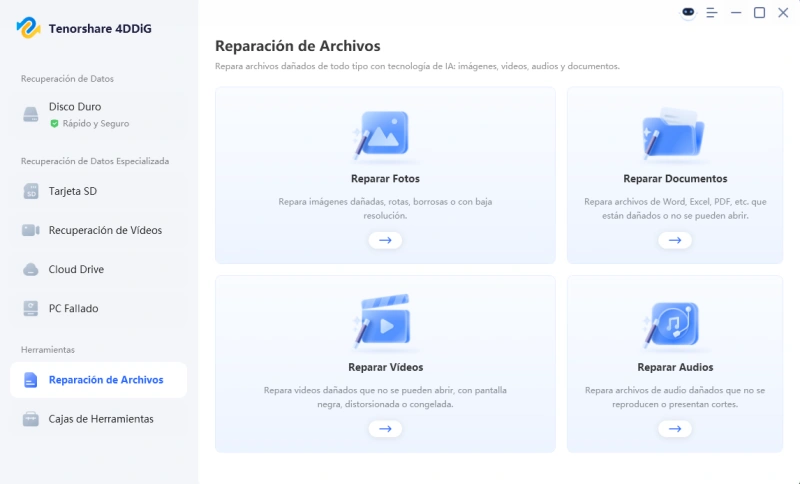
-
Paso 2:Agregar videos para comenzar a reparar
Haz clic para agregar videos y luego toca Reparar para comenzar a reparar los videos dañados.
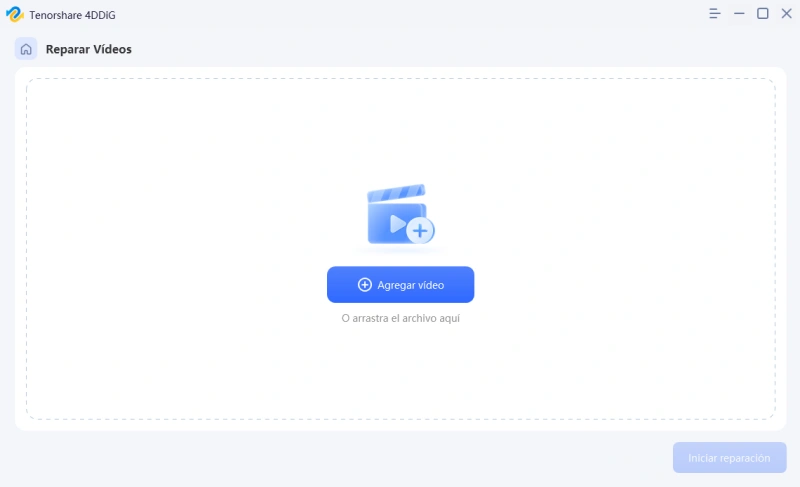
-
Paso 3:Ver videos reparadas y exportar
Después de la reparación, puedes elegir videos para obtener una vista previa y luego hacer clic en Exportar para guardarlos en un lugar seguro.
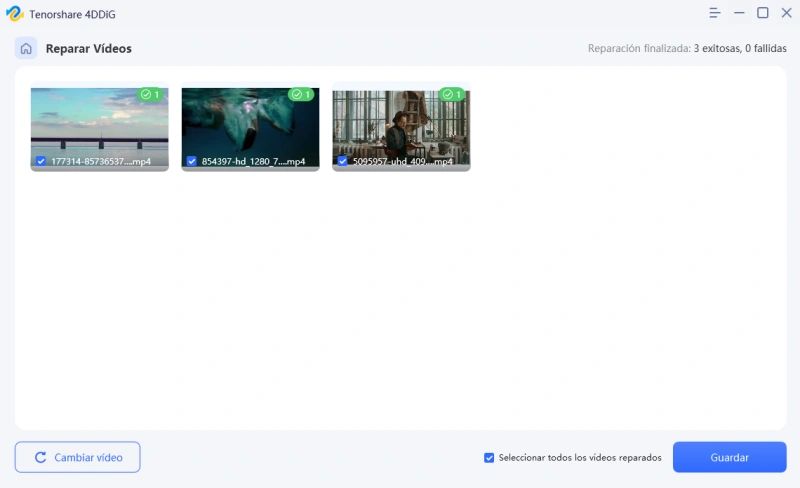
Ver Vídeo Tutorial Aquí
Descarga Segura
Descarga Segura
Se trata de cómo recuperar datos con Tenorshare 4DDiG Windows Data Recovery.