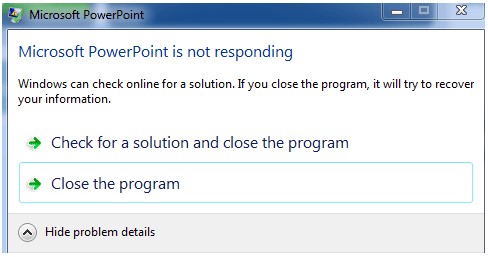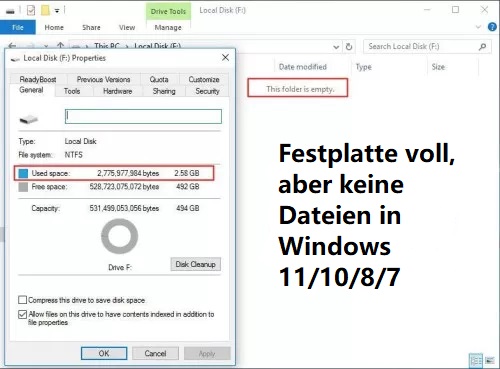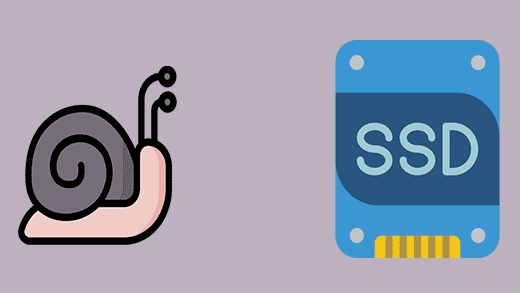Reparieren Sie die externe Festplatte schreibgeschützt auf dem Mac, ohne Daten zu verlieren: Seagate / WD / Lacia /
Eine externe Festplatte ist eine einfache Möglichkeit, Daten von einem Gerät auf ein anderes zu kopieren oder zu verschieben. Sie enthält die meisten Ihrer wichtigen Informationen, die zu den wichtigsten Zeiten benötigt werden könnten; daher wäre es eine große Not für Sie, Ihr Gerät im Nur-Lese-Modus zu entdecken. Der Nur-Lesen-Modus schränkt Ihre Kontrolle über das Laufwerk ein; Sie können nur die auf der Festplatte vorhandenen Inhalte anzeigen, sie können sie weder auf ein anderes Gerät kopieren noch Speicherplatz für andere Dinge freigeben.
Ist auf Ihrer externen Festplatte der Nur-Lese-Modus aktiviert? Sind Sie nicht in der Lage, alle Daten auf Ihrer externen Festplatte Mac aufgrund der Read-Only-Modus zugreifen? Nun, dann brauchen Sie sich keine Sorgen mehr zu machen, denn in diesem Artikel besprechen wir verschiedene geprüfte Methoden, um Ihren " External Hard Drive Read Only Mode on Mac " ohne Datenverlust zu beheben.
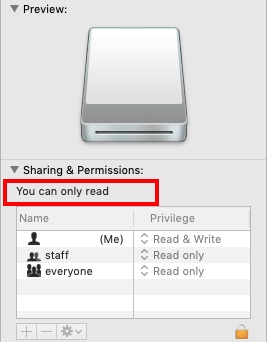
Teil 1. Fehleranalyse: Warum wird die externe Festplatte auf dem Mac als schreibgeschützt angezeigt?
Um herauszufinden, ob sich Ihre externe Festplatte im Read Only-Modus befindet oder nicht, überprüfen Sie die drei Symptome:
- Es ist nicht möglich, etwas vom Laufwerk auf den Mac zu kopieren
- Es ist nicht möglich, etwas vom Laufwerk zu löschen
- Die Geräteberechtigungen zeigen: "Sie können nur lesen".
Das Problem kann verschiedene Ursachen haben, von denen wir einige im Folgenden erörtern.
Das Dateisystem ist "NTFS" : "NTFS" ist ein Windows-orientiertes Dateisystem und daher mit Ihrem Mac nicht kompatibel.
Ungeeignete Berechtigungseinstellungen : Der Wechsel der Festplatten von einem Betriebssystem zu einem anderen kann zu einer ungeeigneten Berechtigungseinstellung führen, die das Gerät für den Mac verdächtig macht; es wird also in den "Nur-Lesen-Modus" versetzt.
Unsachgemäße Geräteformatierung : Einige externe Festplatten werden mit einer falschen Formatierung geliefert, was dazu führt, dass der "Nur-Lesen-Modus" aktiviert wird, sobald Sie sie einbinden.
Teil 2. 3 Fixes für externe Festplatte Schreibgeschützt nur on Mac
Lösung 1: Formatieren Sie die externe Festplatte neu
Falls die Ursache für den "Nur-Lesen-Modus" ein inkompatibles Laufwerkssystem war, können Sie das Problem leicht beheben, indem Sie das Laufwerk auf ein Mac-kompatibles Format umformatieren. Da Sie jedoch wissen, dass bei der Formatierung alle Daten auf Ihrem Laufwerk gelöscht werden, gehen Sie bitte zu Teil 3 , wenn Sie nach der Formatierung Datenverluste feststellen.
-
Rufen Sie die Anwendung auf und gehen Sie dann zu Dienstprogramme.
-
Suchen Sie das problematische Laufwerk in der Liste auf der linken Seite.
-
Klicken Sie im Hauptfenster auf die Option "Löschen".
-
Wählen Sie ein geeignetes Dateisystem und geben Sie dem Gerät einen Namen.
-
Klicken Sie erneut auf "Löschen", um die Neuformatierung zu starten.
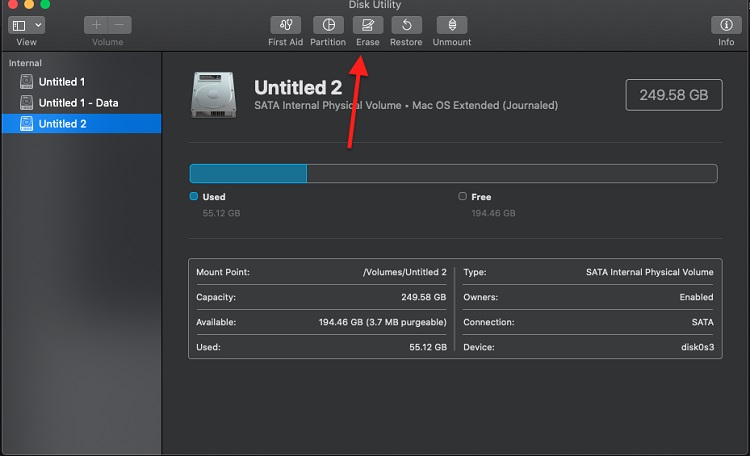
Sobald der Vorgang abgeschlossen ist, ist Ihr Gerät mit Ihrem Mac kompatibel, und das Problem ist behoben. Die Laufwerksberechtigung wird auf "Sie können lesen und schreiben" geändert.
Lösung 2: Ignorieren Sie die Berechtigungen oder ändern Sie die Berechtigung für die externe Festplatte
Wenn Sie festgestellt haben, dass das Problem auftrat, nachdem Sie Ihr Laufwerk zwischen zwei verschiedenen Betriebssystemen gewechselt haben, müssen Sie möglicherweise die Berechtigungseinstellungen der externen Festplatte ändern, um das Problem zu beheben.
-
Klicken Sie im Finder mit der rechten Maustaste auf Ihr Laufwerk.
-
Wählen Sie im Menü die Option "Informationen abrufen".
-
Erweitern Sie die Registerkarte Freigabe und Standort.
-
Gehen Sie zum unteren Ende der Registerkarte und klicken Sie auf das Kontrollkästchen.
Wenn Sie auf die Registerkarte klicken, werden die Berechtigungen für das Laufwerk ignoriert, so dass Ihr externes Laufwerk wieder ordnungsgemäß funktioniert.
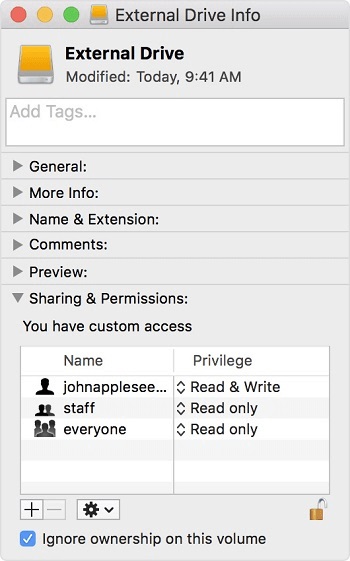
Lösung 3: Überprüfen und Reparieren von Festplattenfehlern
Falls keine der oben genannten Methoden bei Ihnen funktioniert hat, besteht eine hohe Wahrscheinlichkeit, dass Ihr Laufwerk Formatierungsfehler aufweist, die das "Read Only"-Problem verursachen. Der folgende Prozess soll Sie bei der Behebung dieser Fehler unterstützen.
-
Geben Sie in der Spotlight-Suchleiste "Festplattendienstprogramm" ein, um es zu öffnen.
-
Wählen Sie das problematische Laufwerk auf der linken Seite aus.
-
Klicken Sie in der oberen Leiste auf "Erste Hilfe" und starten Sie den Vorgang.
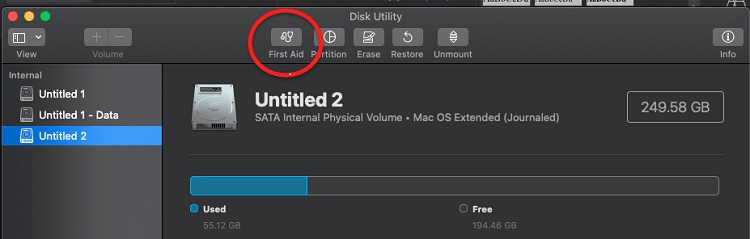
Sobald der Vorgang abgeschlossen ist, sollte das Problem behoben sein.
Teil 3: FAQs über externe Festplatte Schreibgeschützt auf Mac Fix
Wie man Daten nach dem Formatieren der schreibgeschützten Festplatte wiederherstellt
Wenn es Ihnen nicht gelungen ist, das Problem der schreibgeschützten Festplatte auf dem Mac zu beheben, können Sie versuchen, die Daten herauszuholen und das Laufwerk dann erneut zu formatieren. Aber wie oben erwähnt, werden bei der Formatierung Daten gelöscht. Tenorshare 4DDiG ist wahrscheinlich das erste Tool, das einem in den Sinn kommt, wenn man über die Wiederherstellung von Daten von einer formatierten Festplatte spricht. Die Software ist leistungsfähig genug, um verschiedene Datentypen wiederherzustellen, darunter Bilder, Videos, Dokumente und Audio. Das Beste an Tenorshare 4DDiG ist, dass es die Serien der populären Computer wie Lenovo, Dell, Asus, HP und mehr vollständig unterstützt. Darüber hinaus hat Tenorshare 4DDiG die höchste Erfolgsquote unter den anderen Datenrettungstools. Einige seiner unglaublichen Funktionen, die Sie überzeugen würden, es zumindest einmal zu versuchen:
- Wiederherstellung von Daten aus beschädigten, gelöschten, formatierten und verlorenen Partitionen.
- Kann beschädigte Videos & Bilder reparieren.
- Vorschau der Dateien vor der Wiederherstellung.
- Wiederherstellung von Daten aus BitLocker-verschlüsselten Systemen.
Sicher herunterladen
Sicher herunterladen
Laden Sie einfach Tenorshare 4DDiG herunter, und folgen Sie nach der Installation auf Ihrem Computer der unten stehenden Anleitung:
-
Downloaden und installieren Sie Tenorshare 4DDiG Mac Data Recovery. Starten Sie das Programm, erhalten Sie Ihre externe Festplatte an Ihren PC angeschlossen und wählen Sie dann es zu Scan .
![4ddig mac Standort auswählen]()
-
4DDiG scannt sofort Ihre ausgewählte externe Festplatte rundum, um die verlorenen Daten auszugraben.
![4ddig mac Scan-Dateien auf externer Festplatte]()
-
Nachdem die Suche abgeschlossen ist, wählen Sie die Dateien aus, die Sie wiederherstellen möchten, und klicken Sie auf die Schaltfläche Recover .
![4ddig mac recover files external hard drive]()
-
Das war's. Alle verlorenen Dateien sollen nun wiederhergestellt werden.
Wie prüft man, ob die externe Festplatte das NTFS-Dateisystem auf dem Mac hat?
Am schnellsten können Sie das überprüfen, indem Sie sich die Festplatteninformationen ansehen. Es gibt mehrere Möglichkeiten, die Festplatteninformationen anzuzeigen. Sie können im Festplattendienstprogramm oder im Finder angezeigt werden. Die Schritte sind relativ einfach zu befolgen, und hier ist die Vorgehensweise.
Methode 1: Prüfen Sie im Festplattendienstprogramm, ob eine externe Festplatte ein NTFS-Dateisystem ist
-
Klicken Sie auf das "Launchpad"-Symbol im Dock und wählen Sie Andere, um das Menü zu öffnen.
-
Suchen Sie das Festplatten-Dienstprogramm und starten Sie es.
-
Nachdem das Festplatten-Dienstprogramm gestartet wurde, wählen Sie die externe Festplatte in der linken Seitenleiste aus. In der rechten Spalte sehen Sie ein offensichtliches "Windows NT-Dateisystem".
Methode 2: Prüfen Sie im Finder, ob eine externe Festplatte ein NTFS-Dateisystem ist
-
Um das Dateisystem vom Finder aus anzuzeigen, müssen Sie die folgenden Schritte ausführen.
-
Starten Sie den Finder auf Ihrem Mac.
-
Klicken Sie mit der rechten Maustaste auf die externe Festplatte und wählen Sie "Informationen abrufen".
Im Abschnitt Festplatteninfo können Sie sehen, dass das Dateisystem "Window NT File System (NTFS)" ist.
Teil 4. Externe Festplatte schreibgeschützt auf Mac verhindern
Es gibt viele Techniken, um das Auftreten des Nur-Lese-Fehlers auf der Festplatte zu verhindern. Sie können sie befolgen, um ihn zu vermeiden.
- Stellen Sie sicher, dass Sie eine Festplatte kaufen, die Sie voll unterstützen.
- Wenn Sie die Festplatte formatieren, stellen Sie sicher, dass sie korrekt und fehlerfrei formatiert wird.
- Der Nur-Lese-Fehler tritt auf, wenn die Berechtigungen der Festplatte häufig geändert werden. Vergewissern Sie sich also, dass Sie die Lese- & Schreibberechtigungen nicht häufig ändern.
Schlussfolgerung
Gehen Sie einfach durch diese umfassende Anleitung und lernen Sie, wie man externe Festplatte schreibgeschützt Fehler auf Mac zu beheben. Wenn Ihre Dateien bei der Reparatur der externen Festplatte verloren gegangen sind, können Sie auch Tenorshare 4DDiG ausprobieren. Es ist die 1. Datenrettungssoftware der Welt, die sowohl von Mac als auch von Windows unterstützt wird. Bitte lassen Sie uns wissen, wenn Sie bei der Wiederherstellung Probleme haben. Wir werden gerne Ihre Fragen beantworten.
Sicher herunterladen
Sicher herunterladen
Lesen Sie auch
- Startseite >>
- Mac-Probleme >>
- Reparieren Sie die externe Festplatte schreibgeschützt auf dem Mac, ohne Daten zu verlieren: Seagate / WD / Lacia /