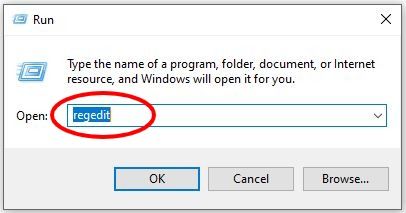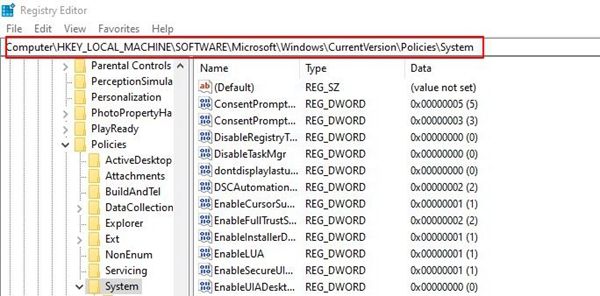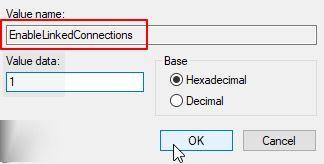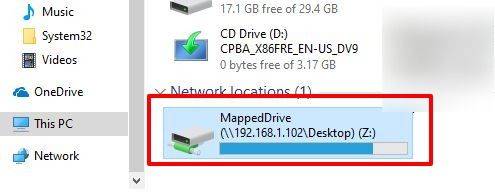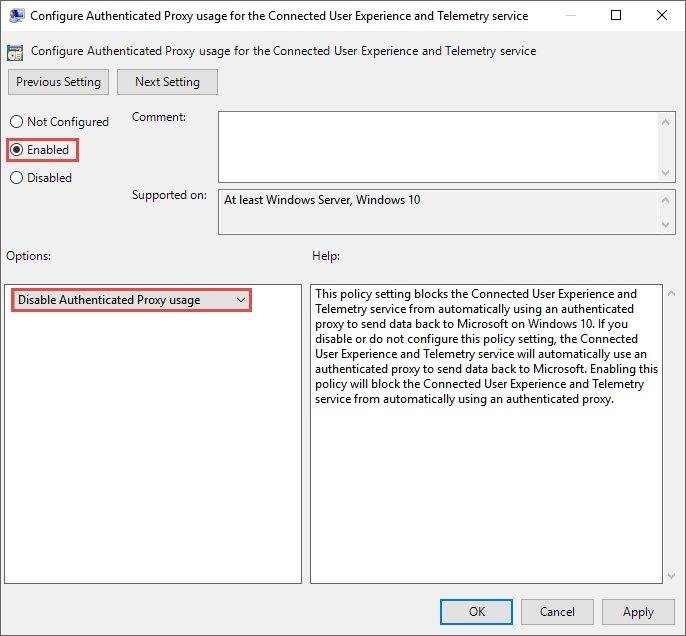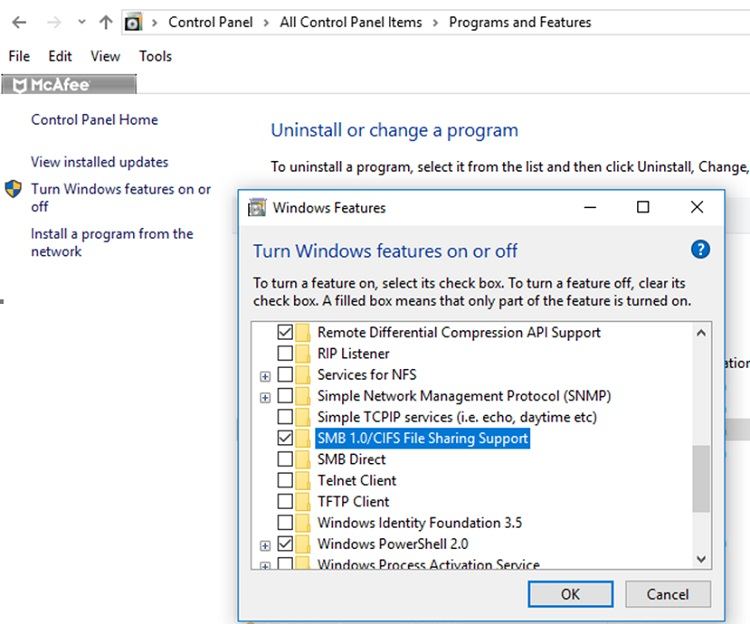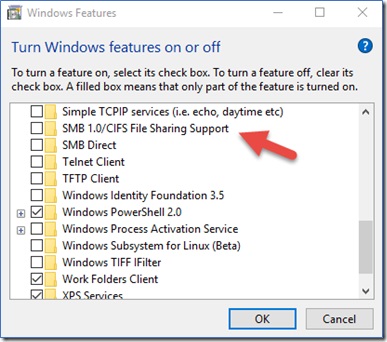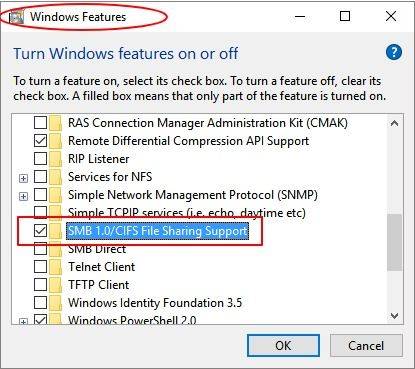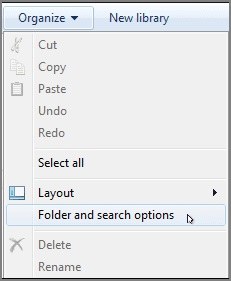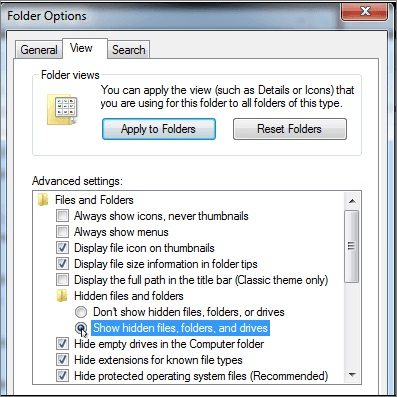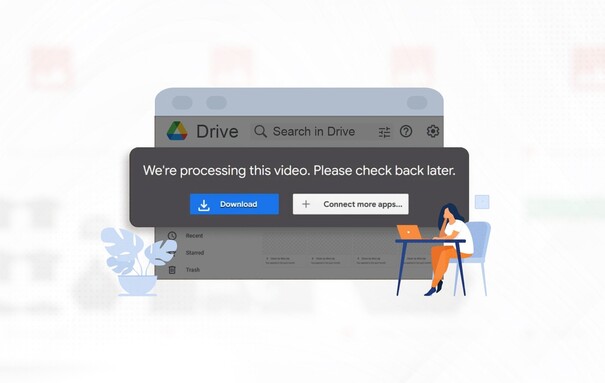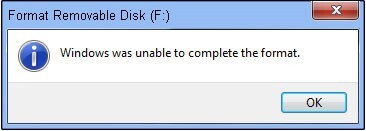Guia Eficaz Para Consertar o Drive de Rede Que Não Aparece
banner
Então, você estava pronto para compartilhar seus dados, mas não encontrou sua unidade no dispositivo? Não fique chateado. A maioria dos softwares da Microsoft, incluindo UAS e Explorador de Arquivos, frequentemente causam problemas para aparecer na unidade apenas por causa da segurança do dispositivo. Não se preocupe se você perdeu a localização de seu disco rígido. Temos em mãos as maneiras mais fáceis de resolver este problema no conteúdo a seguir.
É totalmente inapropriado não encontrar seu disco após mapeá-lo em outro computador para compartilhar dados. unidade de rede que não aparece frequentemente ocorre quando você armazena seus dados em outro computador conectando a unidade. Este guia o ajudará a resolver este problema com as soluções mais fáceis possíveis.
Parte 1: Causas e sintomas de drives de rede que não são mostradas
1. O Que Causa o Não Aparecimento do Drive Mapeado?
Uma das principais razões para o drive de rede não aparecer é o uso do UAC (Controle de Conta de Usuário). Sempre que você faz login em qualquer janela como administrador, há duas opções disponíveis na tela.
Um administrador é fornecido com os direitos, e o outro é sem quaisquer direitos. Assim, quando você compartilha qualquer outro dispositivo com seu computador para armazenar os dados nele, você mapeia a unidade programmaticamente neste caso. Mas os usuários que mapeiam a unidade sem os direitos de administrador encontram o problema de o drive de rede não se conectar ao dispositivo desejado.
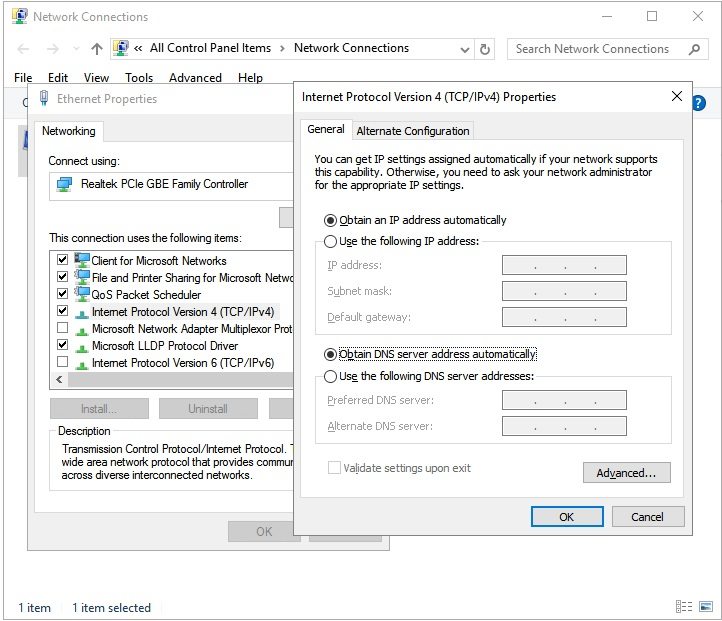
Outro motivo é responsável pelo drive de rede compartilhado que não é mostrado no uso do Explorador de Arquivos. Sempre que um usuário mapeia uma unidade usando o Explorador de Arquivos, os Locais de Rede localizam a indústria. Todos os direitos legais de uso estão incluídos neste caso. Mas quando você mapeia um drive como administrador, todos os direitos padrão não são compartilhados.
Isto faz com que o drive de rede mapeado não apareça na unidade. Não importa se ele foi criado com direitos de administrador ou não.
2.Sintomas de Drive de Rede Que Não Aparece
A maioria dos usuários enfrenta o inconveniente de não mostrar o drive de rede ao compartilhar os dados ou armazená-los em qualquer outro dispositivo. Os sintomas significativos deste problema incluem o desaparecimento da unidade do local mapeado. Além disso, o drive de rede também não aparece no Windows Explorer e no XYplorer.
O Net Use mostrará automaticamente que sua unidade está mapeada no dispositivo, mas você não a encontrará visível nas pastas. O problema do drive de rede não aparecer também ocorre em várias outras aplicações como o Portfólio de Projetos Empresariais Primavera P6.
Você também resolverá o problema do drive de rede que não aparece ao gerar os arquivos PDF a partir do respectivo software no Windows. Além disso, o windows 7 também suporta este problema mesmo quando o Controle de Conta de Usuário está habilitado.
Parte 2: Corrigir o Drive de Rede Que Não Aparece no Explorador de Arquivos
A maioria dos usuários da Microsoft pode se beneficiar das notificações da autorização do arquivo sempre que utilizar as aplicações do disco rígido. Esta ação é feita para proteger o dispositivo contra qualquer programa malicioso executado em segundo plano. Para este mecanismo de proteção, a Microsoft utiliza o Controle de Conta de Usuário, que proíbe a exibição da unidade.
Não importa mesmo se você estiver usando os direitos de usuário padrão para executar o programa do drive, o UAC não permitirá que o drive apareça. Além disso, ele não suporta o sistema quando o drive mapeado não está sendo mostrado na aplicação.
Para resolver este problema, você pode seguir os seguintes passos.
-
Clique no botão "Iniciar" e digite "Regedit" na caixa de arquivos. Pressione o "Enter" para abrir o programa do editor do registro.

-
Explore o endereço dado: llHKEY_LOCAL_MACHINE\SOFTWARE\Microsoft\Windows\CurrentVersion\Policies\System
-
Após abordar o endereço mencionado acima, crie um novo "Valor DWORD". Para criar o Valor DWORD, clique à direita e selecione a chave.

-
Renomeie o valor inserido como EnableLinkedConnections e clique à direita para modificar o valor inserido para 1. Esta ação permitirá habilitar o formulário de usuário "administrador no Modo de Aprovação de Admin" e todos os outros Controle de Conta de Usuário (UAC).

-
Clique em "OK" para salvar o novo valor na caixa de arquivo. Além disso, saia do "Editor de Registro" e reinicie seu dispositivo.

Todas as etapas mencionadas acima irão classificar o drive de rede não mostrada. Se este processo falhar, nós o cobrimos com os seguintes métodos.
Método 1: Configurar as Configurações do Proxy de Rede
-
Para abrir as "Configurações", pressione "Windows+I" e escolha a Rede e Internet.

-
Clique em "Mudar configurações de adaptador" em status.
-
Clique com o botão direito sobre a Ethernet e clique no botão de "Propriedades".
-
Clique em "Internet Protocol Version 4 (TCP/Pv4)". Você encontrará esta opção na "Aba Rede". Vá para "Propriedades" no próximo passo. Você verá uma janela popup em sua tela. Certifique-se de clicar tanto em "Obter um endereço IP automaticamente" quanto em "Obter endereço de servidor DNS automaticamente".
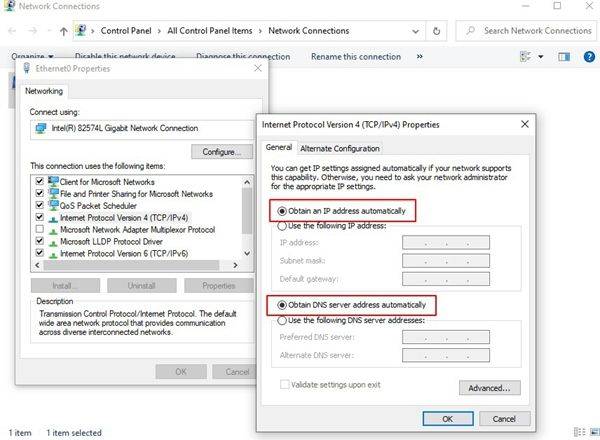
Método 2: Ative as características do SMB
-
Depois de encontrar a caixa de busca, digite "Programas e características".

-
Ative ou desative os recursos da Janela de Ativação e Desativação. Uma mini janela aparecerá em sua tela com todas as características nela contidas.

-
Explore todas as características das SMBs e clique em "OK".

-
Reinicie seu computador para habilitar as mudanças que você fez.
Parte 3: Consertar Drive de Rede Não Mostrando Todos os Arquivos/Pastas
Se sua unidade não aparece em todos os arquivos/pastas, a razão mais provável por trás desta incerteza é que todas as suas pastas estão escondidas nas unidades NAS. Isto inclui a unidade mapeada e o drive de rede.
Aqui estão as soluções para executar o drive de rede no Windows 10,8,7, respectivamente.
Para Windows 10 e 8
Abra o Explorador de Arquivos, clique na aba "view" e selecione os "itens ocultos".

Para Windows 7
-
Abra o Explorador de Arquivos. Vá para a aba "Organizar". Selecione a opção de "Opções de pasta e pesquisa". Clique em "Visualizar". Agora escolha a opção "Arquivos e pastas ocultos".

-
Selecione a opção "Mostrar arquivos, pastas e unidades ocultas". Agora clique em "OK".

Parte 4: A Ferramenta Perfeita: Recuperar Arquivos Ocultos Para Drives de Rede Não Exibidos
Quando qualquer uma das técnicas mencionadas acima não funciona, a última opção que resta é formatar todos os seus dados no disco rígido. Você pode remover os problemas que estão causando que seu disco rígido não apareça na tela. Mas espere, você terá uma reflexão imediata sobre a recuperação de seus dados após a formatação. Não se preocupe; nós também já o cobrimos aqui.
Muitos softwares fantásticos estão disponíveis lá fora para ajudá-lo a recuperar instantaneamente todos os dados perdidos sem nenhum esforço extra. O software 4DDiG Data Recovery também está incluído na excitante lista de tais softwares. Este software é 100% recomendado para aqueles que estão sempre procurando por um plano de backup forte para recuperar seus dados.
A escolha do 4DDiG Data Recovery será sua melhor decisão, pois vem com alguns dos recursos de primeira linha. Explore alguns deles como abaixo.
- Ele pode recuperar dados de Laptop/PC, qualquer drive externo, USB e disco flash.
- Você pode recuperar cerca de 1000+ arquivos que vão desde fotos, vídeos e documentos.
- Este software recupera os arquivos perdidos da formatação, partição perdida, corrupção, ou devido a qualquer drive que tenha falhado.
- Ele roda no Windows 10/8.1/8/7.
Download Seguro
Download Seguro
Recuperar seus dados com o Tenorshare 4DDiG é relativamente fácil. Siga as etapas dadas para recuperar os dados perdidos do disco rígido desaparecido.
Vamos dar uma olhada nos passos do 4DDiG Data Recovery
-
Instale o 4DDiG Data Recovery em seu computador e lance seu programa. Se você não conseguir encontrar seu dispositivo, você pode seguir o assistente de tela para obter o drive detectado pelo 4DDiG ou simplesmente escolher Localização Perdida. Depois disso, você pode selecioná-lo para escanear.
![página inicial do 4ddig]()
-
Agora 4DDiG Data Recovery começará a escanear o drive para procurar os dados perdidos. Após a varredura, você pode mudar da Vista em Árvore para a Vista de Arquivo para encontrar os dados perdidos.
![escanear]()
-
Agora você pode visualizar e selecionar os itens que deseja recuperar e clicar em "Recuperar" para salvá-los em um local diferente.
![escanear]()
Parte 5: Perguntas Frequentes Sobre o Drive de Rede Que Não Mostra o Problema
Como faço para que meu drive de rede apareça?
Se você quiser que seu drive apareça no windows:
-
Clique em abrir o Windows Explorer ou qualquer Explorador de Arquivos em seu PC.
-
Selecione a opção "Este PC" em seu computador se você estiver usando o Windows 10.
-
Selecione a opção de "Computador" no caso do Windows 7.
-
Quando terminar com o passo acima, clique no comando "Mapear o drive de rede".
-
Selecione qualquer letra de unidade da pasta da unidade.
-
Selecione o caminho da pasta na caixa de pastas e procure a localização da pasta da unidade desejada.
-
Reconecte a conexão da caixa de entrada sempre que sair do seu PC. Clique em Concluir para finalizar o processo.
Por que meu drive de rede mapeada não está aparecendo em Localizações de rede?
A principal razão pela qual suo drive de rede mapeada não está aparecendo em locais de rede é o Controle de Conta de Usuário, que na maioria das vezes proíbe que o drive de rede mapeada apareça na tela. Além disso, o Explorador de Arquivos também causa problemas para mostrar o drive de rede mapeada, mesmo que você esteja usando os direitos padrão.
Por que o drive de rede mapeada não mostra todas as pastas?
A principal razão para os drives de rede mapeados não mostrarem em todas as pastas é porque todas as pastas estão escondidas no NAS e em outros drives.
Por que o drive de rede windows 10 não está aparecendo?
A principal razão para os drives de rede mapeados não aparecerem em todas as pastas é porque todas as pastas estão ocultas no NAS e em outros drives.
Por que o drive de rede não está conectada?
No Windows, 10 User Account Control (UAC) impede que a unidade apareça para proteger o dispositivo de programas maliciosos.
Conclusão
Cobrimos todos os métodos possíveis para resolver o problema de o drive de rede não aparecer. Esta incerteza o impedirá de compartilhar e armazenar os dados em outros dispositivos. O Explorador de Arquivos e o Controle de Conta de Usuário são as razões significativas para permitir este problema na maioria dos dispositivos, incluindo Windows e Mac.
Além disso, não há necessidade de se preocupar com a perda de dados após a formatação dos dados do disco rígido, pois mencionamos um dos melhores softwares de recuperação chamado 4DDiG Data Recovery . Você pode usá-lo e recuperar o que perdeu ao resolver o problema.
Leia o guia completo acima e obtenha a melhor solução de acordo com sua conveniência e com o tipo de dispositivo que você possui.
Você Pode Gostar
- Home >>
- Windows Consertar >>
- Guia Eficaz Para Consertar o Drive de Rede Que Não Aparece