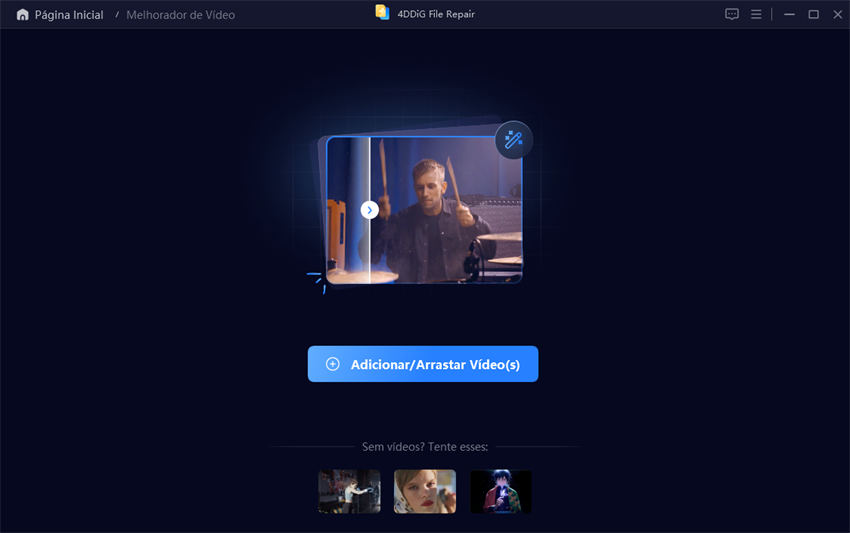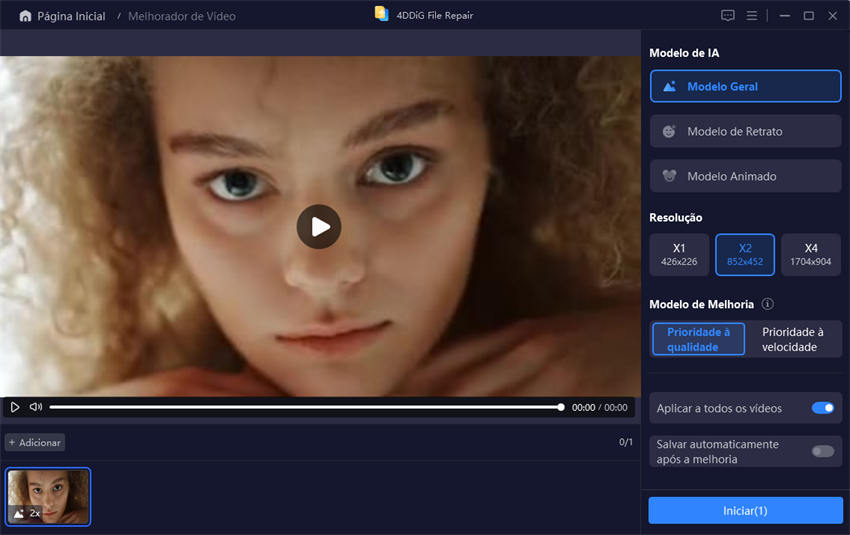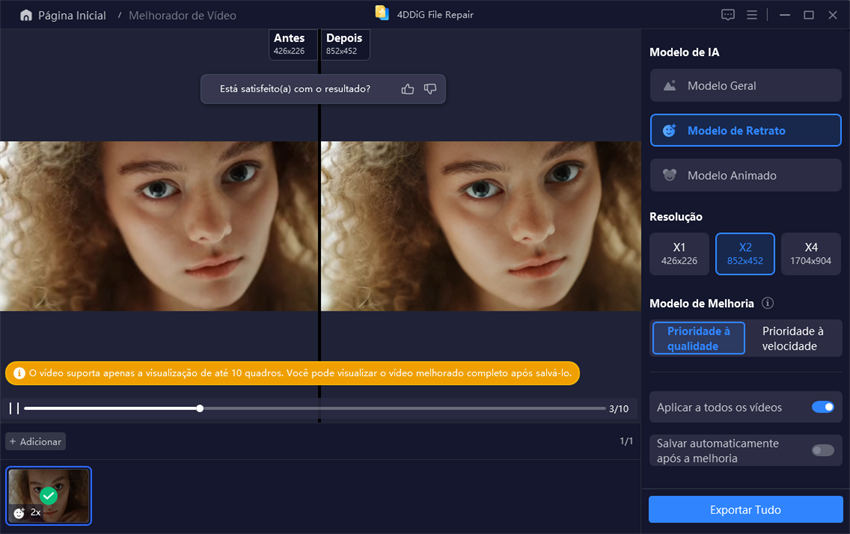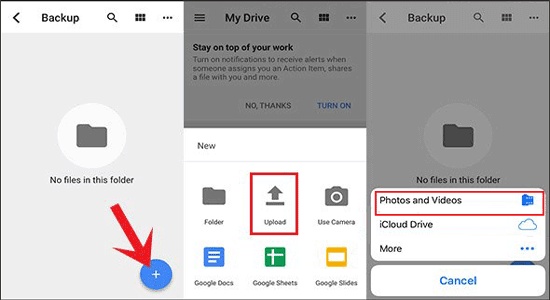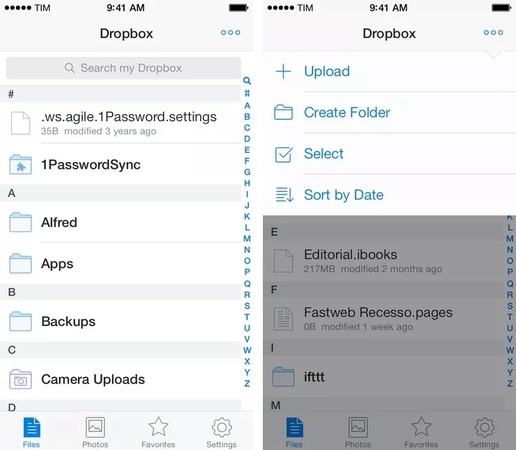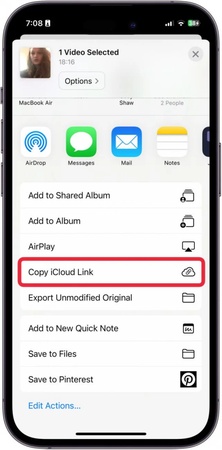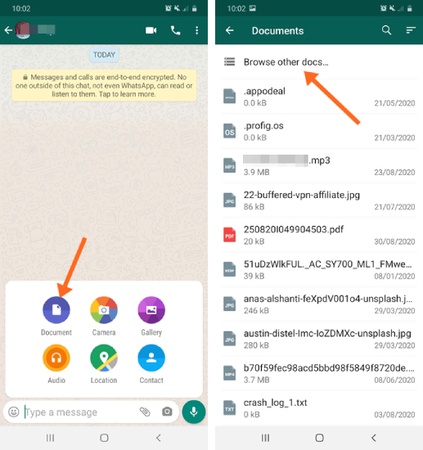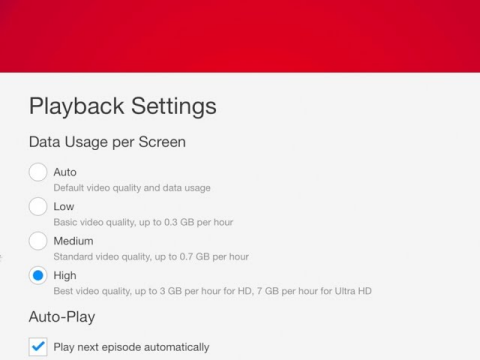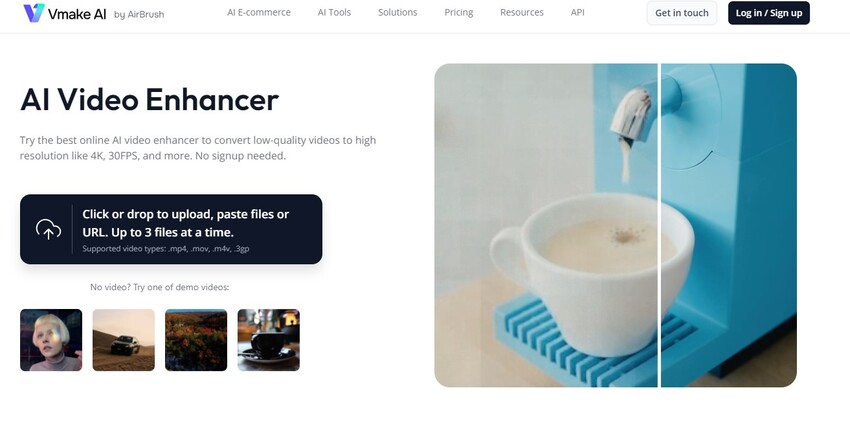Como Corrigir Vídeos Embaçados Enviados do iPhone para Android [Melhor Método]
O envio de vídeos de um iPhone para um dispositivo Android geralmente resulta em uma frustrante perda de qualidade, deixando os vídeos com aparência pixelada ou embaçada. Isso ocorre devido às diferenças na compressão de arquivos e às limitações dos aplicativos de mensagens. Se você está cansado de transferências com baixa qualidade, não se preocupe — existem soluções eficazes para melhorar a qualidade dos seus vídeos.
Este artigo mostrará a melhor forma de corrigir vídeos embaçados enviados do iPhone para Android e garantir uma transferência sem problemas. Seja compartilhando memórias ou clipes importantes, você pode melhorar a qualidade dos vídeos do iOS para o Android com métodos simples, mas poderosos. Continue lendo para restaurar a clareza e nitidez dos seus vídeos!
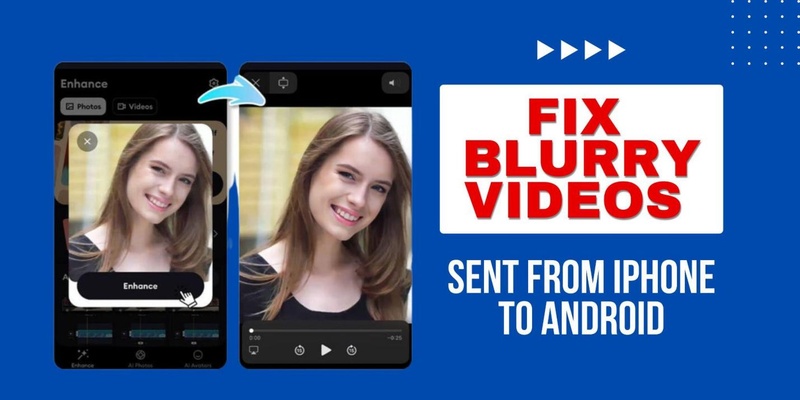
Parte 1. Por que os vídeos do iPhone ficam ruins no Android?
Se você já recebeu um vídeo de um iPhone no seu Android e ele parece embaçado, você não está sozinho. Este é um problema comum causado por vários fatores técnicos relacionados à compressão de vídeo, diferenças na codificação e métodos de transferência.
- Compressão durante a transferência: quando você envia um vídeo de um iPhone para um Android via MMS ou aplicativos de mensagens como o WhatsApp, o tamanho do arquivo é reduzido para economizar espaço e acelerar a transferência. Essa compressão reduz a resolução do vídeo, fazendo com que ele pareça pixelado ou embaçado.
- Diferenças na codificação de vídeo: os iPhones utilizam o formato proprietário HEVC (High Efficiency Video Coding) da Apple, enquanto muitos dispositivos Android usam H.264. Quando o vídeo é transferido, o celular Android pode ter dificuldades para decodificar o formato corretamente e perder qualidade.
- Vídeo gravado com baixa qualidade no iPhone: se o vídeo original foi gravado em baixa resolução (720p) ou com pouca iluminação, a qualidade já estará comprometida. Quando esse vídeo é compartilhado, a compressão adicional o deixa ainda pior no Android.
- Diferenças na densidade de pixels: os iPhones gravam vídeos em 1080p ou 4K, enquanto muitos dispositivos Android exibem conteúdo em 720p ou 480p. Essa discrepância de resolução faz com que o vídeo pareça esticado, distorcido ou embaçado nas telas do dispositivo Android.
- Problemas ao enviar via MMS: se você enviar vídeos por MMS (Serviço de Mensagens Multimídia), o tamanho do arquivo é drasticamente reduzido para atender às restrições da rede. Isso leva a uma pixelização extrema e baixa qualidade. Em vez disso, é melhor utilizar e-mail, Google Drive ou AirDrop (para dispositivos Apple) para manter a qualidade.
- Problemas ao baixar de serviços de armazenamento na nuvem: quando um vídeo é enviado para a nuvem e posteriormente baixado, configurações inadequadas ou downloads de baixa qualidade podem resultar em vídeos embaçados. Certifique-se de baixar os vídeos em sua resolução original.
- Conexão de internet ruim durante a transferência: se o vídeo for enviado por uma conexão de internet lenta, o aplicativo de mensagens pode automaticamente reduzir a qualidade para garantir uma transferência mais rápida. Isso resulta em uma reprodução embaçada no Android.
Parte 2. Como corrigir vídeos embaçados enviados do iPhone para Android
Vídeos embaçados podem ser frustrantes, especialmente quando você grava imagens de alta qualidade no iPhone, mas eles ficam pixelados ou pouco nítidos no Android. Isso ocorre, como citado acima, principalmente devido à compressão durante a transferência, diferenças na codificação de vídeo e discrepâncias na resolução da tela. Mas você pode corrigir e restaurar a qualidade do vídeo utilizando uma ferramenta profissional como 4DDiG Video Enhancer.
Essa ferramenta de aprimoramento de vídeo com IA permite restaurar, aumentar a nitidez e melhorar os vídeos para 4K e até 8K com apenas alguns cliques. Ela utiliza a tecnologia de IA líder no setor para melhorar imagens em qualquer situação. Se você recebeu um vídeo embaçado no seu dispositivo Android, este software pode corrigi-lo para você.
✨ Recursos do 4DDiG Video Enhancer:
- Aprimoramento com IA: melhora automaticamente a qualidade do vídeo com um clique.
- Ampliação da resolução: converte vídeos de baixa resolução para HD, 4K ou 8K.
- Correção de vídeos embaçados: remove a pixelização e realça a nitidez, melhorando a clareza do vídeo.
- Redução de ruídos: corrige partes granuladas e remove o ruído de vídeos ou imagens de baixa qualidade.
- Suporte a múltiplos formatos: funciona com diversos formatos de vídeo: MP4, MKV, MOV, AVI e mais.
- 4 modelos de IA: oferece 4 modelos de IA excelentes, disponíveis para todos os usuários em qualquer cenário.
- Aprimoramento com um clique: não são necessárias habilidades técnicas. Basta enviar o vídeo e deixar que a IA faça o trabalho.
- Restauração de fotos antigas: permite restaurar e colorir vídeos em preto e branco, antigos ou desbotados, com tons naturais.
✨ Como melhorar a qualidade do vídeo do iPhone para Android usando o 4DDiG
-
Instale e abra o software 4DDiG File Repair. Em seguida, vá para a aba “Melhorador de IA” no menu à esquerda e clique em “Melhorador de Vídeo”.
DOWNLOAD GRÁTISDownload seguro
DOWNLOAD GRÁTISDownload seguro

-
Clique em "Adicionar/Arrastar Vídeo(s)" para enviar o vídeo embaçado do seu iPhone ou Android para melhorar.

-
Escolha entre diferentes modelos de IA, como Modelo Geral, Denoise, Animado ou Retrato, para melhorar a qualidade do vídeo de acordo com suas necessidades. Selecione a resolução desejada (1080p, 4K ou 8K) para ampliar o vídeo e deixá-lo mais nítido.
- Modelo Geral/Denoise: ideal para aprimorar qualquer tipo de vídeo.
- Modelo Animado: ideal para melhorar vídeos de animação para 4K ou mais.
- Modelo de Retrato: ideal para aprimorar detalhes e traços faciais em vídeos, tornando retratos ou closes mais naturais.

-
Clique em "Iniciar" e deixe que a IA realce a qualidade do vídeo. Aguarde o processo ser concluído. Isso pode demorar alguns minutos, dependendo do tamanho e da qualidade do vídeo. Uma vez finalizado o aprimoramento, salve o vídeo em alta qualidade em seu computador. Transfira o vídeo aprimorado para o seu celular Android via Google Drive, Dropbox ou cabo USB para manter a qualidade.

Parte 3. Como enviar vídeo do iPhone para Android com menos perdas
Compartilhar vídeos entre iPhone e Android é um desafio devido aos diferentes formatos de arquivo e métodos de compressão. Se você deseja transferir vídeos de alta qualidade com menos perda, experimente um dos seguintes métodos:
Método 1: Use serviços de nuvem (Google Drive, Dropbox)
Serviços de armazenamento em nuvem, como Google Drive e Dropbox, são uma forma simples de compartilhar arquivos de vídeo grandes mantendo sua qualidade. Em vez de comprimir o vídeo como fazem os aplicativos de mensagens, essas plataformas permitem fazer o upload e download do arquivo sem perda.
Como enviar vídeos pelo Google Drive:
-
Abra o Google Drive no seu iPhone e faça login com sua conta Google.
Toque no ícone "+" e selecione "Nova Pasta".
Dê um nome à pasta e toque em "Criar".
Abra a pasta, toque no ícone "+" e selecione "Fazer Upload".
Escolha Fotos e Vídeos, depois toque em "Vídeos".
-
Selecione o vídeo que deseja enviar e toque em "Fazer Upload". Aguarde o término do envio.
-
No seu dispositivo Android, instale o Google Drive (se ainda não estiver instalado) e faça login com a mesma conta.
-
Abra a pasta, encontre o vídeo e faça o download para o seu dispositivo Android.

Certifique-se de selecionar "Qualquer pessoa com o link pode visualizar" se você não quiser limitar o acesso.
Passos para transferir vídeos via Dropbox:
-
Certifique-se de que o aplicativo do Dropbox esteja instalado no seu iPhone e faça login na sua conta.
-
Toque no ícone “+” na parte inferior e escolha “Fazer Upload de Arquivos”. Selecione o vídeo no aplicativo Fotos para enviar.
-
Após a conclusão do envio, localize o vídeo no Dropbox, toque nos três pontos (•••) e escolha “Enviar Cópia do Arquivo” ou “Copiar Link” para criar um link compartilhável.

-
Abra um aplicativo de mensagens (WhatsApp, Mensagens, etc.) ou e-mail. Cole o link do Dropbox e envie para o usuário Android.
O usuário Android pode abrir o link e fazer o download do vídeo.
- ✅ Prós
- ❌ Contras
-
- Sem compressão; a qualidade original é mantida.
- Vídeos podem ser acessados de qualquer dispositivo.
-
- Requer conexão com a internet.
- O armazenamento gratuito é limitado (Google Drive: 15 GB, Dropbox: 2 GB).
Método 2: Envie vídeos por e-mail
Se o seu arquivo de vídeo for pequeno (menos de 25 MB para o Gmail ou 20 MB para outros provedores), o e-mail é uma forma rápida de enviar vídeos sem aplicativos de terceiros. Entretanto, para arquivos maiores, pode ser necessário usar links do Google Drive ou serviços de e-mail que suportem anexos maiores, como o WeTransfer.
Passos para enviar vídeos por e-mail:
-
Abra o aplicativo Fotos no seu iPhone. Selecione os vídeos que deseja enviar.
Toque no botão "Compartilhar" e escolha "Copiar Link do iCloud".
Abra seu aplicativo de e-mail e redija uma nova mensagem.
-
Cole o link do iCloud no corpo do e-mail. Salve o e-mail como rascunho.
-
No seu dispositivo Android, abra o aplicativo de e-mail e faça login na mesma conta.
-
Abra o e-mail em rascunho e toque no link. Faça o download dos vídeos para o seu dispositivo Android.

- ✅ Prós
- ❌ Contras
-
- Fácil de usar, sem necessidade de aplicativos adicionais.
- Funciona em diferentes plataformas.
-
- Limites de tamanho de anexos podem causar compressão.
- Pode demorar mais se o arquivo for grande.
Método 3: Envie vídeos via aplicativos de mensagens (WhatsApp e Telegram)
A maioria dos aplicativos de mensagens comprime vídeos durante o envio, o que reduz a qualidade. Contudo, alguns aplicativos permitem enviar vídeos na qualidade original se enviados como anexo de arquivo, em vez de uma mensagem de vídeo comum. Este método contorna a compressão feita pelo WhatsApp e mantém o vídeo nítido.
Passos para enviar vídeos via WhatsApp:
-
Abra o WhatsApp e vá para a conversa onde deseja enviar o vídeo.
-
Toque no ícone de anexo e escolha "Documento" em vez de "Galeria".
Navegue pelos seus arquivos e selecione o vídeo.
-
Toque em "Enviar" para compartilhar o vídeo sem compressão.

- ✅ Prós
- ❌ Contras
-
- Compartilhamento rápido e fácil.
- Não são necessários aplicativos de terceiros.
-
- Só é válido se enviar o vídeo como "Documento", pois o WhatsApp comprime vídeos se enviados via Galeria.
Passos para transferir vídeos via Telegram (Melhor para Alta Qualidade):
-
Abra o Telegram e vá para a conversa onde deseja enviar o vídeo.
Toque no ícone de anexo e escolha Arquivo (não Galeria).
Selecione "Enviar Sem Compactação" para enviar o vídeo na qualidade total.
- ✅ Prós
- ❌ Contras
-
- Sem restrições de tamanho.
- Envia vídeos sem compressão.
-
- Exige que ambos os usuários tenham o Telegram.
Parte 4. Perguntas frequentes sobre o envio de vídeo do iPhone para Android sem perda de qualidade
Q1: E se eu não conseguir enviar vídeo do iPhone para Android?
Se você não conseguir enviar um vídeo do iPhone para Android, verifique sua conexão com a internet, o tamanho do arquivo e as configurações do aplicativo de mensagens. Vídeos enviados do iPhone para Android podem ficar embaçados devido à compressão, portanto, use um serviço de armazenamento em nuvem ou aplicativo de transferência de arquivos para manter a qualidade e evitar problemas.
Q2: Qual é a melhor maneira de enviar vídeos do iPhone para Android?
A melhor maneira de transferir vídeos do iPhone para Android sem perder qualidade é através do armazenamento em nuvem (Google Drive, Dropbox), aplicativos de transferência de arquivos (Snapdrop, Send Anywhere) ou e-mail. Esses métodos ajudam a evitar que os vídeos enviados do iPhone para Android fiquem embaçados, mantendo a resolução nítida.
Q3: Como enviar vídeos longos do iPhone para Android?
Para enviar vídeos longos do iPhone para Android, utilize serviços de nuvem como Google Drive ou WeTransfer. Isso evita a compressão e garante que o vídeo permaneça nítido. Se enviado por aplicativos de mensagens, a qualidade pode cair, então saber como corrigir vídeos embaçados enviados do iPhone para Android pode ajudar a recuperar a clareza.
Q4: Como enviar vídeo do iPhone para Android via mensagem de texto?
Ao enviar um vídeo do iPhone para Android via mensagem de texto, o iMessage e o MMS frequentemente comprimem o arquivo, deixando-o embaçado. Para compartilhar vídeos do iPhone para Android em alta qualidade, use um link do Google Fotos ou um aplicativo de transferência de arquivos em vez de enviar diretamente por mensagem.
Conclusão
Enviar vídeos para Android a partir do iOS frequentemente resulta em imagens embaçadas devido à compressão e diferenças na codificação. A melhor maneira de corrigir vídeos embaçados enviados do iPhone para Android é utilizando o 4DDiG Video Enhancer, que restaura a qualidade do vídeo com upscaling por IA. Além disso, usar armazenamento em nuvem, e-mail ou o WhatsApp (modo Documento) ajuda a manter a qualidade original do vídeo.
Download seguro
Download seguro
Você Pode Gostar
- Home >>
- Dicas de Vídeo >>
- Como Corrigir Vídeos Embaçados Enviados do iPhone para Android [Melhor Método]