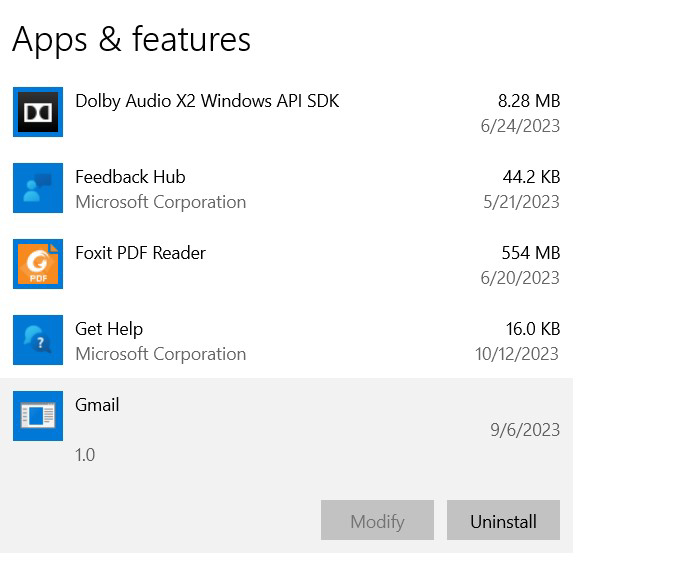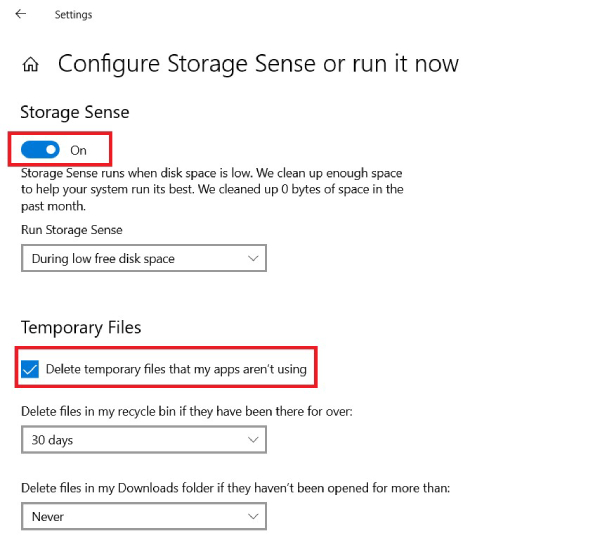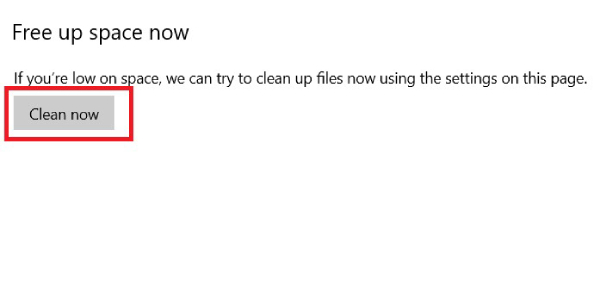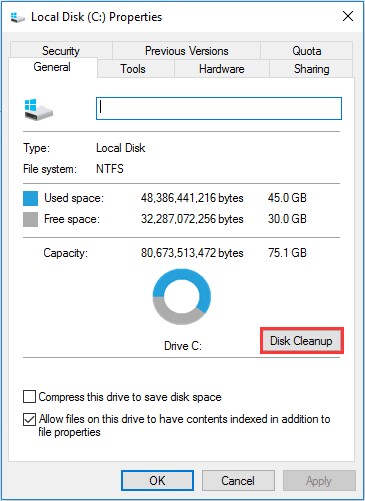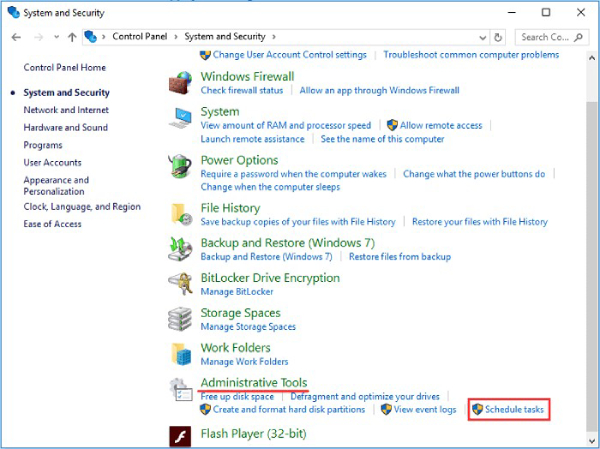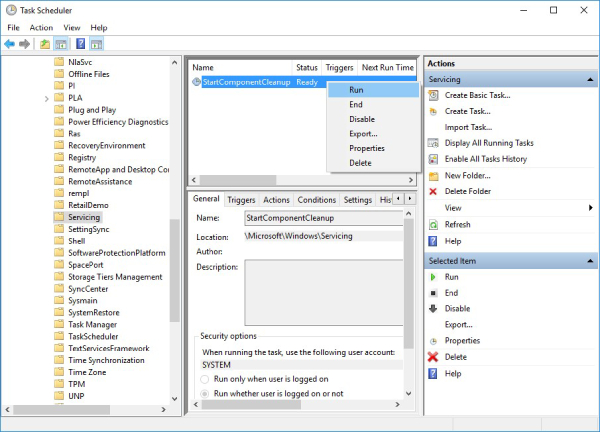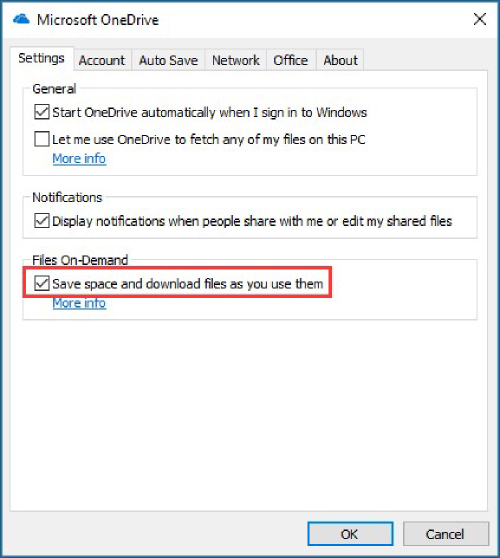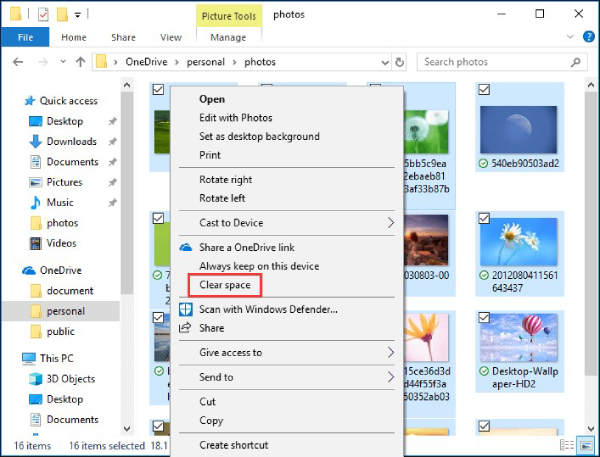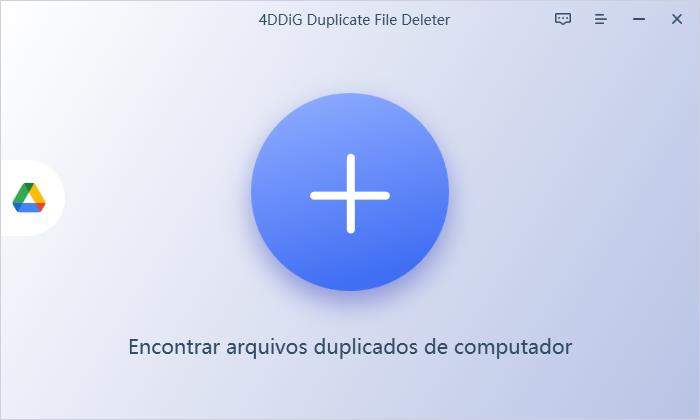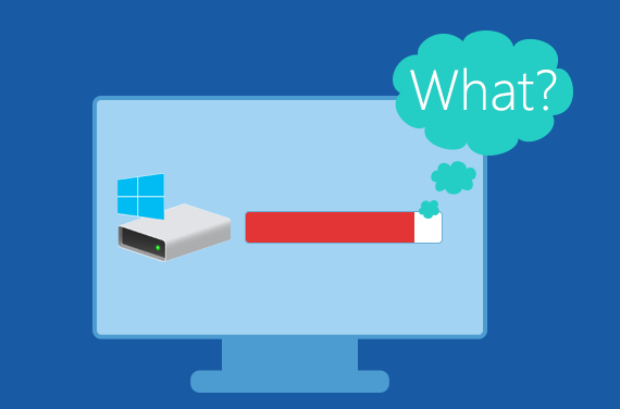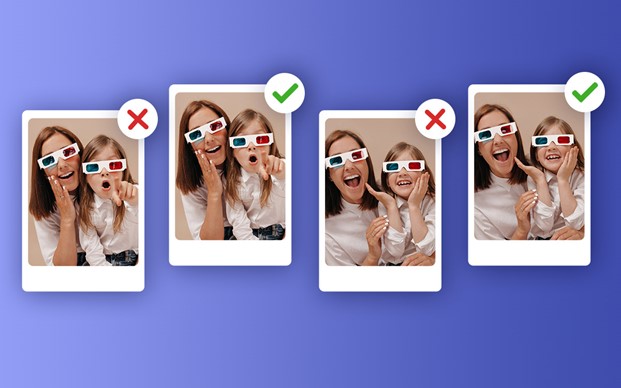Como Liberar Espaço no Disco Rígido no Windows 10/11?
5 minutos de leitura
Atualizado em 2025-09-25 17:04:59 para Remover Arquivos Duplicados
Se você atingiu o limite de armazenamento no seu computador com Windows 10/11, provavelmente receberá um erro de armazenamento baixo, que pode também resultar em desempenho lento. Você pode não precisar apenas de espaço extra no disco do computador, o Windows também precisa dele para funcionar corretamente. Você nunca deve usar mais de 80% do espaço de armazenamento para evitar problemas de desempenho e do sistema.
O Windows 10/11 possui ferramentas que ajudam a gerenciar e liberar espaço em disco com eficiência e rapidez. Se o seu computador estiver funcionando com pouco espaço de armazenamento, aqui está o guia completo sobre como liberar espaço em disco no Windows 10.
Parte 1: Por Que Minha Unidade C do Windows Está Tão Cheia?
É difícil dizer o que pode estar ocupando espaço de armazenamento no disco do seu computador apenas olhando os programas instalados e arquivos armazenados nas unidades. Mas geralmente, sempre há arquivos temporários, arquivos de atualizações do Windows, dados de aplicativos e arquivos de cache, lixo e arquivos duplicados ocupando espaço.
Felizmente, o Windows fornece uma ferramenta para gerenciar seu espaço de armazenamento e remover arquivos desnecessários para liberar espaço em disco. Vá em Configurações >> Sistema >> Armazenamento e verifique o que está ocupando espaço no disco de armazenamento e o que é desnecessário que você deve excluir.

Parte 2: Como Liberar Espaço em Disco no Windows 10/11
Agora que você sabe o que deve estar ocupando muito espaço no disco, siga os métodos abaixo para liberar espaço em disco no Windows 10.
Conserto 1: Libere Espaço em Disco Através do 4DDiG Duplicate File Deleter
Todos nós temos arquivos duplicados em nossos dispositivos de armazenamento por algum motivo e ocupando espaço livre. Você pode excluir os arquivos duplicados do armazenamento em disco para liberar espaço. A parte complicada é identificar os arquivos duplicados e removê-los um por um entre milhares de arquivos.
4DDiG Duplicate File Deleter é uma ferramenta inteligente que remove com eficiência arquivos duplicados do disco de armazenamento com um processo de um clique. Ele fará a varredura no disco do seu computador em busca de arquivos duplicados, analisando seu conteúdo e mostrando a você os resultados. Você pode excluir os arquivos duplicados após visualizá-los, evitando as chances de excluir qualquer arquivo importante do disco.
Download Seguro
Download Seguro
- Verifique e exclua arquivos duplicados do computador, unidades internas e externas, discos flash USB, etc.
- Recupere um espaço de armazenamento substancial, melhorando o desempenho da unidade ao máximo.
- Remova arquivos duplicados, incluindo imagens, vídeos, áudios, documentos e outros tipos de arquivos.
-
Selecione uma Pasta para Escaneamento Comece baixando e instalando 4DDiG Duplicate File Deleter em seu Windows PC e abra o programa. Agora você pode escolher uma pasta ou partição para iniciar a verificação.
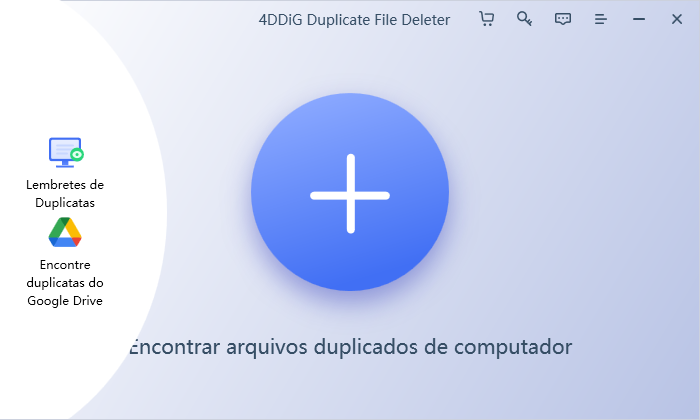
-
Localize o ícone de engrenagem no canto inferior esquerdo, onde você pode personalizar suas configurações de pesquisa de arquivos. Na seção Geral, especifique o tamanho do arquivo para verificação e escolha se deseja mover duplicatas para a lixeira ou excluí-los permanentemente.
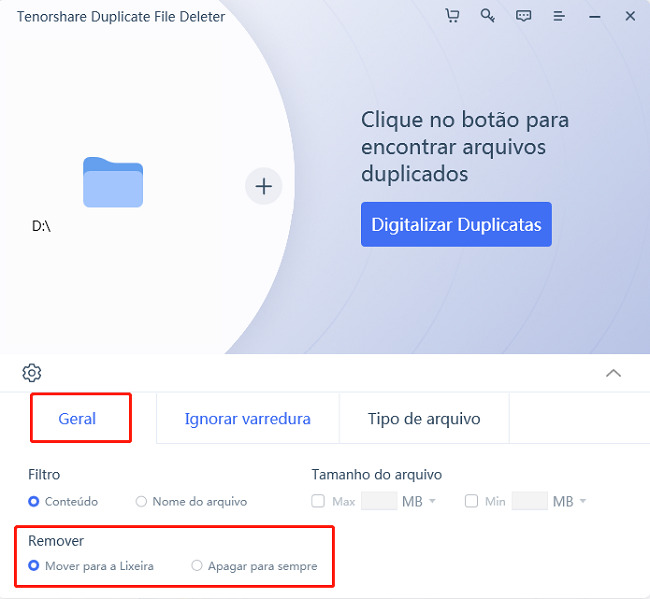
-
Após a verificação, o 4DDiG Duplicate File Deleter apresentará uma lista de arquivos duplicados de acordo com os seus critérios de pesquisa. No painel esquerdo, você verá a quantidade e o tamanho de cada tipo de arquivo. Utilize o ícone de olho para visualizar arquivos. Depois de escolher as duplicatas que deseja remover (você também pode usar a opção Seleção automática), clique em "Remover" para excluí-los.
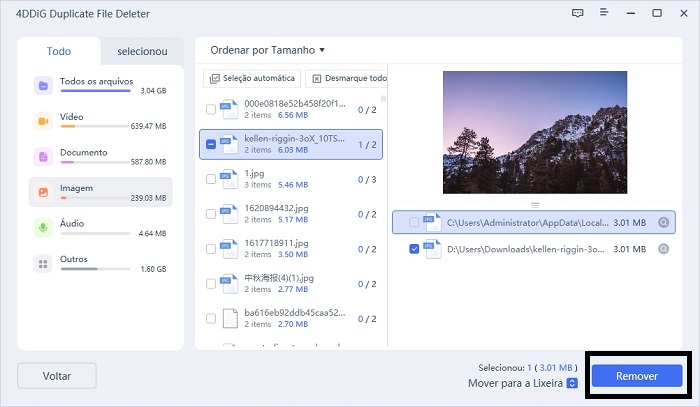
Como Consertar Não Há Espaço Suficiente no Disco Para Completar Esta Operação no Windows 10?
Conserto 2: Desinstale Aplicativos Para Liberar Espaço em Disco
Se você tem muitos programas instalados no computador, deve ter alguns deles que quase não usa agora. Os programas geralmente ocupam muito espaço por causa de seus arquivos de cache e dados de aplicativos. Você pode desinstalar os programas indesejados para liberar espaço em disco do Windows 10. Veja como:
- Vá para o menu Iniciar e digite Aplicativos e Recursos.
- Selecione a primeira opção e localize os aplicativos que deseja desinstalar.
- Clique no aplicativo que deseja desinstalar e clique no botão Desinstalar abaixo dele.
-
Siga estes passos para remover os programas indesejados do seu computador, um por um.

Conserto 3: Exclua Arquivos Desnecessários
Além dos programas desnecessários, há também arquivos desnecessários no disco que ocupam muito espaço e não têm utilidade. O Windows 10 e 11 possuem a ferramenta Storage Sense, que exclui automaticamente arquivos temporários e desnecessários para melhorar o desempenho do sistema.
Ative o Storage Sense e deixe que o Windows Storage Sense cuide do seu problema de armazenamento. Veja como:
- Vá para Configurações >> Sistema >> Armazenamento.
- Ative o botão de alternância para Storage Sense, clique em Configurar Storage Sense e execute-o agora.
-
Na próxima janela, escolha quais arquivos você deseja que o Storage Sense exclua automaticamente.

-
Certifique-se de marcar Excluir Arquivos Temporários que meus aplicativos não estão usando e clique no botão Limpar para limpá-los imediatamente.

Conserto 4: Use a Limpeza de Disco para Liberar Espaço em Disco
O Windows possui outra ferramenta útil, a Limpeza de Disco, que pode remover arquivos temporários e desnecessários do disco. Para fazer isso, você precisa executar um processo de limpeza de disco em seu disco. Veja como:
- Vá para Este PC, clique com o botão direito no disco desejado, vá para Propriedades e escolha Limpeza de Disco.
-
Escolha o que deseja excluir e clique em OK.

Conserto 5: Reduza o Tamanho da Pasta WinSxS
Se a unidade C do seu computador continuar enchendo, você pode resolver isso reduzindo o tamanho da pasta WinSxS. Os arquivos do sistema e outros componentes importantes do sistema operacional são armazenados nesta pasta, que continua crescendo com tempo.
Você não precisa excluir esta pasta completamente, pois isso causará danos graves ao windows instalado no seu computador. Em vez disso, siga estes passos para reduzir seu tamanho:
- Vá para Painel de Controle >> Segurança do Sistema.
-
Em Ferramentas Administrativas, clique em Agendar Tarefas.

- Selecione a biblioteca do Agendador de Tarefas no menu lateral e navegue até >> Microsoft>> Windows >> Manutenção.
-
Agora vá para a minijanela do meio, clique com o botão direito em StartComponentCleanup e selecione a opção Executar.

- Isso deve excluir os arquivos desnecessários e temporários da pasta WinSxS, resultando na liberação de espaço na unidade C.
Conserto 6: Habilite os Arquivos Sob Demanda do OneDrive
Se você tem espaço limitado no armazenamento em disco e não deseja estender o armazenamento, você pode ativar o recurso de demanda de arquivos do OneDrive. Ele permite armazenar os arquivos em uma nuvem online e acessá-los quando necessário, baixando-os. Com este recurso habilitado, todas as pastas e arquivos selecionados serão carregados para o armazenamento do OneDrive, liberando espaço na unidade local.
Veja como ativar o recurso de Arquivos sob demanda do OneDrive:
- Inicie o programa OneDrive no seu computador e faça login com sua conta.
- Vá para a guia Configurações no OneDrive, marque a caixa Economizar espaço e baixe os arquivos à medida que os utiliza.
-
Clique em OK para aplicar as alterações.

-
Navegue até a pasta OneDrive, selecione as pastas ou arquivos, clique com o botão direito em um espaço vazio e escolha Limpar Espaço.

Conserto 7: Transfira os Arquivos Maiores
Descarregue os arquivos em outro local através de um disco rígido externo, unidade flash USB ou cartão SD. Conecte-o ao computador e siga os passos abaixo:
- Vá até o Explorador de Arquivos e navegue até a pasta que ocupa muito espaço.
- Clique com o botão direito e selecione a opção cortar.
- Vá para o local para onde deseja movê-lo. Clique com o botão direito em um espaço e selecione Colar.
Conserto 8: Desabilite o Modo de Hibernação
O Windows possui hibernação, o que é bastante útil quando você deseja salvar o estado atual da sessão para a próxima vez que você ligá-lo. O recurso salvará os dados na unidade de disco para uso na próxima sessão. Esses dados são armazenados em “hiberfil.sys” na unidade C, que pode usar gigabytes. Aqui está o que você pode fazer para reduzir seu tamanho:
- Inicie o Cmd em seu Windows 10/11 PC, e execute o seguinte comando.
powercfg /hibernate off
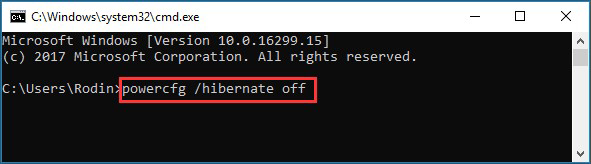
Conserto 9: Habilite o SO Compacto
O Windows também possui um recurso de sistema operacional compacto para atender às necessidades de armazenamento quando o nível de armazenamento está baixo. Ele foi projetado para dispositivos com opções de armazenamento limitadas e libera espaço em disco no Windows 10. Este recurso compactará o tamanho do Windows e aplicativos usando uma técnica diferente.
Se você estiver usando um dispositivo com opção de armazenamento limitada, ative o SO Compacto. Siga os passos abaixo:
- Vá para o Menu Iniciar e pesquise Cmd. Clique com o botão direito no primeiro resultado e selecione executar como administrador.
- Digite o seguinte comando na interface do Cmd.
Compact.exe /CompactOS:always
Parte 3: Como Descobrir o Que Está Ocupando Espaço de Disco?
Se você aplicou todas as soluções acima, mas não consegue liberar espaço em disco no Windows 10, é hora de descobrir o que está ocupando espaço em disco. Conforme mencionado anteriormente no início deste guia, normalmente, os culpados são os arquivos temporários e o Windows atualiza os arquivos restantes, lixo e arquivos duplicados.
Você pode excluir esses arquivos usando as técnicas e soluções mencionadas acima. No entanto, se eles não tiverem sucesso no seu caso, vá para Configurações >> Sistema >> Armazenamento. Aqui, o Windows lhe dará uma visão geral completa do disco de armazenamento instalado no computador.
Nesta página, você pode ver o que está usando mais espaço de armazenamento no disco. E depois de encontrá-lo, use as soluções mencionadas acima para liberar espaço em disco no Windows 10.
Parte 4: Perguntas Frequentes
P 1: Como Limpar o Disco C do Windows 10?
Existem diferentes ferramentas no Windows 10 para limpar os discos quando há pouco armazenamento. No entanto, você pode usar o recurso de limpeza de disco para liberar espaço na unidade C no Windows 10. Navegue até este PC, clique com o botão direito em Unidade C >> Propriedades >> Limpeza de Disco.
P 2: O Que Está Ocupando Espaço no Meu Disco Rígido do Windows 10?
Vá para Configurações, escolha a categoria Sistema e selecione a opção Armazenamento na barra de menu do lado esquerdo para ver o que está ocupando espaço no disco rígido no Windows 10. Isso mostrará quanto espaço de armazenamento está sendo usado e quanto está livre.
P 3: O Que Eu Posso Excluir da Unidade C?
Você pode excluir muitas coisas da Unidade C para liberar espaço, como arquivos de atualização, arquivos de atualização restantes, arquivos temporários da internet, arquivos temporários do sistema operacional, lixo, duplicatas e lixeira.
Conclusão
O espaço em disco no Windows 10/11 pode ficar cheio com o tempo e mostrará uma mensagem de erro quando se trata do limite. Isso geralmente tem um efeito direto no desempenho do sistema. Este guia explica como liberar espaço em disco no Windows 10. Ter arquivos duplicados no disco também pode ocupar muito espaço. Consulte o 4DDiG Duplicate File Deleter para identificá-los e excluí-los do disco.
Você Pode Gostar
- Home >>
- Remover Arquivos Duplicados >>
- Como Liberar Espaço no Disco Rígido no Windows 10/11?