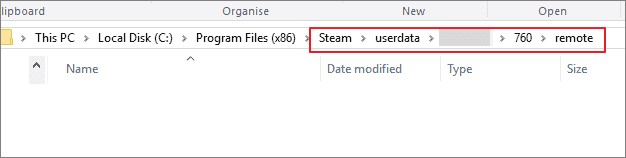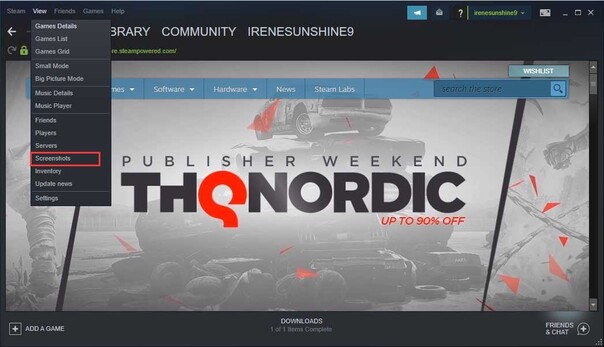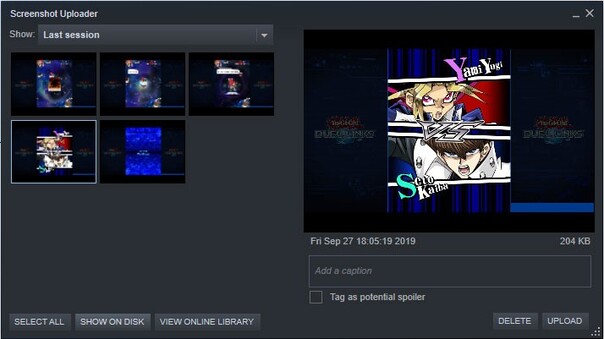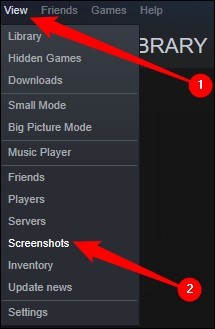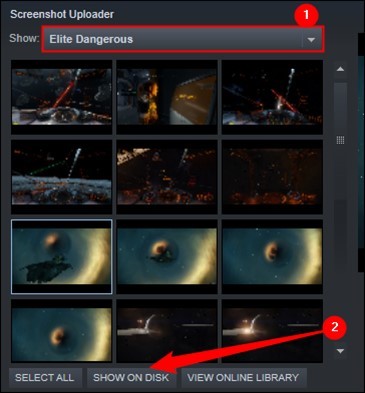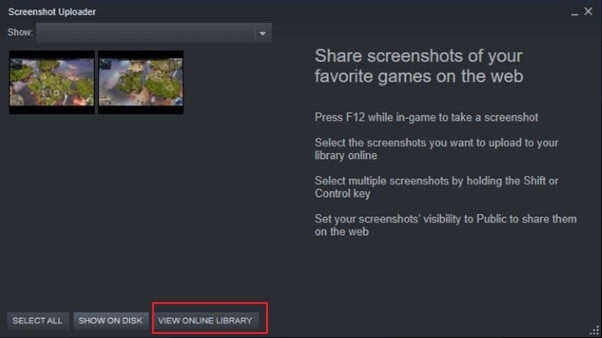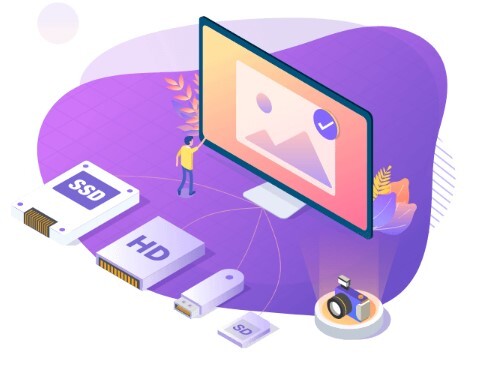Como Encontrar e Recuperar a Pasta de Captura de Tela da Steam
Você é um gamer entusiasta que adora registrar momentos incríveis na Steam? Fica procurando desesperadamente suas capturas de tela e não acha nada? Não se preocupe, você não está sozinho!
A Steam é um serviço amplamente usado para distribuição digital de jogos para PC. Ele facilita a compra, download e jogo de uma grande biblioteca de jogos. Um recurso conveniente é a possibilidade de tirar capturas de tela durante o jogo, pressionando a tecla F12.
Entretanto, o problema aparece quando você tenta encontrar essas capturas de tela depois. A Steam não informa claramente onde as capturas são armazenadas, causando dúvidas em muitos jogadores.
Mas fique tranquilo, pois temos a solução que você busca! Neste artigo, ensinaremos algumas maneiras fáceis de encontrar e recuperar a pasta de captura de tela da Steam.
Vamos começar e explorar os segredos para gerenciar e acessar sua coleção de capturas de tela de forma simples!
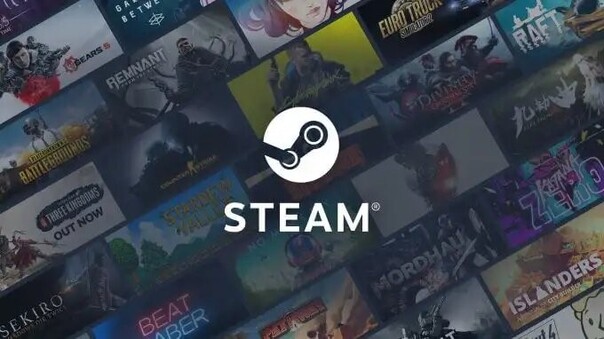
Parte 1: Onde a Pasta de Captura de Tela da Steam É Armazenada no Computador?
A Steam armazena automaticamente as capturas de tela do jogo no seu computador. Você pode acessá-las sempre que quiser, navegando até a pasta de capturas de tela. Essa pasta geralmente fica no mesmo diretório onde o jogo da Steam foi instalado.
Se você tiver dificuldades para localizar a pasta de capturas de tela da Steam, comece checando o diretório de instalação da Steam.
Para encontrar a pasta de capturas de tela da Steam no Windows 10 pelo diretório de instalação da Steam, siga estes passos:
- Acesse a pasta C:/Arquivos de Programas (x86)/Steam no seu PC com Windows 10. Se você instalou a Steam em outro diretório, será necessário navegar até lá.
-
Dentro da pasta Steam, abra a subpasta "userdata". Se você tiver apenas uma conta de usuário da Steam, verá um único diretório com uma sequência de números. Abra essa pasta.
Observação:
Caso tenha várias contas de usuário, cada uma terá um diretório próprio. Talvez seja preciso explorar um pouco para achar a pasta correta da sua conta.
-
No diretório escolhido, abra a pasta "760" e, em seguida, entre na pasta "remote". Será necessário navegar pelas pastas até encontrar a pasta do jogo desejado.

Observação:
As pastas localizadas no diretório "remote" armazenam capturas de tela de jogos específicos e são identificadas pela ID numérica do jogo na Steam.
- Quando localizar a pasta correta do jogo, abra-a e busque pela pasta "screenshots". Lá, você encontrará todas as capturas de tela tiradas para aquele jogo.
Parte 2: Como Recuperar a Pasta de Captura de Tela da Steam Excluída no Windows?
Caso tenha excluído acidentalmente a pasta de capturas de tela da Steam e queira recuperar esses momentos valiosos de jogo, você precisará de uma ferramenta confiável de recuperação de dados. O 4DDiG Windows Data Recovery Pro é uma excelente solução para recuperar suas capturas de tela perdidas de forma rápida e fácil.
O 4DDiG é um software eficiente e simples de usar, especializado na recuperação de arquivos deletados de vários dispositivos de armazenamento, incluindo PCs com Windows.
Graças aos seus algoritmos sofisticados e capacidades de varredura profunda, o 4DDiG pode localizar e recuperar a pasta de capturas de tela excluídas da Steam, evitando que você perca as capturas memoráveis do jogo.
Uma das grandes vantagens do 4DDiG é sua capacidade de recuperar +2000 tipos de arquivos, como imagens, vídeos e documentos. O software é compatível com diversos dispositivos de armazenamento e possui uma taxa de recuperação de 98% com um tempo médio de apenas 5 minutos.
Download
Seguro
Download
Seguro
A interface amigável do 4DDiG e a orientação passo a passo fazem do processo de recuperação algo simples e direto. Seus principais recursos incluem:
- Recupera vários tipos de arquivo
- Compatível com múltiplos dispositivos de armazenamento
- Alta taxa de sucesso e recuperação rápida
- Interface amigável
Veja a seguir os passos para utilizar o 4DDiG para recuperar a pasta de capturas de tela deletadas:
-
Selecione o Local
Baixe e instale o 4DDiG Windows Data Recovery Pro no seu computador. Inicie o software e selecione a unidade onde a pasta de capturas de tela da Steam estava localizada antes da exclusão. Clique em "Digitalizar" para começar o processo de recuperação.
-
Escaneie e Pré-Visualize
O 4DDiG fará uma verificação profunda na unidade escolhida para encontrar a pasta de capturas de tela da Steam excluída. Quando a verificação terminar, você poderá visualizar os arquivos recuperáveis para garantir que são os arquivos que precisa.
-
Recupere e Salve
Selecione os arquivos que deseja da pasta de capturas de tela da Steam e clique em "Recuperar". Escolha um local seguro em seu computador para armazenar os arquivos recuperados. Evite salvar na mesma unidade onde estavam antes de serem excluídos para evitar sobreposição. Com essas três etapas fáceis, o 4DDiG Windows Data Recovery Pro ajudará você a recuperar de forma rápida e eficiente a pasta de capturas de tela do Steam excluída.
Parte 3: Como Acessar a Pasta de Captura de Telas da Steam com o Gerenciador de Capturas da Tela da Steam?
A Steam disponibiliza um Gerenciador de Capturas de Tela integrado que facilita a visualização e gestão das suas capturas de tela. Esse recurso proporciona um acesso conveniente à pasta de capturas de tela sem precisar explorar os diretórios do computador.
Para acessar a pasta de capturas de tela da Steam através do Gerenciador de capturas de tela, siga estes passos:
- Inicie o cliente Steam no seu computador. Clique na opção "Exibir" localizada no canto superior esquerdo da janela da Steam.
-
No menu que aparecer, selecione "Capturas de Tela". Isso abrirá o Gerenciador de Capturas de Tela da Steam, mostrando todas as capturas de tela que você fez.

-
No Gerenciador de Capturas de Tela, todas as suas capturas de tela do Steam serão exibidas organizadas por jogo. Para visualizar a pasta real de capturas de tela no disco rígido, clique no botão "MOSTRAR NO DISCO" na parte inferior da janela.

- Esse botão abrirá a janela do explorador de arquivos ou do Finder, indicando diretamente o local da captura de tela selecionada no computador.
- A janela do explorador de arquivos ou do Finder exibirá a pasta de capturas de tela da Steam, possibilitando acessar e gerenciar os arquivos de captura de tela diretamente no sistema de arquivos do computador.
Com o Gerenciador de Capturas de Tela da Steam, você pode visualizar, carregar ou excluir capturas de tela facilmente, sem a necessidade de procurar manualmente a pasta de capturas de tela no disco rígido.
Parte 4: Como Encontrar e Visualziar a Pasta de Captura de Tela da Steam com o Cliente da Steam?
A Steam organiza suas capturas de tela por jogo, mas a pasta que contém as capturas de tela não usa o nome do jogo. Em vez disso, a pasta é nomeada com o ID do aplicativo do jogo, o que pode ser difícil de lembrar ou identificar.
Isso pode tornar o acesso à pasta de capturas de tela da Steam através do sistema de arquivos do seu computador um pouco complicado.
No entanto, a Steam oferece uma maneira conveniente de localizar e acessar a pasta de capturas de tela diretamente pelo cliente Steam. Veja como encontrar a pasta de capturas de tela da Steam utilizando o cliente Steam no Windows 11:
- Inicie o cliente Steam no seu PC com Windows 11. Alternativamente, você pode usar o cliente Web Steam no navegador.
- Com o cliente Steam aberto, clique na opção "Exibir" no canto superior esquerdo da janela.
-
No menu que se abre, localize a opção "Captura de Tela" e clique nela.

-
No Gerenciador de captura de tela, escolha a captura de tela que deseja encontrar no disco rígido. Em seguida, clique no botão "Exibir no Disco" na parte inferior da janela.

- A janela do Explorador de Arquivos mostrará a pasta que contém a captura de tela selecionada. Você pode acessar essa pasta para visualizar, copiar ou mover o arquivo de captura de tela, conforme necessário.
Utilizando esse método, é possível acessar facilmente a pasta de capturas de tela da Steam para qualquer jogo, sem a necessidade de lembrar o ID do aplicativo ou buscar manualmente nos diretórios do computador.
Parte 5: Como Acessar a Pasta de Captura de Tela da Steam Online?
Caso prefira não navegar pelo sistema de arquivos do seu computador para acessar a pasta de capturas de tela da Steam, você ficará satisfeito em saber que a Steam permite visualizar e gerenciar suas capturas de tela on-line. Isso é particularmente útil se você quiser fazer upload ou compartilhar rapidamente suas capturas de tela sem interromper o jogo.
A Steam disponibiliza a cada usuário 1 GB de espaço de armazenamento em nuvem na Steam Cloud, permitindo armazenar milhares de capturas de tela com segurança e acessá-las facilmente de qualquer dispositivo conectado à sua conta Steam.
Para acessar a pasta de capturas de tela da Steam on-line, siga os seguintes passos:
- Abra o cliente Steam no seu computador ou visite o site da Steam pelo navegador da Web.
- Clique na opção "Exibir" no canto superior esquerdo da janela do Steam ou do site.
-
No menu suspenso, clique em "Capturas de Tela".
Observação:
Isso abrirá o Gerenciador de Capturas de Tela da Steam, permitindo que você visualize e gerencie suas capturas de tela.
-
No Gerenciador de Capturas de Tela, clique em qualquer captura de tela para selecioná-la. Depois, encontre o botão "Exibir Biblioteca Online" na parte inferior da janela.

- Sua biblioteca on-line de capturas de tela da Steam será mostrada, apresentando todas as capturas de tela que você armazenou na nuvem. A partir daqui, você pode facilmente visualizar, compartilhar ou gerenciar suas capturas de tela sem acessar o sistema de arquivos do seu computador.
- Ao usar a pasta de capturas de tela on-line da Steam, você pode acessar suas capturas de tela facilmente em qualquer dispositivo, facilitando o compartilhamento de suas experiências de jogo com amigos ou com a comunidade on-line.
Parte 6: Perguntas Frequentes
P: Onde a pasta de capturas de tela da Steam é armazenada?
R: A pasta de capturas de tela da Steam está localizada no diretório de instalação da Steam, dentro de "userdata", depois no seu Steam ID, "760", "remote", seguido pelo AppID do jogo e "screenshots".
P: Para onde vão as capturas da tela da Steam F12?
R: Pressionando F12, a Steam salva as capturas de tela na pasta do jogo no diretório da Steam, e você pode acessá-las diretamente no cliente Steam em "Exibir" > "Capturas de Tela".
P: É possível recuperar capturas da tela da Steam?
R: Sim, é possível recuperar as capturas de tela da Steam se forem excluídas acidentalmente. Uma maneira é verificar a lixeira ou usar uma ferramenta de recuperação de arquivos como o 4DDiG Windows Data Recovery.
Conclusão
Encontrar dificuldades para localizar a pasta de captura de tela da Steam é um problema comum para muitos jogadores. Neste artigo, descrevemos métodos simples para localizar e recuperar a pasta de capturas de tela da Steam. Seja navegando pelos diretórios do seu PC ou usando os recursos integrados da Steam, acessar suas capturas de tela é mais fácil do que você imagina. E para exclusões acidentais, o 4DDiG Windows Data Recovery é a solução ideal. Se alguma vez você se encontrar em uma situação difícil, lembre-se de que o 4DDiG está a apenas alguns cliques de distância, pronto para recuperar aqueles momentos perdidos.
Você Pode Gostar
- Home >>
- Recuperar arquivos >>
- Como Encontrar e Recuperar a Pasta de Captura de Tela da Steam