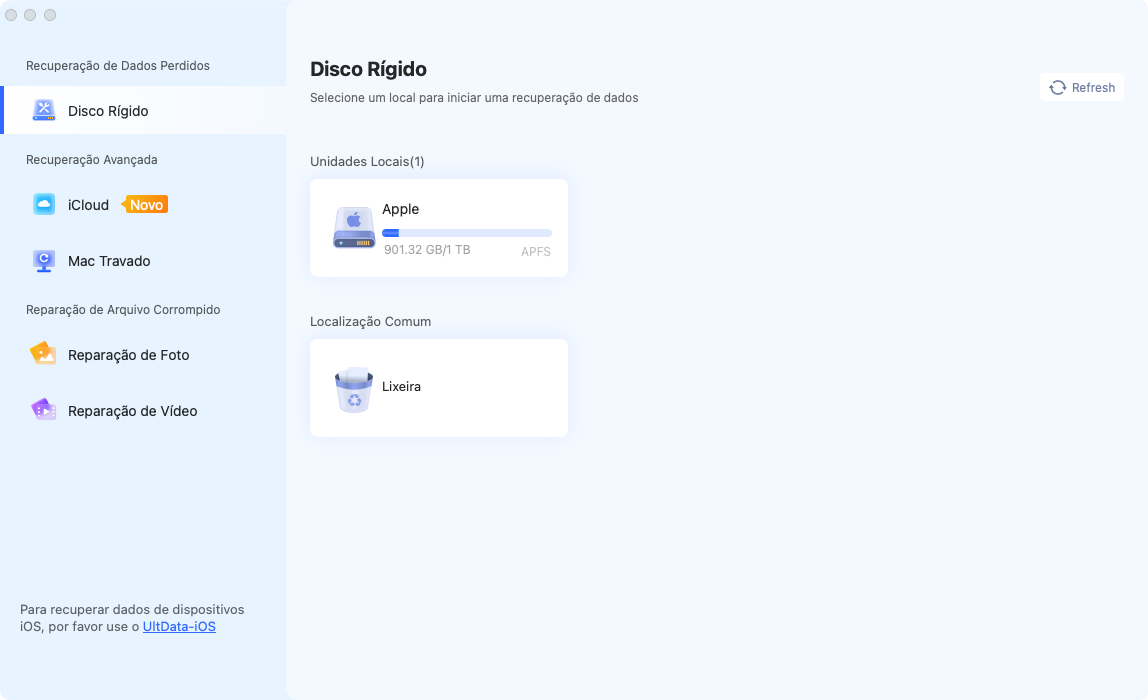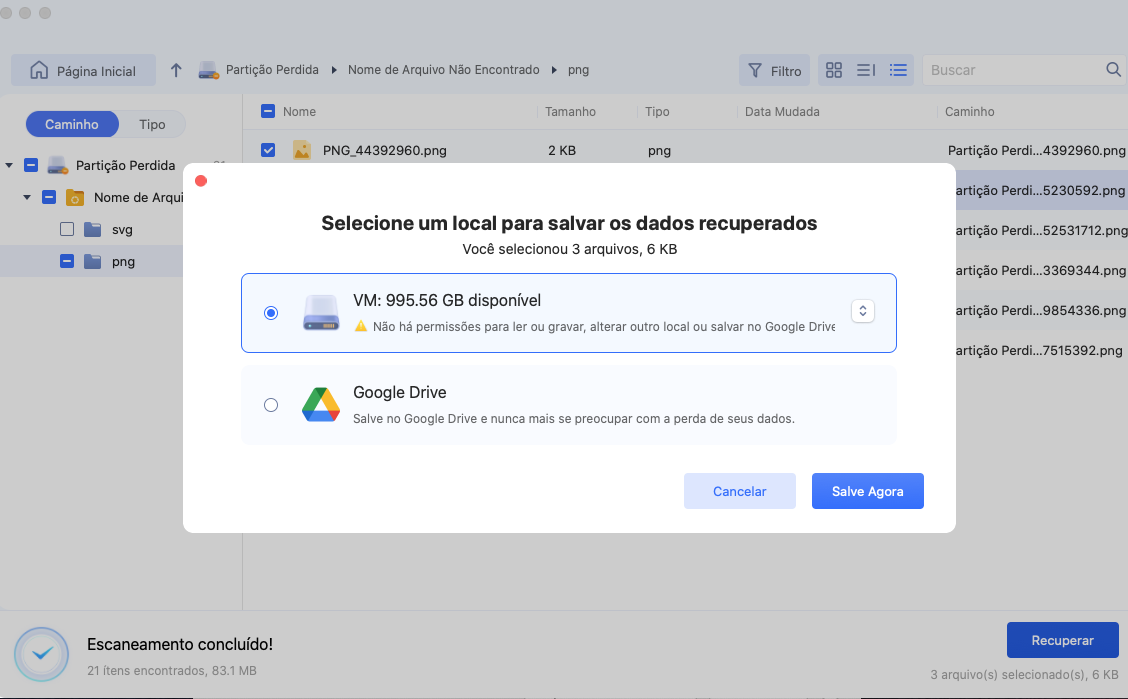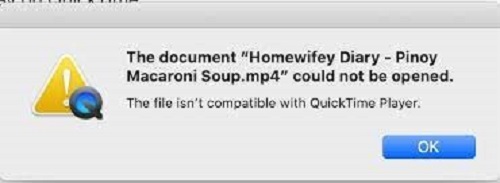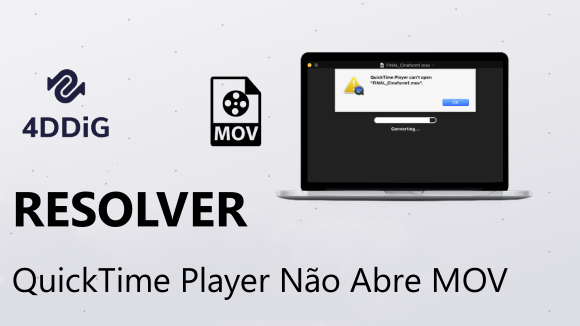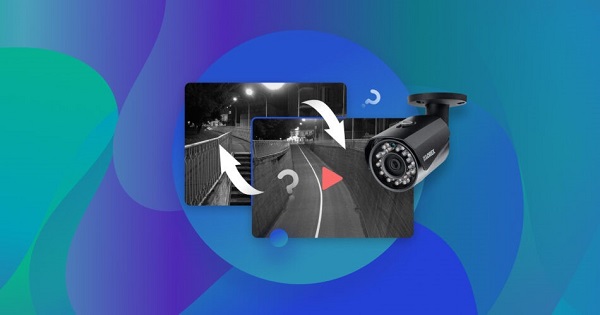Maneiras Comprovadas de Recuperar Gravações do QuickTime Não Salvas ou Excluídas
Conheça as técnicas eficazes para recuperar gravações de tela do QuickTime não salvas ou excluídas. Utilize o Tenorshare 4DDiG sem custos para restaurar com facilidade gravações de áudio e vídeo perdidas ou apagadas do QuickTime, um processo que é feito em três etapas.
Pergunta
"Fiz uma gravação de tela no QuickTime usando meu Mac e não consegui salvar antes de finalizar. Há como restaurar essa gravação que não foi armazenada?"
Gratuito e eficaz, o QuickTime Player é amplamente utilizado por criadores de música e vídeo, incluindo youtubers que produzem tutoriais. Este programa permite a captura de tela e o armazenamento dos vídeos na pasta QuickTime, embora sua operação possa ser mais complicada do que parece à primeira vista. Caso o QuickTime encerre de forma inesperada ou incorreta, existe o risco de perda das gravações em andamento e de todas que não foram salvas. Será que há uma maneira de recuperar gravações não salvas ou perdidas, assumindo que o QuickTime possua uma função de auto-salvamento? Neste artigo, você descobrirá como recuperar gravações não salvas do QuickTime.

Parte 1: Onde as Gravações do QuickTime São Armazenadas no Mac?
O QuickTime armazena suas gravações nos diretórios: Library/Containers/com.apple.QuickTimePlayerX/Data/Library/Autosave Information. Essas gravações são automaticamente salvas nesse local a menos que você escolha a opção "Salvar da seguinte forma".
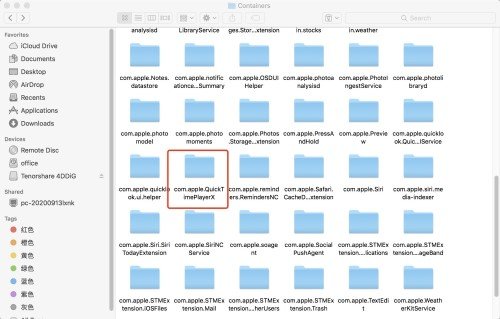
Parte 2: Como Recuperar Gravações do QuickTime Não Salvas no Mac?
Interrupções abruptas de energia ou defeitos no programa são alguns dos motivos que podem resultar em gravações do QuickTime não serem salvas. Há duas abordagens para restaurar gravações de tela, áudio ou vídeo não salvas do QuickTime; contudo, o êxito dessas técnicas pode ser incerto, dependendo de vários aspectos fortuitos. É recomendável tentar essas técnicas, já que elas não pioram a situação nem causam dano ao seu Mac.
Solução 1: Recupere Gravações de Tela ou Áudio do QuickTime Não Salvas com a Pasta AutoSave
A função AutoSave é um dos pontos fortes do macOS, salvando documentos automaticamente em vários aplicativos, incluindo Preview e QuickTime Player, antes mesmo de clicar em Salvar. Localizando o diretório de AutoSave dos arquivos do QuickTime Player, você pode conseguir recuperar uma gravação que não foi previamente salva.
A seguir, explicaremos como utilizar o recurso de AutoSave para resgatar uma gravação do QuickTime que não foi salva ou que foi excluída:
Passo 1 : Navegue até a pasta utilizando o ícone da Apple, escolhendo Ir e depois Ir para a Pasta.
Passo 2 : Depois, copie e cole "Library/Containers/com.apple.QuickTimePlayerX/Data/Library/Autosave Information/" para localizar o diretório de AutoSave das suas gravações de áudio ou tela do QuickTime.
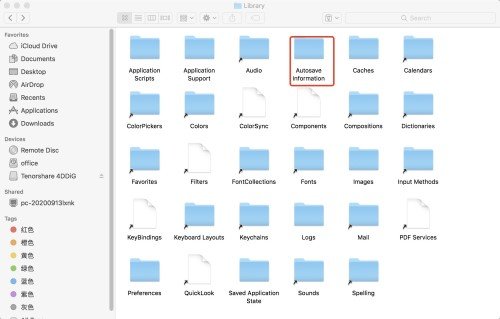
Passo 3 : Acesse o arquivo gravado clicando com o botão direito do mouse e escolha Com > QuickTime Player.
Passo 4 : Preserve o arquivo ao clicar em Arquivo > Salvar Como.
Passo 5 : Se deseja guardar a gravação de tela ou áudio do QuickTime que não foi salva, altere o nome do arquivo de gravação e aperte Salvar.
Solução 2: Recupere Gravações de Tela ou Áudio do QuickTime Não Salvas com a Pasta Temporária
Como restaurar o QuickTime no Mac? Uma alternativa para recuperar gravações não salvas do QuickTime é utilizar as pastas temporárias; embora dependa de sorte, vale a pena tentar, considerando sucessos anteriores em restaurações de arquivos.
Veja como restaurar gravações de áudio ou vídeo do QuickTime a partir de pastas temporárias:
Passo 1 : Inicie o Terminal pelo Finder, navegando até Aplicativos.
Passo 2 : A seguir, insira o comando "open $TMPDIR" na linha de comando e tecle Enter.
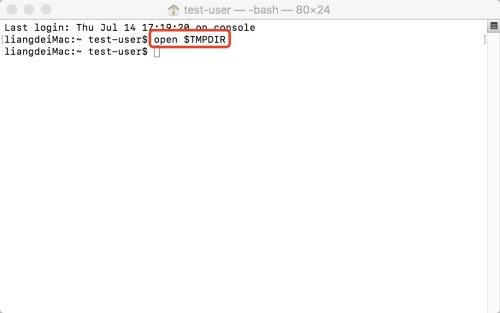
Passo 3 : Você será redirecionado para a pasta temporária, onde poderá localizar a gravação de tela ou áudio não salva do QuickTime. Acesse Itens Temporários, abra com o QuickTime Player e salve em uma pasta escolhida.
Parte 3: Como Recuperar Gravações do QuickTime Excluídas no Mac?
Siga estas instruções se a sua gravação de tela do QuickTime foi perdida ou excluída e você pretende recuperá-la.
Solução 1: Recupere Gravações de Tela ou Áudio do QuickTime Não Salvas com a Lixeira
Uma opção para restaurar a gravação do QuickTime é verificar a Lixeira do Mac. Caso você recorde ter deletado a gravação, ela pode ainda estar armazenada lá. Contudo, essa técnica será ineficaz se a Lixeira estiver configurada para eliminar automaticamente os arquivos após 30 dias e você estiver seguro de que a exclusão da gravação ocorreu há mais tempo.
Confira o processo para recuperar gravações deletadas da Lixeira do Mac:
Passo 1 : Clique no ícone da Lixeira localizado no Dock para abri-la e explore os arquivos que ela contém.
Passo 2 : Ao localizar a gravação de tela que deseja recuperar, clique com o botão direito sobre ela para abrir um menu suspenso.
Passo 3 : Escolha a opção Colocar de Volta no menu que aparece.
Passo 4 : O arquivo que for recuperado retornará à pasta original de onde foi excluído.
Solução 2: Recupere Gravações de Tela ou Áudio do QuickTime Não Salvas com o Time Machine
Em Macs, o Time Machine funciona como uma ferramenta de backup integrada que, uma vez configurada e ativada, realiza o backup completo dos dados do computador seguindo uma programação regular, como diária ou semanal.
Aqui está uma forma de recuperar gravações do QuickTime que não foram salvas em seu Mac:
Passo 1 : Inicie o Time Machine e, com a ajuda da linha do tempo na parte direita da tela, identifique e selecione o backup necessário.
Passo 2 : Na barra lateral, identifique e selecione a pasta que abrigava a gravação de tela que você deseja recuperar.
Passo 3 : Marque o arquivo que deseja restaurar e acione o botão Restaurar que se encontra abaixo.
Passo 4 : O arquivo restaurado será salvo automaticamente na pasta original de onde foi deletado.
Solução 3: Recupere Gravações de Tela ou Áudio do QuickTime Não Salvas com uma Ferramenta de Recuperação de Dados
Com o Tenorshare 4DDiG, é possível restaurar gravações do QuickTime que sumiram da Lixeira. Este software não só recupera e repara gravações danificadas do QuickTime, como também pode encontrar e restaurar arquivos excluídos. Confira os principais benefícios do Tenorshare 4DDiG Recovery.
- É possível restaurar dados de laptops/PCs, discos rígidos (internos e externos), pendrives, cartões SD, entre outros dispositivos de armazenamento.
- É possível recuperar +2000 tipos diferentes de arquivos, como imagens, filmes, documentos e arquivos de áudio.
- Restaure dados que foram deletados acidentalmente, formatados, perdidos em partições, corrompidos, afetados por falhas do sistema ou ataques de malware, entre outros.
- Não é preciso desabilitar o SIP (System Integrity Protection) no Mac para realizar a recuperação de dados.
Download Seguro
Download Seguro
Siga as instruções a seguir para recuperar gravações do QuickTime deletadas no Mac:
-
Uma vez instalado, execute o 4DDiG-Mac e defina o local para a recuperação de dados no Mac, por exemplo, o disco rígido. Clique em "Escanear" para iniciar a busca pelos arquivos desaparecidos.

-
Escolha um local seguro para salvar os arquivos encontrados ao clicar em "Recuperar". Evite salvar os dados recuperados na mesma partição de onde foram perdidos, pois isso pode causar perda irreversível.

Quando identificar os arquivos que deseja recuperar, determine um local para salvar os formatos MP4 e MOV selecionando "Recuperar". Salvar os arquivos recuperados na mesma partição onde se perderam originalmente pode causar uma perda de dados irrecuperável.

Parte 4: Como Prevenir a Perda de Dados do QuickTime?
Como garantir que minha gravação do QuickTime seja salva? Confira algumas recomendações que você pode adotar de acordo com o que precisa.
1. Certifique-se de usar a versão mais recente do QuickTime Player no Mac.
Frequentemente, recomenda-se atualizar para as novas versões do macOS e de seus aplicativos, mas isso pode não ser obrigatório, principalmente para aplicativos como iMovie e QuickTime Player. Usuários de Mac muitas vezes enfrentam problemas com atualizações recentes, que geralmente são resolvidos após retornar para uma versão anterior.
2. Certifique-se de que o Mac tenha espaço para as gravações que você fez.
Considerando que uma gravação do QuickTime geralmente ocupa bastante espaço, é crucial reservar espaço suficiente para vídeos recém-gravados para evitar travamentos do software. Isso sublinha a importância de uma rotina regular de limpeza e backup do Mac.
3. Desinstale aplicativos que consomem muito a CPU
Executar aplicativos pesados no Mac que usam muitos recursos da CPU pode dificultar o funcionamento de outros softwares. O Mac pode responder com lentidão e alguns programas podem parar de funcionar. Assim, antes de começar uma gravação no QuickTime, é recomendado fechar o máximo de aplicativos que consomem muita CPU.
4. Encerre tarefas do QuickTime desnecessárias
Embora o QuickTime Player possa realizar múltiplas tarefas ao mesmo tempo, como reproduzir e gravar vídeos, é recomendável focar em apenas uma atividade por vez para evitar problemas com gravações não salvas e otimizar o desempenho durante a gravação.
Perguntas Frequentes:
1. As gravações do QuickTime são salvas automaticamente?
Revise a gravação diretamente na tela. Se gostar do resultado e decidir salvar, escolha Arquivo > Salvar. Surgirá um pop-over em seu vídeo onde você poderá nomear o arquivo e então clicar em "Salvar".
2. Onde as gravações de tela não salvas são armazenadas no Mac?
Gravações do QuickTime que não foram salvas são automaticamente guardadas em uma pasta de auto-salvamento.
3. É possível recuperar uma gravação de tela não salva no Mac?
É possível restaurar a gravação de tela não salva no Mac conforme descrito na Parte 2, Solução 1.
Conclusão
A recuperação de arquivos não salvos é facilitada pelo recurso AutoSave do macOS, aplicável também a documentos do QuickTime Player e gravações de tela não salvas. Ainda que requeira um pouco de sorte, a tentativa é recomendada, principalmente com o auxílio de ferramentas como Tenorshare 4DDiG.
Você Pode Gostar
- Home >>
- Mac Problemas >>
- Maneiras Comprovadas de Recuperar Gravações do QuickTime Não Salvas ou Excluídas