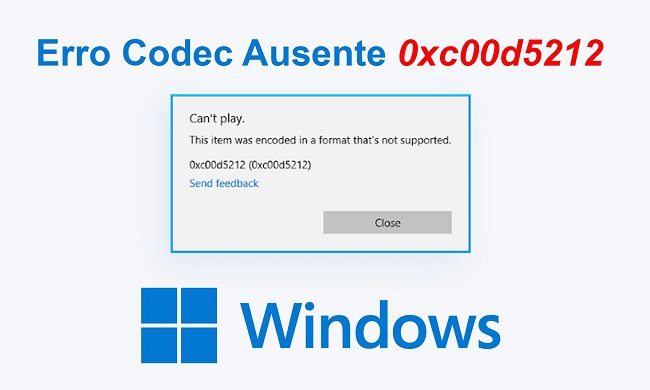Como Corrigir o Código de Erro 5003 do Zoom? Guia Passo a Passo
Você está enfrentando o código de erro 5003 no Zoom ao participar de uma reunião? Confira nosso guia detalhado para corrigir esse erro e baixe o 4DDiG Video Repair para reparar qualquer vídeo que esteja corrompido ou não possa ser reproduzido.
5 minutos de leitura
Atualizado em 2025-09-25 17:05:10 para Corrigir Vídeo Corrompido
Você está preso ao código de erro 5003 do Zoom? Esse é um problema comum que geralmente ocorre devido a problemas de rede e pode ser muito irritante, especialmente se você tiver uma reunião importante.
Mas não se preocupe, você está no lugar certo para resolver isso! Este artigo está aqui para ajudar você em cada passo. Vamos manter as coisas simples e fáceis de entender.
Ao final deste guia, você poderá voltar às suas chamadas do Zoom sem nenhum problema.
Então, vamos começar.
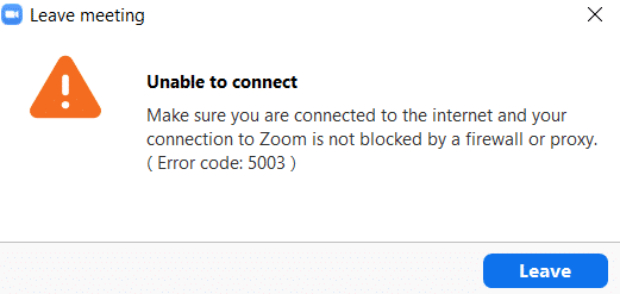
Parte 1: O que significa o código de erro 5003 no Zoom?
Antes de começar a corrigir o código de erro 5003 do Zoom, é importante que você entenda o que significa esse código de erro no Zoom e o motivo por trás dele.
Bem, o código de erro 5003 do Zoom ocorre devido a uma falha de conexão entre o dispositivo do usuário e a plataforma Zoom, indicando que algo está impedindo uma conexão bem-sucedida.
Esse problema pode ter várias causas, como um software antivírus que bloqueia a conexão com o Zoom ou uma conexão de rede ruim, incluindo problemas com as configurações de rede, o status do Wi-Fi e a VPN.
Além disso, o erro geralmente ocorre quando os serviços do Zoom não são executados corretamente ou quando o status do servidor atinge o tempo limite, dificultando a criação ou o ingresso em uma reunião por vídeo no Zoom.
Ao compreender as causas, você poderá lidar com o código de erro 5003 do Zoom de forma mais eficiente.
Agora, vamos aprender como corrigir o código de erro 5003 do Zoom.
Parte 2: Como corrigir o código de erro 5003 do Zoom?
Aqui estão algumas soluções simples que ajudarão você a corrigir e se livrar do código de erro 5003 do Zoom. Tudo o que você precisa fazer é seguir cuidadosamente os passos e você acabará corrigindo o problema de conexão com o Zoom em poucos minutos.
Solução 1. Reinicie o aplicativo Zoom
Às vezes, falhas temporárias no aplicativo Zoom podem levar ao código de erro 5003, tornando-o incapaz de se conectar. Para resolver isso, você deve reiniciar o aplicativo Zoom.
Para isso, feche totalmente o aplicativo Zoom, certificando-se de que ele não esteja sendo executado em segundo plano. Em seguida, reabra o aplicativo e tente se conectar à sua reunião novamente.
Essa simples ação pode, muitas vezes, resolver qualquer problema menor no próprio Zoom.
Solução 2. Reinicie o dispositivo
Reiniciar o computador ou o celular pode ser uma solução mais eficaz para resolver o problema com o código de erro 5003 do Zoom. Isso ajuda a reiniciar todos os processos em execução no seu dispositivo e também pode resolver problemas de configuração de rede.
Para executar essa correção, basta desligar completamente o dispositivo e ligá-lo novamente. Depois que ele for reiniciado, inicie o aplicativo Zoom e verifique se o erro persiste.
Solução 3. Atualize o aplicativo Zoom
O software Zoom desatualizado pode, às vezes, levar a problemas de compatibilidade e acionar o código de erro 5003 indicando que não foi possível conectar o Zoom. Para certificar-se de que você está usando a versão mais recente do Zoom:
No Windows ou Mac:
- Abra o aplicativo Zoom.
- Clique na foto do seu perfil no canto superior direito.
-
Selecione "Verificar se há atualizações".

- Siga as instruções para instalar as atualizações disponíveis.
Em um celular (iOS/Android):
-
Navegue até a loja de aplicativos do seu dispositivo (App Store para iOS ou Google Play Store para Android).

- Procure o Zoom e verifique se há atualizações. Se houver atualizações disponíveis, prossiga para atualizar o aplicativo.
Manter o Zoom atualizado garante que você tenha as últimas correções de bugs, patches de segurança e melhorias, reduzindo a probabilidade de encontrar o código de erro 5003.
Solução 4. Desligue sua VPN
Embora o uso de uma VPN seja uma prática comum para privacidade e segurança, às vezes ela pode interferir na conexão do Zoom. Se você tiver uma VPN ativada, tente desativá-la temporariamente.
Desconecte-se da VPN e tente se conectar ao Zoom novamente. Isso pode ajudar a determinar se a VPN está causando o erro. Após o teste, você pode optar por se reconectar à VPN se isso for necessário para suas atividades online.
Solução 5. Desative temporariamente o software antivírus
Alguns antivírus ou softwares de segurança podem ter configurações que bloqueiam a conexão do Zoom, disparando o código de erro 5003. Para investigar isso, desative temporariamente seu antivírus ou software de firewall e tente se conectar ao Zoom.
Por favor, seja cauteloso ao desativar seu antivírus e certifique-se de reativá-lo assim que você terminar a solução de problemas. Se a desativação do antivírus resolver o problema, talvez você precise ajustar suas configurações para permitir conexões com o Zoom, mantendo seu dispositivo seguro.
Dica Extra: Como reparar seus vídeos corrompidos/danificados/não reproduzíveis?
Se você estiver lidando com arquivos de vídeo danificados ou corrompidos que se recusam a ser reproduzidos, o 4DDiG Video Repair pode ser uma excelente solução para ajudá-lo a recuperar e reparar esses vídeos. Aqui estão alguns dos principais recursos desse software:
Download Seguro
Download Seguro
- Reparo completo de vídeos: O 4DDiG Video Repair foi desenvolvido para reparar uma ampla variedade de formatos de arquivos de vídeo, incluindo MP4, MOV, AVI, MKV e muito mais.
- Alta taxa de sucesso: Este software possui uma alta taxa de sucesso na reparação de arquivos de vídeo danificados ou corrompidos, tornando-o uma escolha confiável para a recuperação de vídeo.
- Interface amigável para o usuário: A interface de usuário do 4DDiG Video Repair é intuitiva e fácil de navegar, garantindo que até mesmo usuários não técnicos possam usá-lo de forma eficaz.
- Pré-visualização antes da recuperação: Antes de finalizar o processo de reparo, você pode visualizar o vídeo reparado para garantir que ele atenda às suas expectativas.
- Reparo de vídeo em lote: Você pode reparar vários arquivos de vídeo simultaneamente, economizando tempo e esforço.
- Segurança e proteção: O 4DDiG Video Repair garante que seus arquivos de vídeo originais permaneçam intactos durante o processo de reparo, preservando sua qualidade.
Avaliações e experiências dos usuários
Muitos usuários descobriram que o 4DDiG Video Repair é uma ferramenta valiosa para corrigir arquivos de vídeo danificados. Eles relataram recuperações bem-sucedidas de vídeos importantes que pensavam estar perdidos para sempre.
Eles apreciam sua interface amigável e a capacidade de pré-visualizar os vídeos reparados antes de salvá-los. De modo geral, o 4DDiG Video Repair recebeu feedback positivo por sua eficácia em recuperar vídeos e conteúdos importantes de arquivos corrompidos ou que não podiam ser reproduzidos.
Portanto, se você também estiver enfrentando problemas com arquivos de vídeo danificados ou que não podem ser reproduzidos, vale a pena considerar o 4DDiG Video Repair como uma solução para ajudá-lo a reparar e recuperar seus vídeos, garantindo que você não perca memórias valiosas ou conteúdo importante devido a danos ou corrupção de arquivos.
Conclusão
Em resumo, lidar com o código de erro 5003 do Zoom pode ser frustrante, especialmente durante reuniões importantes. Mas com os passos deste guia, você pode corrigi-lo.
Se você tiver vídeos danificados ou que não podem ser reproduzidos, o 4DDiG Video Repair pode ajudar. Ele é fácil de usar e pode corrigir muitos problemas de vídeo. É uma boa maneira de recuperar seus vídeos favoritos.
Portanto, seja o código de erro 5003 do Zoom ou vídeos corrompidos, essas soluções podem fazer com que você volte ao caminho certo para não perder momentos importantes devido a problemas técnicos.
Você Pode Gostar
- Home >>
- Corrigir Vídeo Corrompido >>
- Como Corrigir o Código de Erro 5003 do Zoom? Guia Passo a Passo