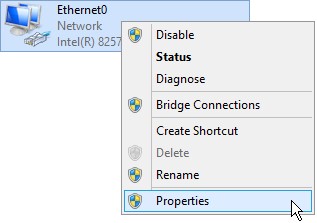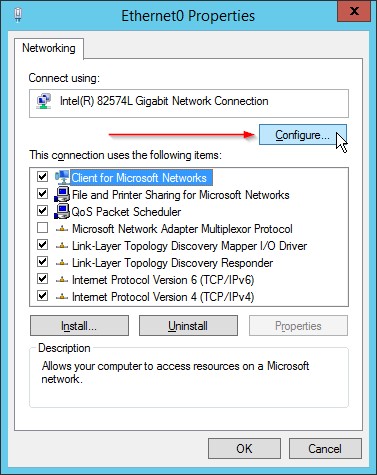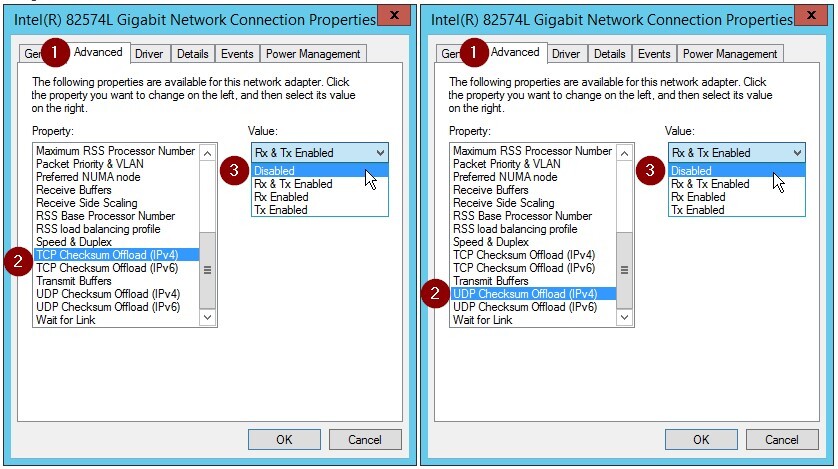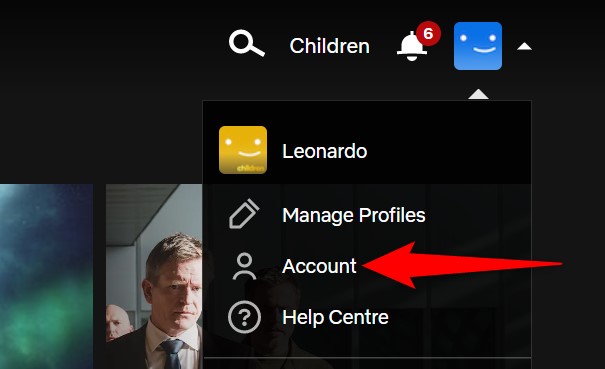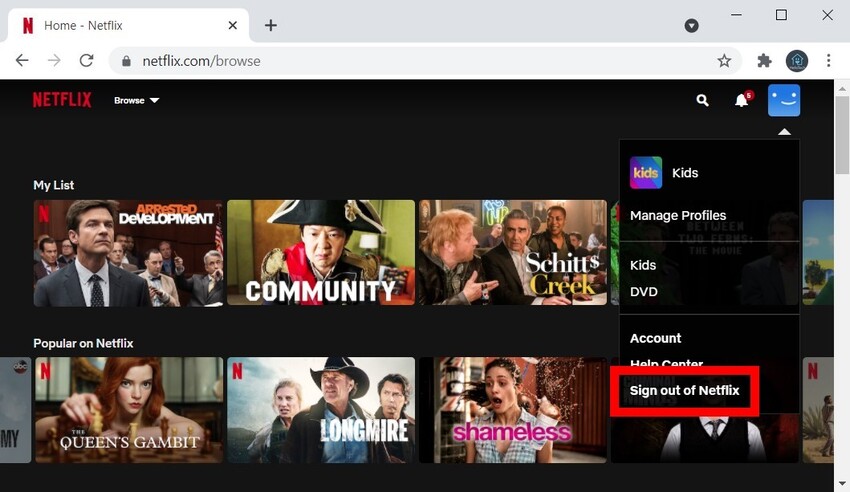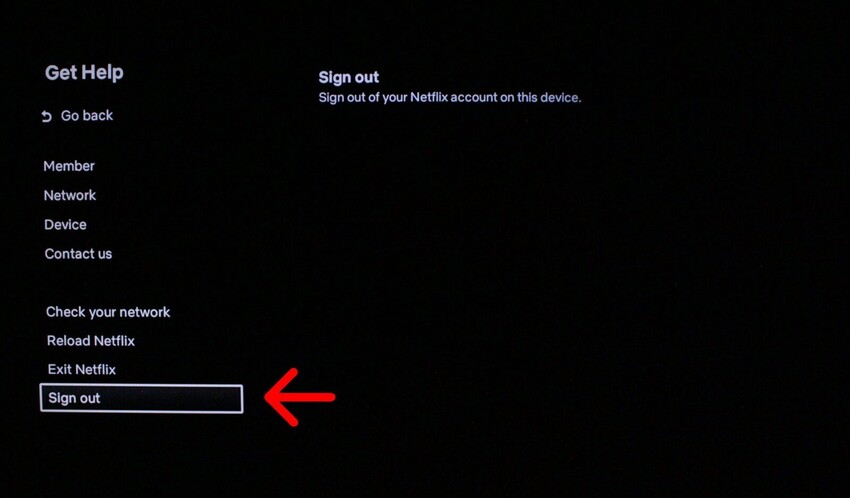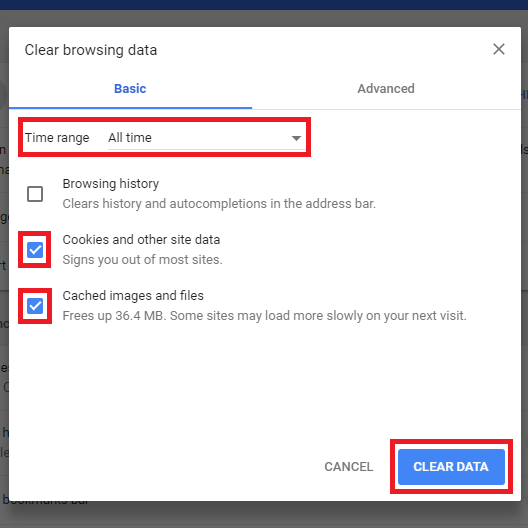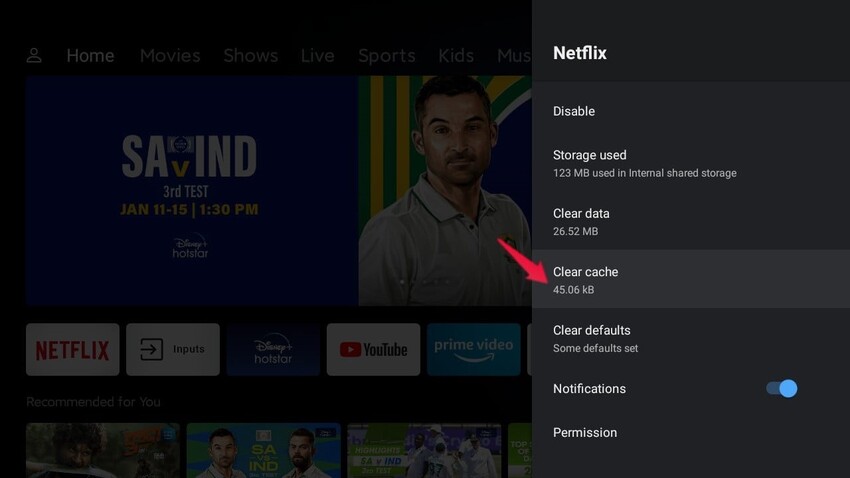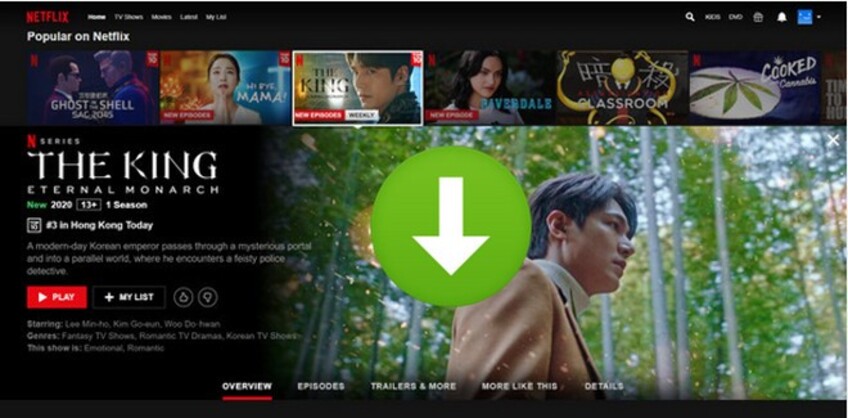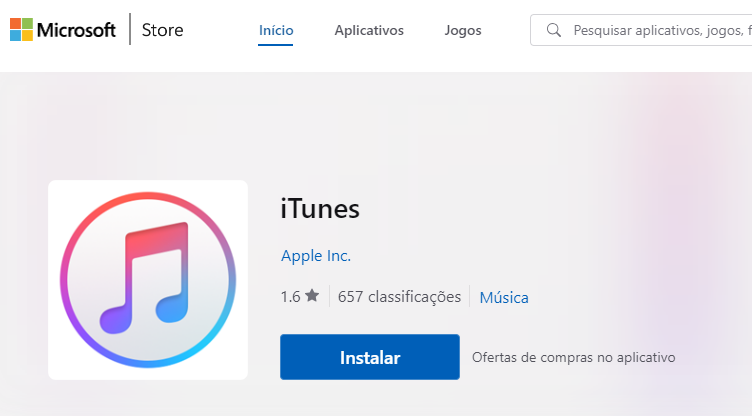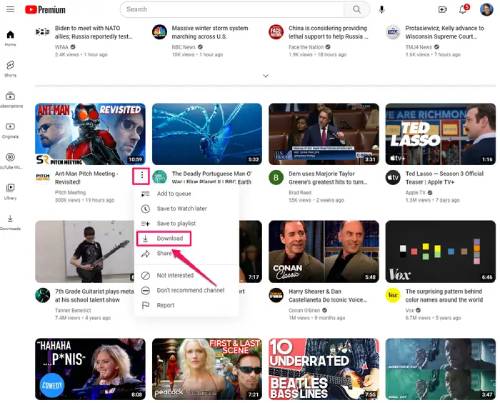A Netflix Fica Travando ou Não Carrega? Descubra o Porquê e Como Corrigir Este Problema
A Netflix Fica Travando ou Não Carrega? Entenda o motivo e veja como solucionar este problema com sete métodos eficazes.
5 minutos de leitura
Atualizado em 2025-09-25 17:05:12 para Corrigir Vídeo Corrompido
“Pergunta: A Netflix Fica Travando”
“Recentemente, a Netflix não carrega, apresentando qualidade de imagem baixa e instabilidade. Sendo o único serviço afetado, descarto que o problema seja na minha internet.”
— Um post do Reddit
Mesmo sendo líder no segmento de streaming de vídeos, a Netflix pode não atender às expectativas de seus usuários de vez em quando. Vários relatos apontam problemas frequentes, especialmente o incômodo buffer constante, que muitos esperam solucionar. Se a Netflix fica travando ou não carrega durante a visualização de vídeos, as causas podem ser diversas. Este artigo vai detalhar as razões dessas questões e fornecer orientações para eliminar o buffer na Netflix em diferentes dispositivos, como PCs, Smart TVs, Android e iPhones. Continue conosco e resolva de vez os problemas de streaming da Netflix.
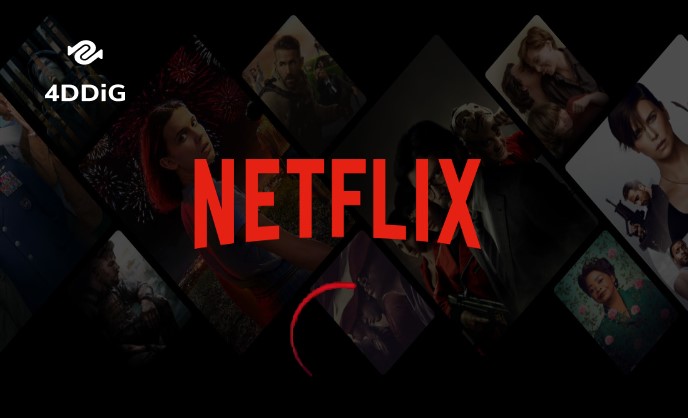
Parte 1. Por Que a Netflix Fica Travando ou Não Carrega?
A principal causa dos problemas de carregamento na Netflix é uma conexão de internet lenta ou congestionada. Se a velocidade da internet não é suficiente para baixar os dados de streaming, o carregamento acontece. Outros fatores que podem contribuir incluem:
- O cache do seu dispositivo está cheio e necessita de atualização para aumentar o desempenho.
- Aparelhos inadequados para streaming de alta qualidade.
- Tráfego elevado ou dificuldades temporárias nos servidores da Netflix.
- Erros e defeitos momentâneos no app da Netflix.
- Utilização de VPN ou proxy que diminui a performance de streaming.
Parte 2. Como Corrigir o Erro "a Netflix fica travando ou não carrega"?
Para solucionar os problemas de buffer da Netflix, inicie por verificações elementares, como conferir a velocidade da internet. Caso esteja adequada, explore outras alternativas:
Método 1. Verifique a Velocidade de Sua Conexão à Internet
Os problemas de carregamento lento na Netflix são geralmente causados por uma conexão WiFi lenta ou instável.
A Netflix estipula velocidades de download recomendadas para várias qualidades de vídeo: 3 Mbps para HD (720p), 5 Mbps para FHD (1080p), e 15 Mbps para UHD (4K). Assegure-se de ter pelo menos 25 Mbps se outros dispositivos estiverem conectados e 200 Mbps para stream em 4K para um desempenho ideal. Use o Fast.com para checar sua velocidade. Reinicie o roteador, minimize o uso de outros dispositivos ou contate seu provedor de internet se a velocidade estiver abaixo do esperado.
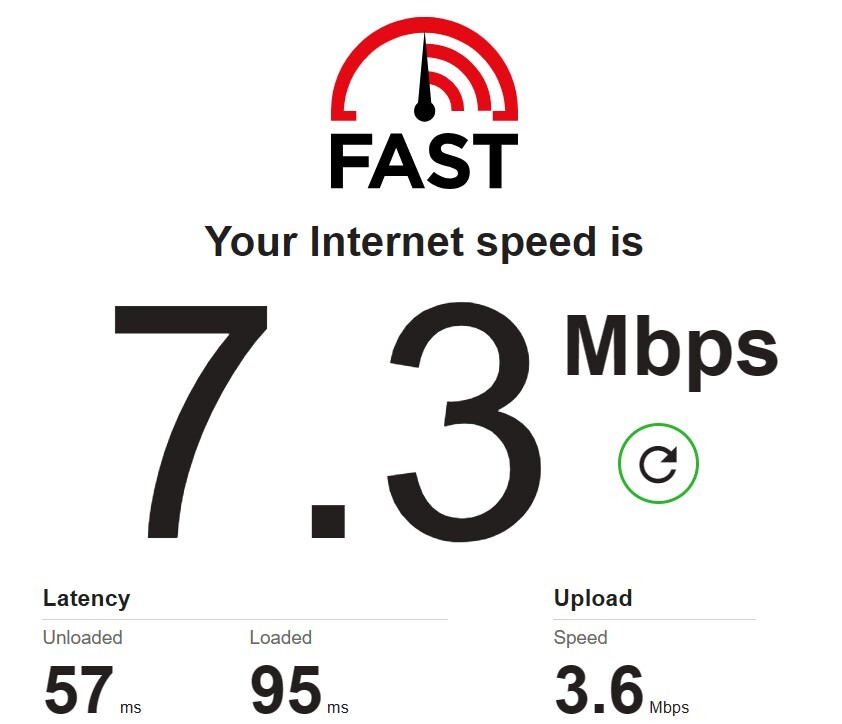
Método 2. Altere a Configuração da Internet
Problemas de a Netflix não carregapodem ser causados por falhas nas ONTs da Verizon e nas placas de rede Intel. Embora a maioria das NICs ofereça suporte ao descarregamento de checksum para TCP e UDP, esse recurso pode diminuir a velocidade da Internet quando o sistema opera no limite, resultando em perda de pacotes e buffering na Netflix.
Para resolver o problema de lentidão na Netflix, é possível modificar as configurações de rede desabilitando o descarregamento da soma de verificação. Siga estas etapas:
- Digite "Rede" na barra de busca do Windows para acessar o Painel de Controle.
-
Selecione "Exibir conexões de rede", clique com o botão direito na placa de rede e abra suas "Propriedades".

-
Acesse "Configurar..." para entrar nas configurações da placa de rede e vá para a aba "Avançado".

-
Desabilite o descarregamento de checksum TCP e UDP tanto para IPv4 quanto para IPv6.

Método 3. Altere a Qualidade de Vídeo na Netflix
Vídeos em alta definição demandam mais banda larga que os de qualidade inferior. Usuários com pacote de dados ou velocidade de internet limitados podem enfrentar problemas de buffer ao assistir conteúdo em HD na Netflix. Para economizar dados, pense em reduzir a qualidade do vídeo. Siga estas instruções para ajustar a qualidade do streaming na Netflix:
No Computador:
- Acesse sua conta Netflix via web ou app móvel.
-
Toque no seu avatar no topo direito e selecione "Conta".

-
Desça a página e clique em "Alterar" próximo a "Configurações de reprodução".

-
Opte por uma qualidade de streaming mais baixa ao invés de "Auto" e clique em "Salvar".

No Celular:
- No app Netflix, toque no seu perfil no canto superior direito e escolha "Configurações do aplicativo".
-
Ajuste a "Qualidade de vídeo" para resolução padrão em vez de "Superior".

Método 4. Reinicie Seu Dispositivo
Se o buffer persistir mesmo com boa conexão, pode ser um problema no dispositivo. Processos defeituosos, superaquecimento ou falhas nos drivers podem ser a causa. Neste caso, desligue o aparelho por alguns minutos e reinicie-o para fechar programas problemáticos, renovar a conexão e liberar recursos. Após reiniciar, tente a Netflix novamente.
Método 5. Saia da Netflix e Faça Login Novamente
Se o buffering continuar na Netflix mesmo após reiniciar o aparelho, pode haver um problema de comunicação com os servidores. Uma solução eficaz é fazer logout e login novamente. Isso pode atualizar suas credenciais e reestabelecer a conexão com os servidores da Netflix.
No navegador ou celular:
- Abra a Netflix, clique no seu perfil no canto superior direito.
-
Opte por "Sair da Netflix".

- Atualize a página e selecione "Entrar" para acessar sua conta novamente e começar a assistir o conteúdo desejado.
Na TV:
- Inicie o app da Netflix.
-
Na barra lateral à esquerda, escolha "Obter Ajuda" no canto inferior direito.

-
Desça até o final e selecione "Sair".

- Confirme sua escolha clicando em "Sim". Após isso, faça login novamente em sua conta Netflix.
Método 6. Limpe o Cache de Seu Dispositivo
Arquivos temporários podem se acumular no seu dispositivo com o tempo, sobrecarregando o cache durante longas sessões de streaming na Netflix. Esses arquivos podem consumir muita memória e atrapalhar a transmissão de vídeo. Para remover os arquivos temporários e minimizar o buffering, siga estes passos para limpar o cache:
No Chrome:
-
Abra o Chrome, clique nos três pontos no canto superior direito. Selecione "Mais Ferramentas" e depois "Limpar dados de navegação".

-
Escolha um período em "Intervalo de tempo" e marque "Cookies e outros dados do site". Clique em "Limpar dados".

Na Smart TV:
- Pressione o botão "Home" no controle e vá para "Configurações".
- Selecione "Aplicativos" ou "Biblioteca de aplicativos", dependendo da sua TV.
-
Localize o Netflix, selecione-o e depois escolha "Limpar cache".

No iPhone ou iPad:
- Acesse "Ajustes" e selecione "Geral".
- Selecione "Armazenamento do iPhone" ou "Armazenamento do iPad" e toque no app "Netflix".
-
Clique em "Descarregar App" e confirme.

- Faça o download do Netflix na App Store e instale-o novamente.
No Android:
- Pressione e segure o ícone do Netflix, depois toque em "Informações do aplicativo".
-
Vá em "Armazenamento e Cache" e selecione "Limpar Cache".

- Confirme a ação clicando em "OK" na mensagem que aparecer.
Método 7. Reinstale o App da Netflix
Se nenhuma dessas soluções resolver os problemas de buffer ou lag da Netflix, considere desinstalar e reinstalar o aplicativo no seu dispositivo. Isso garantirá um novo começo, corrigindo quaisquer problemas que estejam impedindo a transmissão adequada de vídeos. Aqui está como fazer isso em diferentes dispositivos:
Na Smart TV:
- Aperte o botão "Home" no controle remoto para acessar o menu principal.
- Vá para "Aplicativos" e toque em "Configurações".”
-
Selecione "Netflix", escolha "Excluir" ou "Remover" e confirme sua ação.

- Após desinstalar, acesse Apps ou App Store e busque "Netflix" para download.
- Ao reinstalar, faça login com seu usuário e senha.
No iPhone:
- No iPhone, pressione e segure o ícone do Netflix na tela inicial e escolha "Remover aplicativo".”
- Baixe o Netflix novamente na "App Store" e instale-o.
No Android:
- Na Google Play Store, procure o aplicativo "Netflix" e selecione "Desinstalar".
- Faça o download do Netflix na Google Play Store e reinstale-o.
Método 8. Baixe o Vídeo ao Invés de Usar Streaming
A Netflix permite baixar vídeos diretamente no seu dispositivo. Ao fazer isso, você salva o conteúdo localmente e pode assistir quando quiser, sem depender de conexão à internet constante. Então, se a Netflix continuar com problemas de buffer ou lentidão, considere baixar o vídeo em vez de fazer streaming online, pois isso pode ser uma forma eficaz de evitar problemas de buffering.
Parte 3. Como Parar os Vídeos Baixados da Netflix de Carregar?
Problemas de buffer não afetam apenas o streaming da Netflix, mas também podem ocorrer em vídeos off-line do serviço. Se os vídeos baixados apresentarem atrasos ou buffer, você pode consertá-los com uma ferramenta de reparo como o 4DDiG Video Repair, evitando baixá-los novamente e economizando tempo. Esta ferramenta corrige não só corrupção de vídeo, mas também diversos erros de reprodução. Veja alguns recursos notáveis:
- Conserta vídeos instáveis, granulados, pixelados, lentos, congelados, borrados e tremidos
- Resolve problemas de sincronização de áudio e vídeo e falta de som
- Compatível com armazenamento interno/externo, incluindo cartões SD, HDs, USBs, câmeras, etc.
- Varredura rápida, alta taxa de recuperação e pré-visualização gratuita dos vídeos recuperados
- Reparo em lote de diversos formatos de vídeo
Passos para corrigir o buffer de vídeos baixados da Netflix usando o 4DDiG Video Repair:
-
Abra o programa no PC ou Mac e selecione "Corrigir Erros de Vídeo"
DOWNLOAD GRATUITODownload Seguro
DOWNLOAD GRATUITODownload Seguro

-
Escolha "Adicionar Vídeo(s)" para carregar os vídeos da Netflix com buffer e clique em "Iniciar Reparo"

-
Aguarde o reparo dos vídeos. Depois, reproduza cada um para verificar se o buffer foi resolvido. Se sim, clique em "Exportar" para salvar os vídeos reparados no computador

Conclusão
Se a Netflix continua com buffer, atrasos ou falhas devido a problemas de conexão ou do aplicativo, existem soluções para melhorar sua experiência. Você pode resolver problemas de rede, atualizar o app da Netflix ou baixar vídeos para evitar buffer. Além disso, se houver problemas com títulos baixados, uma ferramenta como o 4DDiG Video Repair pode ajudar a corrigir problemas e proporcionar uma experiência sem buffer.
Download Seguro
Download Seguro
Você Pode Gostar
- Home >>
- Corrigir Vídeo Corrompido >>
- A Netflix Fica Travando ou Não Carrega? Descubra o Porquê e Como Corrigir Este Problema