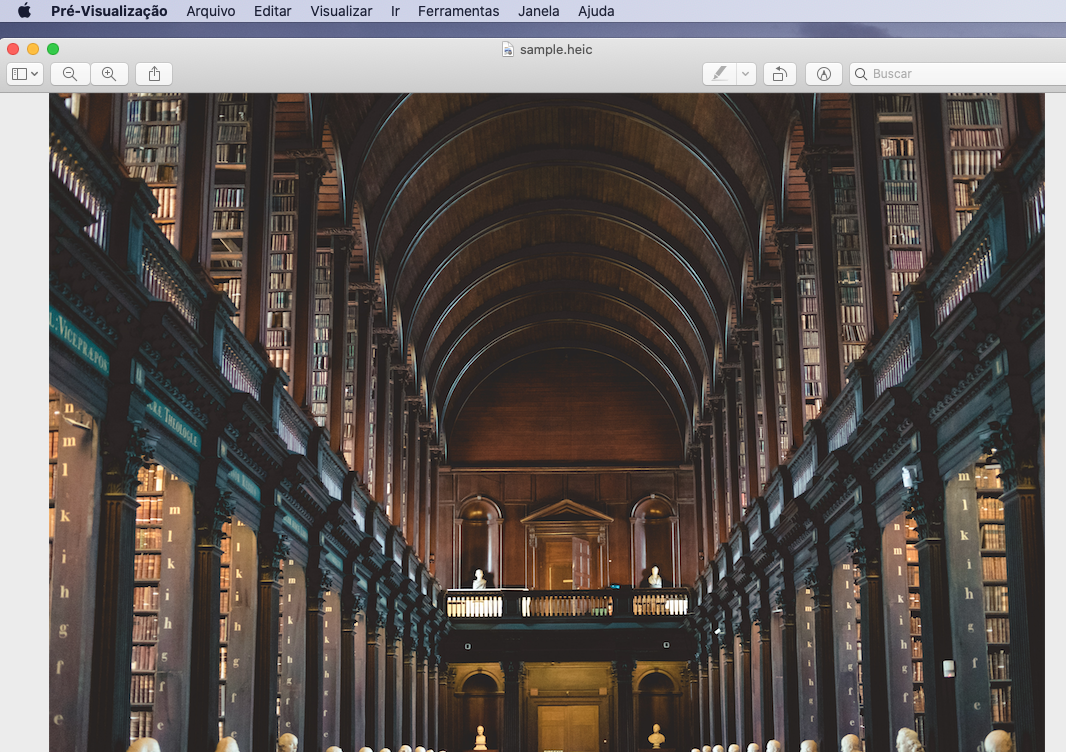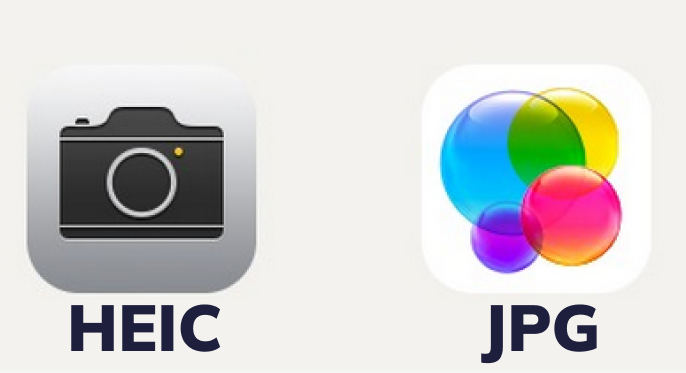Como Converter HEVC para MP4 no Windows/Mac/iPhone?
Você está procurando uma forma de converter arquivos HEVC para MP4? Confira nosso guia sobre os melhores métodos e ferramentas para converter facilmente seus arquivos e torná-los compatíveis com qualquer dispositivo. Se os seus arquivos de vídeo não puderem ser reproduzidos após a conversão, tente o 4DDiG Video Repair para corrigir qualquer problema de corrupção de vídeo.
5 minutos de leitura
Atualizado em 2025-09-25 17:05:13 para Corrigir Vídeo Corrompido
Os arquivos HEVC são conhecidos por sua capacidade de transmitir vídeos de alta qualidade com tamanhos de arquivo reduzidos. No entanto, como nem todos os dispositivos e softwares têm suporte integrado para HEVC, é necessário converter HEVC para um formato mais compatível, como MP4, que funciona em quase todas as plataformas, dispositivos, aplicativos e reprodutores de mídia.
Neste guia, mostraremos a você como converter HEVC para MP4 no Windows, Mac ou iPhone em passos simples. Ao converter HEVC para MP4, você garantirá que seus vídeos possam ser reproduzidos em qualquer lugar e facilmente compartilhados em qualquer plataforma social. Vamos começar!
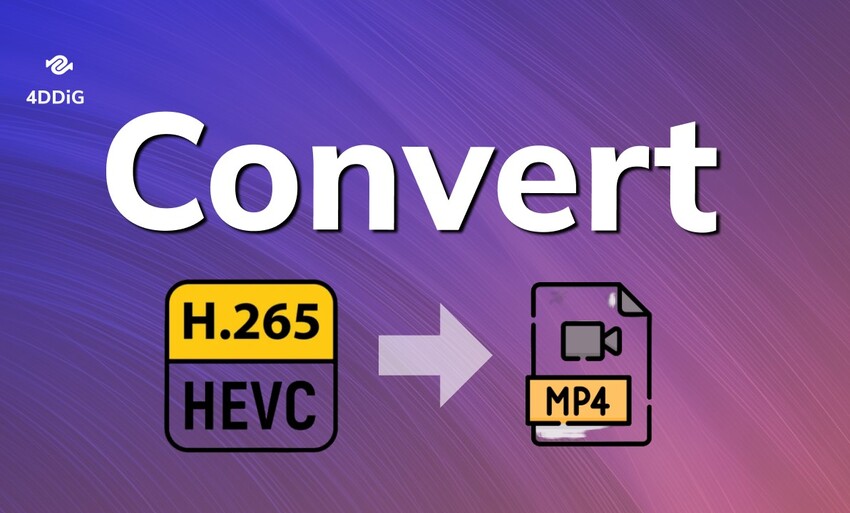
Parte 1. O que é HEVC?
O HEVC (High Efficiency Video Coding), também conhecido como H.265, é um novo padrão de compactação de vídeo desenvolvido para oferecer melhor compactação do que seus antecessores, o AVC (H.264). Ele é comumente usado para compactar vídeos de alta qualidade em arquivos menores sem sacrificar a qualidade visual e os detalhes. O HEVC é particularmente benéfico para o streaming de conteúdo de vídeo HD e UHD pela Internet, bem como para o armazenamento de grandes arquivos de vídeo, conservando a largura de banda e o espaço de armazenamento.
Parte 2. Por que converter HEVC para MP4?
Embora o HEVC ofereça boa eficiência de compactação, ele não é compatível com todos os dispositivos e plataformas. O MP4, por outro lado, é um formato de vídeo amplamente compatível com a maioria dos dispositivos, inclusive smartphones, tablets, computadores e smart TVs, sistemas operacionais e plataformas de streaming. É por isso que muitos usuários estão procurando maneiras de converter HEVC para MP4 para obter uma compatibilidade mais ampla e facilitar o compartilhamento de vídeos.
Parte 3: Como converter HEVC para MP4?
Agora que sabemos mais sobre HEVC e MP4, vamos explorar como converter arquivos HEVC para MP4 no Windows. Há várias ferramentas disponíveis para isso, incluindo conversores de vídeo online, software de conversão e ferramentas de software de edição de vídeo de terceiros.
Método 1. Converter HEVC para MP4 usando o Convertio
O Convertio é uma plataforma de conversão de arquivos online que permite aos usuários converter uma ampla variedade de formatos de arquivos, incluindo HEVC, MP4, MOV e muito mais. Disponível em qualquer navegador web em seu computador ou dispositivo móvel, o Convertio torna suas tarefas de conversão de HEVC para MP4 mais fáceis do que antes.
-
Visite o site Convertio e clique em "Selecionar arquivos" para carregar o arquivo HEVC que você deseja converter.

-
Clique em "Converter" no canto inferior direito e o Convertio iniciará a conversão do arquivo HEVC para MP4.

-
Após a conclusão da conversão, clique no botão "Descarregar" (ou "Download", se estivr usando a versão em inglês) para salvar o arquivo MP4 no seu computador.

Os passos acima também podem ser aplicados para converter HEVC para MP4 no iPhone.
Método 2. Converter HEVC para MP4 com o Handbrake
O HandBrake é um transcodificador de vídeo de código aberto disponível para Windows, Mac e Linux. Ele permite que os usuários convertam vídeos de praticamente qualquer formato para o formato MP4 ou MKV com facilidade. Seu amplo conjunto de recursos e opções de personalização fazem dele uma escolha popular entre os usuários que buscam um conversor gratuito de HEVC para MP4 de alta qualidade.
- Baixe e inicie o Handbrake em seu sistema operacional.
- Clique em "Open Source" e selecione o arquivo de vídeo de origem.
-
Na seção "Output Settings", selecione "MP4" como o formato do contêiner. Em seguida, vá para a guia "Video" e selecione "H.264 (x264)" como o codec de vídeo.

- Como opção, você pode ajustar várias configurações de vídeo, como resolução, taxa de bits e qualidade, e fazer alterações conforme necessário.
- Por fim, clique no botão "Start" na barra de menu superior e aguarde até que o Handbrake conclua a conversão.
Método 3. Converter HEVC para MP4 usando o VLC Media Player
O VLC Media Player, conhecido por ser um reprodutor multimídia versátil, oferece um recurso eficiente de conversão de vídeo. Veja a seguir como você pode utilizar o VLC para converter HEVC para MP4 no Windows.
- Baixe e abra o VLC Media Player em seu computador.
-
Vá para a guia "Mídia" no menu superior e selecione "Converter/Salvar".

-
Clique no botão "+Add" para importar o arquivo HEVC que você deseja converter.

-
Na janela "Converter", escolha "Vídeo - H.264 + MP3 (MP4)" como o formato de saída desejado no menu suspenso "Perfil".

- Clique no botão "Iniciar" para iniciar o processo de conversão. Você encontrará o arquivo MP4 convertido no diretório/pasta de vídeo padrão do seu computador.
Parte 3: Como corrigir arquivos MP4 corrompidos após a conversão de HEVC para MP4?
Seja qual for o conversor de HEVC para MP4 que você usar, podem ocorrer falhas ocasionais. Se os arquivos convertidos não puderem ser reproduzidos ou exibirem uma tela preta, é provável que eles tenham sido corrompidos durante a conversão. Nesses casos, você pode usar um reparador de vídeo corrompido como o 4DDiG Video Repair para resolver o problema. É uma ferramenta confiável e útil, desenvolvida para resolver todos os tipos de problemas de vídeo, inclusive vídeos que não são reproduzidos, vídeos com reprodução instável e muito mais.
Veja como você pode usar o 4DDiG Video Repair para reparar seus arquivos de vídeo MP4 corrompidos.
-
Baixe e inicie o 4DDiG Video Repair em seu PC com Windows ou Mac. Selecione "Reparar Vídeo" na interface do programa em "Reparar Arquivos Corrompidos".
Download GrátisDownload Seguro
Download GrátisDownload Seguro

-
Clique em "Selecionar Vídeo" para importar os arquivos de vídeo MP4 corrompidos e clique no botão "Reparar" para um vídeo ou "Reparar Tudo" para vários vídeos. O 4DDiG Video Repair corrigirá automaticamente os problemas nos arquivos.

-
Após o reparo, pré-visualize os arquivos MP4 reparados e verifique se todos os problemas de reprodução foram resolvidos com sucesso. Em caso afirmativo, clique em "Salvar" para salvar os vídeos reparados em uma pasta específica.

Conclusão
Com a ajuda dos conversores de vídeo acima, esperamos que você consiga converter HEVC para MP4 com sucesso. No entanto, é importante observar que, às vezes, o processo de conversão pode dar errado, levando a arquivos MP4 corrompidos. Nesses casos, o uso de um software dedicado, como o 4DDiG Video Repair pode ser muito útil. Desenvolvido especificamente para reparar facilmente vídeos corrompidos, esse software ajuda a restaurar os vídeos que não respondem e não estão reproduzindo, fazendo-os funcionar novamente.
Download Seguro
Download Seguro
Você Pode Gostar
- Home >>
- Corrigir Vídeo Corrompido >>
- Como Converter HEVC para MP4 no Windows/Mac/iPhone?