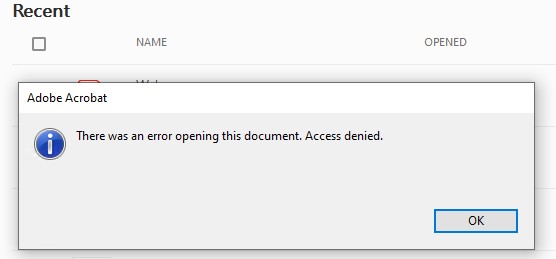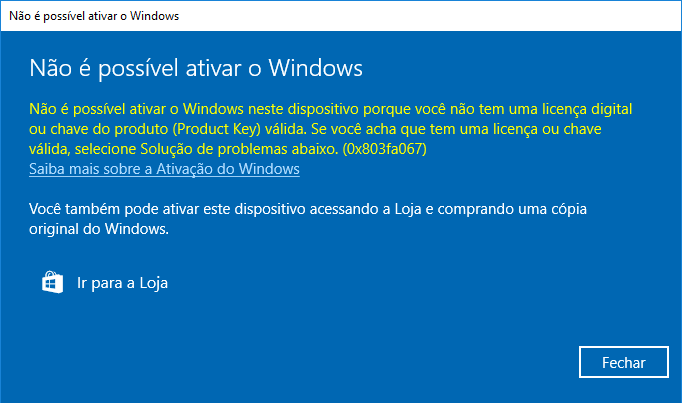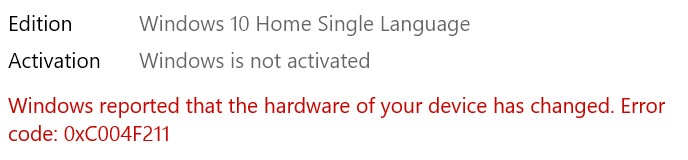Como corrigir 0xa00f4244 NoCamerasAreAttached Windows 10/11
5 minutos de leitura
Atualizado em 2025-09-25 17:04:56 para Corrigir Vídeo Corrompido
“0xa00f4244 nocamerasareattached windows 11”
“Olá, meu HP Victus 15-fa0031dx não consegue detectar sua câmera integrada, eu tentei vários métodos, mas simplesmente não funciona. Qualquer sugestão será apreciada!”
—Um usuário do Reddit
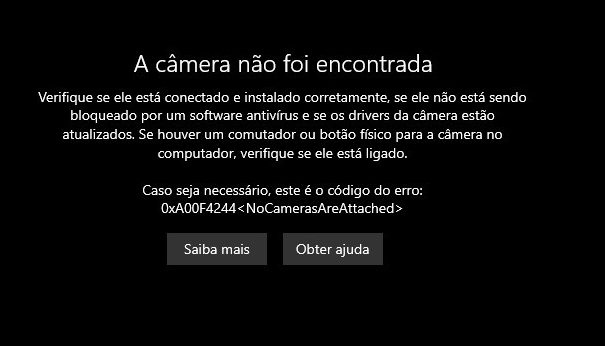
As webcams se tornaram uma forma de comunicar e colaborar com outras pessoas online de forma eficaz. Como nós dependemos da câmera para diversas tarefas, como reuniões online, entrevistas, transmissão ao vivo, gravar vídeos, etc, a última coisa que queremos é que nossa webcam dê problemas e mostre o código de erro: 0xa00f4244 NoCamerasAreAttached. Mas se esse erro de câmera ocorrer, não se preocupe, pois neste artigo nós mostraremos sete soluções para se livrar desse código de erro. Então, sem mais enrolação, vamos começar!
Parte 1. O Que “0xa00f4244 NoCamerasAreAttached” Significa?
O erro 0xa00f4244 indica que o seu PC com Windows não consegue detectar a câmera integrada no seu dispositivo ou quaisquer câmeras conectadas e, portanto, não consegue prosseguir. Este erro geralmente ocorre pelos seguintes motivos:
- Você desativou acidentalmente o aplicativo da câmera.
- A câmera está fisicamente danificada.
- O driver da câmera está desatualizado ou corrompido.
- Vírus ou malware estão bagunçando tudo.
- O editor do Registro usa o padrão de codificação errado.
- Há um conflito de hardware entre a webcam e os dispositivos conectados ao seu PC.
Parte 2. Como Consertar o “0xa00f4244 NoCamerasAreAttached”
Como você não consegue identificar exatamente o que está causando o erro 0xa00f4244 NoCamerasAreAttached, você pode tentar seguie as soluções uma por uma até que isso seja resolvido.
Modo 1. Certifique-se de Que o Aplicativo da Câmera Está Habilitado
O código de erro 0xa00f4244 pode aparecer quando o aplicativo de Câmera não estiver habilitado e o sistema, seguindo suas regras de privacidade, não consegue localizar a câmera. Veja como habilitá-lo.
-
No Windows 10, pressione as teclas “Windows + I” para abrir “Configurações” e vá para “Privacidade”. Se você estiver no Windows 11, vá para a seção de Privacidade e segurança.

- Escolha “Câmera” no painel esquerdo. Se o acesso à câmera do seu dispositivo estiver desativado, clique em “Alterar” e ative-o.
-
Clique na opção Permitir que aplicativos acessem sua câmera.

Modo 2. Reinicie o Aplicativo de Câmera
Qualquer problema com o aplicativo da câmera também pode fazer com que o Windows exiba a mensagem “Não conseguimos encontrar sua câmera”. Então tente reiniciar a Câmera, o que reverterá o aplicativo para as configurações padrão para ajudar a corrigir o problema.
Veja como reiniciar o aplicativo para a câmera integrada:
- Pressione as teclas “Windows + X” para abrir “Configurações”.
- No Windows 10, escolha “Aplicativos” e depois “Aplicativos e Recursos." No Windows 11, navegue até a guia Aplicativos e clique em Aplicativos instalados.
-
Role para baixo até o aplicativo “Câmera” na seção direita, clique nele e clique em “Opções avançadas”.

-
Mova para baixo e clique em “Reiniciar” para reiniciar o aplicativo “Câmera”. Para confirmar sua escolha, clique em “Reiniciar” novamente.

Agora verifique se a webcam está funcionando ou não.
Modo 3. Atualize o Driver da Câmera
Outro motivo por trás do erro “não conseguimos encontrar sua câmera 0xa00f4244” pode ser o driver da câmera desatualizado. Para garantir uma comunicação tranquila entre sua webcam e o computador, é crucial atualizar o driver do dispositivo com as instruções fornecidas abaixo:
- Pressione as teclas “Windows + X”, escolha “Gerenciador de Dispositivos.”
-
Clique duas vezes em “Câmera”, clique com o botão direito na câmera de seu dispositivo, e selecione “Atualizar driver.”

-
Opte por “Pesquisar drivers automaticamente” e o Gerenciador de Dispositivos procurará o driver mais recente e o instalará, se estiver disponível.

Modo 4. Baixe e Instale o Novo Driver do Site do Fabricante
Se a atualização do driver não resolver o erro 0xa00f4244, considere baixar e instalar um novo driver de câmera manualmente. Você pode verificar o site do fabricante e baixá-lo. Veja como:
- Pressione as teclas “Windows + X”, escolha “Gerenciador de Dispositivos” e clique duas vezes em “Câmera”.
- Acesse a guia “Driver”, anote o nome e o fabricante da câmera e pesquise-os no Google.
- Encontre o site do fabricante, baixe e instale o driver de câmera mais recente e reinicie o PC depois da instalação.
Modo 5. Escaneie Malwares e Vírus
Malwares e vírus podem ser o motivo pelo qual você está recebendo o erro “0xa00f4244 NoCamerasAreAttached Windows 10/11”. Aqui está como você pode verificar se há malwares e vírus para se livrar do erro:
- Pressione as teclas “Windows + X” para abrir as “Configurações” e escolha “Atualizações e Segurança.”
-
Em seguida, selecione “Segurança do Windows” e “Virus e proteção contra ameaças.” Depois, escolha “Opções de escaneamento”.

-
Escolha a ferramenta “Escaneamento Offline do Microsoft Defender” e clique em “Escanear Agora” para procurar por quaisquer vírus e malwares.

Modo 6. Altere o Registro
Se diferentes padrões de codificação forem a causa do erro “0xa00f4244”, ajustar o registro pode corrigi-lo. Veja como:
- Digite “Regedit” na barra de pesquisa do Windows para encontrar “Editor do Registro” e abra-o.
-
Clique em “Arquivo”, escolha “Exportar” e faça backup do seu registro como precaução.

-
A seguir, copie e cole o seguinte caminho na seção abaixo da barra de menu e clique em Enter.
- Para um sistema 32-bit:
HKEY_LOCAL_MACHINE\SOFTWARE\Microsoft\Windows Media Foundation\Platform - Para um sistema 64-bit:
HKEY_LOCAL_MACHINE\SOFTWARE\WOW6432Node\Microsoft\Windows Media Foundation\Platform

- Para um sistema 32-bit:
-
Clique com o botão direito na janela direita, escolha “Novo” e selecione “Valor DWORD (32 bits)”.

- Renomeie-o como “EnableFrameServerMode.”
-
Clique com o botão direito no valor e selecione “Modificar”. Defina o valor do registro como 0, salve as alterações e reinicie seu PC.

Modo 7. Execute a Solução de Problemas de Aplicativos da Loja
Apesar de tentar os métodos acima, se o problema “Nenhuma Câmera Está Conectada 0xa00f4244” persistir, execute o solucionador de problemas de aplicativos da loja. Isso corrigirá quaisquer arquivos de aplicativos corrompidos ou ausentes ou redefinirá problemas de permissão que causam esse erro. Confira os passos abaixo para executar a Solução de Problemas de aplicativos da Store:
- Pressione as teclas “Windows + X” para abrir “Configurações” e vá para “Atualizações e Segurança.”
- Escolha “Solução de Problemas” e depois “Solução de Problemas Adicionais”.
-
Mais para baixo, selecione “Aplicativos da Windows Store” e clique em “Executar o Solução de Problemas”. Espere terminar, em seguida verifique se o problema foi resolvido.

Parte 3. Como Consertar Vídeos Que Não Reproduzem no Windows 10/11?
Se os vídeos da sua webcam ou qualquer outro vídeo não estiverem sendo reproduzidos no Windows 10/11, uma ferramenta como o 4DDiG Video Repair pode consertá-los. Ele pode reparar imagens corrompidas, não reproduzíveis, embaçadas e granuladas em dispositivos de armazenamento interno e externos. Quer saber o que mais essa ferramenta pode te oferecer? Confira abaixo:
- Repara a reprodução pixelizada, desfocada e lenta.
- Corrige problemas de áudio na filmagem.
- Atualiza a resolução do vídeo para até 8K.
- Usa IA para restaurar e adicionar cor a vídeos em preto e branco.
- Resolve vários erros de vídeo de discos rígidos, USBs, cartões SD, drones e câmeras digitais.
- Repara vários formatos de vídeo em lote.
- Suporta o reparo de todos os formatos de vídeo como AVI, MP4, MOV, M4V, MKV, etc.
Siga as instruções abaixo para usar a ferramenta 4DDiG Video Repair para corrigir erros de reprodução de vídeo no Windows 10/11:
-
Selecione “Consertar Erros de Vídeo”
Instale e inicie a ferramenta em seu computador, escolha “Corrigir Erros de Vídeo” e clique em “Iniciar”.
DOWNLOAD GRÁTISDownload Seguro
DOWNLOAD GRÁTISDownload Seguro

-
Adicione Vídeos Não Reproduzíveis
Pressione “Adicionar Vídeo(s)” para adicionar um ou mais vídeos problemáticos. Após adicionar, clique em “Iniciar Reparo” e espere a ferramenta terminar de reparar a filmagem.

-
Salve os Vídeos Reparados
Após o processo de reparo, visualize os vídeos corrigidos com a opção “Visualizar Resultados." Em seguida, salve as filmagens individualmente com “Exportar” ou salve as selecionadas com “Exportar Selecionadas” para uma partição.

Conclusão
O erro “0xa00f4244 NoCamerasAreAttached” indica que sua webcam está inacessível. Para garantir que seu Windows 10/11 possa detectá-la para que você possa continuar seu trabalho relacionado à webcam, nós compartilhamos sete modos eficazes. Siga os passos com cuidado e você deverá colocar sua câmera de volta no caminho certo. Caso você esteja enfrentando problemas com reprodução de vídeo, seja da sua webcam ou de vídeos baixados, a solução mais confiável é o 4DDiG Video Repair, que garante alto sucesso e segurança para consertar vídeos não reproduzíveis, corrompidos e infestados de erros.
Você Pode Gostar
- Home >>
- Corrigir Vídeo Corrompido >>
- Como corrigir 0xa00f4244 NoCamerasAreAttached Windows 10/11