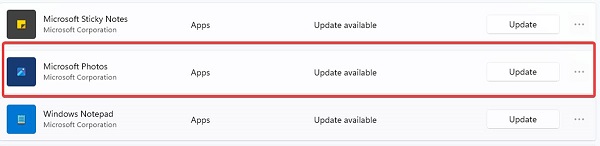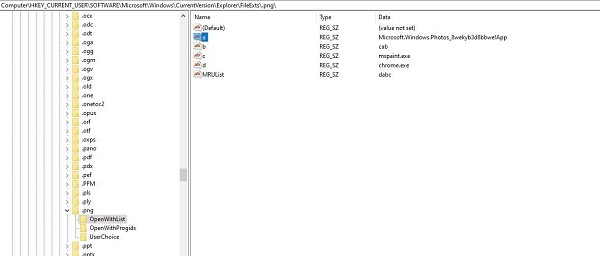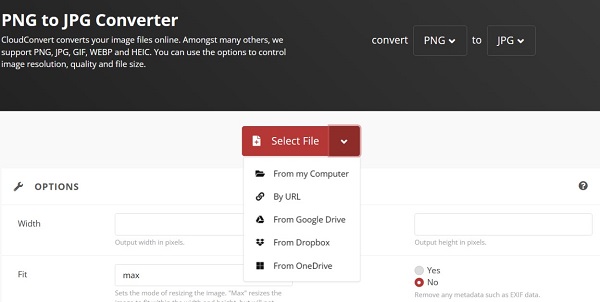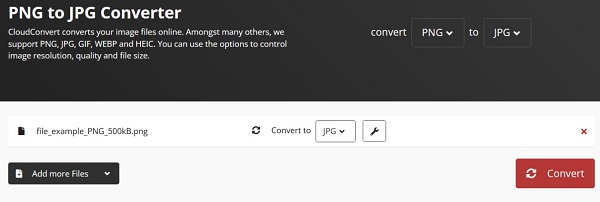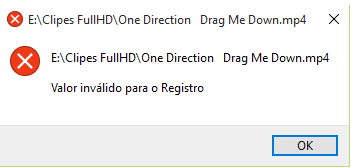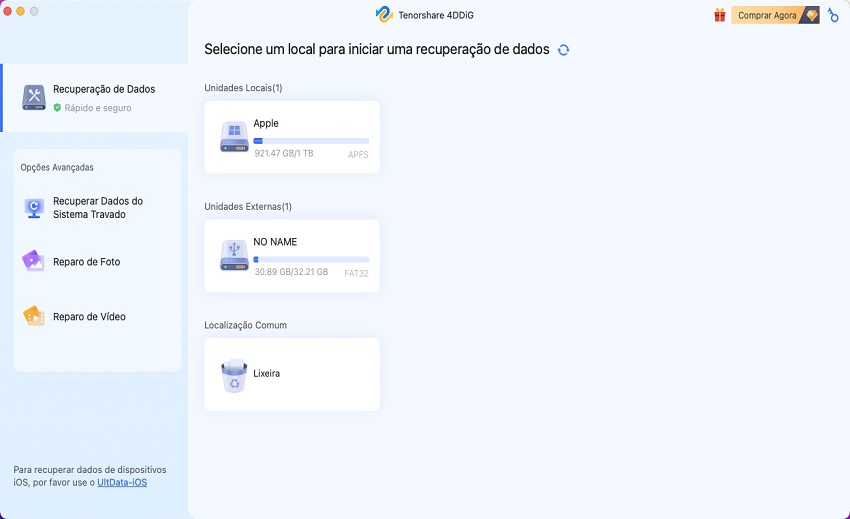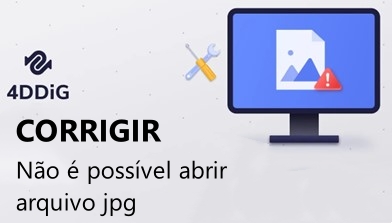Não é Possível Abrir o Arquivo PNG no Windows 10/11? 7 Soluções Que Você Deve Tentar.
Descubra maneiras simples e práticas de corrigir arquivos PNG que não funcionam no Windows 10 ou em outras versões. Se seus arquivos PNG forem corrompidos, o 4DDiG Photo Repair pode ser sua solução definitiva.
5 minutos de leitura
Atualizado em 2025-09-25 17:05:00 para Corrigir Fotos Corrompidas
"Não é possível abrir o Arquivo PNG no Windows 10"
"Oi. Como o título sugere, eu não consigo abrir nenhum arquivo PNG no meu PC. Ele fica dizendo que o Windows não consegue encontrar o caminho para a imagem. Isso acontece com todas as imagens, não importa quão antigas ou novas. Eu tentei consertar isso, mas não tive sorte. Alguma ideia sobre qual pode ser o problema e como corrigi-lo?"
Você está lidando com o mesmo problema em que seu arquivo PNG não abre no aplicativo Photos? PNG (Portable Network Graphics) é um formato de arquivo popular para imagens e é conhecido por preservar a qualidade da imagem sem perdas. Apesar de todos os benefícios desse formato, é irritante quando as imagens PNG não abrem, com o Photos mostrando uma tela preta e depois mostrando uma mensagem de erro. Quer o problema aconteça repentinamente ou após uma atualização, fornecemos sete soluções para ajudá-lo a abrir suas imagens no Windows 10/11. Então fique ligado até o final!
Parte 1. Por Que Eu Não Consigo Abrir Arquivos PNG?
Pode haver vários motivos pelos quais você não consegue abrir um arquivo PNG com o Photos ou o Visualizador de Fotos do Windows. Aqui estão eles:
- O próprio arquivo PNG está corrompido ou danificado.
- O arquivo PNG não foi transferido ou baixado corretamente.
- O arquivo PNG está criptografado.
- Seu aplicativo Windows Photo Viewer ou Photos está desatualizado ou com problemas.
- Você está tentando abrir o PNG com um aplicativo incompatível.
Parte 2. A Melhor Forma de Consertar o Erro “Não é Possível Abrir o Arquivo PNG”
Se o arquivo PNG não puder ser aberto devido à corrupção do arquivo, a melhor maneira de corrigi-lo é com a ajuda de uma ferramenta de terceiros. Para obter o melhor resultado, considere usar o 4DDiG Photo Repair para reparar arquivos PNG corrompidos, pois isso não afetará sua qualidade ao corrigi-los. Além disso, a ferramenta oferece uma visualização gratuita das fotos reparadas, e você pode até aprimorar a qualidade da foto com seus modelos de IA. Ele fornece muito mais funcionalidades como:
- Corrija fotos que não abrem, repare danos nas cores e corrija erros de junção de imagens com grande sucesso.
- Repare o cabeçalho da imagem ausente e muito danificado, desfocado, granulado ou fotos superexpostas.
- Lide com uma variedade de formatos de arquivo de imagem como PNG, JPG, JPEG, RAW, SRW, CRW, RAF, SVG, TIFF, CR2, DNG, HEIC, etc.
- Repare em lote vários formatos de fotos de uma só vez.
- Modelos de IA de alta resolução para criar imagens mais limpas e nítidas.
- Restaure fotos antigas com um colorizador de fotos em preto e branco .
Agora vamos verificar os passos abaixo para reparar arquivos PNG corrompidos com o 4DDiG Photo Repair:
-
Abra a ferramenta no seu PC, escolha “Reparo de Foto” no menu esquerdo e clique em “Corrigir Erros de Foto.
DOWNLOAD GRÁTISDownload Seguro
DOWNLOAD GRÁTISDownload Seguro
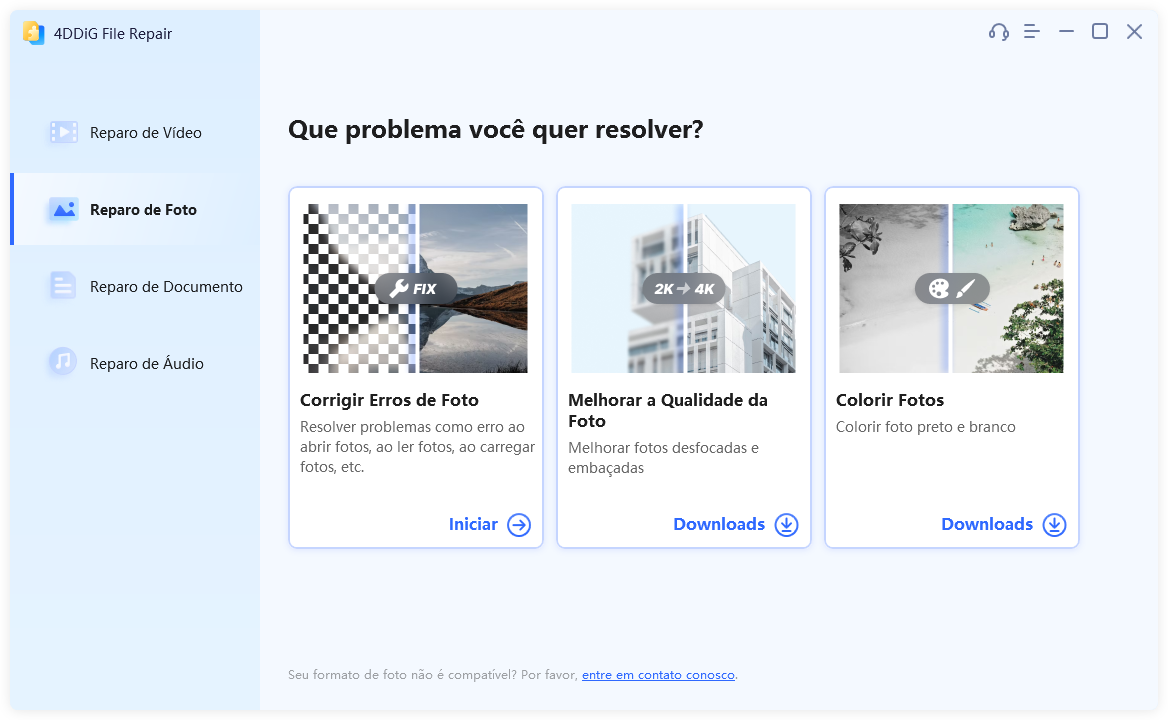
-
Adicione fotos PNG corrompidas clicando em “Adicionar foto(s)” ou arrastando-as.
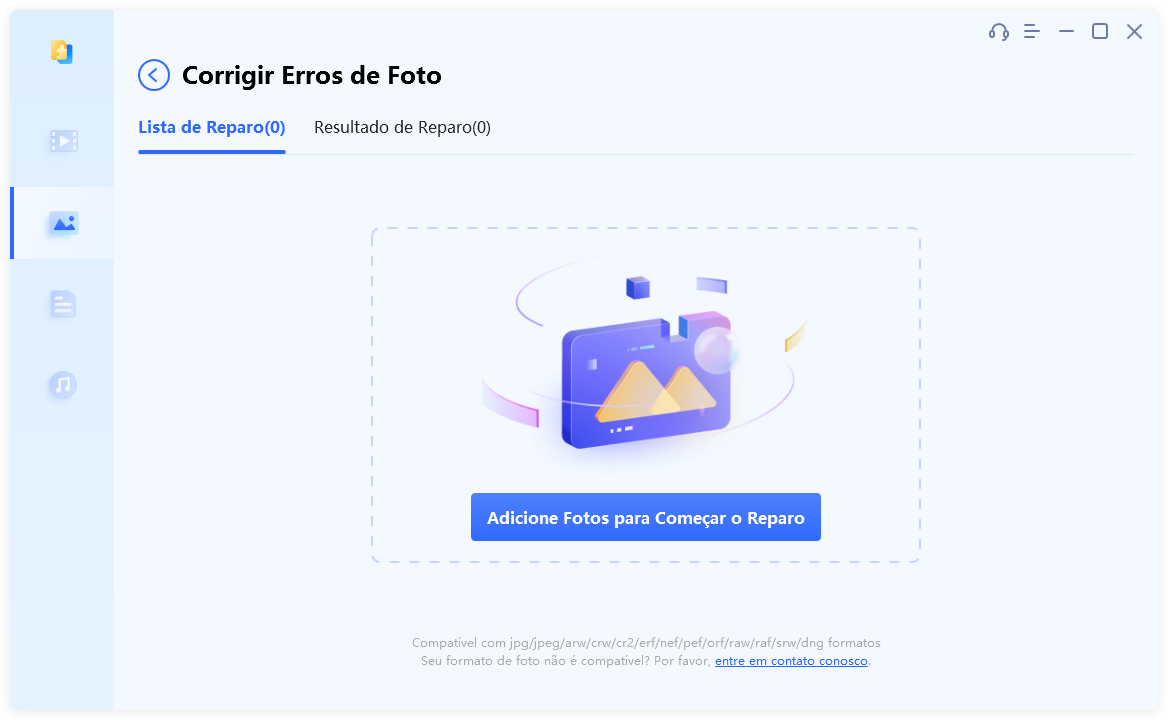
-
Depois que todos os arquivos PNG forem carregados, clique em “Iniciar Reparo” e deixe a ferramenta corrigir qualquer problema que ela detectar.
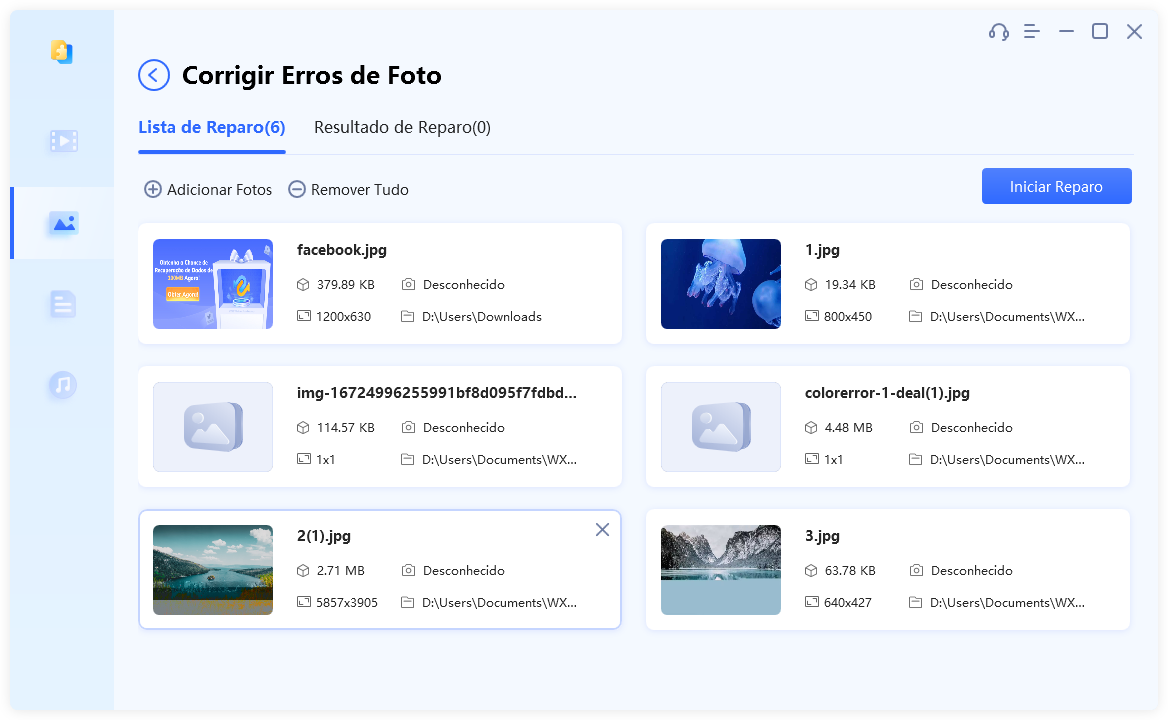
-
Quando os arquivos PNG forem reparados, verifique-os em “Ver Resultados”. Clique em cada foto para se certificar de que ela abre corretamente. Se você estiver satisfeito com o processo de reparo, clique em “Exportar” para salvá-las onde você quiser.
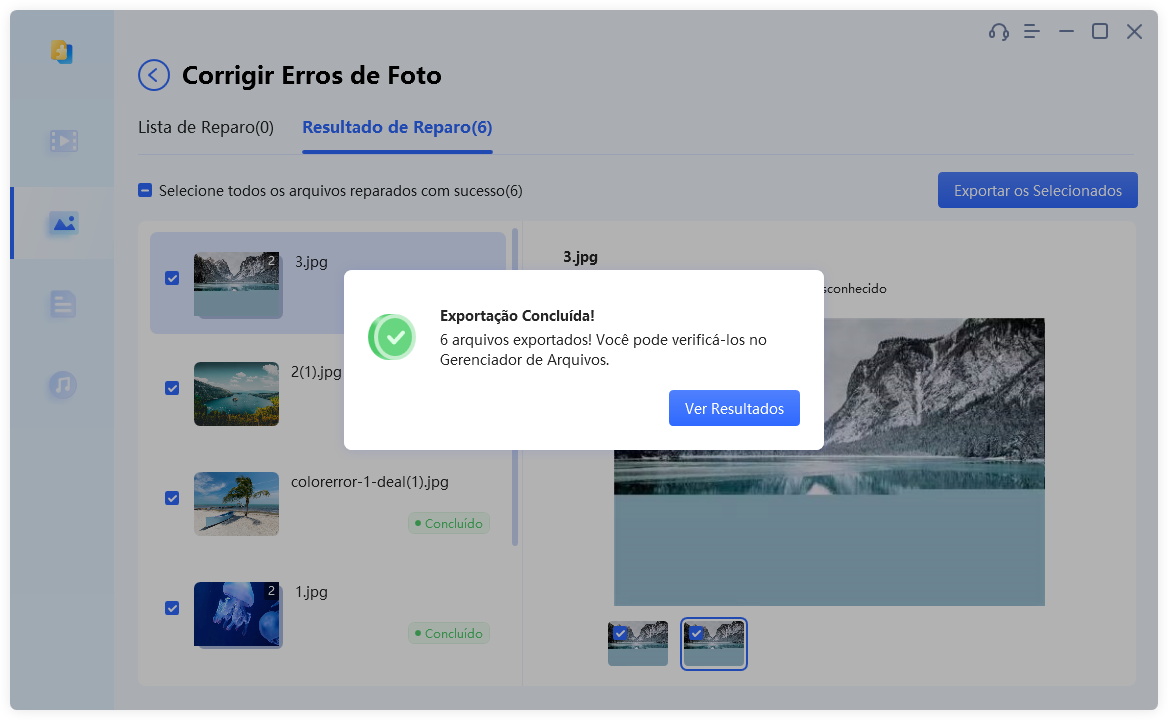
Parte 3. Outros Consertos Comuns para Arquivos PNG Que Não Abrem
Se você não conseguir abrir o arquivo PNG e isso não for devido a corrupção, existem outras maneiras de corrigi-lo no Windows 10/11. Dependendo das causas, nós listamos abaixo seis métodos comuns para resolver esse problema. Confira:
- Conserto 1. Atualize o Visualizador de Fotos ou Aplicativo de Fotos do Windows
- Conserto 2. Repare ou Redefina o Aplicativo de Fotos
- Conserto 3. Remova a Criptografia do Arquivo PNG
- Conserto 4. Verifique as Associações de Arquivos
- Conserto 5. Verifique a Entrada do Registro para PNG
- Conserto 6. Converta o Arquivo PNG Para Outro Formato
Conserto 1. Atualize o Visualizador de Fotos ou Aplicativo de Fotos do Windows
Um Visualizador de Fotos ou aplicativo de Fotos desatualizado pode ser o motivo mais comum pelo qual você não consegue abrir um arquivo PNG. Então, atualize o visualizador de imagens que você usa imediatamente, pois manter um software atualizado pode corrigir problemas de compatibilidade e garantir que ele funcione corretamente. Veja o que fazer:
Atualize o Visualizador de Fotos do Windows:
- Pressione o botão "Iniciar" e escolha o ícone "Configurações".
- Em "Configurações", vá para "Atualização e Segurança" e escolha "Windows Update".
- Clique em "Verificar atualizações". Se houver uma atualização disponível, clique em "Baixar e instalar".
-
Depois, reinicie o seu PC para instalar a atualização.

Atualize o Aplicativo de Fotos do Microsoft:
- Pressione o botão "Iniciar" e encontre e abra a "Microsoft Store" em seus aplicativos. Se você não conseguir encontra-la, basta digitar "Microsoft Store" na barra de pesquisa.
- Na Microsoft Store, clique no ícone "Biblioteca" localizado no lado esquerdo da tela. Você deverá ver uma lista de aplicativos,
-
Encontre o botão “Atualizar” ao lado de “Microsoft Fotos” e clique nele.

- Depois que o aplicativo Fotos for atualizado, abra seus arquivos PNG para ver se eles estão abrindo.
Conserto 2. Repare ou Redefina o Aplicativo Fotos
Se o seu arquivo PNG não abrir no Fotos mesmo após a atualização, pode ser devido a um problema no aplicativo Fotos. Para descartar esse problema, tente reparar ou redefinir seu visualizador de imagens atual. A redefinição limpará as configurações e dados existentes no aplicativo e você poderá baixá-los novamente. Veja o que fazer:
- Pressione as teclas "Windows + I" para abrir "Configurações" e vá para "Aplicativos".
-
Em "Aplicativos e recursos", encontre "Microsoft Fotos", clique nele e em "Opções avançadas".

-
Role para baixo na nova janela e clique em "Reparar". Aguarde o processo terminar. Se o problema persistir, você pode optar por redefinir o aplicativo.

Conserto 3. Remova a Criptografia do Arquivo PNG
Às vezes, o Windows não consegue abrir o arquivo PNG porque a foto está criptografada. Se você suspeitar que é a criptografia que está impedindo que sua foto seja aberta por visualizadores ou editores de imagens padrão no Windows, aqui estão os passos que você pode seguir para descriptografar sua imagem e abri-la novamente.
- Clique com o botão direito no arquivo PNG no "Explorador de Arquivos" e selecione "Propriedades".
- Na guia "Geral", escolha "Avançado".
- Na nova janela, desmarque "Criptografar conteúdo para proteger os dados" e pressione "OK".
-
Nas propriedades do arquivo, clique em Aplicar e em "OK".

Conserto 4. Verifique as Associações de Arquivos
Talvez você não consiga abrir um arquivo PNG no Windows devido a um problema de associação de arquivos. Nesse caso, você deve verificar e corrigir associações de arquivos para arquivos PNG para garantir que o Windows reconheça arquivos PNG e esteja configurado para abri-los com o programa padrão apropriado.
Aqui está o que você precisa fazer:
-
Clique com o botão direito na imagem PNG problemática, vá até "Abrir com" e selecione "Escolher outro aplicativo".

-
Clique em “Mais Aplicativos” para continuar.
- Encontre "Visualizador de Fotos do Windows" ou outro visualizador de imagens apropriado e clique nele.
-
Marque a opção "Sempre usar este aplicativo para abrir arquivos .png" e clique em "OK".
Conserto 5. Verifique a Entrada de Registro para PNG
Um possível motivo para seus arquivos PNG não abrirem pode ser uma entrada de registro corrompida ou ausente. Verificar o registro garante que o programa correto seja definido como o padrão para arquivos PNG. Veja como:
- Na barra de pesquisa, digite "regedit" para procurar o Editor do Registro e abri-lo com direitos de administrador.
-
Vá para:
Computer\HKEY_CURRENT_USER\SOFTWARE\Microsoft\Windows\CurrentVersion\Explorer\FileExts.png\OpenWithList. As chaves padrão devem corresponder ao que está na imagem abaixo:

Conserto 6. Converta o Arquivo PNG em Outro Formato
Ainda assim, se o seu PNG não abrir depois de tentar todos os métodos acima, é hora de convertê-lo para um formato diferente. Isso pode corrigir o arquivo PNG e torná-lo legível em outros programas. Você pode usar CloudConvert, um conversor online gratuito, para converter seu arquivo PNG para vários formatos de imagem como JPG, PS, WEBP, etc. Veja como:
- Visite Conversor de PNG.
-
Clique na seta ao lado de "Selecionar Arquivo" para fazer upload do arquivo PNG do seu computador, URL ou nuvem. Adicione mais arquivos se você quiser.

- Ao lado de “converter”, clique no menu suspenso para escolher o formato (por exemplo, PNG para JPG).
-
Clique no ícone de chave inglesa para ajustar as configurações e pressione o botão vermelho “Converter” para iniciar a conversão.

Perguntas Frequentes sobre Arquivos PNG Não Abrindo
P1. Qual programa abre arquivos PNG?
Todos os editores de imagens padrão podem abrir PNGs, como Microsoft Paint, Photos, Adobe Photoshop, IrfanView, FastStone Image Viewer, XnView e muito mais. Além disso, todos os grandes navegadores da web (Chrome, Edge, Safari) podem abrir PNGs.
P2. Como eu abro um arquivo PNG corrompido?
Você só poderá abrir um arquivo PNG corrompido se corrigi-lo com uma ferramenta de terceiros como o 4DDiG Photo Repair. Ele pode reviver suas fotos corrompidas, desbotadas, excessivamente brilhantes ou imperfeitas sem comprometer a qualidade. Na verdade, ele pode melhorar a qualidade da foto e até mesmo adicionar cor às imagens em preto e branco.
P3. Como eu faço para converter PNG para JPG no Windows 10?
Você pode converter PNG para JPG no Windows 10 usando um conversor de imagens online gratuito como CloudConvert ou Convertio. Alternativamente, você pode utilizar o aplicativo Paint integrado do Windows. Veja como:
- Basta abrir o Paint, arrastar o arquivo PNG ou usar Arquivo > Abrir para navegar.
- Em seguida, vá para Arquivo > Salvar Como, escolha Imagem JPEG como tipo de arquivo, escolha uma pasta e um nome para seu JPG, e clique em Salvar.
Conclusão
Nós mencionamos sete soluções para ajudá-lo a corrigir o problema de não conseguir abrir arquivos PNG no Windows 10/11. Quando seu arquivo PNG estiver corrompido, tente repará-lo usando uma ferramenta dedicada de reparo de fotos chamada 4DDiG Photo Repair. Ela não só é sua opção ideal para corrigir uma variedade de formatos de imagem, incluindo PNG, como também pode aprimorar a qualidade da imagem e corrigir outros erros das fotos. Nos casos em que o problema está relacionado ao seu visualizador de imagens ou outras configurações, siga cuidadosamente os passos da solução de problemas, um por um, até abrir o arquivo PNG com sucesso.
Você Pode Gostar
- Home >>
- Corrigir Fotos Corrompidas >>
- Não é Possível Abrir o Arquivo PNG no Windows 10/11? 7 Soluções Que Você Deve Tentar.