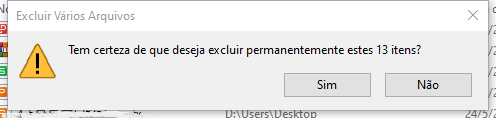Como Recuperar Arquivos do Adobe Acrobat no Windows
Seu trabalho em PDF desapareceu após uma falha inesperada do Adobe no Windows? Mantenha a calma. Este guia oferecerá três métodos simples para recuperar rapidamente os arquivos Acrobat não salvos e os PDFs perdidos no sistema Windows!
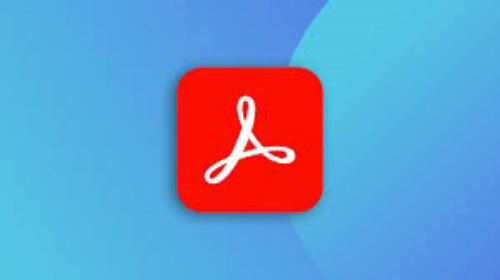
Parte 1: É Possível Recuperar Arquivos do Adobe Acrobat?
Perdeu um documento valioso no Adobe Acrobat e está preocupado em como recuperá-lo? Sabemos que isso pode ser angustiante. O Adobe Acrobat é um software desenvolvido pela Adobe Inc., que possibilita a criação, edição e visualização de arquivos PDF. Os PDFs são amplamente utilizados para diversos propósitos, como formulários de emprego e panfletos. Perder um arquivo desses acidentalmente pode ser muito estressante, podendo levar à perda de datas cruciais ou de muito trabalho.
Mas não se desespere; existem soluções para isso. Neste artigo, mostraremos três maneiras simples de recuperar seus arquivos do Adobe Acrobat em um sistema Windows. Quer saber como resolver esse problema e evitar futuras complicações? Preparado para restaurar seus arquivos? Continue lendo para descobrir como resolver essa situação!
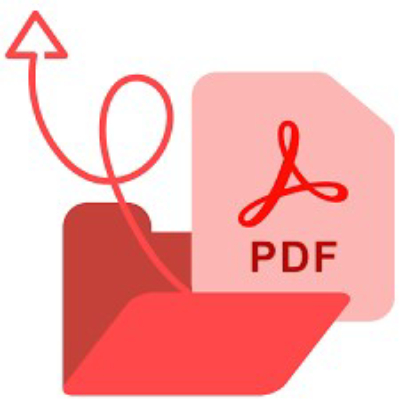
Parte 2: Como Recuperar Arquivos do Adobe Acrobat no Windows?
Aqui temos alguns métodos fáceis e rápidos para auxiliar na recuperação de arquivos do Adobe Acrobat no Windows. Esses métodos são fáceis de seguir e rapidamente você terá seus PDFs importantes de volta. Vamos explorar cada método juntos para localizar seu arquivo:
Correção 1: Recuperar Arquivos do Adobe Acrobat com o 4DDiG Data Recovery
Recuperar arquivos do Adobe Acrobat no Windows agora é mais simples com nossa primeira solução: o 4DDiG Windows Data Recovery. Este software foi projetado para auxiliar usuários como você a restaurar dados perdidos de diferentes meios de armazenamento. Seja em um laptop, unidade externa ou cartão SD, o 4DDiG pode trazer seus arquivos de volta. Erros acontecem, e às vezes arquivos são apagados acidentalmente ou sistemas falham. É aqui que o 4DDiG se destaca, recuperando arquivos perdidos por várias razões. Além de PDFs, ele também recupera imagens, vídeos e arquivos de áudio.
O 4DDiG se sobressai entre outras ferramentas devido aos seus testes extensivos. Isso assegura uma performance excelente durante seu uso. É uma ferramenta confiável para muitos na recuperação de dados de vários dispositivos. Considere-o como sua solução para recuperar dados.
Escolher o 4DDiG Windows Data Recovery para restaurar arquivos Adobe Acrobat perdidos é optar por um método eficaz e seguro. Seu uso é simples, tornando o processo de recuperação mais acessível. Graças à sua reputação consolidada e funcionalidades avançadas, é compreensível porque é nossa principal recomendação. Utilize o 4DDiG para uma recuperação de dados segura e eficaz.
Download Seguro
Download Seguro
-
Ao instalar e iniciar o Tenorshare 4DDiG Windows Data Recovery, você verá a tela inicial. Selecione o disco local na lista de drives onde os dados foram perdidos e clique em "Iniciar" para começar a recuperação. Alternativamente, você pode escolher os tipos de arquivos que deseja recuperar no canto superior direito antes de iniciar a varredura.

-
O 4DDiG efetua um escaneamento completo na unidade selecionada para rastrear dados perdidos. Você pode interromper ou pausar o escaneamento ao localizar os arquivos necessários. O software organiza os arquivos nas categorias Excluídos, Existentes, Perdidos, RAW e Tag, na Exibição em Árvore. Além disso, é possível alternar para a visualização por tipo de arquivo para inspecionar categorias como fotos, vídeos, documentos, áudio e e-mails, e usar a opção de buscar arquivos específicos ou aplicar filtros no painel direito.

-
Após encontrar os documentos desejados, abra-os e siga adiante para recuperá-los em um local seguro. Para evitar a substituição de informações e prevenir perda permanente, evite armazená-los na mesma unidade em que foram perdidos.

Correção 2: Use a Função Autosave para Recuperar Arquivos Adobe Acrobat Não Salvos
A seguir, apresentamos outra opção para recuperar seus documentos do Adobe Acrobat caso eles sumam: aproveite o recurso Autosave. A Adobe disponibiliza essa funcionalidade inteligente que automaticamente salva uma cópia do seu trabalho a cada cinco minutos.
Para ativar a função, inicie primeiro o Adobe Acrobat. Vá em Editar > Preferências. Em seguida, selecione "Documentos". Lá, você verá uma opção intitulada "Salvar automaticamente as alterações do documento em um arquivo temporário a cada X minutos". Esta configuração mostra a periodicidade com que o Acrobat salva seu trabalho. Ajuste esse intervalo conforme desejar.
Se o Adobe Acrobat for encerrado abruptamente, não se preocupe. Ao abri-lo novamente, ele deve exibir a cópia salva. Caso contrário, há outra alternativa. Experimente este procedimento:
- Acesse o explorador de arquivos em seu dispositivo.
-
Dirija-se à seguinte rota para os arquivos do Acrobat:
C: \Usuários\NomeDeUsuário\AppData\Roaming\Adobe\Acrobat\DC
Se estiver utilizando o Adobe Reader, navegue até:
C:\Usuários\NomeDeUsuário\AppData\Local\Temp\Adobe\Reader\11.0

- No caminho indicado, procure por arquivos temporários.
- Faça uma cópia destes arquivos temporários para um diretório diferente.
- Preste atenção às extensões dos arquivos, que podem apresentar semelhança com *.dat ou *.tmp.
- Abra os arquivos que foram renomeados recentemente com o Adobe Acrobat para checar os dados salvos.
Contudo, tenha em mente: esses arquivos de backup não são eternos. Eles se vão ao encerrar o Adobe. Sua função é, sobretudo, ser uma ajuda em situações imprevistas, como um travamento do computador. Portanto, se você simplesmente fechou o Adobe e não ocorreu nenhum erro, esse método pode não ser a solução.
Contudo, mantenha-se vigilante. Caso encontre obstáculos como PDFs ilegíveis ou notificações de erro, evite agir impulsivamente, evitando assim a possibilidade de substituir seus documentos.
Inicialmente, busque na sua Lixeira. Caso isso não resolva, é sempre uma decisão sensata procurar por utilitários de recuperação de dados para restaurar seus documentos de valor.
Maneira 3: Corrigindo o Adobe Acrobat: Um Guia Simples
Em algumas ocasiões, o problema não reside no arquivo em si, mas sim no próprio programa da Adobe que apresenta problemas. Se o Acrobat não estiver funcionando adequadamente, considere seguir estas etapas simples para solucioná-lo.
Método 1: Inicie o Adobe do Zero
Encerre todas as atividades da Adobe no Gerenciador de Tarefas e, em seguida, reinicie o programa. Isso auxilia na finalização de todos os processos em segundo plano que podem estar causando complicações.
Método 2: Reparar e Atualizar
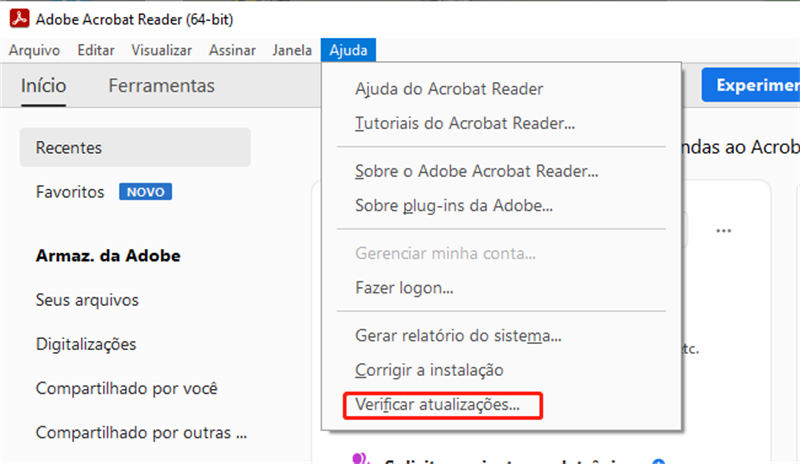
Considere isso como um check-up de saúde. Acesse a opção Ajuda no software da Adobe e escolha a opção Reparar Instalação. Se os problemas continuarem, verifique se há atualizações em Ajuda > Procurar por Atualizações. Uma atualização pode ser altamente benéfica!
Método 3: Reinstalar o Adobe
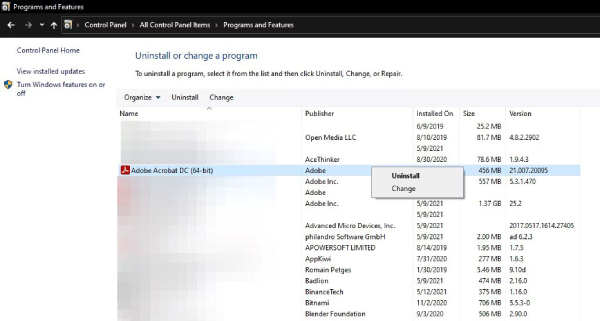
Em certas situações, pode ser necessário recomeçar do zero. Desinstale o Adobe, remova os arquivos de sistema relacionados (localizados em C:\Usuários\AppData\Local\Adobe\Acrobat) e faça a reinstalação a partir do site oficial da Adobe.
Método 4: Executar o Adobe Acrobat Como Administrador
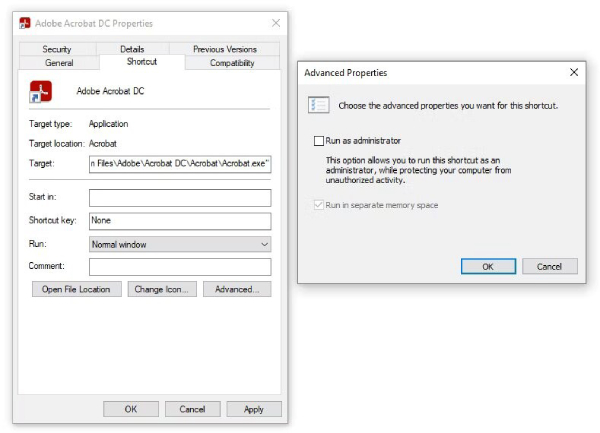
Execute o Adobe como administrador. Isso concede acesso completo e resolve possíveis problemas de permissão. Para tornar essa configuração padrão, clique com o botão direito do mouse no ícone da Adobe, vá em Propriedades, selecione a guia Atalho, acesse a seção Avançado e marque a opção "Executar como Administrador".
Método 5: Use o Modo de Compatibilidade
Em certas ocasiões, as edições mais antigas do Windows são mais compatíveis com o Adobe. Ative o Modo de compatibilidade assim: Clique direito no ícone do Adobe > Escolha Propriedades > Compatibilidade > Ative "Executar em modo de compatibilidade" e escolha uma versão antiga do Windows.
Método 6: Segurança em Primeiro Lugar
Antes de iniciar, assegure-se de que os PDFs não contenham malware. É recomendável realizar uma análise rápida utilizando serviços online como o VirusTotal ou o Windows Defender.
Método 7: Desabilite Funções Protetivas
Caso o Adobe esteja sendo excessivamente cauteloso e impeça a abertura dos arquivos, desative o Modo Protegido. No entanto, é importante ter em mente que essa ação pode resolver a questão, mas também pode aumentar sua exposição a potenciais ameaças.
Ao seguir esses passos, é possível assegurar que seu aplicativo esteja em excelente estado, pronto para auxiliá-lo a abrir seus PDFs cruciais!
Parte 3: O Adobe Acrobat É a Mesma Coisa Que o Adobe Reader?
Se você está buscando recuperar arquivos do Adobe Acrobat no Windows e está curioso sobre as diferenças entre o Adobe Acrobat e o Adobe Reader, vamos esclarecer de forma simplificada.
O Adobe Reader funciona como sua ferramenta essencial. Você o emprega quando precisa analisar um PDF, realçar certas partes ou colocar sua assinatura nele. Ele se destaca em tarefas simples junto com o Adobe Acrobat.
Por outro lado, o Adobe Acrobat é considerado a versão avançada. Ele realiza todas as funções do Adobe Reader e mais. Se for necessário criar um PDF de um documento diferente ou modificar texto ou imagem em um PDF, o Acrobat está disponível para auxiliar.
Em resumo, o Acrobat proporciona funcionalidades mais avançadas, abrangendo desde a edição até a incorporação de configurações de segurança.
Existem dois tipos de Adobe Acrobat: Standard e Pro. O Standard oferece mais funcionalidades em comparação ao Adobe Reader, enquanto o Pro disponibiliza as ferramentas mais avançadas de todas.
Assim, se você lida com documentos em PDF com regularidade e necessita de funcionalidades avançadas, o Acrobat Pro é a escolha ideal.
Parte 4: Perguntas Frequentes
P: O que fazer se não salvei meu PDF no Adobe?
R: O Adobe oferece uma funcionalidade de salvamento automático que pode ter preservado seu arquivo. Caso isso não resolva, existe um programa chamado 4DDiG Windows Data Recovery que pode ser útil para recuperar o PDF não salvo.
P: Não consigo encontrar o botão “desfazer” no Adobe Acrobat. Onde ele fica?
R: Localizá-lo é simples. Basta procurar próximo ao ícone de impressão na parte superior da tela. Clique com o botão direito do mouse e um menu será exibido. Escolha a opção "EXIBIR FERRAMENTAS DE EDIÇÃO". Dentro desse menu, você encontrará as opções "desfazer" e "refazer".
P: Ouvi dizer que o Adobe salva arquivos temporários em algum lugar. Onde estão eles?
R: O Adobe armazena arquivos temporários em uma pasta designada. Para localizá-los, vá ao menu Iniciar, clique em Executar e insira %LocalAppData%\Temp. É nessa pasta que eles estão guardados!
P: Como garantir que o Adobe salve meu trabalho automaticamente?
R: Acesse as configurações da Adobe. Encontre a seção chamada "Documento" e habilite a alternativa que diz "Guardar automaticamente as modificações do documento".
P: Por que não consigo abrir um arquivo PDF no Adobe Acrobat?
R: Pode ser que seu arquivo pode estar corrompido. Experimente abrir um PDF diferente. Se isso não funcionar, faça a reinstalação do Adobe ou atualize-o.
Conclusão
Perder um arquivo do Adobe Acrobat pode ser motivo de estresse, principalmente se for um arquivo importante. Contudo, não se desespere. Existem métodos simples de recuperá-los. Tente a função "Autosave" da Adobe ou busque em locais específicos no seu computador. Caso isso não funcione, a ferramenta 4DDiG Windows Data Recovery pode ser útil. Muitas pessoas já usaram e confiam nela para recuperar arquivos perdidos. Então, se perder um arquivo, lembre-se de que há alternativas para recuperá-lo. Frequentemente, a solução é apenas usar a ferramenta adequada. Recupere seus arquivos com o 4DDiG. A tranquilidade está a poucos cliques!