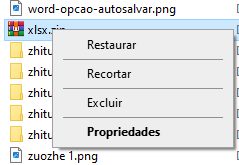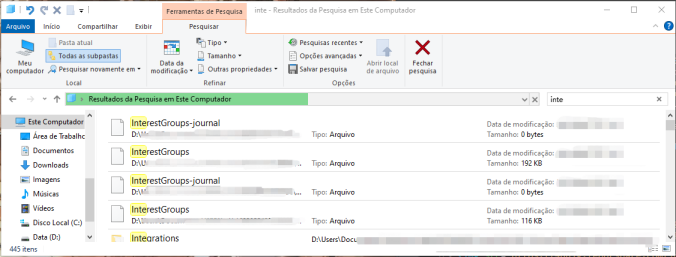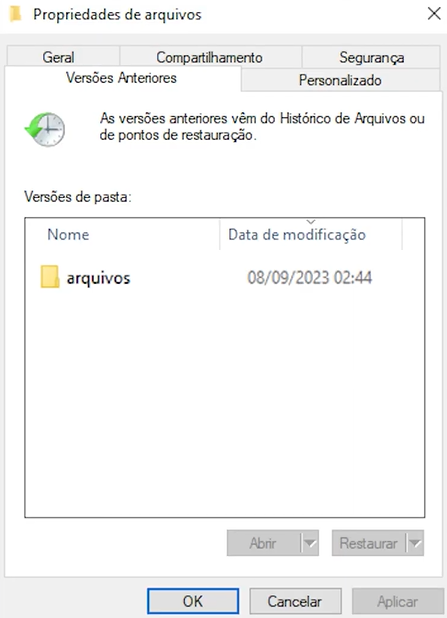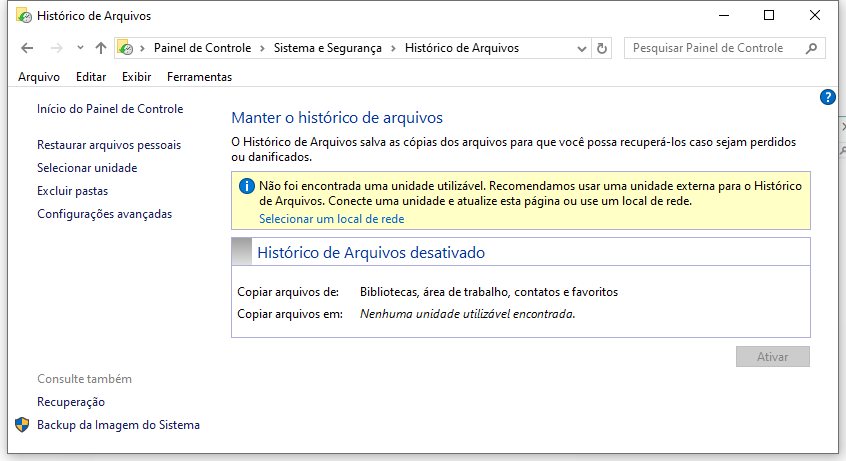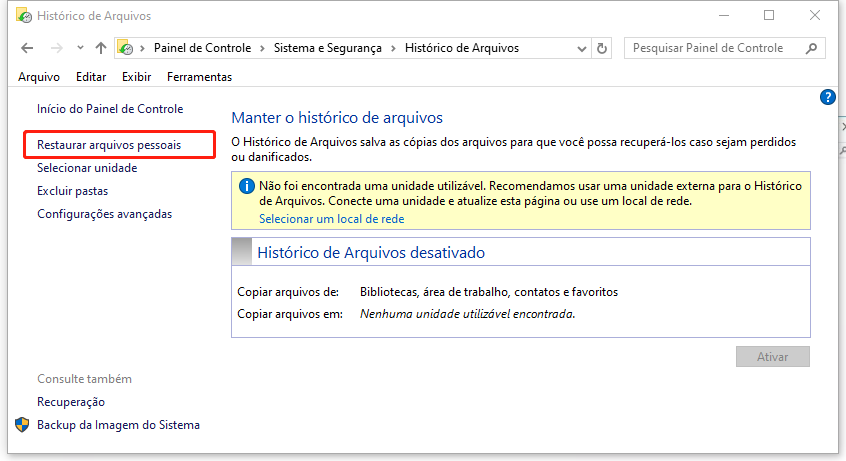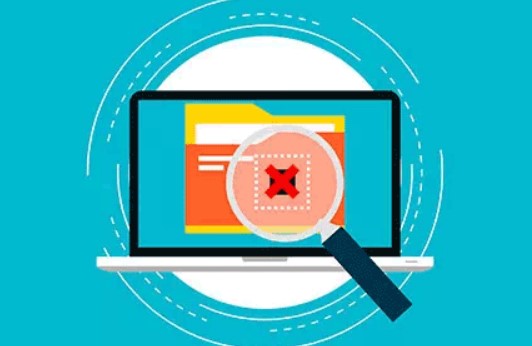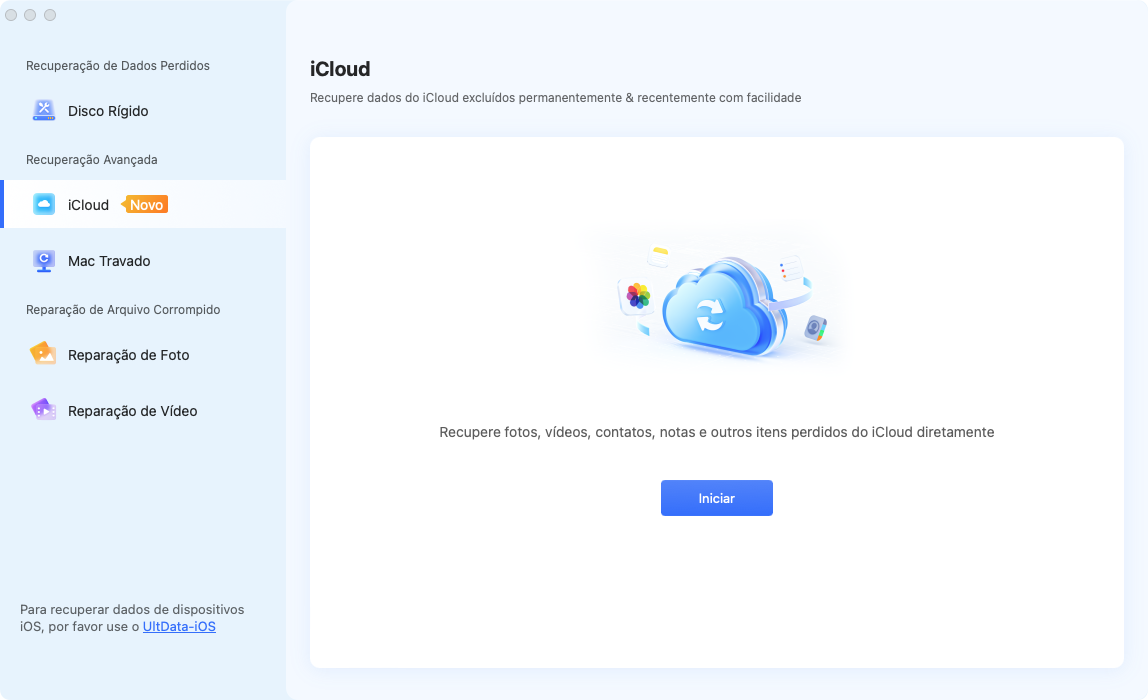6 Maneiras de Recuperar Dados Excluídos! [Windows 11/Windows 10]
Caso precise recuperar dados perdidos em um computador com Windows 11 ou 10, quais métodos estão disponíveis? Este artigo explora diversas técnicas para restaurar dados excluídos.
Conforme a situação, desde dados excluídos de propósito até dados perdidos acidentalmente por exclusão de partição ou falha do PC, você pode optar por diversos métodos.
Aqui também abordamos a restauração de dados em discos rígidos externos, USBs, NAS e cartões SD empregados em vários dispositivos digitais. Encontre o método mais conveniente e experimente.
Parte 1. Quando É Possível ou Não Recuperar Dados Perdidos
Certos dados perdidos podem ser recuperados, enquanto outros, infelizmente, não podem ser totalmente recuperados. Esta parte classifica esses casos em categorias distintas.
Os casos a seguir são relativamente simples de recuperar:
Casos em Que É Possível Recuperar Dados Perdidos
- Dados importantes foram excluídos acidentalmente.
- A Lixeira foi esvaziada.
- Dados foram sobrescritos sem querer.
Casos em Que Não É Possível Recuperar Dados Perdidos
A recuperação é mais complicada nos seguintes cenários:
- Você modificou dados e fechou o arquivo sem salvar.
- Você apagou dados há muito tempo.
Parte 2. Como Recuperar Dados Excluídos
Existem várias maneiras de recuperar dados excluídos, e cada uma delas é detalhada a seguir. A solução mais apropriada dependerá da situação.
Maneira 1. Recuperar Dados Excluídos da Lixeira
Os dados na Lixeira permanecerão lá por 30 dias após a exclusão, se nenhuma ação for tomada. Nesse período, você pode restaurar os dados seguindo os passos abaixo.
- Acesse a Lixeira na área de trabalho.
-
Clique com o botão direito no arquivo desejado e escolha “Restaurar”.

Maneira 2. Confirme Se Há Backup de Seus Dados
Se o arquivo deletado não for encontrado na Lixeira, você pode restaurá-lo a partir de um backup. As seguintes são possíveis fontes de backup:
- Armazenado em um local diferente como um arquivo separado.
- Em um dispositivo separado, como um HD externo.
- Armazenado na nuvem em um servidor online.
Você pode procurar esses arquivos no seu PC. O procedimento é o seguinte:
- Clique no ícone “Explorador de Arquivos” na barra de tarefas.
-
Clique em “PC” e escreva o nome do arquivo no campo “Pesquisar Neste Computador”.

Após alguns instantes, o arquivo correspondente aparecerá na lista caso exista um backup.
Maneira 3. Recupere Usando as Versões Anteriores
Mesmo se a busca pelo nome do arquivo no PC não der resultado, você ainda pode restaurá-lo usando a função “Restaurar versões anteriores” do Windows.
O procedimento é o seguinte:
- Na tela “Explorador de Arquivos”, clique com o botão direito em “Área de trabalho” e escolha “Propriedades”.
-
Selecione a aba “Versões Anteriores” na parte superior.

- No campo “Versão da Pasta”, escolha a versão a ser restaurada e clique em “Restaurar”.
A versão usada é a que o Windows salva automaticamente com data e hora. Em certas configurações, a versão anterior pode não existir e nada aparecerá no campo “Versão da Pasta”. Se isso ocorrer, verifique o método alternativo.
Maneira 4. Recupere Usando o Histórico de Versões [Preparação Prévia Necessária]
O Windows 11 e 10 possuem um recurso chamado “Histórico de Arquivos”. Se estiver ativado, os arquivos podem ser restaurados. Dados excluídos com a função desativada serão recuperados de outra maneira. O procedimento para ativá-la é o seguinte:
- Vá até “Iniciar” > “Todos os Aplicativos” > “Ferramentas do Windows” > “Painel de Controle” e clique duas vezes nele.
- Clique em “Salvar cópias de backup de arquivos no histórico de arquivos”.
-
Escolha “Selecionar Unidade”.

- Na linha de Unidades disponíveis, selecione uma unidade e clique em “Ativar”.
Estes são os preparativos iniciais concluídos. Agora, veja as etapas para restaurar arquivos usando o histórico de arquivos salvo.
- Vá até “Iniciar” > “Todos os Aplicativos” > “Ferramentas do Windows” > “Painel de Controle” e clique nele.
- Clique em “Salvar cópias de backup de arquivos no histórico de arquivos”.
-
Escolha “Restaurar arquivos pessoais”.

- Clique no arquivo ou pasta a ser restaurado e selecione “Restaurar”.
Isso finaliza o processo de restauração.
Maneira 5. Use Pontos de Restauração do Sistema [Preparação Prévia Necessária]
Um ponto de restauração recupera o estado do sistema. Esse método cria um ponto de restauração antecipadamente e restaura a partir dele quando necessário.
- Vá até “Iniciar” > “Todos os Aplicativos” > “Ferramentas do Windows” > “Painel de Controle” e clique duas vezes nele.
-
Pesquise “ponto de restauração” no campo de pesquisa no canto superior direito e selecione “Criar ponto de restauração”.

- Escolha a guia “Proteção do Sistema” e clique em “Configurar”, “Ativar Proteção do Sistema” e “OK”.
-
Escolha “Criar”.

- Insira a descrição para identificar o ponto de restauração e clique em “Criar”.
Isso finaliza as etapas preliminares para usar um ponto de restauração. A próxima etapa é restaurar o sistema a partir dele.
- Acesse o “Painel de Controle” e busque “Criar um ponto de restauração”.
-
Escolha “Restauração do Sistema”.

- Assim que a caixa de diálogo “Restauração do Sistema” surgir, clique em “Avançar” e continue até finalizar.
Agora, seus arquivos foram restaurados usando a função “Ponto de Restauração”.
Maneira 6. Use um Software de Recuperação de Dados
Um método mais simples e confiável é usar o software especializado Tenorshare 4DDiG. Ele pode resolver muitos casos e é amigável para iniciantes, com uma interface fácil de usar e poucas etapas para a recuperação.
O procedimento real está descrito abaixo, então consulte-o se tiver dificuldades com a recuperação de dados.
Download
Seguro
Download
Seguro
- Escolha o Local a Ser Escaneado
Baixe o software no site oficial do Tenorshare 4DDiG e instale-o no seu computador. Após a instalação, inicie o aplicativo. Escolha a unidade ou partição onde os dados estão e faça o escaneamento.

- Visualize os Arquivos
Levará um tempo para verificar todos os arquivos excluídos. Quando a verificação terminar, você poderá clicar no tipo de arquivo desejado para ver os detalhes.

- Escolhe o Local de Recuperação
Escolha o local onde deseja salvar os arquivos recuperados. Note que não é recomendável restaurar os dados no local original. Considere salvar em um local diferente, como uma unidade externa.

Observação:
Se você escolher o local original como destino, os dados podem ser sobrescritos e não poderão ser restaurados.
Parte 3. [Prevenção] Protegendo Nossos Dados Tão Importantes
Já é tarde para lidar com os dados em retrospectiva. Proteja seus dados importantes antecipadamente para evitar exclusões acidentais ou arrependimentos futuros.
Existem vários fatores a considerar, desde questões lógicas, como exclusões acidentais ou vírus, até problemas físicos, como falta de energia, danos ou desastres. Uma forma de proteger seus dados ao máximo nessas situações é usar serviços de nuvem.
Desde serviços de armazenamento em nuvem pessoal, como Google Drive e OneDrive, até armazenamento em nuvem comercial, garanta que está usando o serviço correto para sua necessidade.
Conclusão
O que achou? Neste artigo, apresentamos seis formas de recuperar dados excluídos no Windows 11/10.
Você deve escolher o método apropriado conforme sua situação, mas o Tenorshare 4DDiG é recomendado para muitos, pois cobre uma ampla variedade de casos.
O Tenorshare 4DDiG suporta dispositivos internos e externos e qualquer tipo de arquivo. Ele lida com a recuperação de falhas do PC e também com a recuperação da Lixeira. Então, por que não experimentá-lo?
Você Pode Gostar
- Home >>
- Recuperar arquivos >>
- 6 Maneiras de Recuperar Dados Excluídos! [Windows 11/Windows 10]