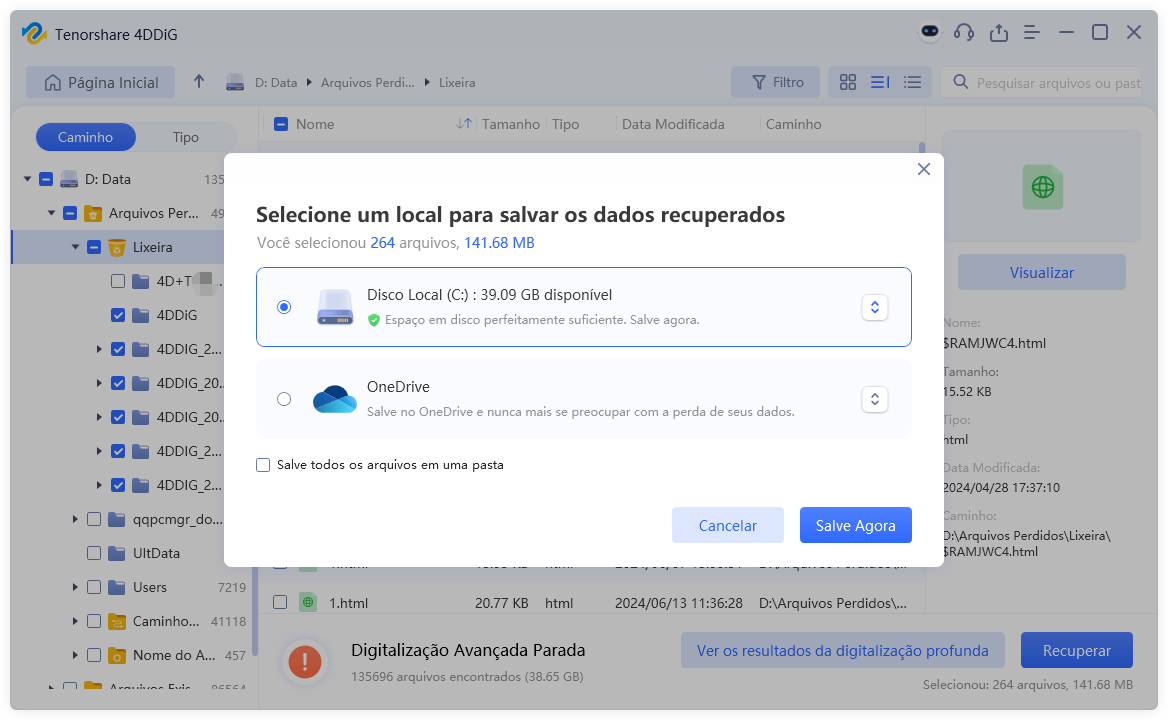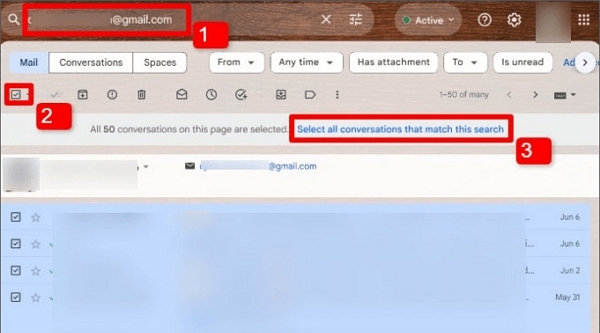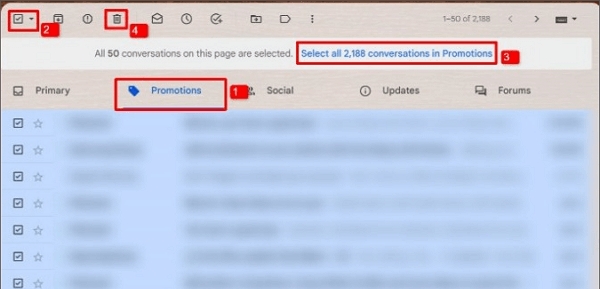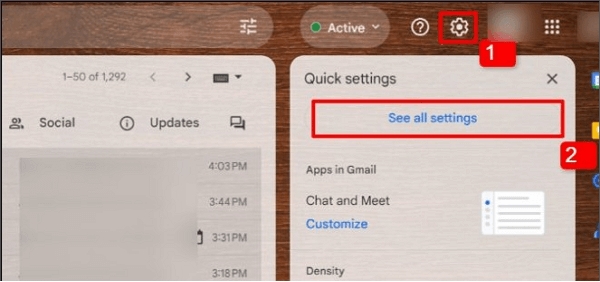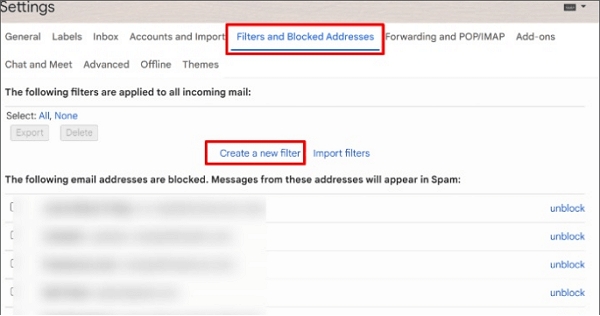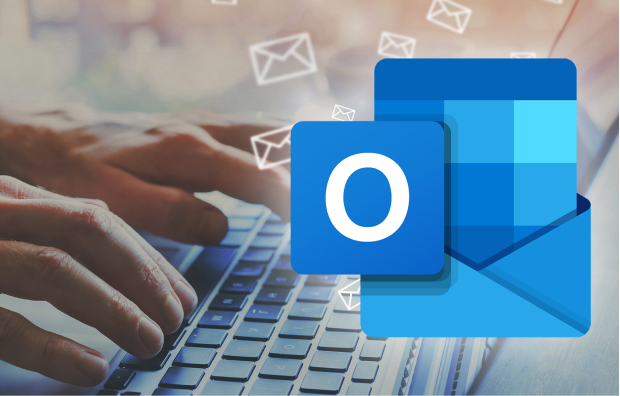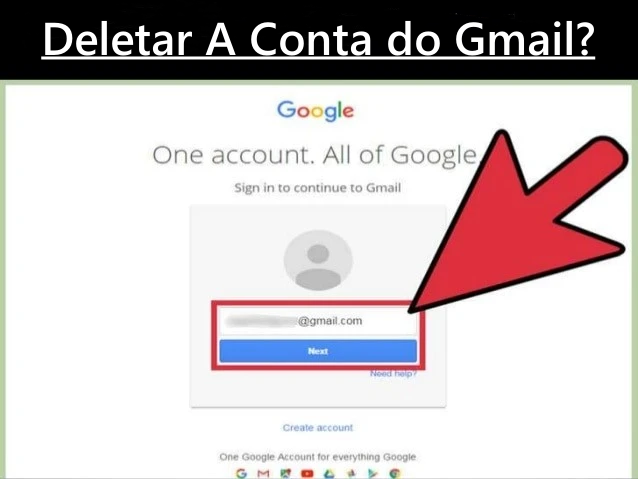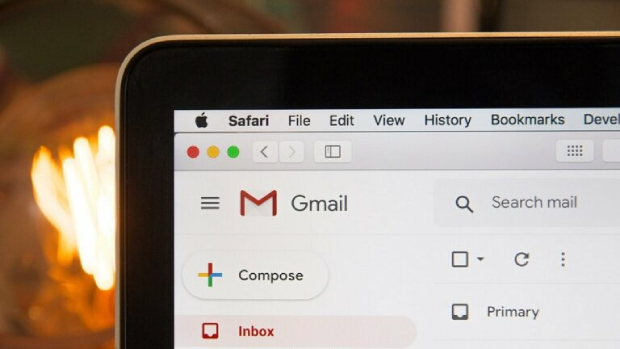3 Métodos de Apagar Vários Emails do Gmail de Uma Vez
Aprenda como excluir e-mails do Gmail em massa com nosso guia passo a passo. Se você acidentalmente excluir e-mails importantes, o 4DDiG Data Recovery pode ajudar a recuperá-los de forma rápida e fácil. Continue lendo para mais detalhes!
Sua caixa de entrada do Gmail está cheia de e-mails indesejados ou não lidos? Está se perguntando como apagar vários emails de uma vez? Se o armazenamento do Gmail estiver cheio, você pode começar a ter problemas para receber e-mails importantes assim que atingir o limite de armazenamento. Claro, você pode apagar os e-mails um por um, mas quem tem tempo para isso? Na era digital, queremos soluções rápidas e inteligentes. Então, temos truques rápidos para ajudar você a apagar vários emails de uma vez no Gmail. Neste guia, vamos mostrar três métodos comprovados para apagar e-mails que ocupam muito espaço. E caso você apague algum dado importante por engano, também temos uma solução de recuperação para você. Vamos abordar tudo aqui para que você consiga organizar sua caixa de entrada do Gmail em apenas alguns passos.
- Como Recuperar E-mails Apagados do Gmail em Lote? DICA
- Forma 1: Apagar E-mails do Gmail em Lote Usando a Função de Pesquisa
- Forma 2: Apagar E-mails do Gmail em Lote por Categoria
- Forma 3: Criar Filtros no Gmail para Automatizar a Exclusão de E-mails

Parte 1: É Possível Apagar Vários Emails do Gmail de Uma Vez?
Sim, é possível apagar vários emails do Gmail de uma vez, mas há condições específicas em que isso é possível. O Gmail permite selecionar e remover múltiplos e-mails ao mesmo tempo, o que é útil quando você precisa organizar uma caixa de entrada bagunçada.
Você pode usar a função de Pesquisa para filtrar e selecionar e-mails semelhantes, como mensagens não lidas, promoções ou e-mails mais antigos. No entanto, o Gmail limita a quantidade de e-mails que você pode apagar de uma vez, geralmente mostrando apenas 50 e-mails por página.
Para apagar mais, você pode selecionar todos os e-mails visíveis ou criar filtros personalizados para segmentar grupos específicos de e-mails. Essas funcionalidades tornam mais fácil limpar grandes caixas de entrada sem precisar excluir cada e-mail individualmente, economizando tempo e esforço.
Parte 2: Como Recuperar E-mails Apagados do Gmail em Lote?
Perdeu e-mails importantes do Gmail após uma exclusão em massa? Às vezes, acontece de você apagar acidentalmente dados cruciais e agora quer recuperar as informações importantes. 4DDiG Windows Data Recovery está aqui para te ajudar nessa situação.
Enquanto a lixeira do Gmail mantém os e-mails apagados por 30 dias, o 4DDiG consegue recuperar e-mails que outros métodos de recuperação não alcançam, mesmo depois de desaparecerem da lixeira do Gmail.
Ao contrário das ferramentas básicas de recuperação de e-mails, que só funcionam com dados ativos do Gmail, o 4DDiG vai mais fundo, utilizando uma tecnologia de varredura alimentada por IA. Um exemplo é o caso da Sarah, que apagou acidentalmente 3 meses de e-mails de clientes durante a limpeza da caixa de entrada. Em apenas 5 minutos usando o 4DDiG, ela recuperou 98% de sua correspondência perdida.
O que diferencia o 4DDiG é a sua capacidade de recuperar anexos de e-mails junto com as mensagens. Além disso, ele oferece a opção de restauração direta para o seu Google Drive, tornando o processo de recuperação mais simples e direto.
- Varredura e recuperação rápidas; leva apenas 5 minutos em média
- Recupera tanto o conteúdo dos e-mails quanto os anexos
- Opção de restauração direta para o Google Drive
- Suporta recuperação de discos formatados ou com falhas
- Filtros avançados para encontrar e-mails específicos com facilidade
Download Seguro
Download Seguro
-
Instale e Selecione o Local
Baixe e inicie o 4DDiG Windows Data Recovery no seu computador. Na tela principal, escolha o disco do seu computador onde os dados do Gmail foram armazenados. Clique em " Iniciar " para começar o processo.
-
Deixe o 4DDiG Realizar a Varredura
A ferramenta começará uma varredura profunda no disco selecionado. Durante a varredura, você pode usar o filtro " Tipo de Arquivo " e selecionar " E-mail " para visualizar suas mensagens do Gmail. Fique à vontade para pausar a varredura quando encontrar os e-mails que precisa.
-
Visualize e Recupere
Verifique seus e-mails encontrados usando a função de visualização. Selecione os que você deseja recuperar. Clique em " Recuperar " e escolha salvar na sua máquina ou no Google Drive. Evite salvar no local original para não sobrescrever os dados.

Pessoas Também Lêem:
Recuperar E-mails Apagados da Lixeira no Outlook/Yahoo/Gmail
Parte 3: Como Apagar Vários Emails do Gmail de Uma Vez no Windows?
Se você está usando o Gmail em um computador com Windows, apagar e-mails em massa pode ser feito rapidamente com os métodos certos. Usando os recursos nativos do Gmail, você consegue gerenciar e limpar sua caixa de entrada de maneira eficiente.
Abaixo estão três formas fáceis de apagar e-mails do Gmail em massa no Windows.
Método 1: Apagar E-mails do Gmail em Massa Usando a Função de Busca
Uma das maneiras mais fáceis de apagar e-mails do Gmail em massa é usando a função de busca. Esse método permite filtrar e-mails específicos com base em critérios como palavra-chave, data ou remetente.
-
Faça login na sua conta do Gmail.
-
Na barra de pesquisa no topo, digite uma palavra-chave, endereço de e-mail ou data relacionada aos e-mails que você deseja excluir.
-
Selecione a caixa de seleção no canto superior esquerdo da caixa de entrada para selecionar todos os e-mails da página atual. Uma mensagem aparecerá dizendo: “ Todos os 50 e-mails nesta página foram selecionados. ” Você pode clicar em “ Selecionar todas as conversas que correspondem a essa busca ” para selecionar todos os e-mails que atendem ao seu critério de busca.

-
Após selecionar todos os e-mails, clique no ícone da lixeira para excluí-los.
-
Se aparecer uma mensagem confirmando a exclusão, clique em “ OK ” para confirmar.
Esse método é rápido e ajuda você a apagar e-mails do Gmail em massa, especialmente quando se trata de grandes quantidades de e-mails semelhantes. É uma ótima forma de limpar sua caixa de entrada sem precisar passar por cada e-mail individualmente.
Método 2: Apagar E-mails do Gmail em Massa por Categoria
Se você quer limpar rapidamente sua caixa de entrada do Gmail, apagar e-mails por categoria é um método eficiente. O Gmail automaticamente organiza seus e-mails em diferentes categorias, como Principal, Social, Promoções, Atualizações e Fóruns. Você pode excluir todos os e-mails de uma categoria específica de uma vez.
-
Faça login na sua conta do Gmail .
-
Clique na guia da categoria desejada (por exemplo, "Promoções") na barra lateral à esquerda.
-
Após entrar na categoria, selecione a caixa de seleção no canto superior esquerdo para selecionar todos os e-mails dessa página.
-
Uma mensagem aparecerá dizendo: “ Todas as conversas dessa página foram selecionadas .” Clique em “ Selecionar todas as conversas em [nome da categoria] ” para selecionar todos os e-mails dentro dessa categoria.

-
Clique no ícone da lixeira para excluir todos os e-mails selecionados.
Esse método é útil quando você quer limpar rapidamente sua caixa de entrada apagando e-mails promocionais, notificações de redes sociais ou outras mensagens não urgentes. Focando em uma categoria por vez, você consegue excluir e-mails em massa de forma eficiente no Gmail.
Método 3: Criar Filtros no Gmail para Automatizar a Exclusão de E-mails
Se você está buscando uma maneira mais automatizada de gerenciar sua caixa de entrada, criar filtros no Gmail pode ajudar. Filtros permitem que você configure regras para excluir ou arquivar e-mails automaticamente com base em critérios como remetente, assunto ou palavras-chave.
-
Faça login na sua conta do Gmail.
-
Clique no ícone de engrenagem no canto superior direito e selecione “ Ver todas as configurações .”

-
No menu de configurações, clique na aba " Filtros e Endereços Bloqueados ".
-
Clique em " Criar um novo filtro ."

-
Na janela do filtro, insira os critérios para os e-mails que você deseja filtrar, como o endereço de e-mail do remetente, o assunto ou palavras específicas no conteúdo da mensagem.
-
Clique em “ Criar filtro. ”
-
Escolha a opção “ Excluir ” para excluir automaticamente os e-mails que corresponderem ao filtro.
-
Se você quiser excluir os e-mails existentes que atendem aos critérios do filtro, marque a caixa “ Também aplicar filtro às conversas correspondentes ”.
-
Por fim, clique em “ Criar filtro ” para ativar o filtro.
Usando filtros, você pode economizar tempo e excluir automaticamente os e-mails indesejados no Gmail. Esta é uma solução ideal para tipos repetitivos de e-mails, como newsletters ou notificações que você não precisa.
R:
Para selecionar todos os 3000 e-mails, use a barra de pesquisa para filtrar os e-mails. Em seguida, selecione “Todas as conversas que correspondem a esta pesquisa” para escolher todos os e-mails, até mesmo os além da página atual. Por fim, clique no ícone da lixeira para excluir.
R:
Para limpar sua caixa de entrada rapidamente, comece selecionando categorias inteiras como Promoções ou Social. Use a barra de pesquisa para filtrar e-mails específicos e, em seguida, exclua todos de uma vez usando a opção “Selecionar todas as conversas”.
R:
Você pode excluir milhares de e-mails utilizando a função de pesquisa do Gmail. Após selecionar os e-mails filtrados, clique em “Selecionar todas as conversas que correspondem a esta pesquisa” e, em seguida, clique no ícone da lixeira para excluí-los em massa.
R:
O Gmail exclui os e-mails quase que imediatamente após clicar no ícone da lixeira. No entanto, pode levar até 30 dias para que os e-mails sejam permanentemente removidos dos servidores do Gmail, caso não sejam esvaziados manualmente da lixeira.
Aprender como apagar vários emails de uma vez no Gmail pode economizar horas de trabalho manual de limpeza. Seja utilizando filtros de pesquisa, categorias ou as ferramentas integradas do Gmail, é possível liberar espaço na caixa de entrada rapidamente. Mas lembre-se, caso você apague e-mails importantes por acidente,
4DDiG Windows Data Recovery
é sua rede de segurança, oferecendo recuperação rápida e confiável com uma taxa de sucesso de 98%. Assuma o controle da sua caixa de entrada hoje mesmo!
Parte 4: Perguntas Frequentes
P: Como selecionar todos os 3000 e-mails no Gmail?
P: Como limpar rapidamente a caixa de entrada do Gmail?
P: Como posso excluir milhares de e-mails de uma vez no Gmail?
P: Quanto tempo leva para o Gmail excluir totalmente os e-mails?
Considerações Finais
Download Seguro
Download Seguro
Você Pode Gostar
- Home >>
- Recuperar arquivos >>
- 3 Métodos de Apagar Vários Emails do Gmail de Uma Vez