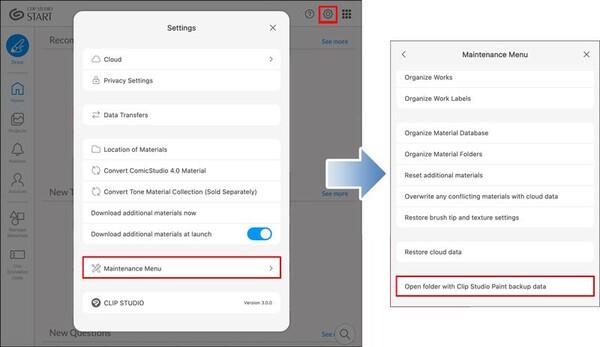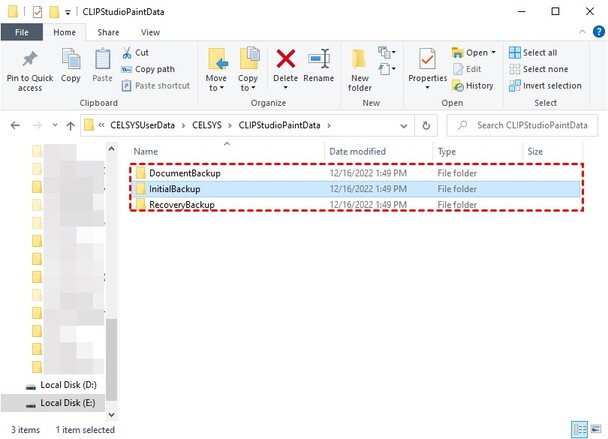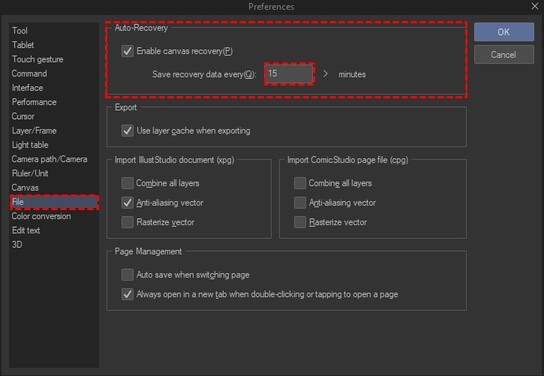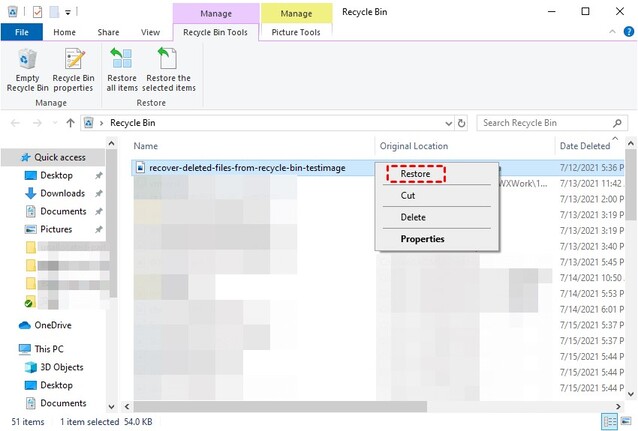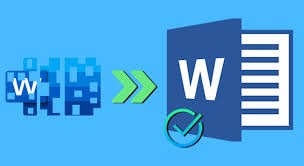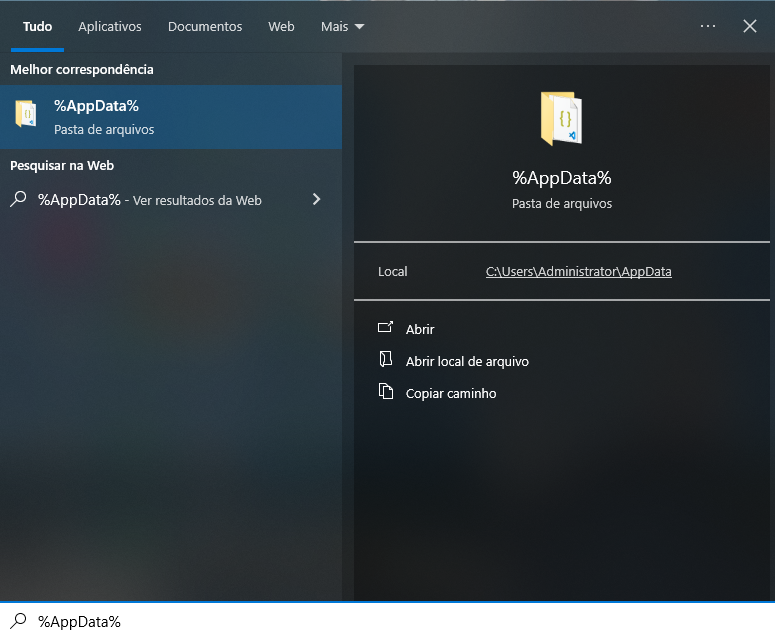Clip Studio Paint: O Que Fazer para Recuperar Arquivos Não Salvos?
Clip Studio é a ferramenta de ilustração escolhida por artistas para desenvolver suas obras em telas digitais e salvá-las em formato de arquivo de pintura. Considerado um dos melhores softwares disponíveis, é amplamente recomendado por usuários globalmente.
Trabalhar em projetos no Clip Studio pode exigir dias, semanas ou meses para alcançar os resultados esperados. Uma falha no sistema ou no software pode causar a perda de programas ou arquivos, gerando frustração e tornando todo o esforço inútil.
A boa notícia é que existem diversas técnicas para resgatar os arquivos não salvos perdidos após o fechamento inesperado do clip studio, quando não houve chance de salvamento por parte dos usuários. Este manual descreverá as quatro principais estratégias para a recuperação desses arquivos no clip studio paint.
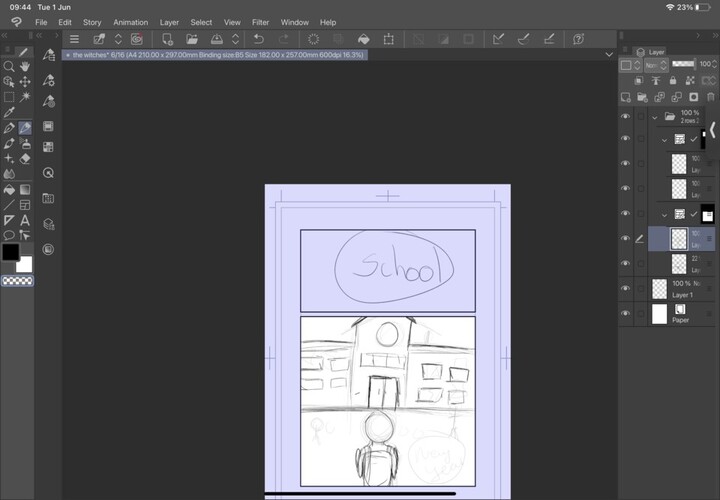
Parte 1: É Possível Recuperar Arquivos Não Salvos no Clip Studio Paint?
Enquanto trabalhava em um projeto de pintura no clip studio, se o programa ou o sistema se encerrou repentinamente sem que você conseguisse salvar, é necessário buscar recuperar os arquivos não salvos. Contudo, a resposta à pergunta "É possível recuperar arquivos não salvos do Clip Studio Paint?" depende de determinados fatores.
Primeiramente, se antes de perder o arquivo não salvo no Clip Studio Paint você ativou o recurso de salvamento automático, existe uma boa possibilidade de recuperá-lo.
Contudo, caso a opção de salvamento automático não esteja ativada em seu computador, ainda é possível recuperar os arquivos utilizando certos métodos, embora isso exija um esforço adicional de sua parte. Mantenha a calma, pois este guia lhe mostrará todas as maneiras possíveis de resgatar arquivos não salvos do clip studio paint.
Parte 2: Há Métodos para Recuperar Arquivos Não Salvos do Clip Studio Paint?
Frequentemente, interrupções inesperadas de energia ou erros no sistema e no programa podem resultar na necessidade de técnicas específicas para "recuperar arquivos não salvos do Studio Paint iPad". Este texto explora quatro métodos distintos para recuperar arquivos não salvos no Clip Studio Paint.
Maneira 1: Recuperando Arquivos Não Salvos do Clip Studio Paint com o 4DDiG Data Recovery
Utilizar uma ferramenta potente de recuperação de dados é um dos métodos mais simples para restaurar qualquer arquivo que tenha sido perdido em seu computador, pois essas ferramentas são projetadas para recuperar dados facilmente.
Aconselhamos o uso do 4DDiG Windows Data Recovery para resgatar arquivos não salvos do Clip Studio Paint. Com um simples clique, esta ferramenta permite recuperar qualquer arquivo, abrangendo os não salvos do clip studio. Recupere a obra perdida de qualquer dispositivo, já que suporta diversos formatos e vários tipos de dispositivos. Veja a seguir como ele funciona:
Download Seguro
Download Seguro
Para recuperar arquivos não salvos do clip studio paint, siga estas instruções:
-
Primeiro, faça o download e instale o 4DDiG Windows Data Recovery em seu computador. Abra o programa e na interface inicial, escolha a unidade para verificação. Selecione a unidade C, local dos arquivos temporários do Clip Studio, e clique em 'Iniciar' para começar o procedimento.

-
O software começa imediatamente a varredura. A qualquer instante, se identificar os arquivos que procura, é possível pausar ou parar o escaneamento. Utilize o filtro para especificar os arquivos que deseja encontrar e focar apenas nos não salvos do Clip Studio.

-
Uma vez que você tenha identificado os arquivos necessários, proceda com a recuperação e salvamento em um local protegido. Selecione os arquivos desejados e utilize o botão 'Recuperar' para realocá-los para um ambiente seguro.

Maneira 2: Recuperando Arquivos Não Salvos do Clip Studio Paint da Pasta Backup
O Clip Studio Paint inclui uma opção de backup automático que preserva uma cópia do arquivo em uso. Esse recurso é particularmente vantajoso quando há falhas no sistema ou no programa e você não consegue salvar o arquivo a tempo.
Em caso de algum problema ou imprevisto, é possível recorrer à pasta de backup para restaurar o clip studio paint que não foi salvo anteriormente. A seguir, detalhamos como proceder para recuperar arquivos não salvos do Clip Studio Paint.
-
Execute o Clip Studio Paint, navegue até Configurações localizada na barra de ferramentas e escolha Menu Manutenção.

- Escolha a opção "Abrir pasta com dados de backup do Clip Studio Paint" entre as alternativas listadas.
-
Na pasta de backup, você encontrará três pastas distintas. A pasta "Recuperação" armazena os arquivos não salvos do Clip Studio Paint, enquanto a pasta "Registro Inicial" contém os backups regulares feitos pelo programa durante o trabalho nos arquivos.

- Navegue pelas pastas, encontre os arquivos que precisa e proceda com a recuperação.
Maneira 3: Recuperando Arquivos Não Salvos do Clip Studio Paint com a Recuperação do Canvas
Com a funcionalidade de recuperação automática do Clip Studio Paint, que cria backups do arquivo em uso a cada minuto, você pode restaurar rapidamente um arquivo não salvo em casos de interrupção de energia ou falhas no sistema ou aplicativo, usando a recuperação de tela.
Porém, este recurso é aproveitável apenas se tiver sido previamente ativado nas configurações do Clip Studio Paint. Funciona de forma semelhante ao Salvamento Automático do Word e do Excel, realizando cópias de segurança do arquivo em edição conforme um intervalo definido.
Caso você tenha ativado essa função, existe uma alta probabilidade de recuperar com rapidez o arquivo de pintura não salvo do Clip Studio. Veja os passos a seguir para realizar a recuperação do arquivo não salvo do clip studio paint através da recuperação de tela:
- Após a falha, reinicie o Clip Studio Paint.
- Um arquivo não salvo do Clip Studio Paint será aberto e restaurado primeiro.
Se a recuperação de tela não estiver ativada, sugerimos que você a habilite para evitar futuras perdas de arquivos não salvos do Clip Studio Paint. Veja como proceder para ativá-la:
- Entre no Clip Studio Paint e clique em 'Arquivo'.
- Escolha 'Preferências' e depois a opção 'AutoRecuperação'.
- Ative marcando a caixa do recurso 'Canvas Recovery'.
-
Defina o intervalo conforme o necessário.

Maneira 4: Recuperando Arquivos Não Salvos do Clip Studio Paint com a Lixeira
Se por acaso deletar um arquivo do Clip Studio Paint, ele será enviado para a lixeira. A lixeira do Windows é única porque guarda os arquivos até que você decida esvaziá-la manualmente. É possível que você tenha deletado o arquivo por engano se não o resgatou usando outras técnicas de recuperação.
Em tal situação, é possível restaurar o arquivo da lixeira e realocá-lo ao seu diretório original. Veja como você pode recuperar o arquivo não salvo do clip studio paint da lixeira seguindo os passos abaixo:
- Abra a Lixeira dando um duplo clique em seu ícone na área de trabalho do Windows.
- Pesquise entre os arquivos presentes na lixeira para localizar o arquivo não salvo do clip studio.
- Ao localizar o arquivo que deseja, clique nele com o botão direito do mouse e escolha a opção Restaurar.
-
Automaticamente, o arquivo retornará ao seu caminho original, de onde poderá ser acessado facilmente, como qualquer outro arquivo.

Parte 3: Perguntas Frequentes
P1: Como Recuperar Arquivos Não Salvos e Excluídos do Clip Studio Paint?
Existem diversas técnicas disponíveis para restaurar arquivos de pintura do clip studio que foram excluídos sem serem salvos. A recuperação de tela, que recupera dados através de backups, é uma das mais utilizadas. Alternativamente, é possível resgatar os arquivos da pasta de backup, da lixeira ou utilizando o software 4DDiG Windows Data Recovery.
P2: Onde os Arquivos Automaticamente Salvos do Clip Studio Paint São Salvos?
Acesse a pasta Windows Desktop, depois CELSYS e CLIPStudioPaintData para localizar os arquivos de salvamento automático do clip studio paint. Na pasta de registro inicial, você encontrará os arquivos de backup automático do Clip Studio Paint.
P3: O Clip Studio Paint Possui um Modo de Recuperação?
Assim como vários outros softwares de produtividade renomados, o Clip Studio Paint possui um modo de recuperação de tela. Esse modo cria backups dos arquivos em intervalos predefinidos e os mantém armazenados. No entanto, essa funcionalidade não vem ativada de fábrica, sendo necessário ativá-la.
P4: Erro O Arquivo Especificado Não Foi Encontrado no Clip Studio Paint?
Se estiver enfrentando a mensagem de erro "o arquivo especificado não foi encontrado", isso pode indicar que o arquivo não existe mais. Acesse CelSYS >> ClipStudioPaintData >> DocumentBackup para localizar o arquivo que deseja acessar.
Conclusão
O Clip Studio Paint, renomado software de desenho presente no mercado há mais de vinte anos, proporciona funcionalidades incríveis e uma interface que inspira artistas a criarem verdadeiras obras-primas. Contudo, interrupções de energia ou falhas de sistema ou software podem resultar em perda de dados. Este manual detalha as quatro principais formas de recuperar arquivos não salvos do clip studio paint. A ferramenta 4DDiG Windows Data Recovery é altamente recomendada para facilitar a recuperação desses arquivos sem a necessidade de processos manuais.
Você Pode Gostar
- Home >>
- Recuperar arquivos >>
- Clip Studio Paint: O Que Fazer para Recuperar Arquivos Não Salvos?