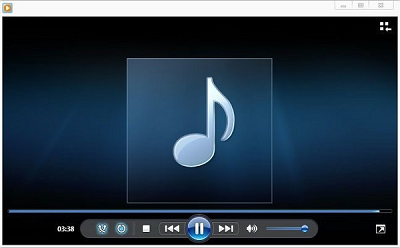هل حذفت عن طريق الخطأ مستندًا مهمًا من محرك الأقراص الثابتة؟ لديك فرصة لاستعادة هذا المستند، حتى إذا قمت بحذفه من سلة المحذوفات الخاصة بك. هذا هو المكان الذي ستحتاج فيه إلى البحث عن طريق كيفية استعادة الملفات المحذوفة Windows 7. هناك العديد من الخيارات المتاحة لك لاستعادة ملف محذوف من القرص الصلب. من خلال هذه المقالة، سنشارك بعضًا من أفضل الطرق حول كيفية استرداد الملفات المحذوفة Windows 7. الأمر متروك لك لتعلم الطرق واتباع الطريقة الصحيحة لاستعادة المستند المفقود أو أي ملف آخر.

- الجزء 1: الحالات الشائعة للملفات يتم حذفها نهائيًا
-
الجزء 2: كيفية استرداد الملفات المحذوفة في Windows 7؟
- الطريقة 1: استرداد الملفات عن طريق برنامج استعادة البيانات الاحترافيHOT
- الطريقة 2: استعادة الملفات المحذوفة من نسخة Windows الاحتياطية
- الطريقة 3: استرداد الملفات المحذوفة من سلة المحذوفات
- الطريقة 4: استرداد الملفات المحذوفة من الإصدار السابق
- الطريقة 5: استعادة الملفات المحذوفة باستخدام استعادة النظام
- نصائح: احتياطات لتجنب حذف الملفات
- أسئلة وأجوبة حول الملفات المحذوفة Windows 7
الجزء 1: الحالات الشائعة للملفات يتم حذفها نهائيًا
هناك بعض المواقف الشائعة حيث سينتهي بك الأمر بحذف الملفات عن طريق الخطأ. دعنا نلقي نظرة على بعض الأسباب الشائعة فيما بينها. عندما تواجه واحدًا أو أكثر من هذه المواقف، يجب عليك استخدام ملف استعادة الملفات المحذوفة برنامج Windows 7 المجاني واستعادتها.
- تفريغ مساحة التخزين
- تنسيق الكمبيوتر
- خطأ بشري
- تلف الملفات
عندما تنخفض مساحة التخزين لديك ، ستفكر في حذف بعض الملفات غير المرغوب فيها لتحرير مساحة التخزين. أثناء القيام بذلك ، هناك إمكانية لحذف بعض الملفات المهمة الموجودة على جهاز الكمبيوتر أيضًا. إذا كنت تستخدم برنامجًا لإزالة التكرارات ، فقد يحدث هذا غالبًا.
إذا كان عليك التعامل مع هجوم من البرامج الضارة ، فسيكون الحل هو تنسيق جهاز الكمبيوتر الخاص بك. ولكن بمجرد تهيئة الكمبيوتر ، ستفقد جميع الملفات التي قمت بتخزينها فيه. هذا سبب آخر لضرورة البحث عن برنامج لاستعادة الملفات.
يمكنك حتى حذف أحد الملفات عن طريق الخطأ. على سبيل المثال ، قد تفترض أن الملف ليس مهمًا على الإطلاق وتتابع حذفه. لكنك ستدرك لاحقًا الخطأ الذي ارتكبته. هذا سبب آخر للعثور على برنامج استرداد الملفات والبدء في استخدامه.
إذا كان الملف تالفًا ، فستبحث عن طريقة لاستعادته. سيتمكن برنامج استرداد الملفات من مساعدتك في ذلك. حتى إذا كان الملف غير قابل للقراءة أو تالفًا ، فستتمكن من استعادته والابتعاد عن المتاعب.
الجزء 2: كيفية استرداد الملفات المحذوفة في Windows 7؟
الطريقة 1: استرداد الملفات عن طريق برنامج استعادة البيانات الاحترافي
تتمثل إحدى الطرق الأكثر فعالية لاستعادة الملفات المحذوفة في Windows 7 بدون نسخ احتياطي في استخدام برنامج احترافي لاستعادة البيانات. أثناء البحث عن مثل هذا البرنامج الاحترافي، Tenorshare 4DDiG سيكون خيارًا رائعًا ستصادفه. يوفر بعض الميزات المتقدمة لتسهيل حياتك من خلال استعادة البيانات المحذوفة.
- استعادة الملفات المحذوفة عن طريق التنسيق والفساد والاعتداء على الفيروسات وما إلى ذلك.
- استعادة البيانات من أجهزة التخزين الداخلية والخارجية والأجهزة المشفرة وغيرها.
- دعم ما يصل إلى 1000+ نوع من الملفات لاستردادها ، بما في ذلك الصور ومقاطع الفيديو والصوت والمستندات وما إلى ذلك.
- لا يدعم نظام التشغيل Windows 7 فحسب ، بل يدعم أيضًا نظام التشغيل Windows 11/10/8 / 8.1.
- لا توجد فيروسات أو برامج ضارة ، واجهة سهلة الاستخدام وواضحة.
دعنا نلقي نظرة على الخطوات التي يجب عليك اتباعها لاستخدام Tenorshare 4DDiG.
تحميل آمن
تحميل آمن
- اختر قرصًا محليًا
- تفحص محرك الأقراص المحلي
- معاينة الملف واستعادته
قبل المتابعة ، تحتاج إلى تنزيل Tenorshare 4DDiG وتثبيته على جهاز الكمبيوتر الخاص بك. الخطوات مشابهة تمامًا لتثبيت أي برنامج آخر على جهاز الكمبيوتر الخاص بك. بعد ذلك ستتمكن من تشغيل البرنامج والوصول إلى الشاشة الرئيسية. هذا هو المكان الذي سيُطلب منك اختيار محرك الأقراص المحلي حيث تم تخزين الملف في البداية.
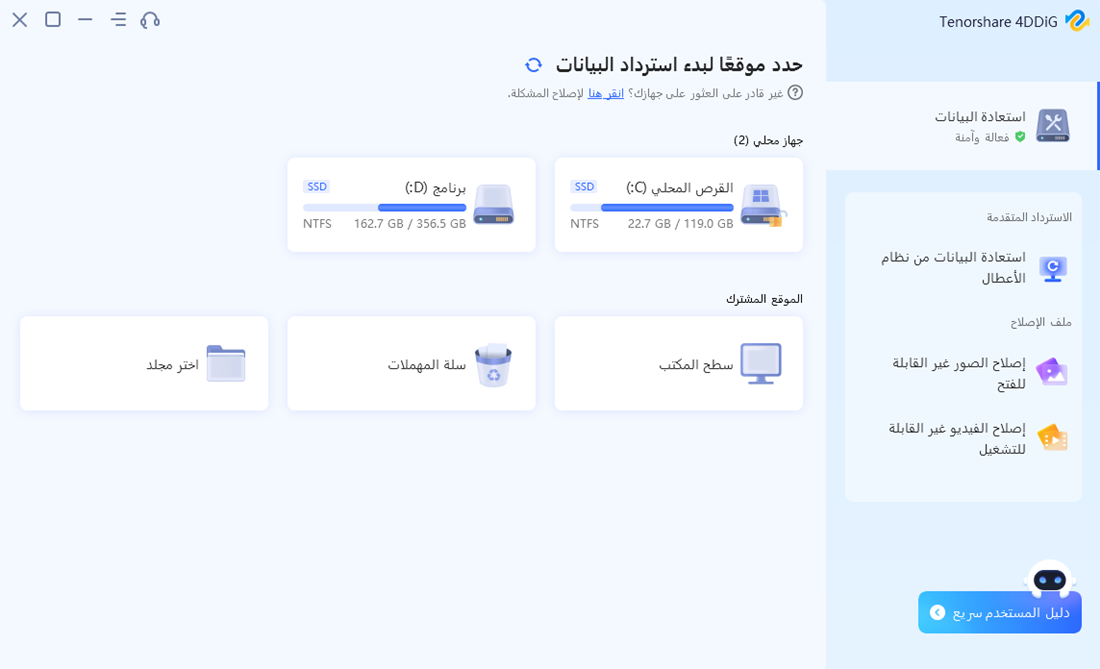
بعد ذلك ، ستحتاج إلى المضي قدمًا وفحص محرك الأقراص المحلي. عندما تكون على وشك الفحص ، ستلاحظ وجود عدد قليل من فئات الملفات المختلفة للاختيار من بينها. وهي تشمل الملفات الموجودة والملفات المحذوفة وملفات RAW والموقع المفقود والمزيد. ستتمكن أيضًا من تصفية ما إذا كنت تحاول استرداد مقطع فيديو أو صورة أو صوت أو بريد إلكتروني أو مستند أو أي ملف آخر. عند تحديد المعلمات الخاصة بك ، يمكنك بدء الفحص.
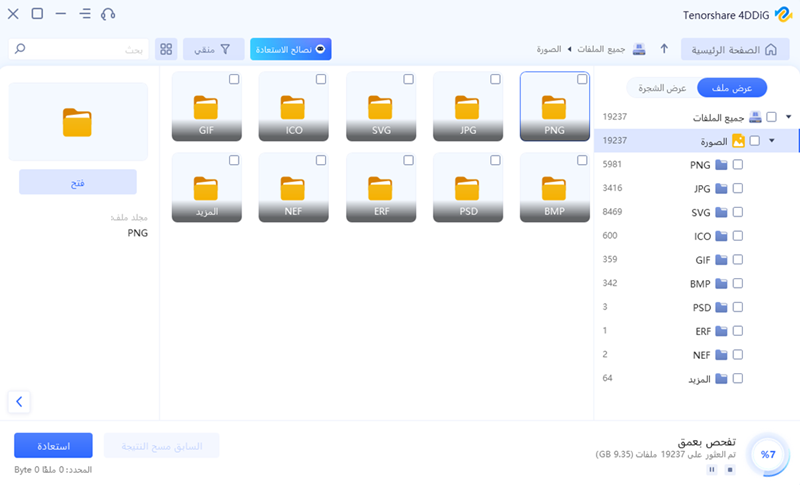
في نهاية الفحص ، يمكنك رؤية جميع الملفات التي يمكنك استعادتها. ستحتاج إلى استعراض قائمة الملفات التي يمكنك رؤيتها ومعاينتها. بمجرد العثور على الملف الصحيح ، ستحتاج فقط إلى النقر فوقه والضغط على زر الاسترداد. يسمح لك هذا العرض باستعادة ملفات متعددة في نفس الوقت أيضًا.
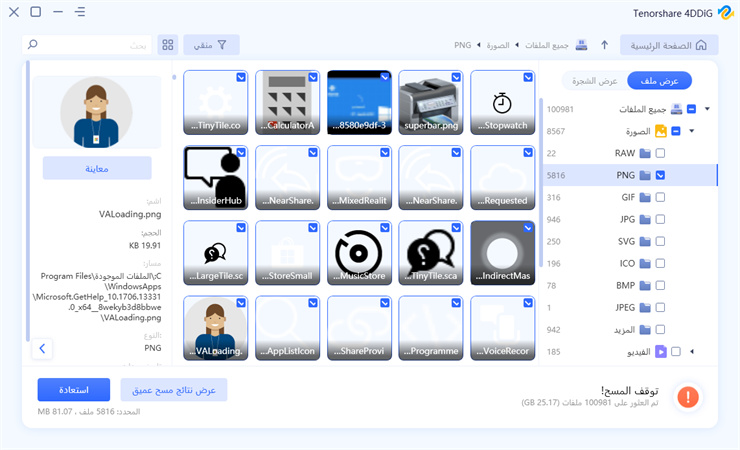
الطريقة 2: استعادة الملفات المحذوفة من نسخة Windows الاحتياطية
إذا كنت على وشك تهيئة جهاز الكمبيوتر ، فتأكد من حفظ نسخة احتياطية. ثم يمكنك استخدام النسخة الاحتياطية للوصول مرة أخرى إلى الملفات المحذوفة. فيما يلي خطوات استعادة الملفات المحذوفة Windows 7 بعد التهيئة باستخدام نسخة احتياطية. عيب هذه الطريقة هو أنك تحتاج إلى التأكد من توفر نسخة احتياطية للمتابعة.
الخطوة 1: انتقل إلى أداة النسخ الاحتياطي والاستعادة. يمكنك الضغط على زر البدء ، والنقر فوق لوحة التحكم ، ثم الانتقال إلى الخيار المسمى "النسخ الاحتياطي والاستعادة".
الخطوة 2: انقر فوق خيار "استعادة ملفاتي". الآن تحتاج إلى النقر فوق زر "استعادة ملفاتي". هذا متاح تحت قسم الاستعادة.
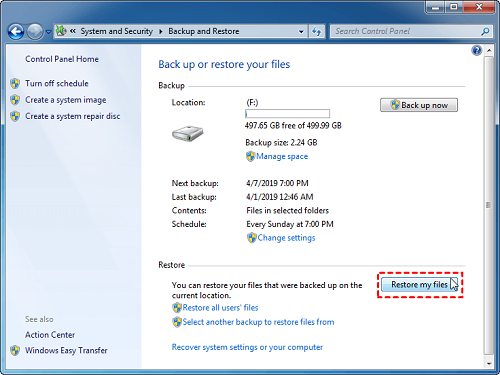
الخطوة 3: ابحث عن النسخة الاحتياطية واستعادتها. يمكنك الآن الحصول على نافذة منبثقة. هذا هو المكان الذي تحتاج إلى البحث فيه عن الملفات التي ترغب في استعادتها. اختر النسخة الاحتياطية في جهاز الكمبيوتر الخاص بك ثم تابع استعادة الملفات.
الطريقة الثالثة: استرداد الملفات المحذوفة من سلة المحذوفات
إذا كان الملف المحذوف لا يزال في سلة المحذوفات ، يمكنك فتح سلة المحذوفات واستعادتها. ومع ذلك ، فإن هذه الطريقة قابلة للتطبيق فقط على الملفات التي تدخل في سلة المحذوفات. إذا حذفت نهائيًا ، فلن يكون الملف موجودًا في سلة المحذوفات.
الخطوة 1: افتح سلة المحذوفات. قبل إجراء النسخ الاحتياطي ، ستحتاج إلى فتح "سلة المحذوفات".
الخطوة 2: استعادة الملفات. يمكنك الآن رؤية جميع الملفات المحذوفة في سلة المحذوفات. يمكنك النقر فوق الملف الذي تريد استرداده ، والنقر بزر الماوس الأيمن فوقه ، والضغط على الزر "استعادة". ثم ستتم استعادة الملف إلى موقعه الأصلي قبل الحذف.
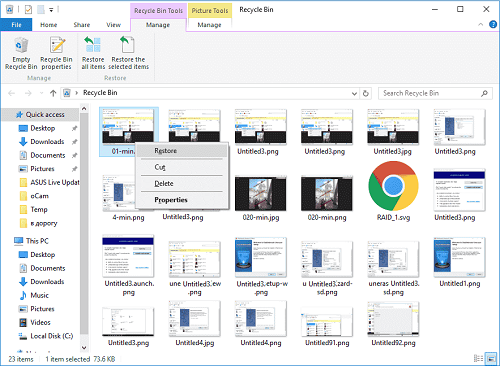
الطريقة 4: استرداد الملفات المحذوفة من الإصدار السابق
يمكنك أيضًا استرداد الملفات من إصداراتها السابقة. إذا كنت تبحث عن طريقة لاستعادة الملفات المحذوفة Windows 7 ، فلن يكون هناك نسخ احتياطي ، فسيكون هذا خيارًا للمحاولة. ومع ذلك ، تحتاج إلى التأكد من توفر نقطة استعادة.
الخطوة 1: الانتقال إلى المجلد الذي يحتوي على ملف. يمكنك الانتقال إلى المجلد الذي يحتوي على الملف ، والنقر بزر الماوس الأيمن فوقه ، ثم الضغط على الزر استعادة الإصدارات السابقة.
الخطوة 2: Pick the right version and restore. يمكنك الآن مشاهدة جميع الإصدارات المعدلة من الملف. تأكد من اختيار الخيار الصحيح والضغط على زر التعديل.
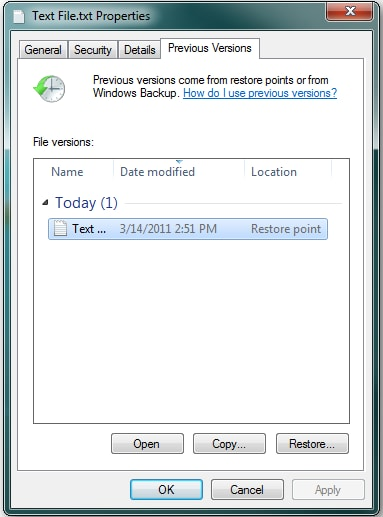
الطريقة 5: البحث عن الملفات المحذوفة مرة أخرى باستخدام استعادة النظام
من خلال استعادة جهاز الكمبيوتر الذي يعمل بنظام Windows 7 إلى نقطة استعادة النظام ، قد تتمكن من استعادة الملفات المحذوفة. إذا كنت ترغب في استعادة الملفات المحذوفة ، فإن نظام التشغيل Windows 7 لا يوجد نسخة احتياطية ، فهذا خيار يمكنك تجربته.
الخطوة 1: انتقل إلى استعادة النظام. يمكنك النقر فوق الزر ابدأ ثم الدخول في استعادة النظام. الآن يجب النقر فوق قائمة استعادة النظام التي تظهر.
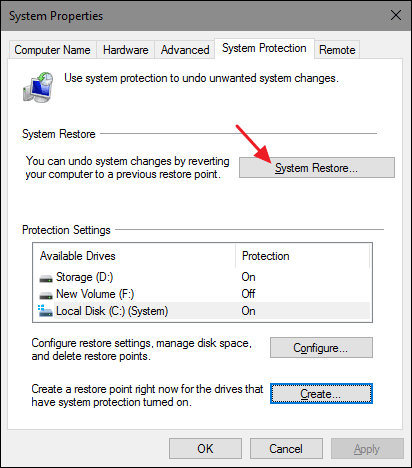
الخطوة 2: اختر نقطة الاستعادة. انقر فوق زر استعادة النظام مرة أخرى ويمكنك رؤية جميع نقاط الاستعادة التي تم إنشاؤها على جهاز الكمبيوتر الخاص بك. يجب عليك تحديد نقطة استعادة النظام للخروج منها. ثم يمكنك متابعة عملية الاستعادة.
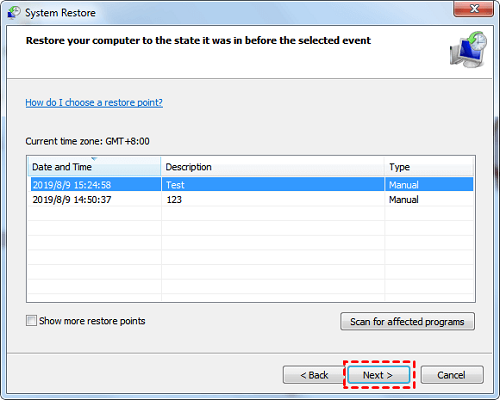
نصائح: احتياطات لتجنب حذف الملفات
أحد أفضل الأشياء التي يمكنك القيام بها للتغلب على عمليات حذف الملفات هو أخذ نسخ احتياطية منها. على سبيل المثال ، نشجعك على الحصول على نسخة احتياطية على السحابة. حتى عند حذف ملف من جهاز الكمبيوتر المحلي الخاص بك ، يمكنك التأكد من توفر جميع بياناتك على النسخة الاحتياطية.
أسئلة وأجوبة حول الملفات المحذوفة Windows 7
1. كيف يمكنني استرداد الملفات المحذوفة نهائيًا في Windows 7؟
شاركنا بعض النصائح معك حول كيفية متابعة Win7 لاستعادة الملفات المحذوفة. الأمر متروك لك لاختيار أفضل طريقة للخروج منها والاستمرار في استعادة الملفات.
2. أين الملفات المحذوفة في Windows 7؟
إذا حذفت ملفًا للتو ، فسيصل إلى سلة المحذوفات. ولكن إذا ضغطت على زر Shift مع الحذف ، فسيتم حذف الملف نهائيًا.
3. كيف يمكنني استرداد الملفات المحذوفة نهائيًا في Windows 7 بدون برامج؟
يمكنك استعادة جهاز الكمبيوتر الخاص بك أو استخدام نسخة احتياطية لاستعادة الملفات. أعلاه شاركنا خطوات واضحة حول كيفية القيام بذلك.
4. كيف يمكنني استعادة مجلد محذوف في Windows 7 بدون نسخ احتياطي؟
إذا لم يكن لديك نسخة احتياطية ، فإن أفضل ما يمكنك فعله هو البدء في استخدام برنامج نسخ احتياطي. سوف يساعدك في استعادة الملف دون أي متاعب.
ملخص
أنت الآن على دراية بأفضل الطرق لاستعادة الملفات المحذوفة على جهاز الكمبيوتر الخاص بك. من بين هذه الخيارات ، يكون الخيار الأفضل هو الاستخدام تطبيق Tenorshare 4DDiG لاستعادة البيانات . يوفر لك ضمانًا لاستعادة الملفات المحذوفة من جهاز الكمبيوتر الذي يعمل بنظام Windows 7.