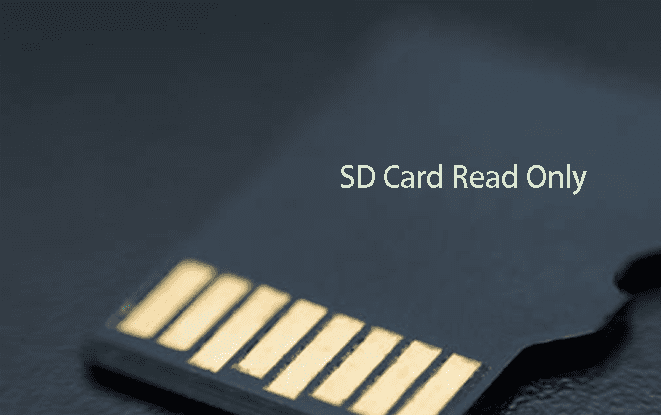كيفية تهيئة بطاقة SD إلى FAT32 في نظام التشغيلWindows 10/11؟
قد يكون تحويل بطاقة الذاكرة FAT32 مطلوبًا في العديد من السيناريوهات. هل من الآمن تعديل بطاقة SD سعة 64 جيجابايت إلى FAT32 دون فقد المعلومات لأن المنتجين ينشئون بطاقات ذاكرة مختلفة لنظام الملفات exFAT عندما تتجاوز بطاقات الذاكرة 32 جيجابايت؟ تحتاج إلى تهيئة بطاقة SD إلى FAT32 لجعلها قابلة للاستخدام. ماذا عن تبديل بطاقة ذاكرة FAT32 بسعة 128 جيجابايت أو أي شيء آخر يجعلك ترغب في تحويل بطاقة ذاكرة FAT32؟ سيوصي هذا الدليل بأفضل الأساليب المجانية حول كيفية تنسيق بطاقة SD إلى FAT32 على نظام التشغيل Windows 10/11 لبطاقة SD الخاصة بك التي استخدمتها لهاتفك أو الكاميرا أو أي تقنية رقمية أخرى.

فيديو تعليمي حول كيفية تنسيق بطاقة SD إلى FAT32
تحميل آمن
تحميل آمن
الجزء 1: ما هو تنسيق FAT32؟
قبل أن ندخل في كيفية تهيئة بطاقة SD إلى FAT32 ، دعنا أولاً نحدد تنسيق FAT32. FAT هو اختصار لجدول تخصيص الملفات. FAT32 Format عبارة عن أداة مساعدة لتنسيق القرص تم إنشاؤها لتنسيق بطاقات الذاكرة بسعات تخزين أكبر من 32 جيجابايت باستخدام مخطط تصنيف FAT32 الشهير. تتطلب بعض مبادرات أو تجارب نظام التشغيل FAT32 أو تدعمها حصريًا.
إنه مصمم فقط لنظام التشغيل Windows XP ، والذي يسعى بجهد أكبر بكثير من أنظمة التشغيل الأخرى. هذا التنسيق غير متوافق مع محركات الأقراص المضغوطة وأقراص DVD لأنه يعمل فقط مع أنظمة محركات الأقراص التي تحتوي على قطاعات 512 بايت. وهو متوافق مع جميع إصدارات windows وأنظمة الألعاب و Linux و Mac. يدعم تنسيق FAT32 الخصائص التالية: للقراءة فقط ، والتعتيم ، والنظام ، ووحدة التخزين ، والدليل ، والأرشيف.
بمجرد التعرف على تنسيق FAT32 ، فإن الخطوة التالية هي المتابعة إلى النقطة الرئيسية ، أي تهيئة بطاقة الذاكرة إلى FAT32. لذلك ، دون مزيد من الجدل ، إليك كل ما تحتاج إلى فهمه حول تنسيق بطاقة الذاكرة FAT32 مع إمكانات تخزين عديدة.
الجزء 2: لماذا لا يمكنني تنسيق بطاقة SD الخاصة بي إلى FAT32؟
عادةً ما يتم تنسيق بطاقات SD ذات سعة التخزين 32 جيجابايت أو أقل ، مثل محركات أقراص USB ، بتنسيق FAT32 حسب التعريف. بينما exFAT هو نظام الملفات المحدد مسبقًا لبطاقات الذاكرة الأكبر حجمًا بسعة 64 جيجابايت أو 128 جيجابايت. لأنه في ظروف فريدة ، مثل بطاقة SD ثلاثية الأبعاد ، تحافظ على نظام ملفات FAT32 ، يجب على المستخدمين تنسيق بطاقة SD إلى FAT32 بغض النظر عن حجمها.
بسبب قيود FAT32 ، لا تغطي دراسة Windows إنشاء قسم FAT32 على جهاز مادي أكبر من 32 جيجابايت. نتيجة لذلك ، لا يمكن تهيئة بطاقة ذاكرة سعة 64 جيجابايت ولا محرك أقراص USB مباشرة إلى FAT32. لذا ، ماذا ستفعل إذا كنت بحاجة إلى تهيئة بطاقة SD بسعة 64 جيجابايت إلى FAT32؟
لحسن الحظ ، إذا لم تتمكن من تهيئة بطاقة الذاكرة بسعة 64 جيجابايت أو محرك أقراص فلاش إلى FAT32 باستخدام الأداة المساعدة التي أنشأها Windows ، فلا يزال لديك فرصة. يمكن حل هذه المشكلة بشكل فعال بمساعدة طرف ثالث وأداة تنسيق FAT32 قوية. استمر في القراءة وقم بتنزيل أداة التنسيق الرائعة للحصول على المساعدة.
الجزء 3: كيفية تنسيق بطاقة SD 32 جيجابايت أو أقل إلى FAT32؟
الحل 1: قم بتهيئة بطاقة SD بسعة 32 جيجابايت إلى FAT32 باستخدام إدارة أقراص Windows
بدءًا من خيار التنسيق المتاح على جهازك ، سيكون الحل الأبسط هو استخدام تخطيط قرص Windows لتهيئة بطاقة الذاكرة إلى FAT32 ، أي بطاقة SD بحجم 32 جيجابايت أو أقل. هذه الأداة المدمجة سهلة الاستخدام وواجهة المستخدم الرسومية سهلة الفهم. تدعم إدارة أقراص Windows أنظمة الملفات NTFS و FAT و FAT32 و exFAT. فيما يلي جميع الخطوات لتهيئة بطاقة SD إلى FAT32:
الخطوة 1 : ابدأ بكتابة diskmgmt.MSC في موجه CMD. تظهر أداة إدارة الأقراص. حدد موقع بطاقة SD التي تحتاج إلى تنسيق ، ثم اختر تنسيق من علامة التبويب التي تظهر عند النقر بزر الماوس الأيمن.

الخطوة 2 : يمكنك تغيير علامة الحجم ونظام الملفات وحجم وحدة التوزيع في نافذة التنسيق المنبثقة. يمكنك الآن اختيار ما إذا كنت تريد إجراء تنسيق سريع وتمكين ضغط المجلد قبل النقر فوق "موافق" للمتابعة.
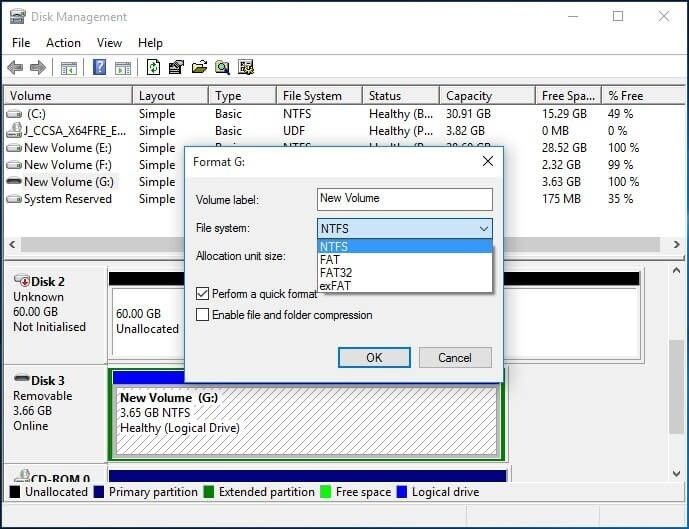
الخطوة 3 : سيتم عرض تنبيه إدارة القرص على الشاشة ، يوضح أن تنسيق سعة التخزين هذه سيزيل جميع البيانات الموجودة بداخلها. قبل التصميم ، قم بعمل نسخة احتياطية من أي بيانات ترغب في الاحتفاظ بها. هل تريد الاستمرار؟ لمتابعة تهيئة بطاقة الذاكرة إلى FAT32 ، انقر فوق "موافق".
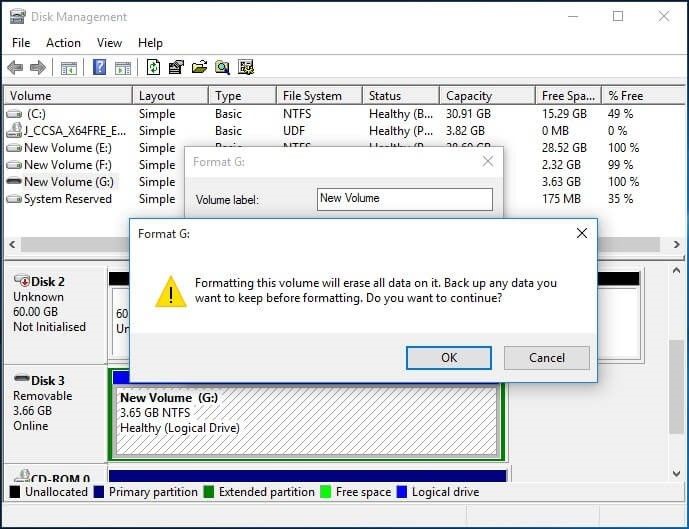
في غضون دقائق ، ستكون قد انتهيت من تهيئة بطاقة الذاكرة الخاصة بك إلى FAT32.
الحل 2: قم بتهيئة بطاقة SD بسعة 32 جيجابايت إلى FAT32 باستخدام مستكشف Windows
بصرف النظر عن إدارة قرص Windows ، هناك بالفعل بديل محتمل لتنسيق بطاقات الذاكرة إلى FAT32. في هذه الحالة ، كل ما عليك فعله هو اتباع الخطوات الموضحة أعلاه ، وستنتهي من التنسيق في بضع لحظات.
الخطوة 1 : في واجهة المستخدم الرسومية ، انقر بزر الماوس الأيمن وحدد تنسيق.
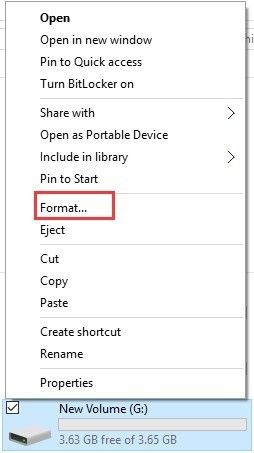
الخطوة 2 : يتمثل التحدي التالي في تحديد نظام الملفات وحجم وحدة التوزيع ، وإدخال التسمية ، وتحديد تنسيق سريع مناسب لك. للمتابعة ، انقر فوق ابدأ.
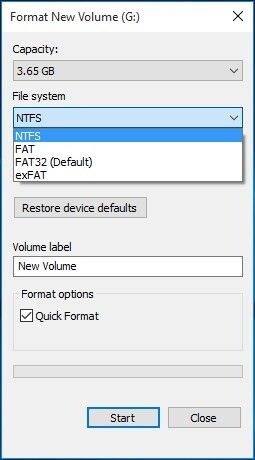
الخطوة 3 :سترى رسالة تنبيه تقول ، "سيؤدي التنسيق إلى مسح كافة الملفات الموجودة على هذا القرص." انقر فوق "موافق" لتهيئة بطاقة الذاكرة. للخروج ، اضغط على زر "إلغاء". انقر فوق "موافق" لمتابعة التنسيق.
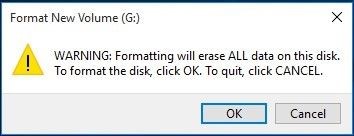
عند النقر فوق "موافق" ، تبدأ عملية التهيئة ، وستنتهي قريبًا من النتيجة المطلوبة.
الحل 3: قم بتهيئة بطاقة SD بسعة 32 جيجابايت إلى FAT32 باستخدام Diskpart
يعد استخدام Diskpart لتهيئة بطاقة الذاكرة إلى FAT32 (32 جيجابايت أو أصغر) حلاً مناسبًا وسريعًا للتهيئة. سيتعاون هذا أيضًا إذا كانت البيانات الموجودة على البطاقة بتنسيق RAW. دعونا نرى كيف يمكن أن يساعد Diskpart في هذه الحالة.
الخطوة 1 : ابدأ بتشغيل Diskpart كمسؤول. يمكنك القيام بذلك عن طريق كتابة Diskpart في مربع البحث أو بالضغط على Windows + R في نفس الوقت ، وتحديد Diskpart ، والنقر فوق موافق. سيتم تشغيل Diskpart كمسؤول.
الخطوة 2 : بعد ذلك ، يجب عليك إدخال أمر List disk للوصول إلى جميع الأقراص الموجودة على الجهاز.
الخطوة 3 : قم بتنفيذ الأمر "select disk n" ، حيث يمثل "n" رقم قرص بطاقة الذاكرة.
الخطوة 4 : قم بتشغيل List Partition لإنشاء قائمة الأقسام على بطاقة الذاكرة.
الخطوة 5 : الآن ، اختر القسم "m" لتحديد قسم بطاقة الذاكرة الذي تحتاجه.
الخطوة 6 : أخيرًا ، قم بتشغيل الأمر "format fs=FAT32 instant" لإكمال جميع الإجراءات.
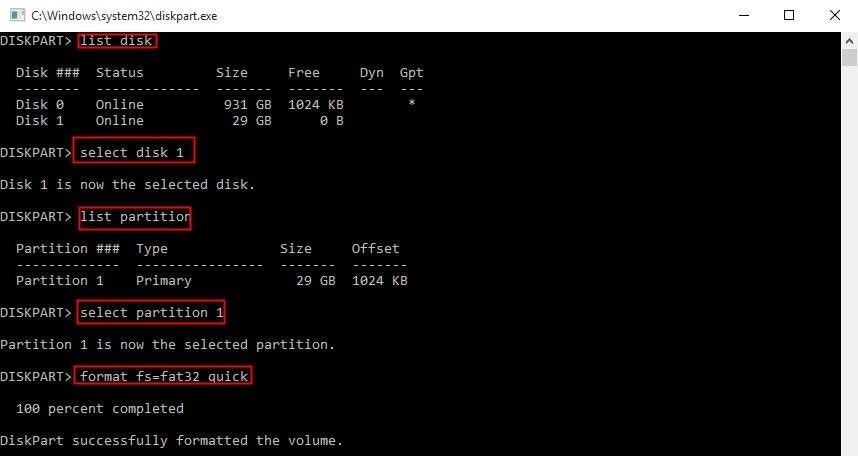
الجزء 4: كيفية تنسيق بطاقة SD 64 / 128GB إلى FAT32؟
الحل 1: قم بتهيئة بطاقة SD 64 / 128GB إلى FAT32 باستخدام أداة تنسيق FAT32
إحدى مجموعات أدوات تنسيق FAT32 العملية ، سواء أكان تطبيقًا برمجيًا تابعًا لجهة خارجية ، FAT32 ، تحت تصرفك لتهيئة محركات أقراص USB الرائعة أو بطاقات الذاكرة ، على سبيل المثال ، تنسيق بطاقة SD بسعة 64 جيجابايت إلى FAT32 وتنسيق بطاقة SD سعة 128 جيجابايت إلى FAT32. لديها خيار تطبيق الهاتف المحمول. لذا فالقرار لك بالكامل. قم بتنزيل البرنامج ثم قم بتثبيته على جهازك أو احصل على التطبيق الخاص بهم ويمكنك استخدامه على أجهزتك المحمولة. اتبع هذه الخطوات لتهيئة بطاقة SD بسعة 64 جيجابايت إلى FAT32 وبطاقة SD بسعة 128 جيجابايت إلى FAT32.
الخطوة 1 : بعد التنزيل ، ستظهر نافذة FAT32 ؛ حدد محرك الأقراص وأدخل علامة القسم. للمتابعة ، حدد "تنسيق سريع" ثم انقر فوق ابدأ.
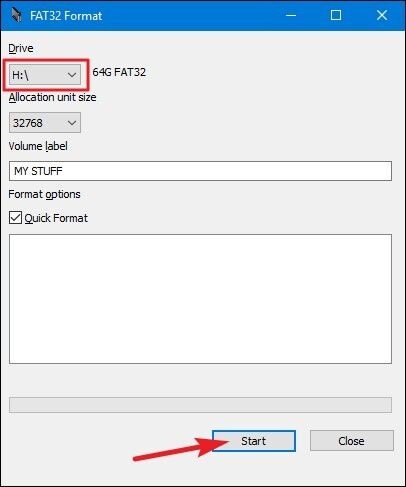
الخطوة 2 : ستتلقى رسالة تنبيه ، مثل "هل تقوم بتهيئة محرك الأقراص؟" "سيتم فقد كل شيء!" لمتابعة التنسيق ، انقر فوق "موافق".
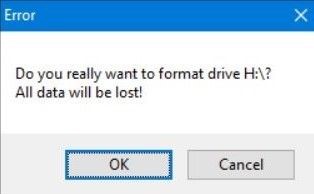
كل شيء انتهى! استمر في الإجراءات التي تريدها. إذا كنت تعمل باستخدام بطاقة ذاكرة بسعة 64 جيجابايت وترغب في تهيئتها إلى FAT32 ، فاتبع نفس الخطوات الموضحة أعلاه.
الحل 2: تنسيق بطاقة SD 64 / 128GB إلى FAT32 باستخدام PowerShell
تم تنسيق بطاقة SD إلى FAT 32 باستخدام PowerShell. يساعد في تنسيق بطاقة SD بسعة 64 جيجا بايت إلى FAT32 وأيضًا تهيئة بطاقة SD بسعة 128 جيجا بايت إلى FAT32. يسمح للمستخدمين بإجراء عملية التنسيق دون الحاجة إلى تنزيل تطبيقات برامج تابعة لجهات خارجية. يتم سرد خطوات تهيئة بطاقة SD على FAT32 أدناه.
الخطوة 1 : اضغط على مفتاح Windows + X. يتم تحديد PowerShell (المسؤول) من القائمة المنسدلة ، وتشغيل PowerShell كمسؤول.
الخطوة 2 :أدخل الأمر في قائمة PowerShell المنسدلة ، مثل format /FS: FAT32 X:
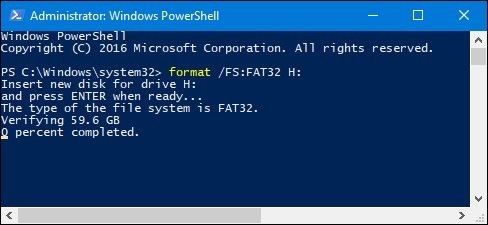
الخطوة 3 : ستبدأ عملية التهيئة وستستغرق حوالي ساعة واحدة لإنجازها.
الجزء 5: كيفيةاسترداد البيانات من بطاقة SD المهيأة?
ماذا لو قمت بتهيئة بطاقة SD بطريق الخطأ والتي تحتوي على ملفات مهمة بالنسبة لك؟ أنت بحاجة إلى أداة استعادة بيانات احترافية لمساعدتك. يجعل برنامج Tenorshare 4DDiG Data Recovery Software من السهل استرداد أي بيانات تمت إزالتها أو تنسيقها أو فقدها من سطح المكتب أو بطاقة الذاكرة. استرجع الملفات المحذوفة من محركات بطاقة الذاكرة المهيأة باستخدام هذه الأداة الرائعة.
- يدعم أي نوع ملف مثل FAT32 و NTFS و exFAT وما إلى ذلك.
- يمكنك استعادة البيانات من أي جهاز ، سواء داخلي أو خارجي.
- يمكنك استعادة البيانات بحجمها وتنسيقها الأصليين.
- عملية سهلة وعملية تعتمد على ثلاث خطوات بسيطة
خطوات استعادة البيانات من بطاقة SD المهيأة
يمكن لـ Tenorshare 4DDiG استرداد البيانات من بطاقات الذاكرة المفقودة بسبب التنسيق والأسباب الأخرى لجميع المنتجات أو الأجهزة ذات العلامات التجارية. الآن ، انظر إلى الخطوات الثلاث لاستعادة البيانات المفقودة من الأجهزة الخارجية.
تحميل آمن
تحميل آمن
- قم بتوصيل محرك الأقراص وحدده
- مسح محرك الأقراص ضوئياً
- فحص واسترداد البيانات من محرك الأقراص
أولاً ، احصل على مجموعة أدوات Tenorshare 4DDiG لاستعادة بيانات Windows وقم بتثبيتها. قم بتشغيل البرنامج ، وربط جهازك الذي فقدت البيانات منه بجهاز الكمبيوتر الخاص بك ، وحدد محرك الذاكرة الخارجية للبدء.

بعد النقر على Scan في البداية ، يكتشف 4DDiG على الفور محرك الأقراص الخاص بك للملفات المحذوفة. وبالمثل ، فإنه يسجل العناصر الممسوحة ضوئيًا استنادًا إلى Tree View و Document View حيث يعثر 4DiG على الملفات المحذوفة على محرك الأقراص. هناك شريط تحسين يوضح مدى تقدمك. يمكنك أيضًا تأخير الفحص أو إيقافه في أي مستوى بمجرد ملاحظة الملفات التي تريد استردادها.
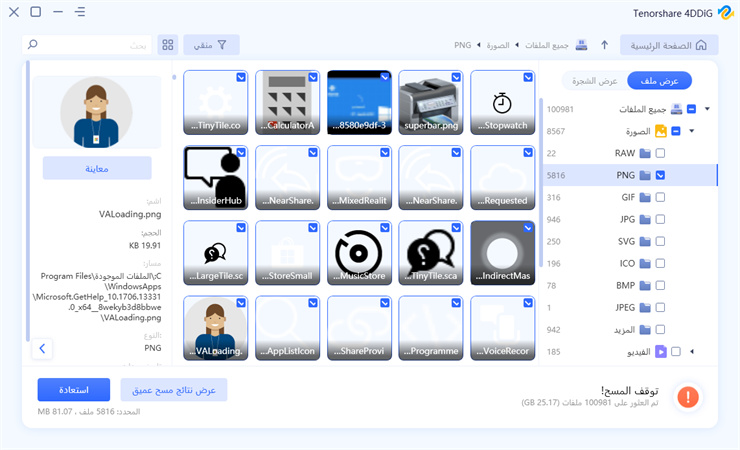
يمكن لـ 4DDiG معاينة واستعادة مجموعة واسعة من أنواع الملفات ، بما في ذلك الصور والمقاطع وملفات الصوت والمزيد. يمكنك اختيار الملفات التي تريدها حسب الفئة ، ومعاينتها لمزيد من المعلومات ، ثم النقر فوق "استرداد" لاستردادها من محرك الأقراص المهيأ.
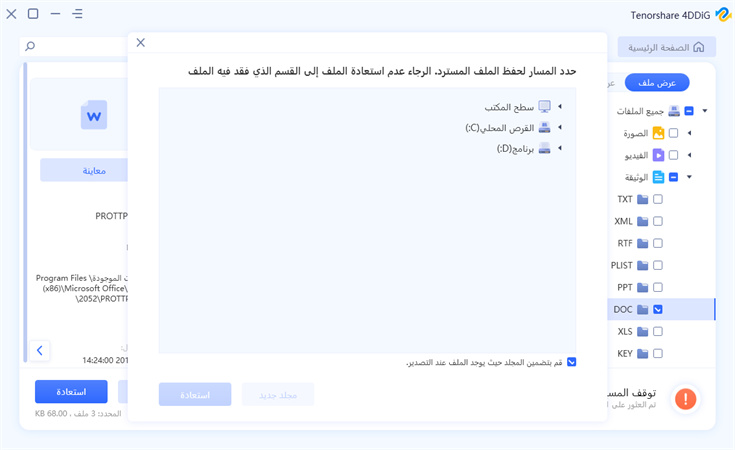
تنسيق USB إلى FAT32 | 32 جيجابايت / 64 جيجابايت / 128 جيجابايت المدعومة !!!
الجزء 3. الأسئلة الشائعة
1. كيف أعرف ما إذا كانت بطاقة SD الخاصة بي هي FAT32؟
أسهل طريقة لعرض تنسيق نظام الملفات لبطاقة SD هي في مستكشف Windows. ابحث عن محرك بطاقة الذاكرة ، ثم انقر بزر الماوس الأيمن فوقه وحدد "خصائص". يمكنك تغيير تنسيق بطاقة SD في شاشة "الخصائص".
2. ما الفرق بين FAT32 و exFAT؟
FAT32 هو نظام ملفات قديم وأقل كفاءة من NTFS. ExFAT هو بديل معاصر لـ FAT 32 ، ويدعمه عدد أكبر من الأجهزة أكثر من NTFS ، لكنه لا يستخدم على نطاق واسع مثل FAT32.
3. لماذا لا يعرض محرك أقراص فلاش سعة 128 جيجابايت الخاص بي سوى 32 جيجابايت فقط؟
إذا قمت بتهيئته إلى FAT32 ، لأنه يدعم فقط 32 جيجابايت كحد أقصى. يرجى نسخ ملفاتك احتياطيًا وإعادة تنسيقها إلى NTFS للاستفادة من إجمالي سعة التخزين.
4. كيفية إظهار واستعادة الملفات المخفية على بطاقة SD؟
فيما يلي 5 طرق حول كيفية إظهار واستعادة الملفات المخفية على بطاقة SD :
- تحقق من العناصر المخفية في مستكشف الملفات
- قم بتغيير الإعدادات في File Explorer لإظهار الملفات المخفية
- إظهار الملفات من بطاقة SD باستخدام CMD
- إظهار الملفات المخفية باستخدام جوجل كروم
- تعيين حرف جديد للبطاقة
الخلاصة:
عندما تريد تهيئة بطاقة SD إلى FAT32 ، فأنت بحاجة إلى اتباع إجراءات معينة للحصول على النتيجة المرجوة. ومع ذلك ، لا يمكن تهيئة بطاقات الذاكرة التي تحتوي على مساحة ذاكرة تبلغ 32 جيجابايت أو أقل إلى FAT32 لأنها في FAT32 افتراضيًا. أنت الآن تعرف كيفية تهيئة بطاقة SD إلى FAT32. الخطوة التالية هي استعادة بياناتك. Tenorshare 4DDiG Data Recovery Software هو أداة متخصصة لاستعادة البيانات من بطاقات SD المهيأة. يمكنك إجراء العملية كاملة في ثلاث خطوات أساسية.
ربما يعجبك أيضا
- الصفحة الرئيسية >>
- بطاقة الذاكرة >>
- كيفية تهيئة بطاقة SD إلى FAT32 في نظام التشغيلWindows 10/11؟