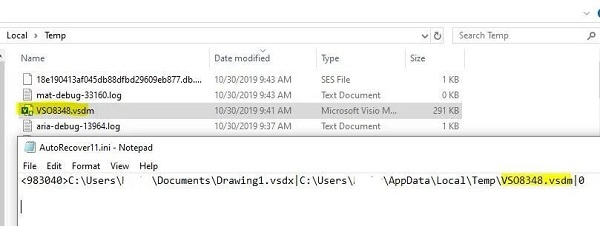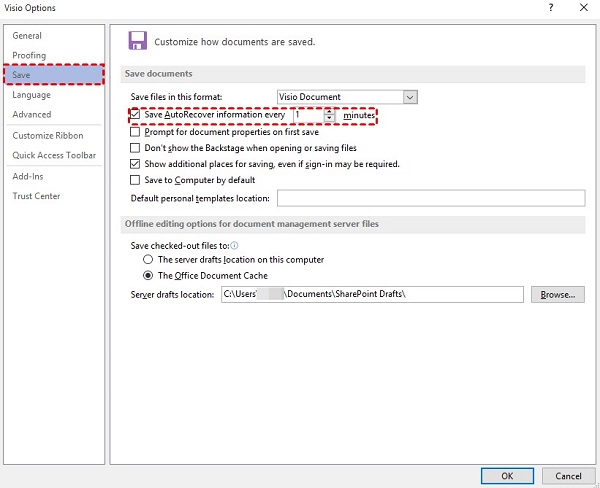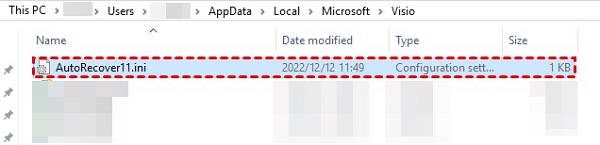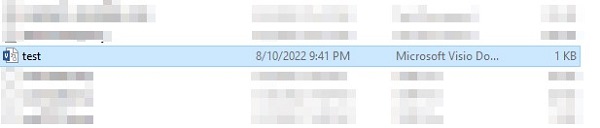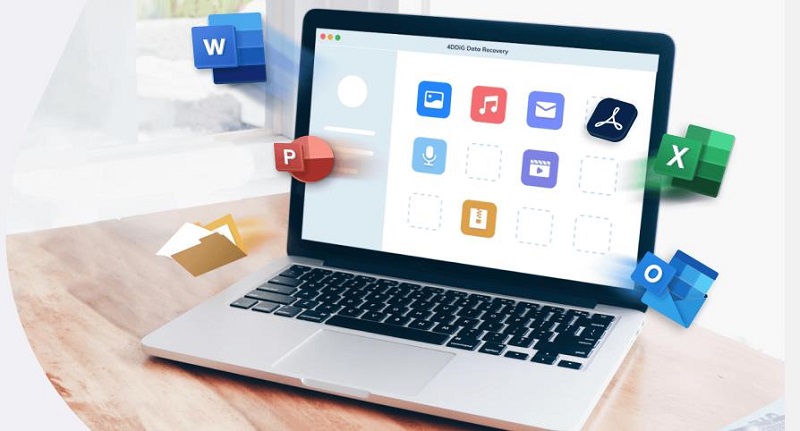كيف يمكن استعادة ملف Visio غير المحفوظ؟
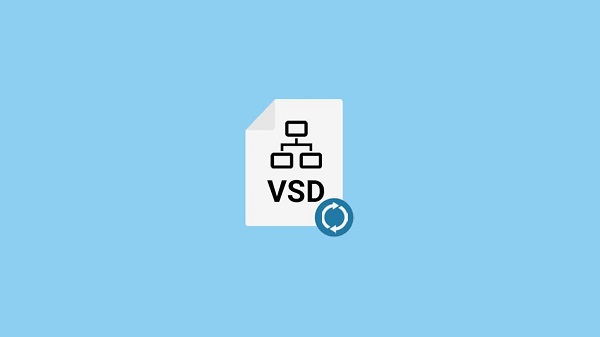
هل سبق لك أن اقتربت من الانتهاء من مشروع كبير في Visio ثم تعطل البرنامج؟ إنه أمر مؤلم حقًا، خسارة كل هذا العمل الشاق. يشعر العديد من مستخدمي Visio بهذا الإحباط. لا يتعلق الأمر بفقدان الملف فحسب، بل يتعلق أيضًا بالساعات التي يقضيها والضغط الإضافي الناتج عن البدء من جديد. مثل هذه العقبات يمكن أن تعيق خططنا إلى حد بعيد.
لا تقلق. إذا كان هذا ما يشغل بالك، لدينا بعض المساعدة لك. في هذا المقال، سنعرض لك 6 طرق لاستعادة تلك الملفات المفقودة في Visio. سنتحدث أيضًا عن الأسباب التي تؤدي إلى ذلك وكيف يمكنك منعها في المرة القادمة. باستخدام الخطوات الصحيحة، يمكنك استعادة عملك وإدارة Visio بثقة. هل أنت مستعد للتعامل مع هذا كمحترف؟ استمر في القراءة ولنجد هذه الملفات المفقودة!
الجزء 1: ما هو ملف VSD؟
Visio، جزء من مايكروسوفت Office 365، هو أداة شهيرة قد تكون قد استخدمتها لتبسيط الأفكار المعقدة من خلال الرسوم التخطيطية. إذا كنت في مجالات مثل الهندسة المعمارية أو التصميم، فمن المحتمل أنك قمت بإنشاء رسوم بيانية أو خرائط طوابق باستخدامه. الآن، عندما تحفظ هذه الإبداعات، تحصل على نوع ملف خاص يُسمى ملف VSD. يحتفظ هذا الملف بجميع رسوماتك وتصميماتك. وإذا كنت تستخدم أحدث إصدارات Visio، قد ترى ".VSDX" بدلاً من ذلك. هذا يعني فقط أنه إصدار أحدث لنفس الفكرة. بإختصار، ملف VSD هو المكان الذي تعتبر فيه إبداعاتك في Visio موطنها.
الجزء 2: كيفية استعادة ملف Visio غير المحفوظ؟
سنقدم لك 6 طرق موثوقة لاستعادة ملفات Visio غير المحفوظة والتأكد من عدم فقدانها مرة أخرى. دعنا نستكشف كل طريقة خطوة بخطوة، ونحافظ على أمان عمل Visio.
الطريقة الإصلاح 1: استرداد ملف فيزيو غير المحفوظ باستخدام برنامج 4DDiG Data Recovery
يمكن أن تكون فقدان ملفات Visio مصدر إزعاج حقيقي. لحسن الحظ، حلاً لهذه المشكلة يأتينا من خلال حلاً في القائمة الأولى، وهو برنامج 4DDiG Windows Data Recovery. هذا البرنامج مصمم خصيصًا لمستخدمين مثلك، بهدف استرداد رسومات Visio غير المحفوظة من أجهزة التخزين المختلفة، سواء كان ذلك على حاسوبك الشخصي أو قرص صلب خارجي أو بطاقة SD.
جميعنا نمر بلحظات ننسى فيها الحفظ أو يتعطل نظامنا بشكل غير متوقع. في هذه السيناريوهات، يبرز برنامج 4DDiG بتقديم طريقة للاستعادة. إنه ليس مخصصًا فقط لملفات Visio؛ بل يمكنه أيضًا استعادة الصور ومقاطع الفيديو والوثائق الأخرى. الثقة في برنامج 4DDiG تأتي من خلال اختباراته الشاملة، مما يضمن لك الأداء الأفضل في كل مرة. يعتمد العديد من المستخدمين عليه لاسترجاع البيانات من مجموعة متنوعة من الأجهزة. إنه أداة رئيسية في عالم استرداد البيانات.
باستخدام برنامج 4DDiG Windows Data Recovery، يعني أن لديك وسيلة موثوقة وفعالة لاستعادة تلك الملفات غير المحفوظة في Visio. إنه سهل الاستخدام، مما يجعل عملية الاسترداد بدون عناء. بفضل سجله القوي والميزات الممتازة التي يقدمها، فإنه من الواضح لماذا يعتبر برنامج 4DDiG هو أفضل اختيار لاسترداد ملفات Visio. باستخدام 4DDiG، يمكنك أن تكون واثقًا من أن بياناتك يمكن استردادها.
تحميل آمن
تحميل آمن
-
بعد تثبيت برنامج 4DDiG Windows Data Recovery وتشغيله، يجب عليك اختيار القرص المحلي من قائمة أقراص الصلب حيث اختفت بياناتك. ثم، ما عليك سوى النقر على "فحص" لبدء العملية، أو يمكنك تحديد أنواع الملفات التي تبحث عنها في الزاوية العلوية اليمنى قبل بدء الفحص.

-
يقوم برنامج 4DDiG على الفور بإجراء فحص شامل للقرص المحدد للعثور على أي بيانات مفقودة. يمكنك إيقاف أو إنهاء البحث في أي وقت إذا كنت قد وجدت بالفعل الملفات التي ترغب في استردادها. ينظم البرنامج الملفات إلى أقسام متنوعة، بما في ذلك الملفات المحذوفة، والملفات الموجودة، والملفات المفقودة، والملفات الخام، والملفات الموسومة تحت عرض الشجرة. لديك أيضًا الخيار للتبديل إلى عرض الملف لتصفية الملفات حسب أنواعها مثل الصور ومقاطع الفيديو والوثائق والملفات الصوتية ورسائل البريد الإلكتروني، والمزيد. بالإضافة إلى ذلك، يمكنك استخدام وظيفة البحث أو استخدام المرشحات لتنقية البحث على الجانب الأيمن.

-
بمجرد العثور على الملفات التي تبحث عنها، لديك خيار معاينتها واستعادتها إلى مكان آمن. ومن المهم عدم حفظها في القسم نفسه الذي فقدتها منه في الأصل لتجنب أي خطر الكتابة فوق البيانات والتسبب في فقدانها دائماً.

طريقة الإصلاح 2: استعادة ملف Visio غير المحفوظ عبر AutoRecovery
طريقتنا الثانية لاسترداد ملفات Visio غير المحفوظة هي باستخدام AutoRecovery. إليك دليل بسيط:
- افتح Visio. انتقل إلى القائمة "ملف"، ثم "أدوات"، اختر "الخيارات"، وانقر على علامة التبويب "الحفظ/الفتح". ابحث عن خانة اختيار تحمل اسم 'حفظ الاسترداد التلقائي'. إذا كانت محددة، يمكنك استخدام هذه الطريقة.
-
إذا أغلقت Visio فجأة، لا تقلق. ملفك غير المحفوظ موجود في مكان يُسمى C:\Users\اسم المستخدم\AppData\Local\Temp على حاسوبك. ينتهي باسم.vsdm.

- افتح Visio مرة أخرى. سيظهر الملف الذي فقدته. سيكون لديه الكلمة 'استرداد' في اسمه. الآن، يمكنك حفظه.
إذا لم تقم بتمكين AutoRecovery في Visio، افعل ذلك الآن. يمكن أن يوفر لك ذلك من فقدان عملك في المستقبل.
إليك دليل سريع مكون من 3 خطوات لإعداده:
- افتح Visio وانقر على علامة "ملف"، ثم اختر "الخيارات."
-
في الشريط الجانبي الذي يظهر، حدد فئة "الحفظ". ابحث عن خانة الاختيار بعنوان "حفظ معلومات الاسترداد التلقائي كل" وتأكد من أنها محددة.

- قم بتعيين فاصل زمني تلقائي مفضل لديك، مثل كل 5 دقائق، ثم انقر على "موافق."
باستخدام هذه الخطوات، قمت بإعداد شبكة سلامة تلقائية لحفظ عملك في Visio.
دائمًا اغلق Visio بالطريقة الصحيحة. إذا تم إغلاقه بشكل صحيح، سيتم مسح الملفات المؤقتة، بما في ذلك ملفات VSD التي لم تُحفظ. بمجرد اختفائها، لا يمكن استردادها.
الإصلاح 3: استعادة ملفات VSD من النسخ الاحتياطي
بيانات النسخ الاحتياطي هي المنقذ عند مواجهة فقدان غير متوقع للبيانات. يمكنك استخدام النسخة الاحتياطية لنظامك لاستعادة ملفات Visio غير المحفوظة. وإليك كيف يمكنك استخدامه:
- أولاً، قم بالتحقق من الأماكن التي تقوم فيها بنسخ احتياطي لأشيائك. قد تكون على محرك أقراص خارجي، أو واندرايف، أو حتى Time ماكhine لمستخدمي ماك.
- ابحث عن ملفات VSD في هذه الأماكن. هذه هي رسومات Visio.
- إذا كنت تستخدم نظام ويندوز، حاول استخدام ميزة "النسخ الاحتياطي والاستعادة". أما مستخدمو ماك، فيمكنهم البحث في Time ماكhine أو iCloud.
إذا كان لديك نسخ احتياطية جيدة، فمن المرجح أن تتمكن من استعادة الملفات المفقودة.
الإصلاح 4: تطبيق ملف.ini لاستعادة ملف Visio غير المحفوظ
هل سمعت من قبل عن ملفات.ini؟ حسنًا، يستخدم Visio هذه الملفات كشبكة سلامة لعملك. إذا لم تتمكن من فتح ملفك تلقائيًا، فإن هذه الملفات.ini قد تكون مفيدة لك.
- ابدأ بالبحث في المجلد الخاص بـ Visio. إليك المسار: "C:\Users[Your Name]\Local Settings\Application Data\Microsoft\Visio."
- في الداخل، ابحث عن ملف.ini الذي يناسب نوع Visio. مستخدمو Visio 2002، ابحثوا عن "AutoRecover.ini". إذا كنتم تستخدمون Visio 2007 أو 2003، ابحثوا عن "AutoRecover11.ini".
-
هل حصلت على ملف.ini؟ عظيم! أنشِئ نسخة من الملف وضعها في مكان سهل الوصول إليه.

- افتح ذلك الملف.ini باستخدام Visio. إذا كان عملك الذي فقدته، قم بحفظه فورًا.
هناك طرق بسيطة لاستعادة ملفاتك المفقودة. من الجيد أن تكون لديك خيارات متعددة للبحث عنها.
طريقة الإصلاح 5: استعادة ملف Visio غير المحفوظ عن طريق التحقق من مجلد Temp
مستمرين مع الطريقة الخامسة في سلسلتنا حول استرداد ملفات Visio غير المحفوظة: في بعض الأحيان، يمكن أن يكون مجلد "Temp" على جهاز الحاسوب خير منقذ.
- انتقل إلى مستكشف الملفات وانتقل إلى "C:\Users\YourName\AppData\Local\Temp." هذا هو المكان الذي يخزن فيه الحاسوب الملفات المؤقتة.
-
استخدم مربع البحث وأدخل ".vsdm." سيساعد هذا الكلمة الرئيسية في تحديد ملفات Visio الناقصة.

- تصفح نتائج البحث للعثور على ملف Visio الذي فقدته. بمجرد العثور عليه، قم بفتحه.
- بعد التأكد من أنه الصحيح، قم بحفظه على الفور في Visio.
هذا كل شيء! قد تجد عملك المفقود في هذا المكان البسيط.
طريقة الإصلاح 6: الوصول إلى سلة المهملات
قبل أن تنفعل بسبب ملف Visio مفقود، هناك مكان سهل للتحقق: سلة المحذوفات في نظام الويندوز أو الماك. عندما تقوم بحذف الملفات، فهي لا تختفي على الفور. يحتفظ جهاز الكمبيوتر بنسخة منها لفترة معينة. إليك ما يجب عليك فعله:
- انقر على رمز سلة المهملات (أو سلة المهملات على نظام ماك) على سطح المكتب.
- ابحث عن ملف VSD - وهذا هو مستند Visio. هل وجدته؟ عظيم!
- يمكنك استعادة الملفات المحذوفة عن طريق النقر بزر الفأرة الأيمن على الملف واستعادته في نظام ويندوز، أو بالنقر بزر الفأرة الأيمن وتحديد "إعادة الوضع" في نظام ماك.
الجزء 3: ما الذي يسبب فقدان ملف Visio؟
هناك العديد من الأسباب التي قد تؤدي إلى فقدان أو حذف ملفات Visio، ومن الأهمية بمكان فهم هذه الأسباب.
- الحذف العرضي: كلنا نرتكب الأخطاء. في بعض الأحيان، في أثناء تنظيف جهاز الحاسوب الخاصة بنا، قد نقوم بحذف ملفات Visio عن طريق الخطأ. يمكن لاختصارات الحذف السريع، مثل Shift+Delete، إزالة الملفات دون إرسالها إلى سلة المحذوفات.
- مشاكل الطاقة: إذا انقطعت الكهرباء فجأة عن حاسوبك، مثل خلال انقطاع التيار الكهربائي، فإن أي ملف Visio كنت تعمل عليه قد لا يتم حفظه بشكل صحيح.
- هجمات الفيروسات: الفيروسات أو البرامج الضارة يمكن أن تسبب فوضى أو حتى حذف ملفات Visio.
- تهيئة القرص: في بعض الأحيان، عندما نقوم بتنظيم جهاز الحاسوب الخاص بنا، قد نقوم بمسح قرص كامل. إذا كانت ملفات Visio هناك، فسيتم حذفها أيضًا.
- تعطل Visio: برنامج Visio يمكن أن يتوقف فجأة عن العمل. إذا حدث ذلك أثناء العمل على ملف، قد تفقد أي عمل غير محفوظ.
- أعطال الأجهزة: جميع ملفاتنا مخزنة على جزء من الحاسوب يُسمى القرص الصلب. إذا تم كسره، يمكن أن نخسر كل شيء، بما في ذلك ملفات Visio.
- مشاكل النظام: أمور مثل السخونة الزائدة، وتعطل النظام، أو مشاكل غير متوقعة أخرى يمكن أن تجعلنا نخسر عملنا، بما في ذلك ملفات Visio.
الجزء 4: كيفية تجنب فقدان ملف Visio؟
الحفاظ على ملفات Visio بأمان يعني أقل ضغطًا وعملًا أكثر كفاءة. إليك كيف يمكنك حماية مخططاتك:
- الحفظ الدوري: دائمًا قم بحفظ عملك بانتظام. بعد أي تغييرات كبيرة، اضغط على زر الحفظ.
- الاستعادة التلقائية: قم بتشغيل ميزة الاستعادة التلقائية في Visio. تقوم بحفظ عملك بانتظام، وتعمل كشبكة سلامة أثناء حوادث الانهيار غير المتوقعة.
- استخدام تخزين السحابة: منصات مثل واندرايف تقدم حماية إضافية. الحفظ هنا يعني أنه يمكنك الوصول إلى مخططاتك من أي مكان.
- النسخ الاحتياطي بانتظام: أنشئ وحدِّث نسخ احتياطية من ملفات VSD. سواء كان ذلك على محرك أقراص أو في السحابة، تأكد من وجود نسخ متعددة.
- تجنب الكتابة فوق الملفات: إذا اختفى ملف، قم بإيقاف جميع الأنشطة على تلك الوحدة. الكتابة فوقها تقلل من فرص استعادة ملفات VSD.
الجزء 5: الأسئلة الشائعة
السؤال 1: هل لديك Visio ميزة استعادة تلقائية؟
الجواب: نعم، Visio تحتوي على ميزة الاستعادة التلقائية التي تقوم بحفظ رسوماتك تلقائيًا عند تمكينها. يمكنك تعيين فاصل زمني للحفظ التلقائي في خيارات Visio.
السؤال 2: هل هناك طريقة لعرض ملفات Visio بدون Visio؟
الجواب: فتح ملفات Visio بدون Visio يمكن أن يكون تحديًا، ولكن بعض الأدوات مثل LucidChart وLibreOffice Draw تقدم دعمًا لملفات Visio.
السؤال 3: ماذا يجب علي أن أفعل إذا كنت أرغب في استعادة نسخ قديمة من رسم Visio؟
الإجابة: لاستعادة الإصدارات القديمة من رسومات Visio، يمكنك استخدام خدمات التخزين السحابية التي تحتوي على محفوظات الإصدارات أو ميزة"محفوظات الملفات" على نظام التشغيل ويندوز. ما عليك سوى تحديد موقع المجلد والنقر بزر الفأرة الأيمن واختيار استعادة إصدار سابق.
الخُلاصة
فقدان ملفات Visio القيمة يمكن أن يكون تجربة مزعجة، ولكن مع استخدام الاستراتيجيات الصحيحة، يمكنك استعادة عملك ومنع فقدان البيانات في المستقبل. لقد استكشفنا طرقًا سهلة وفعّالة لاسترداد ملفات Visio غير المحفوظة. ومع ذلك، إذا فشلت جميع الأمور الأخرى، فلا تفقد الأمل. يمكنك اللجوء إلى برامج استرجاع البيانات الموثوقة مثل برنامج 4DDiG Windows Data Recovery لإنقاذ ملفاتك. باستخدام الأدوات والتقنيات الصحيحة، يمكنك استعادة الوصول إلى الرسومات والتصميمات الهامة. لذا، عندما تواجه فقدان البيانات غير المتوقع، استخدم برنامج 4DDiG وأصلح الأمور. لا تدع فقدان ملفات Visio تعطل سير عملك - اتخذ إجراء واستعد عملك اليوم!