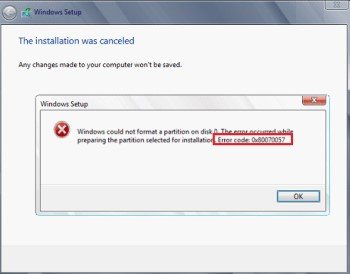إذا كنت تحصل على "كانت هناك مشكلة في إعادة تعيين جهاز الكمبيوتر الخاص بك"أثناء إعادة تعيين ويندوز، هناك العديد من الأسباب وراء ظهور هذا الخطأ. قد ترغب في إعادة ضبط جهاز الكمبيوتر الخاص بك للتخلص من البرامج الضارة أو ترغب في إعداد ويندوزجديد. أو ربما ترغب ببساطة في إزالة كل شيء لأنك تبيع جهاز الكمبيوتر الخاص بك. في أي سيناريو ، يكون خطأ إعادة تعيين جهاز الكمبيوتر أمرًا مزعجًا وعنيدة للغاية بحيث لا يمكن الاستمرار في العمل من تلقاء نفسها دون تجربة بعض الحلول. اقرأ إصلاحاتنا السريعة أدناه والتي يمكن أن تتخلص من هذه المشكلة المزعجة.
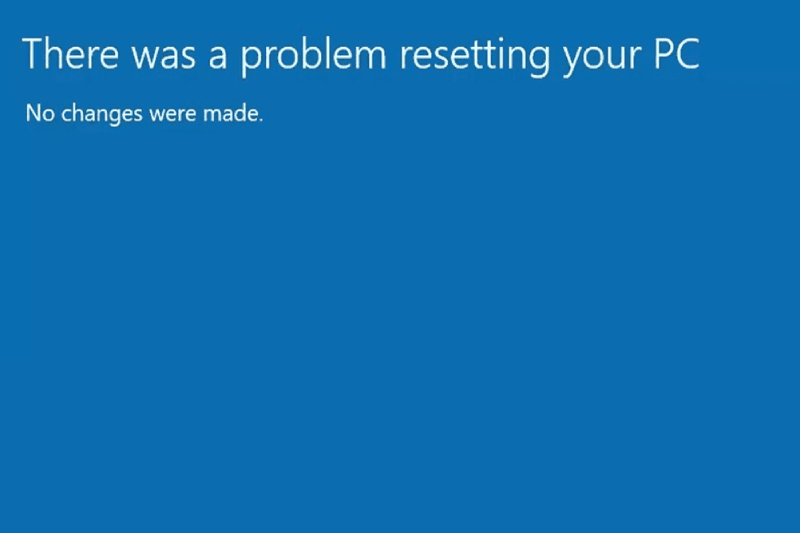
الجزء 1: ما الذي يسبب الخطأ "حدثت مشكلة في إعادة تعيين جهاز الكمبيوتر الخاص بك"؟
إذا كنت تحصل على "كانت هناك مشكلة في إعادة تعيين خطأ جهاز الكمبيوتر الخاص بك" على نظام التشغيل Windows 10 ، فقد يكون هناك العديد من الأسباب وراء هذه المشكلة ، اعتمادًا على الموقف. ولكن في جميع الحالات ، يجعل هذا الخطأ من المستحيل إعادة تعيين أو تشغيل جهاز الكمبيوتر الخاص بك. هناك العديد من الاختلافات في خطأ إعادة التعيين هذا. وتشمل هذه:
- قد يظهر عندما تحاول تحديث Windows.
- عندما تحاول إعادة ضبط جهاز الكمبيوتر الخاص بك ولكنك غير قادر على القيام بذلك.
- عند حدوث مشكلة أثناء عملية إعادة ضبط جهاز الكمبيوتر.
الجزء 2: إصلاحات لـ "إعادة تعيين هذا الكمبيوتر كانت هناك مشكلة في إعادة تعيين جهاز الكمبيوتر الخاص بك"
إليك كيفية إصلاح مشكلة "حدثت مشكلة في إعادة تعيين جهاز الكمبيوتر الخاص بك":
الإصلاح 1: قم بتشغيل SFC مسح
السبب الأكثر احتمالا وراء خطأ "كانت هناك مشكلة في إعادة تعيين نظام التشغيل Windows 10 لجهاز الكمبيوتر الخاص بك" هو نظام ملفات تالف. إذا كانت الملفات الأساسية في نظام التشغيل Windows 10 تالفة أو محذوفة ، فهي السبب الرئيسي وراء مشكلة إعادة تعيين جهاز الكمبيوتر الخاص بك. يمكن أن يكون مدقق ملفات النظام المدمج (SFC) أداة مفيدة لإصلاح هذه الملفات. اتبع الإرشادات أدناه للتخلص من مشكلة إعادة تعيين جهاز الكمبيوتر:
الخطوة 1: ابحث عن "موجه الأوامر". قم بتشغيله كمسؤول.
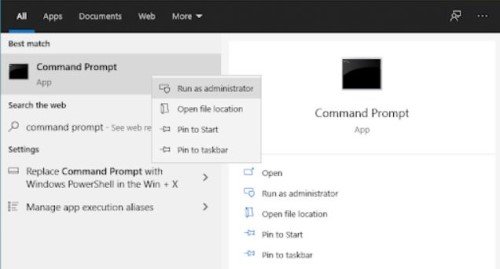
الخطوة 2: اكتب الأمر "sfc / scannow." هاهنا.
الخطوة 3: انتظر حتى اكتمال الفحص. سيقوم بإصلاح أي أخطاء ملف تم اكتشافها أثناء الفحص.
الآن أغلق وابدأ تشغيل جهاز الكمبيوتر الخاص بك. حاول إعادة تعيينه مرة أخرى. إذا لم تنجح الطريقة المذكورة أعلاه ، فتابع الإصلاح 2.
الإصلاح 2: تشغيل إعداد نقطة استعادة النظام
يمكنك استعادة جهاز الكمبيوتر الخاص بك إلى نقطة زمنية سابقة إذا كان لديك نقطة استعادة النظام. يتم إنشاء نقاط استعادة النظام عند تثبيت تطبيقات وبرامج تشغيل جديدة. أو يمكنك أيضًا إنشاء نقاط يدويًا في النظام. لكن تذكر أنه ستتم إزالة جميع برامج التشغيل والتطبيقات التي قمت بتثبيتها بعد إنشاء نقطة الاستعادة. علاوة على ذلك ، لن يعمل هذا الإصلاح إلا قبل حدوث خطأ "حدثت مشكلة في إعادة تعيين جهاز الكمبيوتر الخاص بك ، ولم يتم إجراء أي تغييرات على نظام التشغيل Windows 10". إليك كيفية استعادة نظامك لحل هذا الخطأ:
الخطوة 1: اكتب "استعادة النظام" في شريط البحث. من الخيارات المعروضة ، حدد "إنشاء نقطة استعادة". ثم افتح "حماية النظام" في نافذة "خصائص النظام".
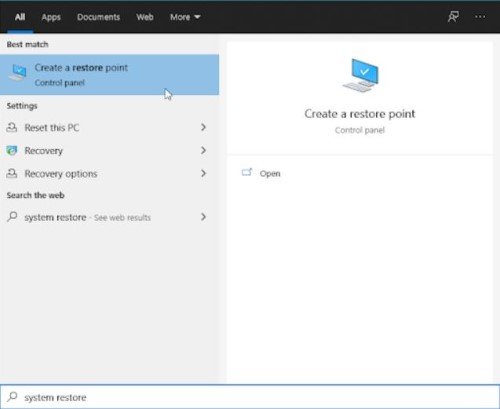
الخطوة 2: اختر "استعادة النظام". اضغط على "التالي" وحدد النقطة التي تريد أن يعود جهاز الكمبيوتر الخاص بك إليها. اضغط على "التالي" واتبع التعليمات التي تظهر على الشاشة.
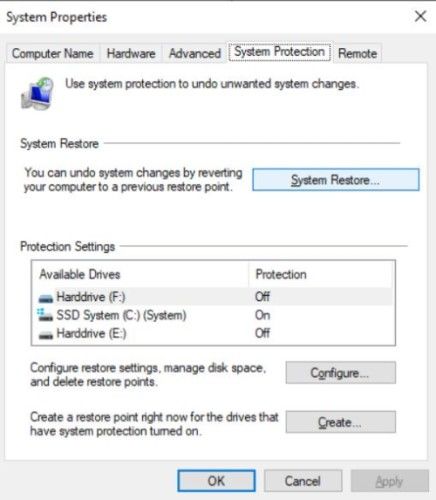
تحقق الآن مما إذا كان يمكنك الآن إعادة تعيين جهاز الكمبيوتر الخاص بك. إذا لم يكن لديك نقطة استعادة النظام ، فجرّب الطريقة التالية.
الإصلاح 3: تغيير سجل النظام والبرامج
هناك طريقة أخرى لإصلاح الخطأ "Windows 10 ، كانت هناك مشكلة في إعادة تعيين جهاز الكمبيوتر الخاص بك" وهي عن طريق تغيير اسم سجل النظام والبرنامج. سيتعين عليك استخدام موجه الأوامر لاستعادة الملفات المهمة وسجل جهاز الكمبيوتر الخاص بك. إليك ما يجب فعله:
الخطوة 1: ابحث عن "موجه الأوامر". قم بتشغيله كمسؤول.
الخطوة 2: اكتب الأوامر التالية. لكن تذكر أن تضغط على "يدخل" بعد كل أمر.
- cd %windir%\system32\config
- نظام ren 001
- برنامج ren.001
الخطوة 3: أغلق "موجه الأوامر" وأعد تشغيل الكمبيوتر. حاول إعادة ضبط جهاز الكمبيوتر الخاص بك مرة أخرى.
الإصلاح 4: تعطيل بيئة استرداد ويندوز
هناك طريقة معروفة وفعالة لحل الخطأ "Windows 10 ، كانت هناك مشكلة في إعادة تعيين جهاز الكمبيوتر الخاص بك ، ولم يتم إجراء أي تغييرات". قم بتعطيل بيئة استرداد Windows ثم أعد تمكينها. إليك كيف يمكنك فعل ذلك:
الخطوة 1: ابحث عن "موجه الأوامر". قم بتشغيله كمسؤول.
الخطوة 2: اكتب الأمر "reagentc / disable". هاهنا."
الخطوة 3: اكتب الأمر "reagentc / enable" لإعادة التمكين. هاهنا."
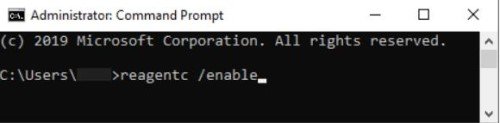
أغلق "موجه الأوامر" وأعد تشغيل الكمبيوتر. حاول إعادة ضبط جهاز الكمبيوتر الخاص بك مرة أخرى.
الإصلاح 5: تشغيل ويندوز ديفندر
استخدم أداة Windows Defender المضمنة لإصلاح "حدثت مشكلة في إعادة تعيين جهاز الكمبيوتر الخاص بك. لم يتم إجراء أية تغييرات ". على الرغم من أن استخدامه الأساسي هو إزالة البرامج الضارة والفيروسات ، إلا أنه يمكنه أيضًا تحديث Windows الخاص بك. ولكن تأكد من إنشاء نسخة احتياطية لبياناتك الشخصية ، حيث سيؤدي تحديث Windows إلى حذفها من محرك أقراص النظام. بمجرد الاحتفاظ بنسخة احتياطية من ملفاتك ، اتبع الخطوات أدناه:
الخطوة 1: افتح تطبيق الإعدادات بالضغط على مفتاحي "ويندوز و I" في نفس الوقت.
الخطوة 2: انقر فوق "التحديث والأمان". من الجزء الأيمن ، اختر "أمن ويندوز". قد يظهر كـ "ويندوز ديفندر" في بعض إصدارات ويندوز 10.
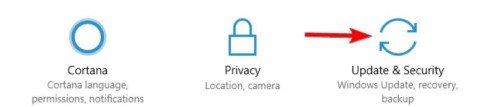
الخطوة 3: انقر على "فتح أمان Windows". قد يظهر على أنه "فتح مركز أمان ويندوز ديفندر." من الجزء الأيمن ، اختر "أمن Windows". قد يظهر كـ "ويندوز ديفندر" في بعض إصدارات Windows 10.
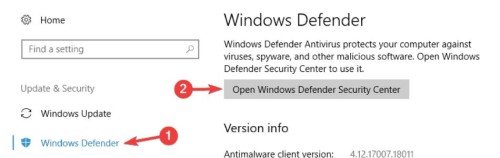
الخطوة 4: انتقل إلى أسفل لتحديد خيار "أداء الجهاز والصحة". انقر على "معلومات إضافية" ضمن "بداية جديدة".
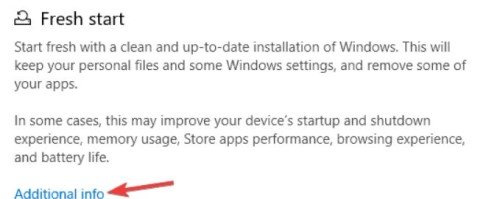
الخطوة 5: اضغط على "البدء" واتبع التعليمات التي تظهر على الشاشة لتحديث Windows. بعد ذلك ، حاول إعادة تعيين جهاز الكمبيوتر الخاص بك مرة أخرى.
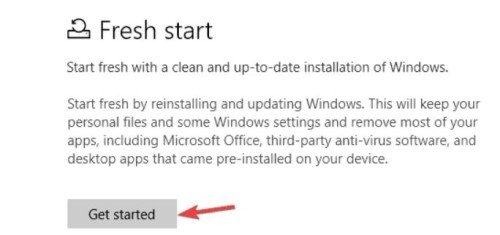
الإصلاح 6: تشغيل إصلاح بدء التشغيل على جهاز الكمبيوتر الخاص بك
يمكن لمستخدمي Windows الاستفادة من بدء التصليح، وهي ميزة متكاملة يمكنها إصلاح أخطاء النظام وإصلاح ملفات بدء التشغيل. يمكنك استخدام هذه الميزة لحل مشكلة "إعادة تعيين جهاز الكمبيوتر هناك مشكلة في إعادة تعيين جهاز الكمبيوتر الخاص بك". اتبع التعليمات التالية:
الخطوة 1: اضغط مع الاستمرار على مفتاح "Shift" واضغط على زر "الطاقة> إعادة التشغيل" لإعادة تشغيل الكمبيوتر.
الخطوة 2: ستظهر شاشة تعرض خيار "استكشاف الأخطاء وإصلاحها". انقر عليه.
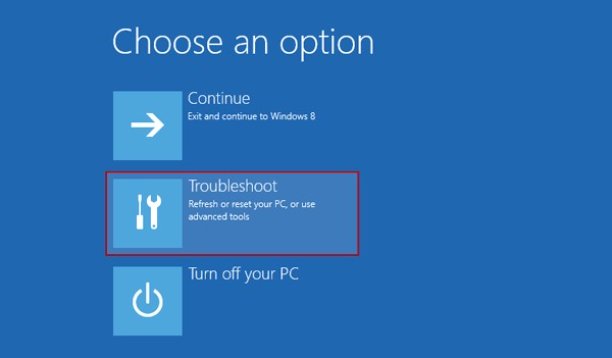
الخطوة 3: سيؤدي هذا إلى إعادة توجيهك إلى شاشة أخرى. اختر "خيارات متقدمة". بعد ذلك ، حدد "إصلاح مشاكل بدء التشغيل".
سيبدأ نظامك في البحث عن إصلاحات لإصلاح الملفات. سيتم إعادة تشغيل النظام بمجرد انتهاء عملية الإصلاح. يجب أن تكون قادرًا على إعادة تعيين جهاز الكمبيوتر الخاص بك الآن.
الإصلاح 7: قم بتثبيت Windows جديد
إذا لم تنجح أي من الطرق المذكورة أعلاه في التخلص من الخطأ "حدثت مشكلة في إعادة تعيين جهاز الكمبيوتر الخاص بك ، ولم يتم إجراء أية تغييرات" ، فحاول إعادة تثبيت Windows. ستحتاج أحيانًا إلى تثبيت جديد. لكن تجنب تثبيت إصدار مقرصن من Windows ، حيث يمكن أن يجعل نظامك عرضة لهجمات الفيروسات أو البرامج الضارة. بدلاً من ذلك ، ابحث دائمًا عن Windows الأصلي.
نصيحة إضافية: كيفية استرداد Windows 11/10/8/7؟
إذا فقدت البيانات بسبب إعادة ضبط جهاز الكمبيوتر ، أو إصلاح مشكلة إعادة التعيين ، أو ببساطة لم يكن لديك نسخة احتياطية ، فلا داعي للقلق. يتم إخفاء ملفاتك القيمة ولكن لا يتم حذفها نهائيًا ، بحيث يمكنك استعادتها بسهولة باستخدام أداة من الدرجة الأولى مثل برنامج Tenorshare 4DDiG لاستعادة البيانات. بغض النظر عن إصدار Windows أو الجهاز الذي تستخدمه ، يمكنه استرداد البيانات بدقة عالية.
- يستعيد البيانات من جميع أجهزة التخزين ، بما في ذلك محركات الأقراص الثابتة وبطاقات SD و USB والكاميرات الرقمية.
- يسترجع أكثر من 1000 تنسيق ملف ، بما في ذلك الصوت ومقاطع الفيديو والمستندات والصور.
- يستعيد جميع ملفات Windows المنسقة أو المخفية أو المحذوفة أو التالفة أو التالفة.
- يستخدم خوارزمية MD5 Message-Digest لتحديد موقع الملفات المخفية بشدة واستعادتها إلى وضعها الأصلي.
- يستخرج الملفات المفقودة بسبب إعادة ضبط جهاز الكمبيوتر أو أخطاء نظام Windows أو هجمات البرامج الضارة أو الأقسام المفقودة.
- يوفر العديد من أوضاع المعاينة للتحقق من تفاصيل الملف.
- فحص سريع وآمن دون المخاطرة بسلامة بياناتك.
- وهو يدعم جميع إصدارات Windows بما في ذلك 7 وما فوق.
اتبع الإرشادات المذكورة أدناه لاستعادة بيانات Windows الخاصة بك:
لنظام ويندوز
تحميل آمن
لنظام ماك
تحميل آمن
- افتح أداة 4DDiG ، وحدد موقعًا لمحرك الأقراص حيث فقدت ملفات Windows ، واضغط على "ابدأ" لبدء تشغيل الماسح الضوئي.
- ستقوم الأداة بفحص القرص للبحث عن ملفات Windows لاستعادتها. يمكنك إيقاف الفحص مؤقتًا لمعاينة تفاصيل الملفات التي ترغب في استعادتها.
- بعد اكتشاف ملفات Windows واستعادتها ، اضغط على "استعادة" لحفظها في مكان لا يوجد فيه خطر الكتابة.



أسئلة وأجوبة:
كيف أقوم بفرض إعادة ضبط جهاز الكمبيوتر الخاص بي في المصنع؟
لفرض إعادة ضبط المصنع لجهاز الكمبيوتر الخاص بك ، تحتاج إلى اختيار "البدء> الإعدادات ، ثم تحديد" التحديث والأمان> الاسترداد ". بمجرد فتح نافذة "الاسترداد" ، ابحث عن خيار "إعادة تعيين هذا الكمبيوتر" ، واختر "البدء" تحته. سيُطلب منك الاحتفاظ بملفاتك أو إزالة كل شيء. اختر الخيار الأول لإعادة ضبط المصنع دون فقد ملفاتك الأساسية.
كيف يمكنني إصلاح فشل إعادة تعيين Windows 10؟
جرب الطرق المذكورة سابقًا وفقًا للموقف لإصلاح فشل إعادة تعيين Windows 10. قد يتمكن أحدهم من إصلاح مشكلة إعادة التعيين.
Bottom Line
أثناء إعادة ضبط جهاز الكمبيوتر الخاص بك ، قد تظهر فجأة مشكلة مثل "حدثت مشكلة في إعادة تعيين جهاز الكمبيوتر الخاص بك". يحتوي هذا الخطأ على العديد من الاختلافات بسبب المواقف المختلفة التي يظهر فيها. لإصلاح هذه المشكلة ، جرب طرقنا ، كما ذكرنا سابقًا ، وقد تنجح إحداها من أجلك. قد تؤدي عملية إعادة ضبط جهاز الكمبيوتر أو أي خطأ يحدث أثناء هذه العملية إلى فقدان البيانات بشكل دائم ، خاصةً عندما لا يكون لديك نسخة احتياطية. لكن أداة احترافية مثل برنامج Tenorshare 4DDiG لاستعادة البيانات يمكنه استعادة بياناتك المخفية أو المحذوفة أو التالفة أو التالفة من جميع أنواع المواقف. وهو يدعم جميع إصدارات Windows ، بما في ذلك سبعة وما فوق ، ويمكنه استرداد أكثر من 1000 نوع من أنواع الملفات في ثلاث نقرات فقط.