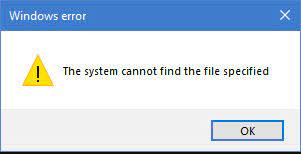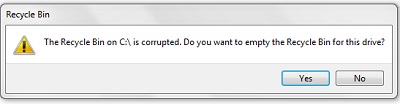هل يعرض جهاز الكمبيوتر الخاص بك شاشة زرقاء للموت مع ملف 0x80070057 خطأ؟ هذا الخطأ معروف جيدًا بين مستخدمي ويندوز ومسؤولي النظام ويمكن أن يظهر مع نافذة منبثقة بيضاء أو شاشة الموت الزرقاء. قد تكون أسباب هذا الخطأ كثيرة ، ولكن الشيء الأكثر إزعاجًا للمستخدمين هو أن الرسائل التي تأتي مع هذا الخطأ 0x80070057 يمكن أن تختلف. باختصار ، يمكن أن تكون الرسالة "تمت مواجهة معلمات غير محددة" أو "خطأ غير معروف" أو "الخدمات المطلوبة لا تعمل." ومع ذلك ، فإن الرسالة التي تظهر مع رمز الخطأ ستخبرك كثيرًا عنها. لذلك ، من الممكن إصلاح سبب المشكلة. تشرح لك هذه المقالة 11 إصلاحًا سريعًا وسهلاً للنوع الأكثر شيوعًا من أخطاء 0x80070057.
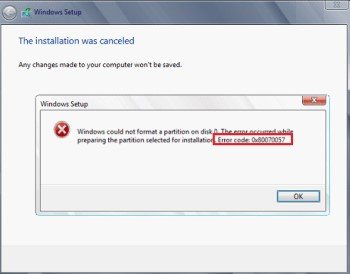
- الجزء 1: نظرة عامة على الخطأ 0x8000057
- نصيحة إضافية: كيفية استعادة البيانات بعد تحديث ويندوز؟HOT
-
الجزء 2: 11 طرق لخطأ تحديث ويندوز 0x80070057
- الإصلاح 1: تنظيف ملفات النظام
- الإصلاح 2: تصحيح التاريخ والوقت في ويندوز
- الإصلاح 3: تحقق من وجود تحديث ويندوز
- الإصلاح 4: تشغيل CHKDSK لإصلاح 0x80070057
- الإصلاح 5: تشغيل مدقق ملفات النظام لإصلاح الخطأ 0x80070057
- الإصلاح 6: استخدم أمر DISM لإصلاحه
- الإصلاح 7: تغيير إعدادات نهج المجموعة
- الإصلاح 8: إعادة تعيين مستودع تحديث ويندوز
- الإصلاح 9: تشغيل مستكشف أخطاء تحديث ويندوز ومصلحها
- الإصلاح 10: استعادة ويندوز إلى إعدادات المصنع
- الإصلاح 11: استبدال محرك النظام بـ SSD جديد
- الجزء 3: 2 رمز خطأ مختلف 0x80070057 رسائل - كيفية الإصلاح؟
الجزء 1: نظرة عامة على الخطأ 0x8000057
ما هو رمز الخطأ 0x80070057؟
يرتبط رمز الخطأ 0x80070057 عادةً بمشكلات محرك أقراص التخزين ويمكن أن يحدث عند محاولة تحديث ويندوز أو تثبيت تطبيق جديد. يظهر عادةً عند ترقية ويندوز من إصدار أقدم إلى ويندوز 10.
ما الذي يسبب رمز الخطأ 0x80070057؟
أسباب رمز الخطأ 0x80070057 عديدة ، وغامضة في كثير من الأحيان. ومع ذلك ، فإن الأسباب الأكثر احتمالا تشمل التقسيم والتسجيل الفاسدين والمشكلات في تحديثات ويندوز أو التثبيت أو الأجهزة أو التخزين. هناك أيضًا المزيد من حالات هذا الخطأ ، مثل مستخدمي Virtual Box لنظام التشغيل ويندوز 10 ، والذين غالبًا ما يواجهون e_invalidarg (0x80070057). يعني هذا الرمز أن ويندوز غير قادر على الوصول إلى محرك أقراص التخزين (SSD أو HDD).
نصيحة إضافية: كيفية استعادة البيانات بعد تحديث ويندوز؟
يمكن أن تتسبب ترقية ويندوز في فقد البيانات ، خاصة إذا لم يكن لديك نسخة احتياطية. في بعض الأحيان ، قد يؤدي تثبيت تحديث ويندوز الفاشل أيضًا إلى فقدان البيانات. لا يمكنك التراجع عن التحديث بشكل خاص إذا لم يكن لديك نقطة استعادة للنظام. إذن ماذا تفعل في هذه الحالة؟ لحسن الحظ أداة مثل برنامج Tenorshare 4DDiG لاستعادة البيانات يمكن أن تساعد بشكل خاص في هذه الحالة. يمكنه استعادة نظام ويندوز الخاص بك وجميع ملفات الصوت والفيديو والمستندات والصور إلى حالتها الأصلية. إليك ما تقدمه 4DDiG:
- واجهة مستخدم سهلة الاستخدام وبديهية.
- استرجع البيانات من أجهزة التخزين المستندة إلى ويندوز مثل الأقراص الثابتة وأجهزة USB وبطاقات SD.
- يمكنه استعادة البيانات ، بغض النظر عن الأجهزة الداخلية أو الخارجية.
- يستخدم خوارزمية MD5 Message-Digest متقدمة لاستعادة الملفات بدقة.
- قم باستعادة كافة إصدارات ويندوز من 7 إلى 11.
- استرجع أكثر من 1000 نوع ملف.
- استعادة الملفات المنسقة ، التالفة ، المحذوفة ، والتالفة.
- يمكنك معاينة الملفات قبل استعادتها.
دعنا نتعرف على كيفية استخدام 4DDiG لاستعادة بيانات ويندوز بعد التحديث في 3 خطوات سهلة:
لنظام ويندوز
تحميل آمن
لنظام ماك
تحميل آمن
- قم بتنزيل أداة 4DDiG وقم بتثبيتها على نظام ويندوز حيث تريد استعادة بياناتك. افتح الأداة واختر محرك أقراص لاستعادة التحديث.
- اضغط على زر "ابدأ" لبدء عملية الاستعادة. يمكنك أيضًا إيقاف الفحص مؤقتًا لمعاينة الملفات وفقًا لفئات مثل الموقع المفقود وملفات RAW والملفات المحذوفة وما إلى ذلك ، ضمن عرض الشجرة.
- بعد الانتهاء من الفحص ، اضغط على "استعادة" واختر موقعًا لحفظها. يجب استعادة بيانات ويندوز الخاصة بك الآن.

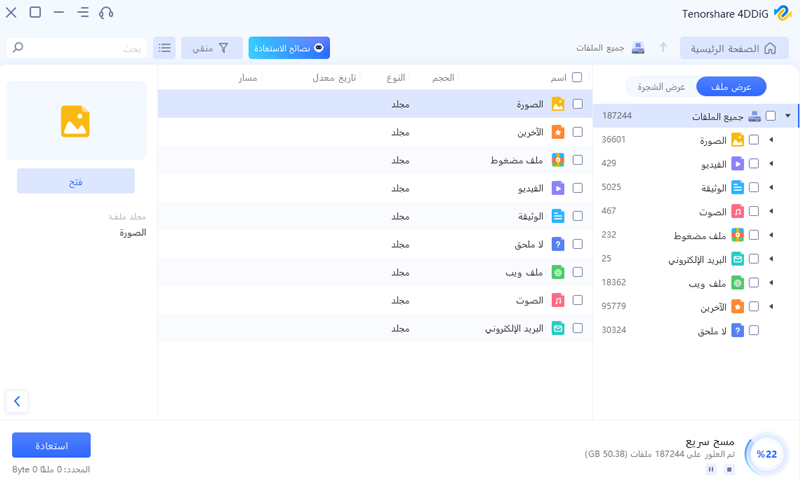

الجزء 2: 11 طرق لخطأ تحديث ويندوز 0x80070057
الشيء المزعج بشأن الخطأ 0x80070057 هو أنه لا يمكنك أبدًا التأكد من سبب حدوثه. ومع ذلك ، فإن السبب الأكثر شيوعًا هو محاولة تثبيت تحديث ويندوز ونفاد مساحة التخزين. لذلك مع وضع هذا الجانب في الاعتبار ، قمنا بإدراج 11 طريقة أدناه لإزالة خطأ تحديث النافذة 0x80070057:
الإصلاح 1: تنظيف ملفات النظام
غالبًا ما يظهر الخطأ 0x80070057 عند تحديث ويندوز نظرًا لأن ملفات التحديث ضخمة ويمكن أن تشغل مساحة كبيرة على القرص. بالإضافة إلى ذلك ، يقوم ويندوز بتخزين ملفات الإصدار القديم في مجلد ويندوز.old عند إجراء تحديث جديد. يمكن أن يشغل المجلد مساحة أكبر مما قد يكون لديك في محرك التخزين لديك. هذا سبب آخر لفشل تحديث Windows ، ويظهر الخطأ 0x80070057. الحل هو عرض مقدار مساحة التخزين التي تركها القرص الثابت الخاص بك وتنظيف ملفات النظام لتحرير مساحة القرص. إليك ما يمكنك فعله:
الخطوة 1: افتح مستكشف الملفات بالنقر فوق مفاتيح Win + E ثم انتقل إلى "هذا الكمبيوتر".
الخطوة 2: تحقق من مساحة القرص. إذا كان أقل ، فانقر بزر الماوس الأيمن على القرص واختر "خصائص> تنظيف القرص> تنظيف ملفات النظام."
الخطوة 3: تحقق من الملفات غير الضرورية ، مثل "التحديثات والتنظيف" و "سلة المحذوفات".
الخطوة 4: حدد الملفات واضغط على "موافق". ثم أكد على "حذف الملفات".
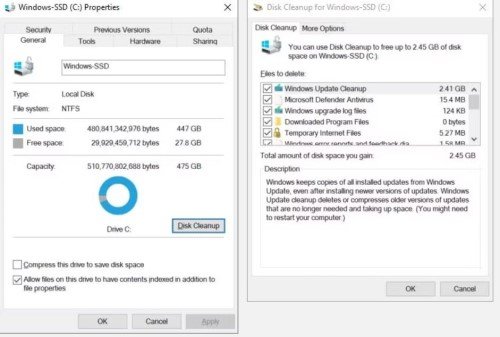
الإصلاح 2: تصحيح التاريخ والوقت في ويندوز
إذا كانت ساعة ويندوز الخاصة بك غير متزامنة ، فقد يتسبب ذلك أيضًا في حدوث خطأ 0x80070057. لذلك ، تحقق من الساعة في شريط مهام ويندوز لمعرفة ما إذا كان الوقت والتاريخ متزامنين مع الوقت والتاريخ الفعليين. إذا كانت تبدو متزامنة ، فتخط هذه الخطوة. بخلاف ذلك ، اتبع الإرشادات أدناه لإصلاحها:
الخطوة 1: في ويندوز 11 ، انقر فوق مفاتيح Win + I لفتح "الإعدادات" والمتابعة إلى "الوقت واللغة> التاريخ والوقت." في ويندوز 10 ، انقر بزر الماوس الأيمن على "شريط مهام ويندوز" لاختيار "ضبط التاريخ / الوقت".
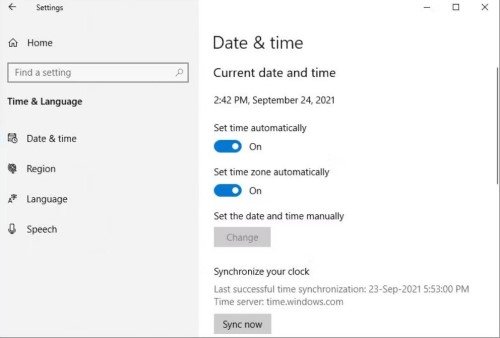
الخطوة 2: الآن ، اضبط التوقيت الصيفي تلقائيًا واضبط الوقت تلقائيًا ، ثم اضبط المنطقة الزمنية تلقائيًا.
الخطوة 3: اضغط على زر "زامن الآن" لمزامنة ساعة ويندوز.
الإصلاح 3: تحقق من وجود تحديث ويندوز
إذا لم تقم بتثبيت أي تحديثات ويندوز ، ولكن لا تزال تظهر أخطاء 0x80070057 ، فهذا يعني أن هناك تحديثًا مفقودًا. لذلك ، انقر فوق مفاتيح Win + I واتبع الخطوات أدناه:
الخطوة 1: في ويندوز 11 ، افتح "الإعدادات" ، واختر "تحديث ويندوز" ، وتابع إلى "التحقق من وجود تحديثات". وقم بتثبيت التحديثات المفقودة. في نظام التشغيل ويندوز 10 ، توجه إلى "التحديث والأمان" واختر "التحقق من وجود تحديثات". وقم بتثبيت التحديثات المفقودة.
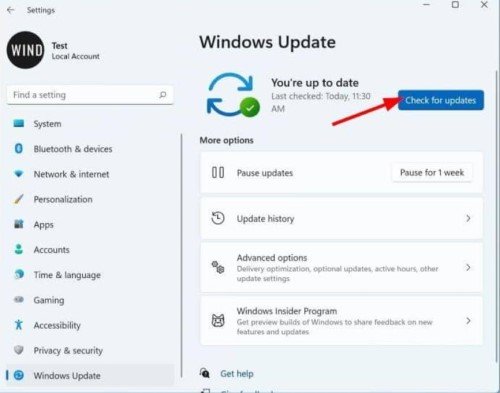
الإصلاح 4: تشغيل CHKDSK لإصلاح 0x80070057
CHKDSK هي طريقة بسيطة للتحقق من الملفات الفاسدة ومشكلات الأجهزة في محرك الأقراص الخاص بك ، والذي قد يكون السبب وراء حدوث خطأ 0x80070057. إليك ما يجب فعله:
الخطوة 1: افتح مستكشف الملفات بالنقر فوق مفاتيح Win + E ثم انتقل إلى "هذا الكمبيوتر".
الخطوة 2: انقر بزر الماوس الأيمن وحدد "محرك أقراص النظام". بعد ذلك ، اختر "خصائص".
الخطوة 3: اختر علامة التبويب "أدوات" ، وحدد "تحقق" ، ثم انقر فوق "محرك البحث".
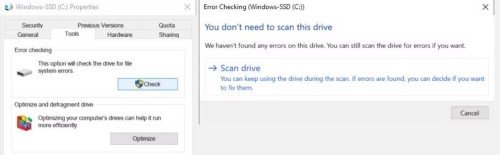
إذا وجد فحص CHKDSK أية مشكلات ، فقم بإصلاحها وأعد تشغيل الكمبيوتر.
الإصلاح 5: تشغيل مدقق ملفات النظام لإصلاح الخطأ 0x80070057
هناك طريقة أخرى لإصلاح الخطأ 0x80070057 وهي استخدام أداة مدقق ملفات النظام المضمنة. يمكنه حل أي مشاكل يواجهها نظام الملفات الخاص بك واستعادته إلى حالته الأصلية. اتبع الإرشادات أدناه لإصلاح الخطأ 0x80070057 باستخدام مدقق ملفات النظام:
الخطوة 1: اختر تشغيل "موجه الأوامر" كمسؤول من "قائمة ابدأ". ثم أدخل الأمر "sfc / scannow".
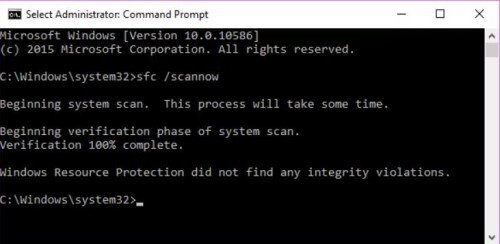
الخطوة 2: ستظهر نتائج الفحص ما إذا كان نظامك يحتوي على:
- الملفات الفاسدة التي قام مدقق النظام بإصلاحها.
- الملفات الفاسدة التي يتعذر على مدقق النظام إصلاحها.
- لا توجد ملفات تالفة.
إذا تعذر على مدقق ملفات النظام إصلاح بعض الملفات التالفة ، فسيتعين عليك استبدالها بنسخ جيدة يدويًا. ومع ذلك ، قد يستغرق استبدالها يدويًا وقتًا طويلاً ، خاصةً إذا كان هناك عدد كبير جدًا من الملفات التي يجب استبدالها. لذلك يمكنك استخدام نشر الصور وإدارة العرض (DISM) بدلاً من ذلك.
الإصلاح 6: استخدم أمر DISM لإصلاحه
يمكنك استخدام DISM لإصلاح الخطأ 0x80070057. سيعيد صحة نظام الملفات الفاسد. إليك كيفية تشغيل DISM:
الخطوة 1: اختر تشغيل "موجه الأوامر" كمسؤول من "قائمة ابدأ".
الخطوة 2: أدخل الأمر "determ / Online / Cleanup-Image / RestoreHealth".
الخطوة 3: بمجرد انتهاء تشغيل الأمر ، أعد تشغيل النظام وافتح موجه الأوامر مرة أخرى.
لإصلاح الملفات الفاسدة ، أدخل الأمر “sfc / scannow”.
الإصلاح 7: تغيير إعدادات نهج المجموعة
إذا كنت تستخدم ويندوز 10 Pro وواجهت خطأً مثل رمز النتيجة: e_invalidarg (0x80070057) ، فقد يكون هذا بسبب إعدادات نهج المجموعة. ربما تكون قد جعلت نظام تحديث ويندوز عديم الفائدة عن طريق الخطأ أو عن قصد. إليك كيفية إصلاح خطأ تحديث ويندوز 0x80070057 عن طريق تغيير إعدادات نهج المجموعة:
الخطوة 1: اضغط على مفتاحي "R and Win" في نفس الوقت وسيفتح حوار تشغيل.
الخطوة 2: اكتب "gpedit.msc" واضغط على "إدخال".
الخطوة 3: اختر "تكوين الكمبيوتر> قوالب إدارية".
الخطوة 4: بعد ذلك ، حدد "مكونات ويندوز> تحديث ويندوز."
الخطوة 5: اختر "تكوين التحديثات التلقائية> غير مكوّن" وأعد تشغيل النظام.
يجب إصلاح عملية تحديث ويندوز الآن.
الإصلاح 8: إعادة تعيين مستودع تحديث ويندوز
هناك طريقة أخرى لإصلاح الخطأ 0x80070057 وهي إعادة تعيين مستودع Windows Update. سيتم إعادة تعيين جميع مكونات تحديث ويندوز. تم ذكر الإجراء الكامل لإعادة تعيين المستودع في مستند Microsoft هذا.
الإصلاح 9: تشغيل مستكشف أخطاء تحديث ويندوز ومصلحها
إذا واجهت مشكلة مثل خطأ e_invalidarg 0x80070057 في نظام التشغيل ويندوز ، فيمكنك إصلاحها عن طريق تشغيل مستكشف أخطاء تحديث ويندوز ومصلحها. اكتشف أدناه كيفية تشغيله:
الخطوة 1: قم بتنزيل "مستكشف أخطاء تحديث ويندوز ومصلحها."
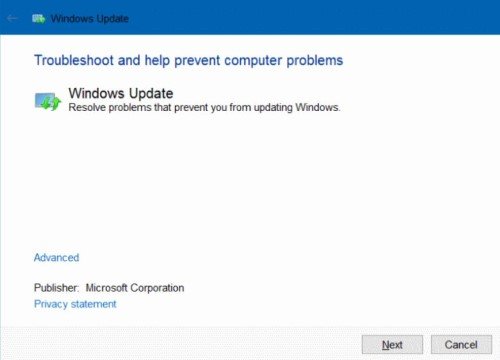
الخطوة 2: قم بتشغيل "مستكشف الأخطاء ومصلحها" واختر "Windows Update> Advanced" ، وقم بتشغيل الأداة كمسؤول. انقر فوق {التالي."
الخطوة 3: سيقوم مستكشف الأخطاء ومصلحها بالفحص للعثور على مشكلات تحديث ويندوز وحلها. لكن تذكر أن تحدد مربع الإصلاح التلقائي.
الإصلاح 10: استعادة ويندوز إلى إعدادات المصنع
يجب أن تكون استعادة ويندوز إلى إعدادات المصنع هي الملاذ الأخير ، حيث ستعيد نظامك إلى إعداده الأصلي ، ويمحو كل شيء. لذلك ، تذكر إنشاء نسخة احتياطية قبل المتابعة إلى هذا الملاذ الأخير. مذكور أدناه مثال على كيفية إعادة تعيين إعدادات المصنع في نظام التشغيل ويندوز 10:
الخطوة 1: افتح "الإعدادات" ثم حدد "التحديث والأمان". بعد ذلك ، حدد "الاسترداد".
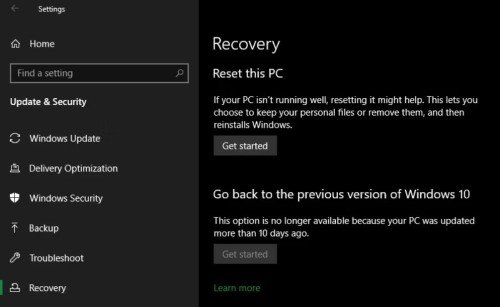
الخطوة 2: الآن حدد "إعادة تعيين هذا الكمبيوتر" و "البدء" لبدء استعادة المصنع.
الإصلاح 11: استبدال محرك النظام بـ SSD جديد
إذا فشلت جميع الطرق المذكورة أعلاه في حل الخطأ 0x80070057 ، فاستبدل القرص الثابت بمحرك أقراص SSD جديد.

الجزء 3: 2 رمز خطأ مختلف 0x80070057 رسائل - كيفية الإصلاح؟
إذا واجهت رمز خطأ مختلفًا 0x80070057 برسالة معينة ، فهناك عدد من الطرق التي يمكنك من خلالها حلها. تحقق من الرسائل الشائعة التالية التي تأتي مع هذا الخطأ وإصلاحاتها:
0x80070057 رمز الخطأ 1: لكننا سنحاول مرة أخرى لاحقًا
إذا كنت تستخدم نظام التشغيل ويندوز 10 ، فربما تكون قد صادفت خطأ 0x80070057 برسالة مرفقة تفيد بوجود مشكلة في تثبيت تحديثات ويندوز. لذلك ، سيحاول النظام مرة أخرى لاحقًا. إذا كان الأمر كذلك ، فجرّب الإصلاحات أدناه للتخفيف من حدة المشكلة:
الإصلاح 1: إعادة تسمية مجلد SoftwareDistribution
الخطوة 1: اضغط على مفتاحي "R and Win" في نفس الوقت وسيفتح حوار تشغيل.
الخطوة 2: اكتب “٪ SystemRoot٪” واضغط على “Enter”. ثم انتقل لأسفل إلى مجلد "SoftwareDistribution".
الخطوة 3: أعد تسميته إلى "SoftwareDistribution.old."
الخطوة 4: بعد ذلك ، أعد تشغيل الكمبيوتر وحاول تثبيت التحديث.
الإصلاح 2: قم بتحرير سجل الويندوز
إذا لم يعمل الإصلاح أعلاه ، فحاول إجراء تغييرات على سجل ويندوز.
الخطوة 1: اضغط على مفتاحي "R and Win" في نفس الوقت وسيفتح حوار تشغيل. ثم اكتب "رجديت" واضغط على "أدخل".
الخطوة 2: تحقق من أن إدخالات التسجيل التالية هي نفس إدخالات السجل الخاص بك:
- [HKEY_LOCAL_MACHINE\SOFTWARE\Microsoft\WindowsUpdate\UX\Settings] "UxOption"=dword:00000000
- [HKEY_LOCAL_MACHINE\SOFTWARE\Microsoft\WindowsUpdate\UX] "IsConvergedUpdateStackEnabled"=dword:00000000
0x80070057 رمز الخطأ 2: المعلمة غير صحيحة
عند محاولة نسخ الملفات احتياطيًا على جهاز الكمبيوتر الخاص بك باستخدام ويندوز النسخ الاحتياطي ، وتفشل العملية ، قد تواجه رمز الخطأ 0x80070057. يحدث هذا بسبب معلمة داخلية خاطئة ، ويمكنك حلها باستخدام الإصلاحات التالية:
الإصلاح 1: تعديل خدمة ويندوز المدمجة
الخطوة 1: اضغط على مفتاحي "R and Win" في نفس الوقت وسيفتح حوار تشغيل. ثم اكتب "رجديت" واضغط على "أدخل".
الخطوة 2: حدد موقع مفتاح التسجيل:
- HKEY_LOCAL_MACHINE\SOFTWARE\Policies\Microsoft\SystemCertificates
- انقر بزر الماوس الأيمن لاختيار "شهادات النظام" وإنشاء "قيمة جديدة> DWORD (32 بت)".
- اكتب "CopyFileBufferedSynchronousIo" ، وقم بتغيير القيمة إلى 1.
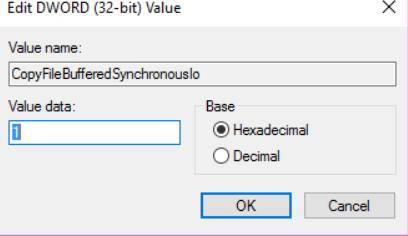
اضغط على "موافق" وأعد تشغيل الكمبيوتر.
الإصلاح 2: تغيير الرمز العشري
الخطوة 1: افتح "لوحة التحكم> الساعة واللغة والمنطقة".
الخطوة 2: ضمن عنوان "المنطقة" ، اختر "تغيير تنسيقات التاريخ أو الوقت أو الأرقام". هذا وسوف تفتح نافذة جديدة.
الخطوة 3: اختر "إعدادات إضافية".
الخطوة 4: يجب أن تكون هناك "نقطة" بجوار "الرمز العشري".
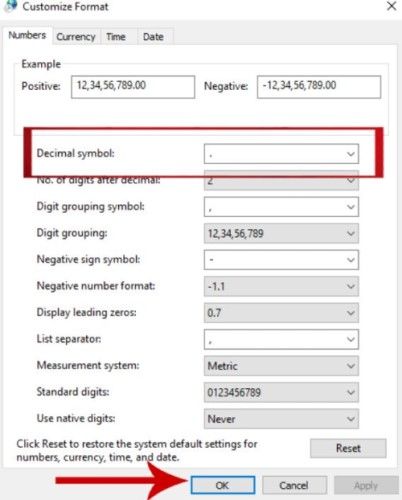
اختر "تطبيق" ، ثم اضغط على "موافق".
خاتمة
أثناء عملية تحديث ويندوز ، قد تواجه خطأ 0x80070057. ومع ذلك ، يمكن أن يحدث هذا الرمز لعدة أسباب ، وليست جميعها واضحة. يمكنك إلقاء نظرة على الرسالة المرفقة بالشفرة ومحاولة معالجتها باستخدام أي من الطرق المذكورة سابقًا في منشورنا. أو يمكنك تجربة هذه الطرق واحدة تلو الأخرى وفقًا لحالة الخطأ 0x80070057 ومعرفة أيهما يعمل بشكل أفضل. يمكن أن يكون ويندوز أيضًا سبب فقدان ملفاتك الثمينة. إذا لم يكن لديك نسخة احتياطية ، فقد تواجه فقدانًا دائمًا للبيانات. لكن، برنامج Tenorshare 4DDiG لاستعادة البيانات يمكن أن ينقذك من هذا الموقف إذا جربته. يمكنه استعادة جميع المستندات والصور ومقاطع الفيديو والصوت إلى حالتها الأصلية قبل التحديث بثلاث نقرات فقط. يمكنك استخدامه على جميع إصدارات ويندوز من 7 إلى 11 لاستعادة بياناتك بدقة عالية.