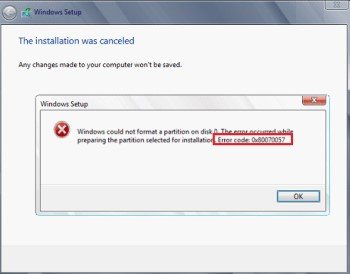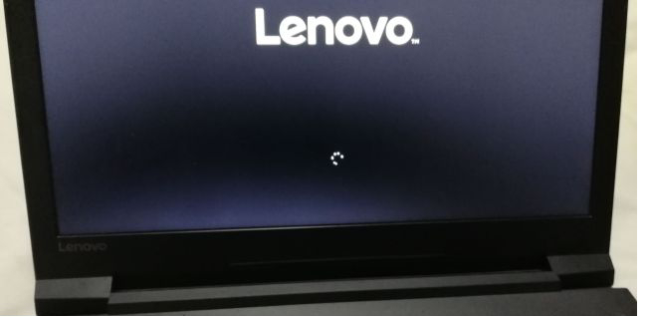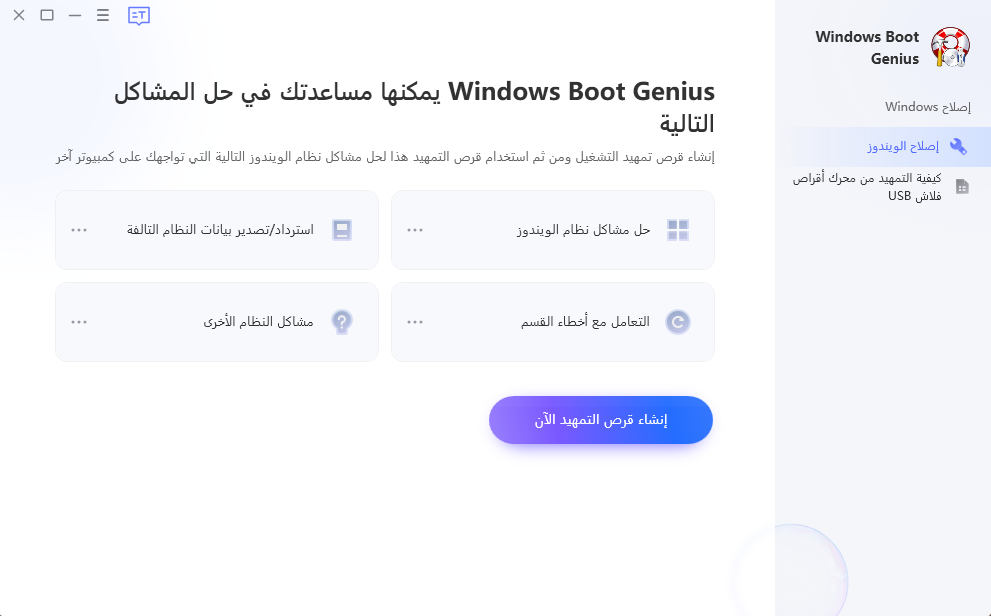العمل على جهاز الكمبيوتر الخاص بك ، والقيام بواحد من الأنشطة الأساسية مثل نسخ ولصق ملف أو مجلد ، تصدم فجأة خطأ 0x800701b1. حتى عندما تعمل على نظام تشغيل متقدم مثل Windows 10 أو 11 ، فلا يزال من الممكن أن تتأثر بهذا الخطأ. يمكن أن يحدث بغض النظر عن الإجراء الذي يحدث داخل محرك الأقراص الداخلي أو يتضمن محرك أقراص خارجي. أيضًا ، لا يهم حجم الملف / المجلد أيضًا. في هذه المقالة ، سنساعدك على تجاوز هذا الخطأ من خلال عرض 14 طريقة لإصلاحه.

- الجزء 1: نظرة عامة على رمز الخطأ 0x800701b1
- الجزء 2: ماذا يجب أن تفعل قبل إصلاح خطأ 0x800701b1؟HOT
-
الجزء 3: كيفية إصلاح خطأ 0x800701b1 على نظام التشغيل Windows 11/10؟
- الإصلاح 1: قم بتوصيل محرك الأقراص المتأثر بمنفذ USB مختلف
- الإصلاح 2: استخدم إدارة الأقراص لإعادة فحص الأقراص
- الإصلاح 3: أعد تثبيت برامج تشغيل جهازك
- الإصلاح 4: ترقية PSU للكمبيوتر الشخصي
- الإصلاح 5: تحقق من إعدادات أمان محرك الأقراص
- الإصلاح 6: تأكد من أن أحدث برنامج Windows متوافق مع محرك USB الخاص بك
- الإصلاح 7: قم بتشغيل CHKDSK لمسح محرك أقراص USB الخاص بك
- الإصلاح 8: قم بإنشاء حساب مستخدم محلي جديد للوصول إلى أي بيانات
- الإصلاح 9: قم بتشغيل برنامج مكافحة الفيروسات للمسح بحثًا عن البرامج الضارة
- الإصلاح 10: تغيير تنسيق القرص الصلب
- الإصلاح 11: قم بإيقاف تشغيل وضع القراءة فقط في محرك الأقراص
- الإصلاح 12: إنشاء قسم تنسيق NTFS جديد على محرك الأقراص الثابتة
- الإصلاح 13: قم بإزالة الأجهزة الطرفية الأخرى
- الإصلاح 14: تجنب نقل الملفات بكميات كبيرة
الجزء 1: نظرة عامة على رمز الخطأ 0x800701b1
ما هو رمز الخطأ 0x80070490؟
الخطأ 0x800701b1 هو خطأ Windows موجود في Windows 10 و 11 قد يظهر أثناء نسخ / لصق الملفات والمجلدات. يحدث هذا الخطأ بشكل شائع عندما يتم إلغاء تسجيل بعض ملفات DLL من النظام على الرغم من وجود أسباب أخرى وراء ذلك أيضًا. تأتي رسالة الخطأ مع الرسالة التالية ، "تم تحديد جهاز غير موجود" مما يعني أنه لا يمكن الوصول إلى محرك الأقراص المطلوب. سيعرض الكمبيوتر هذا الخطأ عندما يحاول نقل أي بيانات إلى محرك الأقراص المعين ولكنه يفشل ، إما بسبب حقيقة أنه لا يمكن التعرف عليه لجهاز الكمبيوتر الخاص بك أو ببساطة لا يعمل بشكل صحيح. قد يحدث الخطأ أحيانًا عندما تحاول تثبيت Windows على محرك أقراص ثابت متصل عبر USB.
أسباب 0x800701b1 خطا بالكود
بالإضافة إلى المثالين المذكورين أعلاه ، هناك أسباب أخرى وراء ظهور رمز الخطأ 0x800701B1.
- تم تغيير ملكية الملفات أو المجلدات ولا يمكنك الوصول إليها
- انقل أكثر من 4 جيجا بايت من الملفات / المجلدات إلى قرص FAT32
- وضع الحماية ضد الكتابة أو وضع القراءة فقط مفتوح
- يتسبب فيروس الكمبيوتر في حدوث قرص مستهدف أو يقوم بتشفير الملفات
- العديد من الأجهزة الطرفية غير الضرورية المتصلة بجهاز الكمبيوتر الخاص بك
- قم بتوصيل محرك أقراص خارجي بمنفذ USB 2.0 بدلاً من منفذ USB 3.0
- استخدم برنامج تشغيل عام لمحرك الأقراص الخارجي المتصل بأجهزة الكمبيوتر الخاصة بهم
- ليس لديك مساحة خالية كافية متاحة
- قيود النظام
الجزء 2: ماذا يجب أن تفعل قبل إصلاح خطأ 0x800701b1؟
من الممارسات الجيدة الاحتفاظ دائمًا بنسخة احتياطية من بياناتك نظرًا لأنه من المحتمل جدًا أنه عندما تواجه أخطاء مثل 0x800701b1 ، فقد تفقد بياناتك نظرًا لأن العملية لم تكتمل أبدًا بشكل صحيح وتتلف البيانات في منتصف الطريق. في حالة عدم الاحتفاظ بنسخة احتياطية محدثة من بياناتك وفقدانها أثناء مثل هذا الخطأ أو أثناء محاولة إصلاحه ، فهناك طريقة سهلة نسبيًا لاستعادتها باستخدامبرنامج Tenorshare 4DDiG لاستعادة البيانات. باستخدام هذا البرنامج ، يمكنك استعادة بياناتك في 3 خطوات سهلة.
فيما يلي بعض الميزات الرئيسية لبرنامج Tenorshare 4DDiG:
- دعم استعادة البيانات المفقودة / التالفة من خطأ windows
- يدعم استعادة البيانات من Windows و Mac و SD Card و USB وما إلى ذلك
- يدعم استعادة البيانات من الحذف العرضي ، هجوم الفيروسات ، كسر النظام ، خطأ windows ، التنسيق ، وما إلى ذلك
- دعم أكثر من 1000+ من أنواع الملفات المختلفة ، بما في ذلك المستندات ومقاطع الفيديو والصور وما إلى ذلك
اتبع الدليل أدناه لاستعادة البيانات المفقودة بسبب خطأ Windows 0x800701b1:
تحميل آمن
تحميل آمن
- قم بتشغيل 4DDiG على نظام Windows الخاص بك ، ثم ستجد خيارات متعددة بما في ذلك استعادة البيانات. ما عليك سوى النقر فوق محرك الأقراص المتأثر لمعالجة المسح. بدلاً من ذلك ، يمكنك تحديد نوع ملف معين للمسح الضوئي في الزاوية اليمنى العليا.
- سيبدأ 4DDiG في البحث عن الملفات المفقودة على الفور في محرك الأقراص الذي حددته مسبقًا. يمكنك التوقف عن البحث عن الملف في أي وقت ، في حال كنت قد عثرت عليه بالفعل أو تحتاج فقط إلى أخذ قسط من الراحة ، واستئنافه لاحقًا إذا كان عليك ذلك.
- الشيء التالي الذي عليك القيام به هو تحديد الملفات التي تريدها والتحقق مما إذا كانت على ما يرام عن طريق معاينتها. إذا كان كل شيء جيدًا ، فضعها في مكان مختلف لتجنب احتمال فقدها مرة أخرى بسبب الكتابة فوق القرص وفقدان البيانات من محرك الأقراص المتأثر.



الجزء 3: كيفية إصلاح خطأ 0x800701b1 على نظام Windows 11/10؟
سنوضح لك 14 طريقة لمحاولة إصلاح المشكلة الناتجة عن الخطأ 0x800701b1. ومع ذلك ، حتى قبل تطبيقها ، هناك بعض الأشياء التي يجب أن تجربها أولاً. يجب أن تبدأ بنسخ نوع مختلف من الملفات إلى وجهتك المحددة. إذا تم نسخ الملف ، فقد يعني ذلك أن الملف الأساسي تالف بالفعل. ومع ذلك ، إذا كنت غير قادر على النسخ إلى الوجهة ، فهذا يعني أن مشكلة البرنامج على الأرجح هي السبب وراء الخطأ. يمكنك إعادة تشغيل جهاز الكمبيوتر الخاص بك لمعرفة ما إذا كانت المشكلة قد اختفت ، في حالة مواجهة هذا الخطأ لأول مرة. إذا لم يحالفك الحظ بعد ، فقم بإيقاف الحماية في الوقت الفعلي لنظام الأمان / برنامج مكافحة الفيروسات وحاول مرة أخرى. لا يزال الخطأ مستمرا؟ جرب الإصلاحات أدناه:
الإصلاح 1: قم بتوصيل محرك الأقراص المتأثر بمنفذ USB مختلف
أحد أبسط الحلول الفعالة ضد الخطأ 0x800701b1 هو استخدام منفذ USB مختلف لتوصيل الجهاز الذي تواجه الخطأ به. يمكنك ببساطة محاولة الاتصال بمنفذ USB 3.0 الأحدث بدلاً من الإصدار القديم الذي يوفر اتصال USB 2.0 فقط. سيساعد ذلك في ضمان حصول محرك الأقراص على ما يكفي من الطاقة من المنفذ أو القدرة على نقل الملفات بأقصى سرعة متاحة.
الإصلاح 2: استخدم إدارة الأقراص لإعادة فحص الأقراص
إصلاح آخر للخطأ 0x800701b1 يمكنك تجربته هو إجراء إعادة فحص باستخدام Windows Disk Management. الطريقة بسيطة للغاية ، افتح إدارة الأقراص عن طريق كتابة إدارة الأقراص في البحث ، حددها. بمجرد الفتح ، انقر فوق قائمة الإجراء وانقر فوق إعادة فحص الأقراص. أعد تشغيل الكمبيوتر. إذا استمر الخطأ ، أعد الإجراء.
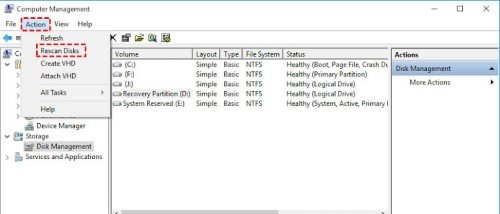
الإصلاح 3: أعد تثبيت برامج تشغيل جهازك
يمكنك محاولة إعادة تثبيت برنامج تشغيل الجهاز الذي تواجه مشكلة فيه. هذه ظاهرة شائعة مع الأجهزة الخارجية التي تفتقر إلى برامج تشغيل متوافقة. لحل هذا:
الخطوة 1: انتقل إلى "إدارة الأجهزة" عن طريق كتابته في Windows Search (بدلاً من ذلك ، اكتب "devmgmt.msc" في مربع الحوار الذي يظهر بالضغط على مفتاح windows و R معًا واضغط على الإدخال.
الخطوة 2: انقر فوق محرك الأقراص لتوسيعه ، وحدد الجهاز الذي تسبب في الخطأ وقم بإلغاء تثبيته. اضغط على "Scan for Hardware Changes" والذي سيسمح لـ Windows بإعادة تثبيته باستخدام برنامج تشغيل عام.
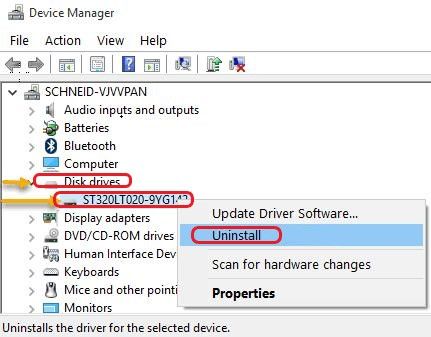
إذا لزم الأمر ، قم بإعادة تشغيل جهاز الكمبيوتر الخاص بك وتحقق من استمرار الخطأ. إذا تم إصلاحه ، يمكنك الاحتفاظ ببرنامج التشغيل الذي تم تثبيت Windows لجهازك أو يمكنك ببساطة تثبيت برنامج التشغيل المناسب لجهازك. إذا لم يتم إصلاحه ، اقرأ الحل التالي.
الإصلاح 4: ترقية PSU للكمبيوتر الشخصي
تشخيص وحدة إمداد الطاقة الخاصة بك. تأكد من قدرته على توفير قدر كافٍ من الطاقة التي يتطلبها نظامك ، لا سيما في حالة جهاز كمبيوتر سطح المكتب. إذا كانت لديك مكونات قابلة للفصل تستهلك الطاقة ولم تكن ضرورية لتشغيل نظامك ، فافصلها. إذا أدى ذلك إلى منع نظامك من إعطاء Error 0x800701b1 ، فهذا يعني أن PSU الخاص بك ليس قويًا بما يكفي لتوفير الطاقة لجميع مكوناتك أو ببساطة ، معيب. تغيير / ترقية PSU هو الحل الوحيد.
الإصلاح 5: تحقق من إعدادات أمان محرك الأقراص
إذا لم تتمكن من الوصول إلى محرك الأقراص بسبب قيود الأمان ، فسيعرض محرك أقراص USB المحمول خطأ مفاده أن "الجهاز غير موجود". اتبع الإرشادات أدناه لتغيير الملكية عن طريق تغيير إعدادات الأمان.
الخطوة 1: افتح مستكشف الملفات ، ثم انقر فوق هذا الكمبيوتر على اليسار ، وحدد خصائص بالنقر بزر الماوس الأيمن على محرك الأقراص المستهدف حيث ستجد علامة التبويب الأمان.
الخطوة 2: اضغط على علامة التبويب خيارات متقدمة ، متبوعة بالتغيير أمام المالك.
الخطوة 3: اضغط على "خيارات متقدمة" في الزاوية اليسرى متبوعًا بـ "البحث الآن".
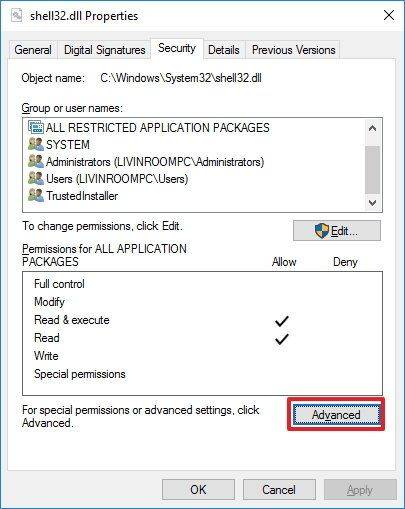
الخطوة 4: في إعدادات الأمان المتقدمة ، سترى تغيير ، اضغط عليه. بمجرد رؤية اسم المستخدم الخاص بك ، اضغط عليه مرتين.
الخطوة 5: ابحث الآن عن استبدال كافة إدخالات إذن الكائنات الفرعية بإدخالات الأذونات المتوارثة من هذا الكائن ، انقر فوق مربع الاختيار الموجود بجانبه لتحديده واضغط على "تطبيق".
الآن بعد أن تغيرت الأذونات ، قد لا يظهر الخطأ 0x800701b1 مرة أخرى بمجرد توصيل محرك الأقراص المتأثر مرة أخرى.
الإصلاح 6: تأكد من أن أحدث برنامج Windows متوافق مع محرك USB الخاص بك
يعد عدم توافق برنامج التشغيل سببًا شائعًا لإظهار الخطأ 0x800701b1 عند توصيل محرك أقراص فلاش خارجي. لتصحيح ذلك ، انتقل إلى إدارة الأجهزة باتباع الخطوات المذكورة سابقًا.
الخطوة 1: حدد محرك أقراص USB ضمن Universal Serial Bus Controller ، وانقر فوق Properties ، متبوعًا بعلامة التبويب Driver. يرجى كتابة إصدار برنامج التشغيل في مكان ما قبل الضغط على تحديث برنامج التشغيل.
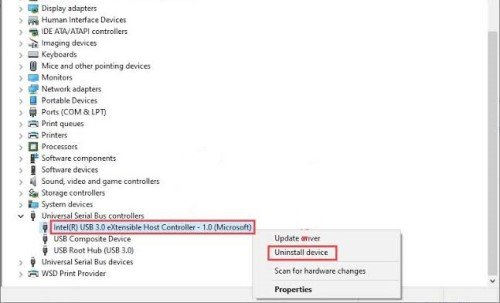
الخطوة 2: نظرًا لأنك ستختار برامج تشغيل أخرى غير تلك التي لاحظتها ، انقر فوق استعراض جهاز الكمبيوتر الخاص بي بحثًا عن برامج التشغيل ، متبوعًا بـ دعني أختار من قائمة برامج التشغيل المتوفرة على جهاز الكمبيوتر.
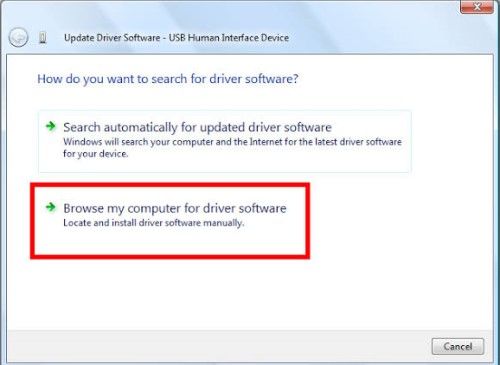
الخطوة 3: بعد الضغط على "التالي" ، اضغط على أي برنامج تشغيل غير ذلك المذكور واضغط مرة أخرى على "التالي" مما يضمن تثبيت برنامج التشغيل المحدد. نأمل أن يحل هذا الخطأ. ولكن إذا لم يكن الأمر كذلك ، كرر نفس الإجراء ولكن حدد سائقًا مختلفًا في كل مرة.
الإصلاح 7: قم بتشغيل CHKDSK لمسح محرك أقراص USB الخاص بك
قد تحتاج إلى إجراء فحص CHKDSK لمحرك أقراص USB إذا كان به خطأ في نظام الملفات المنطقي. في مثل هذه الحالات ، سيظهر رمز الخطأ 0x800701b1. في حالة استمرار ظهور الخطأ بعد إجراء الفحص ، قم بإزالة محرك أقراص USB وإيقاف تشغيل الكمبيوتر. قم بتشغيله مرة أخرى مع عدم وجود أجهزة طرفية أخرى غير ضرورية لمعرفة ما إذا كان محرك الأقراص يعمل. إذا لم يكن كذلك ، فتحقق من محرك الأقراص على نظام مختلف. إذا استمر محرك الأقراص في إظهار الخطأ نفسه ، فقد حان الوقت لفحصه بحثًا عن مشكلات في الأجهزة أو استخدام برنامج معين لحل هذه المشكلة.
الإصلاح 8: قم بإنشاء حساب مستخدم محلي جديد للوصول إلى أي بيانات
ضع في اعتبارك إنشاء حساب مستخدم محلي جديد في حال كان جهاز الكمبيوتر الخاص بك لا يسمح لك برؤية بيانات معينة بسبب أخطاء الأذونات التي ليست شائعة جدًا في أنظمة Windows 10/11.
الخطوة 1: لإنشاء حساب محلي جديد ، ما عليك سوى فتح Microsoft Management Console عن طريق كتابة mmc في البحث. يجب عليك تقديم كلمة المرور الإدارية لحسابك الحالي عندما يُطلب منك ذلك.
الخطوة 2: انقر على "مستخدم محلي ومجموعات" متبوعًا بمستخدم مستخدم جديد. قم بالرد على الاستفسارات المطلوبة لفتح حساب جديد ، ثم اضغط على إنشاء.
ثم قم بتسجيل الدخول إلى حسابك الجديد للتحقق من حل الخطأ 0x800701b1.
الإصلاح 9: قم بتشغيل برنامج مكافحة الفيروسات للمسح بحثًا عن البرامج الضارة
من الممارسات الجيدة دائمًا تحديث برنامج أمان الكمبيوتر الخاص بك والسماح له بفحص نظامك بانتظام لتجنب الهجمات من الفيروسات والبرامج الضارة والجذور الخفية وما إلى ذلك. يمكن أن يساعد برنامج مكافحة الفيروسات الجيد في منع مثل هذه التهديدات من إلحاق الضرر بنظامك. ومع ذلك ، من المهم أن تستخدم برنامجًا موثوقًا به لحماية نظامك. قم دائمًا بالتثبيت من مزود موثوق به وذو مرتبة عالية يقوم بتحديث برامجهم بانتظام. إذا أظهر برنامج مكافحة الفيروسات الخاص بك أي مشكلة داخل نظامك ، فيمكنك دائمًا إزالته أو إرساله إلى العزل.
الإصلاح 10: تغيير تنسيق القرص الصلب
قد يؤدي تغيير تنسيق محرك الأقراص المعني إلى حل الخطأ 0x800701b1 ، وخاصة تنسيق NTFS ، وهو تنسيق ملف موثوق به وأحدث ويسمح بنقل الملفات ذات الحجم الأكبر. ومع ذلك ، كن حذرًا من أن تنسيق محرك الأقراص سيؤدي إلى مسح كل شيء بداخله بشكل دائم.
الخطوة 1: يمكنك تغيير نظام الملفات لمحرك الأقراص بالنقر بزر الماوس الأيمن فوقه في File Explorer وتحديد Format.
الخطوة 2: حدد NTFS واضغط على بدء. بمجرد الانتهاء ، اضغط على إغلاق وأعد تشغيل النظام. الآن يجب أن تكون قادرًا على نسخ ولصق ملفك إلى محرك الأقراص هذا.
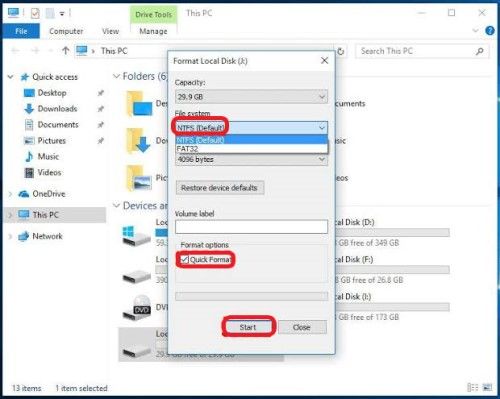
الإصلاح 11: قم بإيقاف تشغيل وضع القراءة فقط في محرك الأقراص
إذا كنت تحاول النسخ واللصق في مجلد أو محرك أقراص للقراءة فقط ، فلن تتمكن من القيام بذلك ونتيجة لذلك ، قد يظهر الخطأ 0x800701b1. تسمح لك الملفات / المجلدات / محركات الأقراص للقراءة فقط بقراءة المحتوى أو رؤيته فقط ، وليس إجراء أي تغييرات عليها. إذا كانت الوجهة التي تحاول تعديلها للقراءة فقط ، فيمكنك ببساطة تغييرها.
الخطوة 1: للقيام بذلك ، تحتاج أولاً إلى فتح Run واكتب CMD والنقر فوق ctrl ، والتحول والدخول معًا. يمكنك فتح Run ببساطة عن طريق كتابته في windows Search أو بالنقر فوق مفتاح windows و R معًا.
الخطوة 2: تحتاج إلى الموافقة على التحكم في حساب المستخدم بالضغط على "نعم" للتأكد من أن لديك الحقوق الإدارية اللازمة لأداء المهام المقصودة.
الخطوة 3: مرة واحدة في موجه الأوامر ، يرجى وضع الأوامر التالية على التوالي والضغط على إدخال في كل مرة تقوم فيها بذلك: diskpart - list disk - حدد القرص 1 (1 هو حرف محرك الأقراص الذي تريد تغيير حالته) - سمات القرص واضحة للقراءة فقط - يجب أن يضمن ذلك إجراء التغييرات المطلوبة ولكن ستحتاج أولاً إلى إعادة تشغيل النظام حتى يتم تطبيق التغييرات.
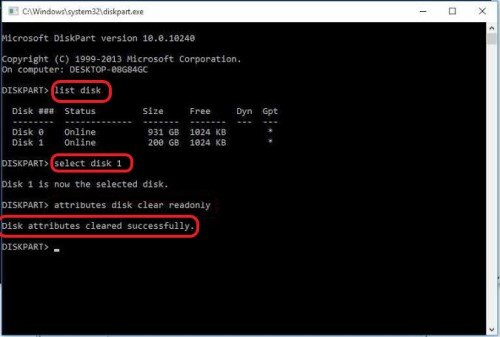
الإصلاح 12: إنشاء قسم تنسيق NTFS جديد على محرك الأقراص الثابتة
في بعض الأحيان ، يمكنك تجربة جميع الإصلاحات التي يمكنك العثور عليها وقد لا يعمل أي منها. حسنًا ، الأوقات العصيبة تتطلب إجراءات يائسة !. في مثل هذه الحالات ، قد تفكر في إنشاء قسم NTFS جديد على محرك الأقراص الثابتة. لا تنس نسخ ملفاتك ومجلداتك احتياطيًا إلى موقع مختلف لأن تقسيم محرك الأقراص يعني حذف جميع محتوياته بالكامل.
الخطوة 1: يعد إنشاء قسم NTFS جديد أمرًا بسيطًا نسبيًا. يمكنك ببساطة تكرار الخطوات الموضحة في الإصلاح الفوري السابق (FIX 11) حتى "تحديد المجلد X" (يشير X إلى محرك الأقراص الوجهة).
الخطوة 2: بعد ذلك ، ما عليك سوى وضع بعض الأوامر الإضافية وهي كالتالي: - نظيف - إنشاء قسم أولي - لا تنس الضغط على مفتاح الإدخال بعد كل أمر.
الخطوة 3: الآن ستحتاج إلى تحديد القرص 0 متبوعًا بإدخال بضعة أوامر أخرى وهي: - قرص القائمة - حدد القسم 1 - نشط - كما هو الحال دائمًا ، اضغط على إدخال بعد كل أمر.
الخطوة 4: سيعرض لك النظام الأقراص المتاحة على نظامك بمجرد وضع أمر "قائمة القرص". استخدم القائمة لتحديد رقم محرك الأقراص الوجهة وضع هذا الرقم بدلاً من "1" في أمر "تحديد قسم".
الخطوة 5: ستدخل بعد ذلك الأمر التالي "format fs = ntfs label = Y" ، بدون الفواصل. يمكنك وضع أي حرف بخلاف Y كتسمية ، إذا كنت تريد ذلك.
الخطوة 6: فقط قم بتخصيص حرف محرك أقراص للقسم الجديد ، والذي يمكن أن يكون أي حرف من اختيارك طالما أنه لا يوجد محرك أقراص آخر في نظامك يستخدمه حاليًا. فقط اكتب وأدخل الأمر التالي: تعيين حرف = L (بدلاً من L ، يمكن أن يكون أي حرف من اختيارك). أغلق موجه الأوامر قبل إعادة تشغيل النظام.
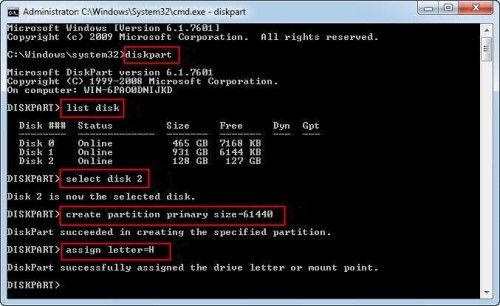
الإصلاح 13: قم بإزالة الأجهزة الطرفية الأخرى
قد يظهر الخطأ 0x800701b1 في حالة عدم قدرة نظامك على توفير طاقة كافية لمحرك الأقراص المعني. للتحقق مما إذا كانت هذه هي الحالة ، يجب عليك إزالة جميع الأجهزة الأخرى من نظامك والتحقق والمحاولة مرة أخرى. ينطبق الشيء نفسه على أجهزة الكمبيوتر المحمولة ، إذا أدى ذلك إلى حل المشكلة ، فهذا يشير إلى أن نظامك ضعيف أو أن لديك الكثير من الأجهزة الطرفية المتصلة بنظامك.
الإصلاح 14: تجنب نقل الملفات بكميات كبيرة
إذا كنت تواجه رمز الخطأ 0x800701b1 فقط عند محاولة نسخ ملفات اللصق الكبيرة جدًا ، على سبيل المثال 10 غيغابايت أو أكبر ، فربما يجب عليك إعادة النظر. قد يكون من الصعب على بعض الأنظمة التعامل مع مثل هذه الملفات الكبيرة ، خاصةً إذا لم يكن لدى النظام تكوين لائق. حاول تنفيذ المهمة بحجم أصغر ، خاصة عندما تعلم أن جهاز التخزين الذي تستخدمه قد تم استخدامه لفترة طويلة.
خاتمة
تظهر رموز الخطأ مثل 0x800701b1 دائمًا كمفاجأة ، عندما لا يتوقعها المستخدم على الأقل. عندما يحدث ذلك ، فإنه يثير مخاوف كبيرة بين المستخدمين لأن هذا قد يتسبب في فقدهم لبيانات قيمة قد لا يكون لديهم نسخة احتياطية منها. يعد فقدان البيانات المهمة دائمًا مشكلة كبيرة لأي شخص. إذا كنت شخصًا لا يقوم بنسخ بياناته احتياطيًا بشكل متكرر ودينيًا ، فعليك التفكير في الحصول على برنامج فعال لاستعادة الملفات مثل برنامج Tenorshare 4DDiG لاستعادة البيانات، والتي يمكنها استرداد البيانات المفقودة بشكل فعال وتساعدك على تجنب المتاعب الكبيرة أثناء إصلاح نظامك.