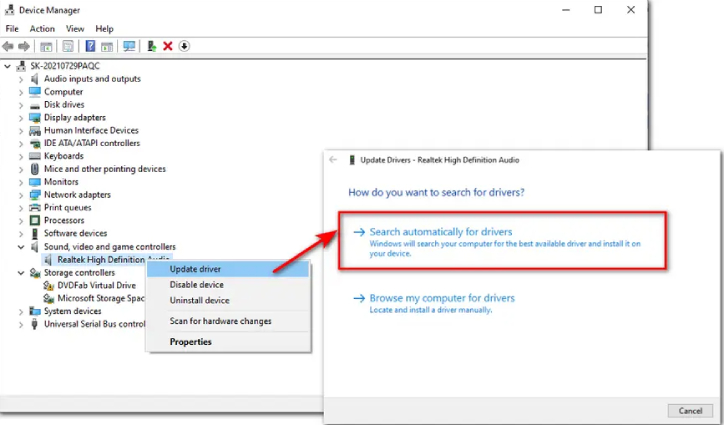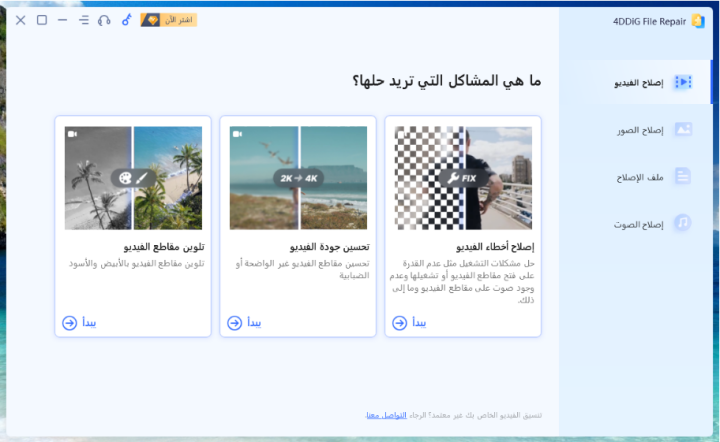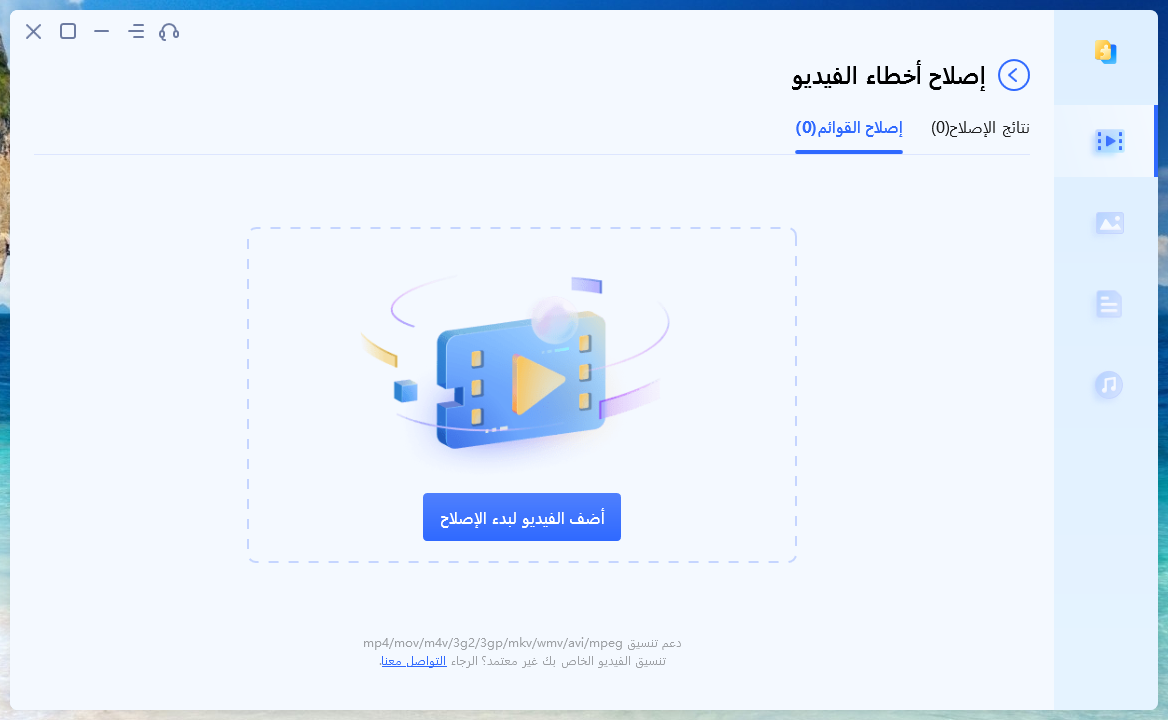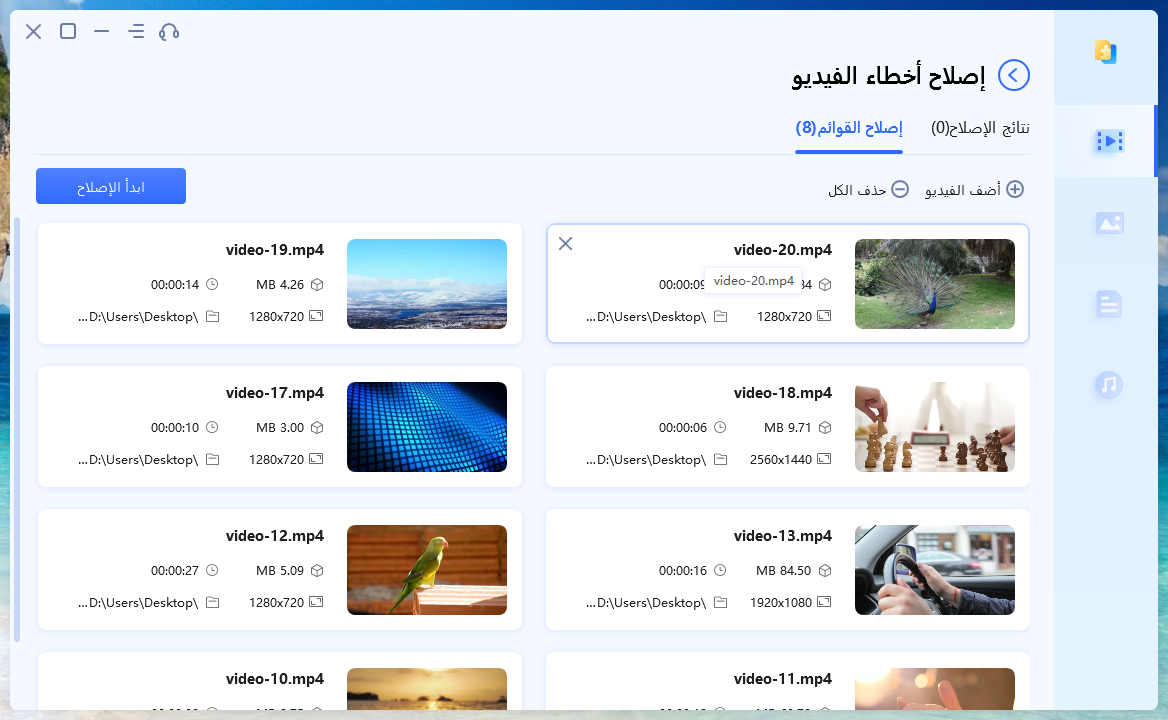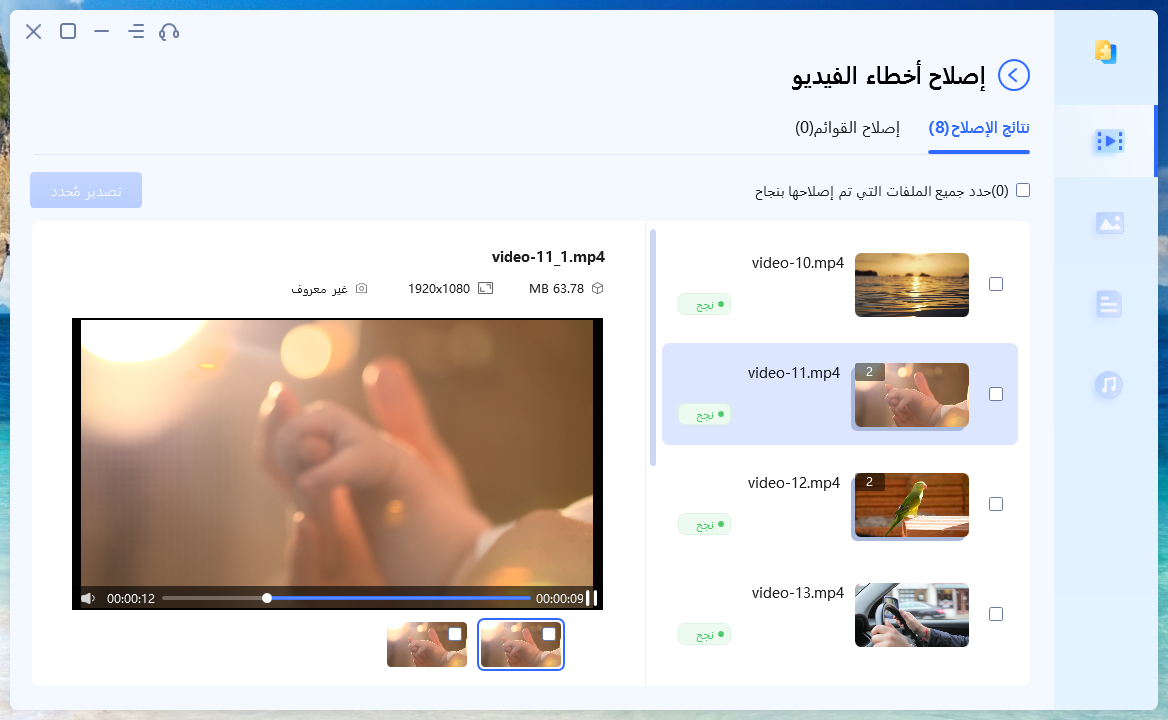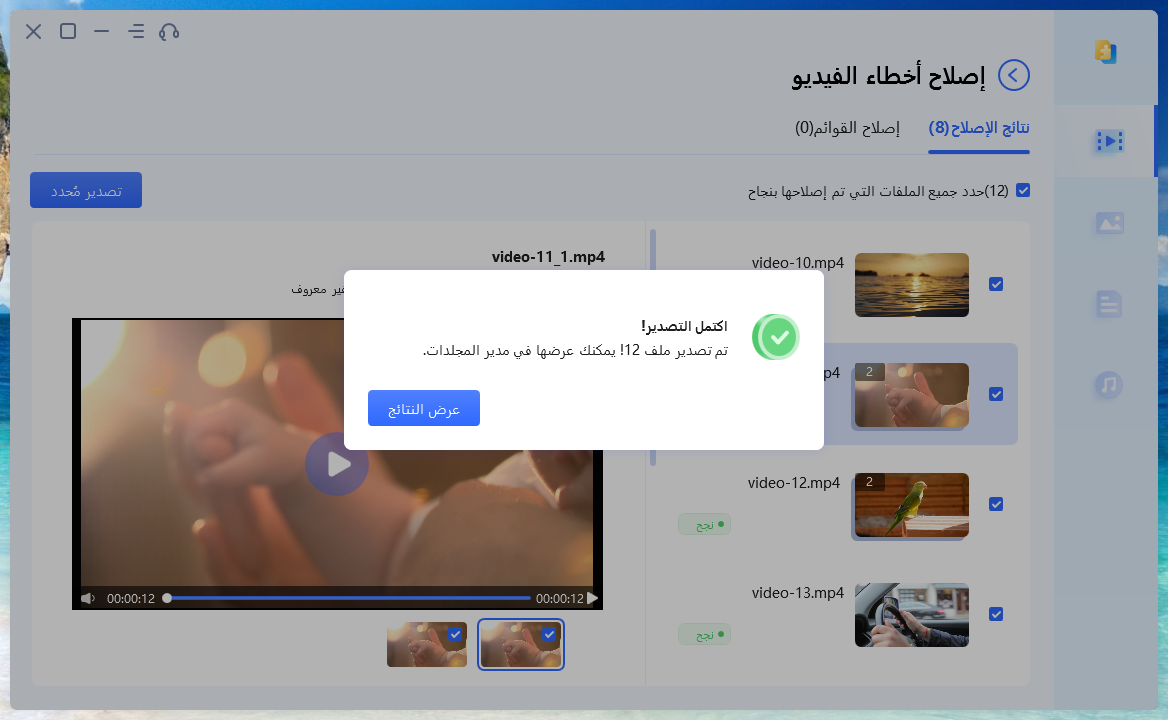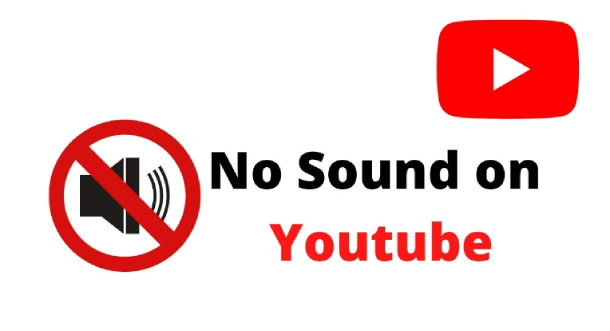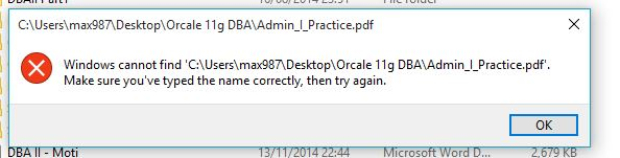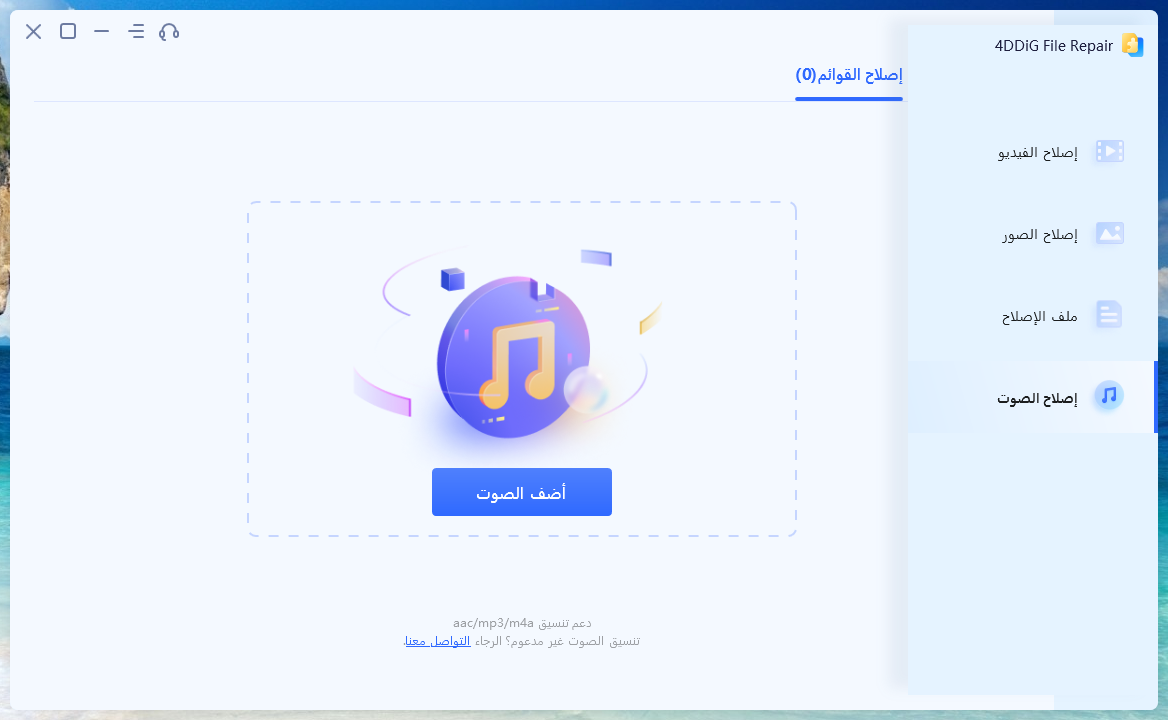هل واجهت يومًا حالة محيرة حيث لا يوجد صوت في تسجيل الشاشة على ويندوز 10؟ أنت تسجل عناية عرضًا مهمًا أو تلتقط جلسة لعب مثيرة، لتدرك لاحقًا أن الصوت غائب تمامًا. أنت لست وحيدًا. العديد من المستخدمين يواجهون مشكلة عدم وجود صوت في تسجيل الشاشة، والتي يمكن أن تكون غير مريحة تمامًا، خصوصًا عندما تحاول التقاط صوت مهم إلى جانب الفيديو.
ولكن لا تقلق، لأننا نقدم لك الدعم! في هذا المقال، سنستكشف الأسباب وراء عدم وجود صوت في تسجيل الشاشة ونقدم 6 طرق عملية لإصلاح المشكلة.

الجزء الأول. لماذا لا يوجد صوت في تسجيل الشاشة الخاص بي؟
يمكن أن يكون هناك عدة أسباب لعدم وجود صوت في تسجيل الشاشة. دعونا نتعمق في بعض العوامل الشائعة:
إعدادات التسجيل غير الصحيحة.
تكوين غير دقيق لإعدادات التسجيل يمكن أن يؤدي إلى تسجيلات الشاشة الصامتة.اختيار جهاز الصوت الخاطئ.
إذا تم اختيار جهاز الإخراج الصوتي الخاطئ، فلن يتم التقاط الصوت أثناء عملية التسجيل.مشكلات الميكروفون.
يمكن أن يتسبب ميكروفون تالف أو مكتوم في جعل تسجيلات الشاشة بدون صوت.تعريفات الصوت القديمة أو التالفة.
قد تعيق تعريفات الصوت القديمة أو التالفة الوظيفة السليمة لتسجيل الصوت، مما يؤدي إلى تسجيلات بدون صوت.
الجزء 2. كيف يمكن إصلاح تسجيل الشاشة الذي لا يحتوي على صوت؟
الآن بعد فهم الأسباب المحتملة، دعونا نستكشف حلاً فعّالًا لحل مشكلة كيفية إصلاح تسجيل الشاشة بدون صوت:
الطريقة 1. تحديث تعريفات ويندوز.
الخطوة الأولى في حل مشكلة عدم وجود صوت في تسجيل الشاشة هي تحديث التعريفات. هذه المكونات البرمجية تيسر التواصل بين نظام التشغيل وأجهزتك. اتبع هذه الخطوات البسيطة لتحديث التعريفات في ويندوز 10:
- انقر فوق قائمة "ابدأ" وانتقل إلى "الإعدادات".
- اختر "تحديث وأمان"، ثم حدد "تحديث ويندوز" من اللوحة اليسرى.
-
انقر على "البحث عن تحديثات" في النافذة اليمنى.

-
إذا لم تكن هناك تحديثات متاحة من خلال "تحديث ويندوز"، نزِّل تعريفات بطاقة الصوت وأجهزة التسجيل الأحدث من موقع الشركة المصنعة.

الطريقة 2. السماح بتسجيل الصوت.
تمكين خيار الخصوصية يوفر لك مزيدًا من السيطرة على الوصول إلى الأجهزة المثبتة سواء بالنسبة لك أو للآخرين. ومع ذلك، إذا لم يتم منح تطبيقات التسجيل إذن الوصول إلى الميكروفون، قد تواجه مشكلة "عدم وجود صوت في تسجيل الشاشة". لحل هذا، اتبع ببساطة الخطوات أدناه لتمكين تسجيل الصوت.
- افتح قائمة "الإعدادات" إما باستخدام الاختصار "ويندوز + I" أو الوصول إليها من قائمة "ابدأ".
- في "الإعدادات"، انتقل إلى قسم "الخصوصية". في الجانب الأيسر، ابحث عن علامة "الميكروفون".
- فعِّل خيار "السماح للتطبيقات بالوصول إلى الميكروفون".
-
انتقل لأسفل للعثور على قائمة تطبيقات التسجيل وفعِّل إذن الوصول إلى ميكروفونك لهذه التطبيقات.

الطريقة 3. شغِّل أداة حل مشكلة الصوت.
إذا لم تكن قادرًا بعد على تسجيل الشاشة بالصوت، يمكنك استخدام مصحح مشاكل تسجيل الصوت المخصص المقدم من مايكروسوفت. يمكن لهذا المصحح التعرف تلقائيًا على المشكلات الصوتية وإصلاحها التي تمنع تسجيل الشاشة مع الصوت. اتبع هذه الخطوات لتشغيل أداة تحليل مشكلات الصوت:
- اضغط "ويندوز + I" لفتح الإعدادات واختر "التحديث والأمان."
- اختر "استكشاف الأخطاء وإصلاحها" في الجزء الأيسر، ثم انقر فوق "مستكشفة الإصلاحيات الإضافية".
-
حدد "تسجيل الصوت" وانقر فوق "تشغيل مستكشف الأخطاء وإصلاحها."

مستكشف الأخطاء وإصلاحها إضافيةHOT
إذا فشلت الأساليب أعلاه في حل مشكلة عدم وجود صوت في تسجيل الشاشة، يمكنك محاولة استخدام أداة 4DDiG File Repair. هذه الأداة القوية تقوم بإصلاح ملفات الفيديو والصور غير القابلة للوصول أو التالفة على أجهزة الحاسوب التي تعمل بنظام ويندوز. إليك كيفية إصلاح مقاطع الفيديو التالفة/التالفة باستخدام الأداة 4DDiG File Repair:
-
شغِّل أداة 4DDiG File Repair على حاسوبك واختر علامة التبويب "إصلاح الفيديو". ثم اختر "إصلاح أخطاء الفيديو" وانقر فوق الزر "ابدأ".
تنزيل مجانيلأجهزة الكمبيوترتحميل آمن
تنزيل مجانيلل ماكتحميل آمن

-
أضف مقاطع الفيديو التي لا تحتوي على صوت إلى قائمة الإصلاح.

-
ابدأ في إصلاح الفيديو (s) التالف.

-
قم بمراجعة واستخراج مقاطع الفيديو المصلحة بمجرد اكتمال عملية الإصلاح.


الطريقة 5. تنظيف بدء التشغيل في الكمبيوتر.
عندما تواجه موقفًا حيث لا يوجد صوت أثناء تسجيل شاشة الحاسوب، يمكن أن يكون من الممكن أن تعرقل تطبيقات أو برامج معينة عملية تسجيل الصوت. في مثل هذه الحالات، يمكنك محاولة إجراء "تمهيد نظيف" لعزل أي تطبيقات من طرف ثالث قد تكون السبب الجذري لمشكلة "عدم وجود صوت في تسجيل الشاشة".
فيما يلي الخطوات التي يجب اتباعها:
-
اضغط على "ويندوز + R" واكتب "msconfig" في مربع الحوار "تشغيل". انقر على "موافق" لفتح نافذة "تكوين النظام".

- في علامة التبويب "العامة"، حدد "بدء تشغيل انتقائي" وألغِ تحديد "تحميل عناصر بدء التشغيل".
- انتقل إلى علامة التبويب "الخدمات"، وفعِّل المُربَّع "إخفاء جميع الخدمات من مايكروسوفت" ثم انقر على "تعطيل الكل".
- انتقل إلى علامة التبويب "بدء التشغيل" وانقر على "فتح مدير المهام". من هناك، يمكنك تعطيل أي برامج بدء تشغيل.
- عد إلى نافذة "تكوين النظام"، انقر على "تطبيق"، ثم حدد "موافق".
- في النهاية، أَعِد تشغيل الحاسوب وحاول تسجيل الشاشة مرة أخرى.
الأسئلة الشائعة حول مشكلة عدم وجود صوت في تسجيل الشاشة.
بينما قد قمنا بتغطية مختلف الطرق لإصلاح تسجيل الشاشة بدون صوت على ويندوز 10، هناك لا يزال بعض الأسئلة الشائعة التي يسألها المستخدمون بشكل متكرر.
ستقدم هذا القسم إجابتين على سؤالين يتكرَّران كثيرًا لمزيد من الوضوح والتوجيه. حيث نهدف إلى شرح الإجابات بطريقة صديقة للإنسان، متجنبين اللغة التقنية المعقدة وضمان تجربة مستخدم ودية عندما يواجه المستخدم مشكلة "عدم وجود صوت في تسجيل الشاشة".
السؤال 1: كيف يمكنني تمكين تسجيل الصوت على ويندوز 10؟
لتمكين تسجيل الصوت على ويندوز 10، اتبع هذه الخطوات:
- انقر بزر الماوس الأيمن على أيقونة السماعة في منطقة العمليات الموجودة في الزاوية السفلى اليمنى للشاشة واختر "فتح إعدادات الصوت".
- في نافذة إعدادات الصوت، انتقل لأسفل إلى قسم "الإعدادات ذات الصلة" وانقر على "لوحة التحكم في الصوت".
- في نافذة الصوت، انقر على علامة التبويب "التسجيل". انقر بزر الماوس الأيمن في مكان فارغ في قائمة أجهزة التسجيل واختر "عرض الأجهزة المعطلة".
- انقر بزر الماوس الأيمن على "خليط الاستريو" واختر "تمكين".
- انقر بزر الماوس الأيمن مرة أخرى على " Stereo Mix " واختر "تعيين كجهاز افتراضي". انقر على "موافق" لحفظ التغييرات.
بعد اتخاذ هذه الخطوات، يجب أن تكون قادرًا الآن على تسجيل الصوت على حاسوب ويندوز 10.
السؤال 2: لماذا لا يوجد صوت في تسجيل الشاشة على ويندوز 11؟
إذا كنت تواجه مشكلة عدم وجود صوت في تسجيل الشاشة على ويندوز 11، يمكن أن تكون الأسباب الكامنة مماثلة لتلك على ويندوز 10.
قد تشمل الأسباب إعدادات التسجيل غير الصحيحة، اختيار جهاز الإخراج الصوتي، مشاكل الميكروفون، أو تعريفات الصوت القديمة. عن طريق التحقق من هذه العوامل ومعالجتها باستخدام الأساليب المذكورة في هذا المدونة، يجب أن تكون قادرًا أيضًا على حل المشكلة على ويندوز 11.
الخُلاصة
عدم وجود صوت في تسجيل الشاشة قد يكون تجربة مزعجة، ولكن بمعرفة الصحيحة والحلول الصحيحة، يمكنك التغلب على هذه المشكلة على حاسوبك الذي يعمل بنظام ويندوز 10. في هذا المقال، قد استكشفنا الأسباب الشائعة وراء مشكلة عدم وجود صوت في تسجيل الشاشة وقدمنا طرقًا تفصيلية لحلها.
تذكر تحديث تعريفات ويندوز، منح إذن تسجيل الصوت، تشغيل مصحح مشاكل الصوت، أو النظر في استخدام أداة 4DDiG File Repair. باستخدام هذه الحلول الفعّالة، يمكنك التأكد من أن تسجيلات الشاشة تكون جذابة بصريًا، وبصوت واضح ومتزامن. نتمنَّى لكَ تسجيل ممتع!