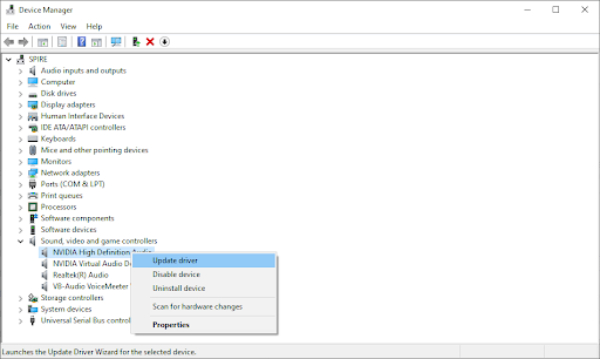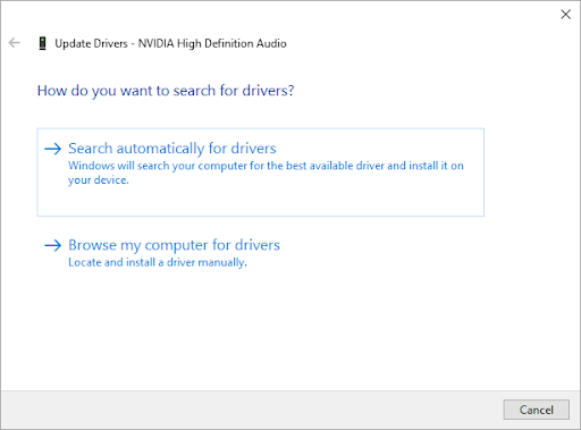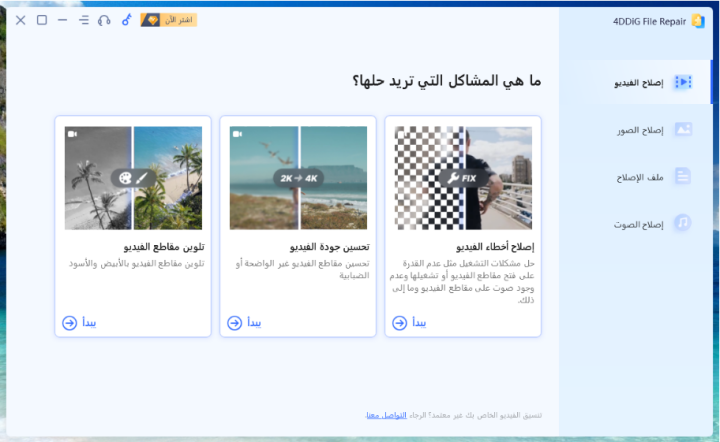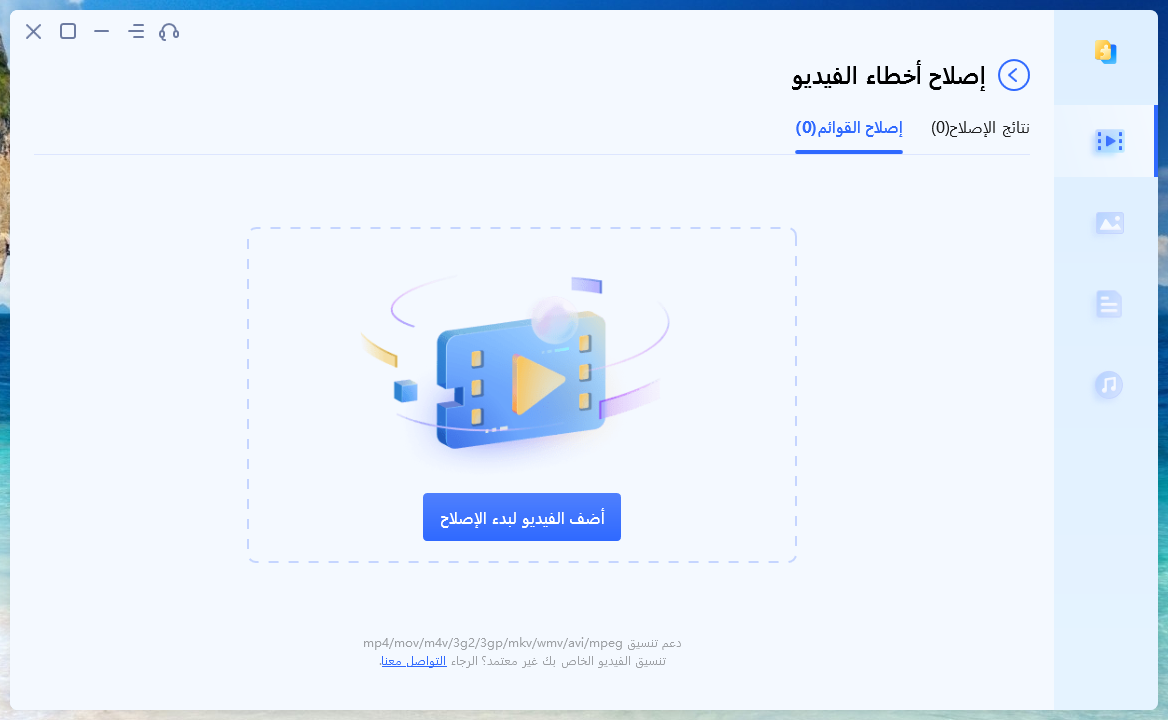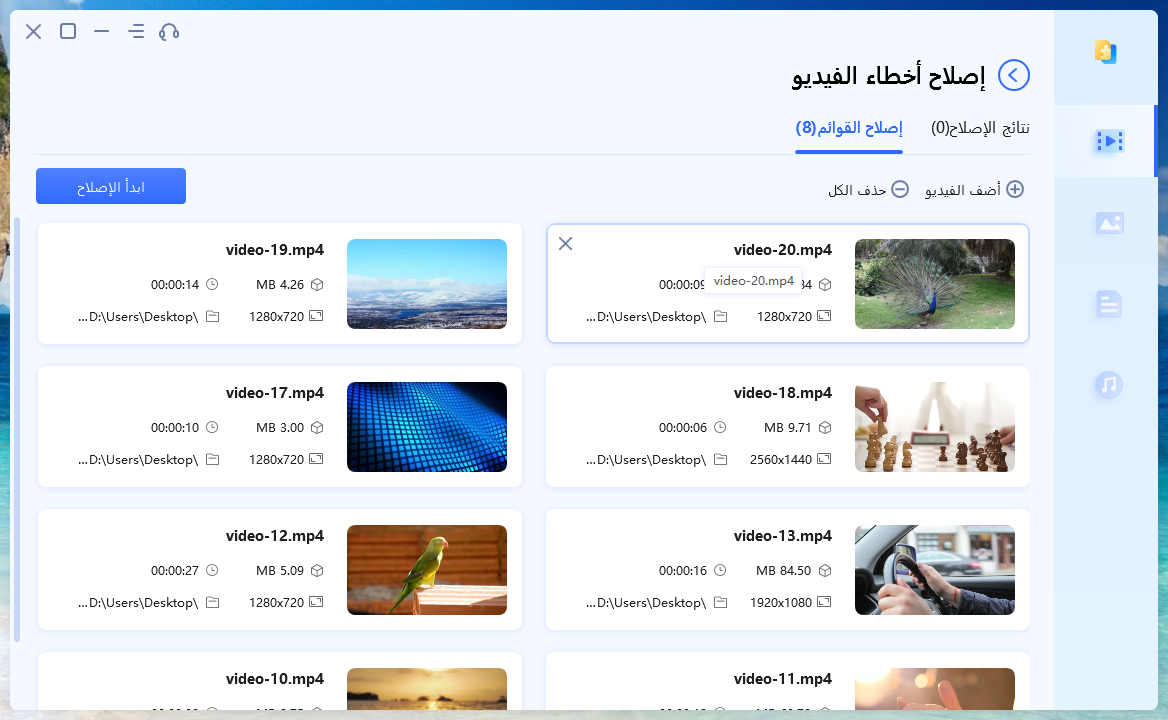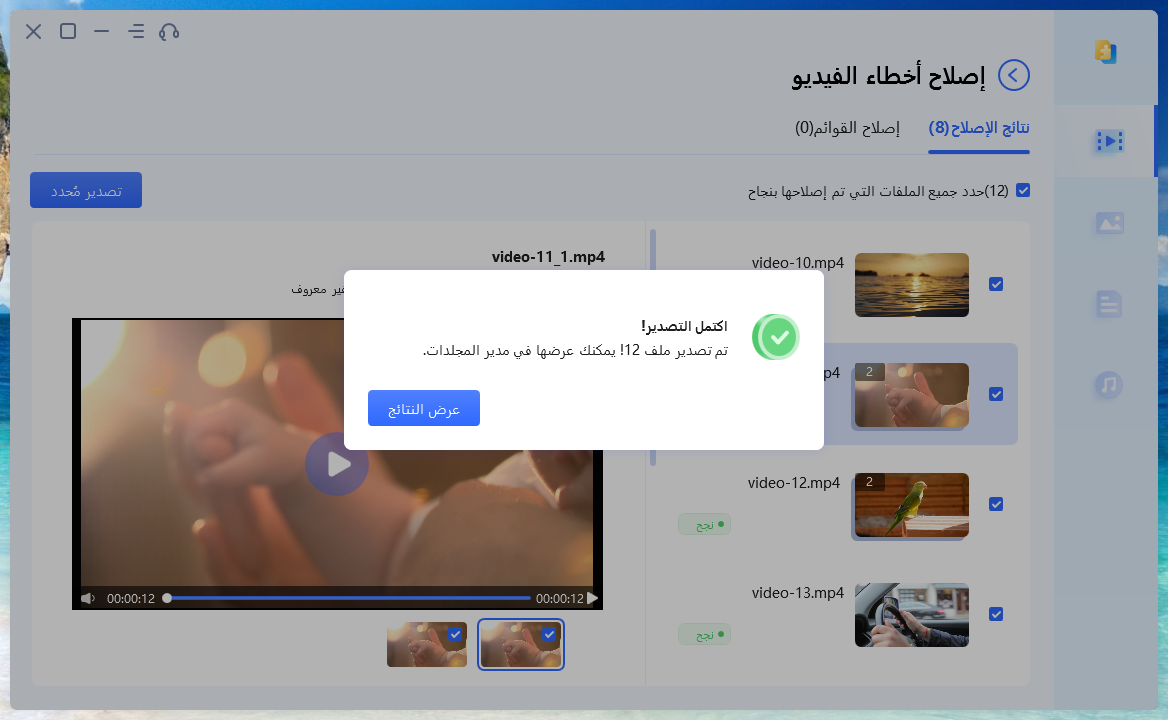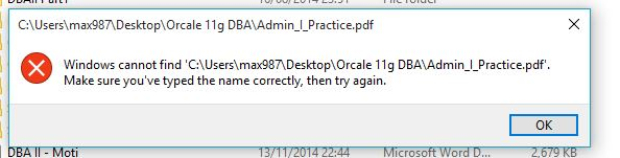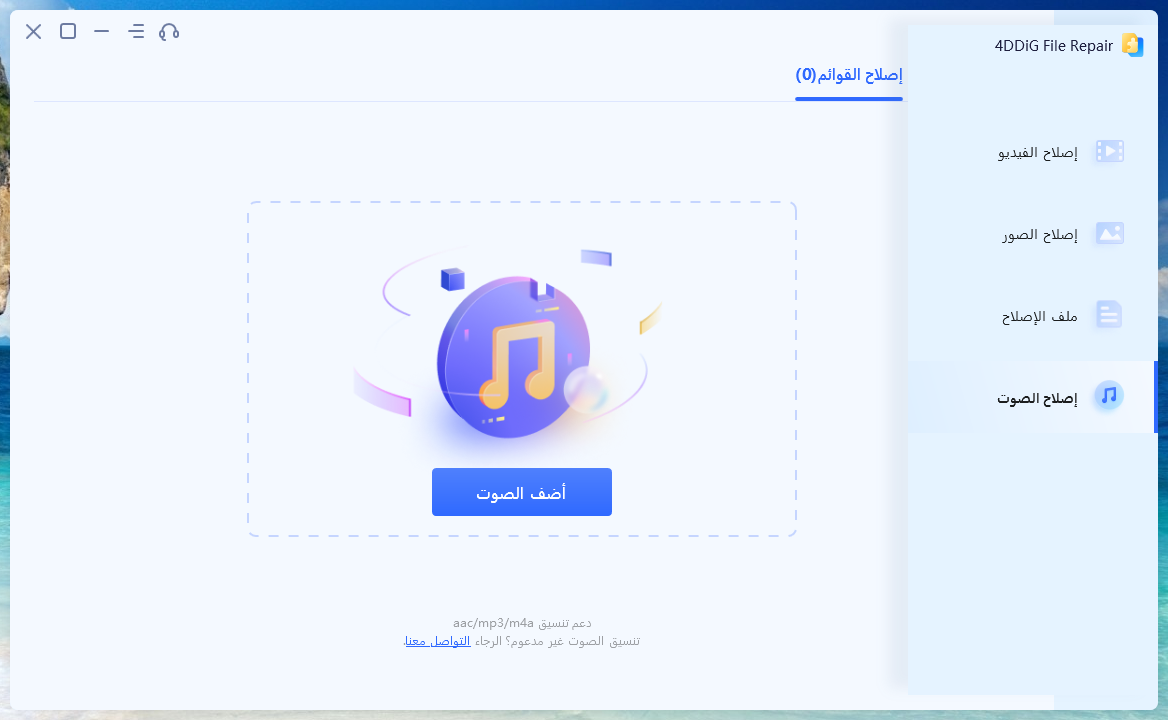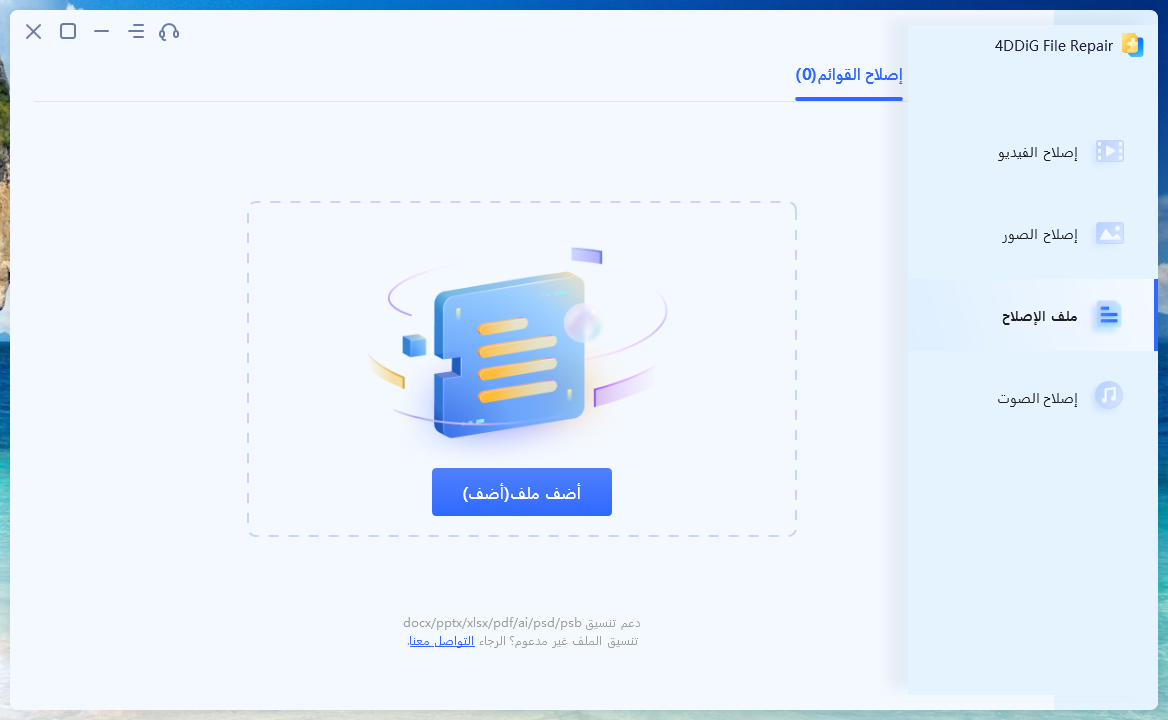هل تعاني من عدم وجود صوت على يوتيوب ولا تعرف كيفية إصلاحه؟ سواء كنت تواجه الصمت الكامل أو الصوت المشوه، فإن التعامل مع عدم وجود صوت على يوتيوب يمكن أن يؤثر على تجربتك على الإنترنت. لحسن الحظ، أنت لست وحدك، وهناك حلاً بسيطًا لمساعدتك في تحديد المشكلة وحل هذه المشكلة الشائعة.
في هذا الدليل الشامل، سنناقش 7 حلول سهلة لإصلاح مشكلة عدم وجود صوت على يوتيوب. لهذا الغرض، سنكتب خطوات واضحة وسهلة الاستيعاب ستساعدك في إصلاح المشكلة خلال دقائق قليلة.
لنبدأ.
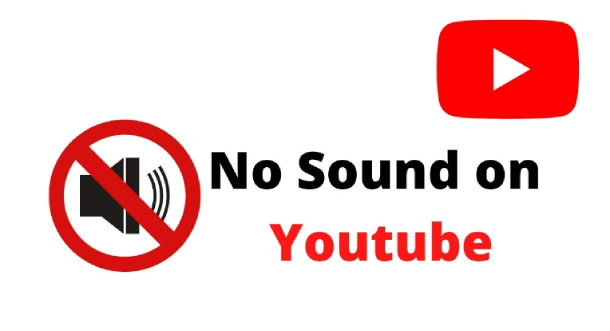
الجزء 1: لماذا لا يوجد صوت على يوتيوب؟
قبل الانتقال مباشرة إلى الحلول، من الضروري أولاً فهم لماذا لا يوجد صوت على يوتيوب.
حسنًا، هناك العديد من الأسباب وراء عدم وجود صوت على مقاطع فيديو يوتيوب. لنناقشها بالتفصيل.
- إعدادات الصوت: المكان الأول الذي يجب البحث فيه عند مواجهة عدم وجود صوت على يوتيوب هو إعدادات الصوت. تحقق من ميزة كتم الصوت أو مستوى الصوت إذا كان الصوت كتم أو مُضبَّط على مستوى منخفض. في بعض الأحيان، يمكن أن يتسبب كتم الصوت عن طريق الخطأ أو تعديل مستوى الصوت في النظام في حدوث هذه المشكلة.
- مشكلات متصفح: مصدر آخر شائع هو مشكلات متصفح الويب. المتصفحات القديمة، الامتدادات المتعارضة، أو التخزين المؤقت التالف قد يُعطِّل تشغيل الصوت على يوتيوب.
- إعدادات صوت الجهاز: من الجيد فحص إعدادات صوت جهازك، حيث قد تكون هذه الإعدادات هي السبب في تجربة صماء على يوتيوب. تكوينات صوت غير صحيحة، أو أجهزة صوت معطلة، أو مشكلات في التعريفات يمكن أن تؤدي إلى عدم وجود صوت على يوتيوب.
- مشغل Adobe Flash Player: إذا كنت تستخدم مشغل Adobe Flash Player لبث مقاطع فيديو يوتيوب، فقد يكون المشغل أو إعداداته هو السبب في مشكلة الصوت. الإصدارات القديمة أو الإعدادات المكونة بشكل غير صحيح يمكن أن تعوق تشغيل الصوت.
إذاً، هذه هي الأسباب الشائعة وراء عدم وجود صوت في مقاطع فيديو يوتيوب. الآن دعونا نناقش كيفية إصلاح عدم وجود صوت على يوتيوب بنفسك.
الجزء 2: كيفية إصلاح عدم وجود صوت على يوتيوب؟
مشابهًا للأسباب وراء المشكلة، هناك حلول مختلفة يمكنك تجربتها.
لذا، إليك كيفية إصلاح عدم وجود صوت على يوتيوب عن طريق اتباع حلول متعددة.
طريقة الإصلاح 1. تحقق مما إذا كان يوتيوب مكتومًا
في بعض الأحيان، يمكن أن يتم إيقاف الصوت في مقاطع فيديو يوتيوب عن طريق الخطأ. انظر إلى الزاوية السفلية اليسرى للفيديو وتحقق مما إذا كان هناك رمز لسماعة الرأس مع خط عبره. إذا رأيت ذلك، فهذا يعني أن الصوت مكتوم. ما عليك سوى النقر على الرمز لإلغاء كتم الصوت والاستمتاع بالصوت. إنها إصلاح بسيط لاستعادة الصوت!
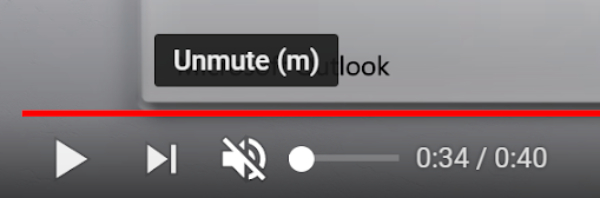
طريقة الإصلاح 2. تأكد من أن صوت النظام مفتوح
تحقق من أن مستوى الصوت على جهازك ليس مكتومًا أو مُضبَّطًا على مستوى منخفض. ابحث عن أزرار الصوت على جهازك، مثل الأزرار الفعلية أو الرمز على الشاشة. تأكد من أن مستوى الصوت مرتفع حتى تتمكن من سماع الصوت. إنها وسيلة سهلة للتحقق من أن جهازك ليس هو السبب في مشكلة الفيديو الصامتة.
طريقة الإصلاح 3. انتقل بين المتصفح وتطبيق يوتيوب.
إذا كنت تشاهد مقاطع فيديو على يوتيوب عبر متصفح الويب، يمكنك محاولة استخدام تطبيق يوتيوب الرسمي بدلاً من ذلك، أو العكس. في بعض الأحيان، التطبيق أو المتصفح الذي تستخدمه يمكن أن يكون سببًا في مشكلة الصوت. التبديل إلى منصة مختلفة يمكن أن يساعد في إصلاح المشكلة. جرب ذلك وانظر إذا كان الصوت يعود عندما تبديل بين التطبيق ومتصفح الويب.
طريقة الإصلاح 4. حاول استخدام متصفح مختلف.
في بعض الأحيان، يمكن أن يواجه متصفح الويب الذي تستخدمه صعوبة في تشغيل الأصوات على يوتيوب. إذا كنت تواجه مشكلات في الصوت، جرب استخدام متصفح ويب مختلف. هناك العديد من الخيارات مثل Firefox، Safari، أو Microsoft Edge. افتح أحد هذه المتصفحات وانتقل إلى يوتيوب لرؤية ما إذا كان الصوت يعمل هناك. إنه مثل محاولة مسار مختلف للعثور على الصوت الذي تبحث عنه.
طريقة الإصلاح 5. حدِّث متصفح الويب.
إذا قمت بتجربة جميع الحلول المذكورة أعلاه واستمرت مشكلة الصوت، جرب تحديث متصفح الويب. في بعض الأحيان، يمكن أن يتسبب متصفح الإنترنت القديم في مشكلات الصوت.
إذاً، إليك كيف يمكنك تحديث متصفح جوجل كروم.
- افتح متصفح جوجل كروم وانقر على القائمة المكونة من ثلاث نقاط في الزاوية اليمنى العليا.
-
من القائمة المنسدلة، انتقل إلى "المساعدة" واختر "حول جوجل كروم."

- سيقوم متصفح جوجل كروم تلقائيًا بفحص التحديثات وتثبيتها إذا كانت متاحة.
بمجرد اكتمال التحديث، أعد تشغيل المتصفح وتحقق مما إذا تم استعادة الصوت على يوتيوب.
طريقة الإصلاح 6. امسح ذاكرة التخزين المؤقت لمتصفحك.
إذا لم يكن هناك صوت على يوتيوب بعد، يمكنك محاولة مسح ذاكرة التخزين المؤقت لمتصفحك. مسح ذاكرة التخزين المؤقت للمتصفح يمكن أن يُحل مشكلات التشغيل عن طريق إزالة الملفات والبيانات المؤقتة.
لذلك، إليك كيفية مسح ذاكرة التخزين المؤقت في جوجل كروم:
- افتح متصفح جوجل كروم وانقر على القائمة المكونة من ثلاث نقاط في الزاوية اليمنى العليا.
-
من القائمة المنسدلة، انتقل إلى "أدوات إضافية" واختر "مسح البيانات تصفح."

- في نافذة "مسح البيانات تصفح"، حدد "الصور المخزنة مؤقتًا والملفات" واختر الفترة الزمنية المرغوبة. ثم، انقر فوق "مسح البيانات" لحذف ذاكرة التخزين المؤقت.
بعد ذلك، أعد تشغيل المتصفح وتحقق مما إذا كنت تستطيع سماع الصوت في مقاطع فيديو يوتيوب.
إصلاح 7. حدِّث برنامج تشغيل بطاقة الصوت
إذا لم تنجح أي من الحلول السابقة، قد يكون تحديث مشغل بطاقة الصوت على حاسوبك هو ما سيحل المشكلة. فيما يلي الخطوات العامة لتحديث مشغل بطاقة الصوت:
-
اضغط على مفتاح الويندوز + R لفتح مربع الحوار "Run". اكتب "devmgmt.msc" واضغط على إدخال لفتح مدير الجهاز.

- في نافذة مدير الأجهزة، زِد قائمة الفئة "مشغلات الصوت والفيديو وألعاب الفيديو".
-
انقر بزر الماوس الأيمن على برنامج تشغيل بطاقة الصوت وحدد "تحديث برنامج التشغيل".

-
اختر خيار البحث تلقائيًا عن برنامج التشغيل المحدث. ستقوم الويندوز بالبحث عن أحدث نسخة لمشغل الصوت عبر الإنترنت وتثبيتها إذا كانت متاحة.

- بمجرد اكتمال تحديث المشغل، أعد تشغيل حاسوبك وتحقق مما إذا كان الصوت على يوتيوب يعمل بشكل سليم.
لذا الآن تعرف كيفية إصلاح مشكلة عدم وجود الصوت على يوتيوب. كل ما عليك فعله هو متابعة الخطوات بعناية وإصلاح مشكلة تشغيل يوتيوب بسرعة.
نصيحة للمحترفين: كيفية إصلاح مقاطع فيديو يوتيوب التالفة؟HOT
في بعض الأحيان، قد تصادف مقاطع فيديو يوتيوب تالفة أو تالفة ترفض اللعب بشكل صحيح. بالإضافة إلى ذلك، قد تواجه مشاكل عدم وجود صوت مع مقاطع الفيديو من يوتيوب التي قمت بتنزيلها. يحدث هذا بسبب مقاطع الفيديو التالفة. لذا، إذا كنت أيضًا تواجه مشكلات عدم وجود صوت في مقاطع فيديو يوتيوب التي قمت بتنزيلها، لا تقلق، هناك أداة قوية تُسمى 4DDiG Video Repair يمكنها مساعدتك في حل هذه المشكلات واستعادة مقاطع الفيديو إلى حالتها الأصلية.
4DDiG Video Repair هو برنامج قوي وسهل الاستخدام مصمم خصيصًا لإصلاح مقاطع الفيديو التالفة أو التالفة.
إليك نظرة عامة على الميزات الرئيسية للأداة 4DDiG Video Repair:
- إصلاح فيديو شامل: باستخدام تقنية متقدمة، يمكن للأداة 4DDiG Video Repair إصلاح مجموعة واسعة من مشاكل الفيديو، بما في ذلك تشغيل متقطع، مشكلات تزامن الصوت والفيديو، التشويش على الصورة، ومشاكل تلف شائعة أخرى.
- إصلاح فيديو شامل: باستخدام تقنية متقدمة، يمكن للأداة 4DDiG Video Repair إصلاح مجموعة واسعة من مشاكل الفيديو، بما في ذلك تشغيل متقطع، مشكلات تزامن الصوت والفيديو، التشويش على الصورة، ومشاكل تلف شائعة أخرى.
- إصلاح الملفات على شكل دفعات: يتيح لك برنامج 4DDiG Video Repair إصلاح مقاطع الفيديو المتعددة في نفس الوقت، مما يوفر لك الوقت والجهد. هذه الميزة مفيدة بشكل خاص عندما تكون لديك مقاطع فيديو من يوتيوب معطلة متعددة تحتاج إلى إصلاحها.
الآن، لِنَرى كيف يمكنك استخدام برنامج 4DDiG Video Repair لإصلاح مقاطع فيديو يوتيوب التالفة:
-
أولًا، نزِّل وثبِّت الأداة 4DDiG Video Repair على حاسوبك وشغِّلها. على الواجهة الرئيسية، اضغط على زر "بدء" في قسم إصلاح أخطاء الفيديو.
تنزيل مجانيلأجهزة الكمبيوترتحميل آمن
تنزيل مجانيلل ماكتحميل آمن

-
الآن انقر على زر "إضافة مقاطع فيديو لبدء الإصلاح" واختر الفيديو التالف الذي تريد إصلاحه وقم بتحميلها إلى الأداة.

-
بمجرد رفع الفيديو بنجاح، انقر على زر "بدء الإصلاح" لبدء عملية الإصلاح.

-
بمجرد اكتمال عملية الإصلاح، يمكنك معاينة الملفات وإذا كانت كلها على ما يرام، يمكنك النقر على زر "تصدير" لتنزيل الفيديو المصلح على حاسوبك.

لا يوجد صوت على مقاطع فيديو يوتيوب
الأسئلة الشائعة حول أي صوت على يوتيوب
1. كيف يمكنني إعادة الصوت على يوتيوب؟
لاستعادة الصوت على يوتيوب، يمكنك تجربة الطرق التالية:
- تحقق مما إذا كان مشغل فيديو يوتيوب مكتوماً، وانقر على أيقونة السماعة لإلغاء كتم الصوت.
- تأكد من أن الصوت على جهازك غير مكتوم أو مضبوط على مستوى منخفض.
- حاول استخدام تطبيق يوتيوب أو التبديل بين متصفحات الويب المختلفة.
- حدِّث متصفحك إلى أحدث إصدار.
- امسح ذاكرة التخزين المؤقت للمتصفح لإزالة الملفات المؤقتة.
- حدِّث تعريف بطاقة الصوت على حاسوبك.
أين توجد إعدادات الصوت في يوتيوب؟
إعدادات الصوت على يوتيوب يمكن العثور عليها داخل مشغل فيديو يوتيوب. ابحث عن أيقونة السماعة في الزاوية السفلية اليسرى للمشغل. إذا كانت أيقونة السماعة لها خط عبرها، فهذا يعني أن الصوت مكتوم. ببساطة انقر على الأيقونة لإلغاء كتم الصوت واضبُط مستوى الصوت باستخدام المنزلق بجوار الأيقونة.
الخُلاصة
يمكنك إصلاح مشكلة عدم وجود صوت على يوتيوب بسرعة باستخدام الحلول المذكورة أعلاه. تذكر أن تتبع الخطوات بعناية حيث ستقودك إلى حل المشكلة بسرعة. كما يمكنك أيضًا استخدام أداة 4DDiG File Repair لإصلاح مقاطع الفيديو التالفة على يوتيوب في غضون دقائق قليلة. لا تتردد في جربها!