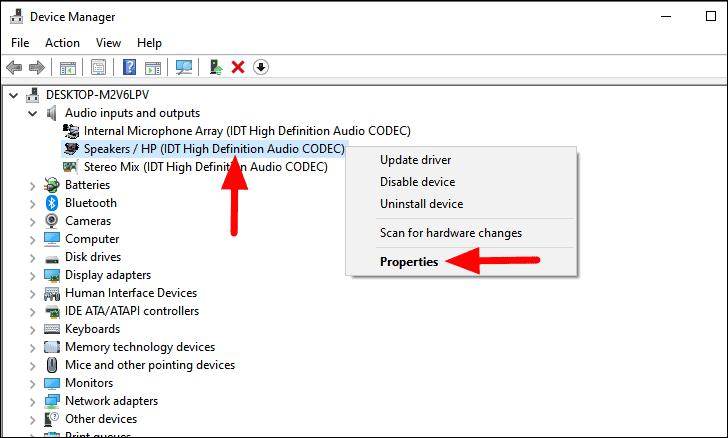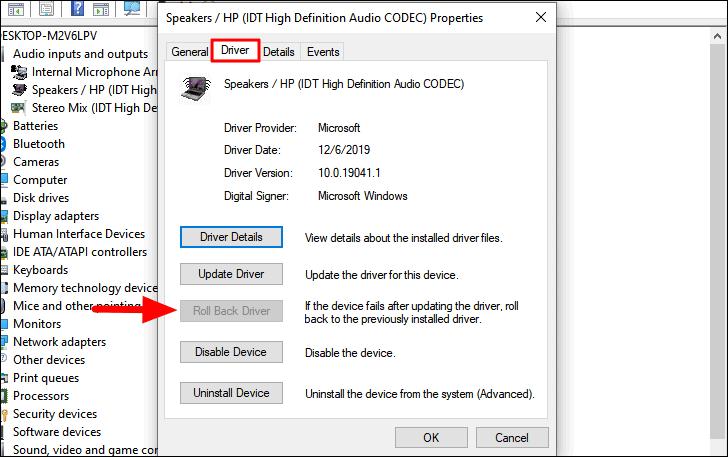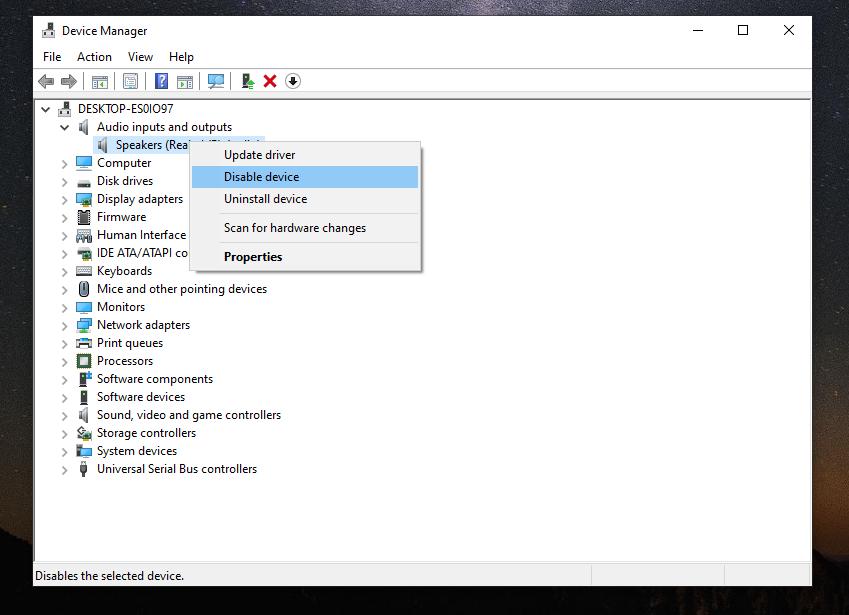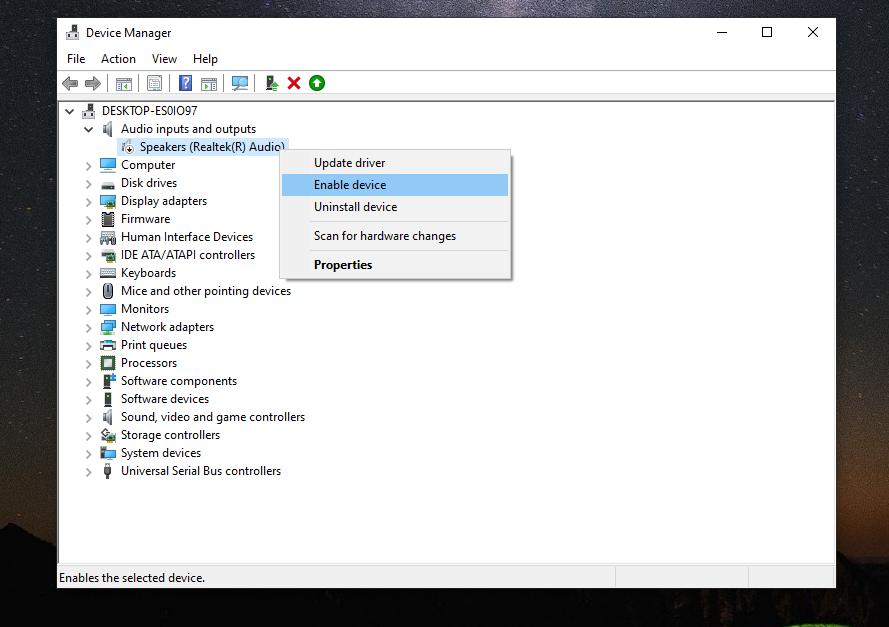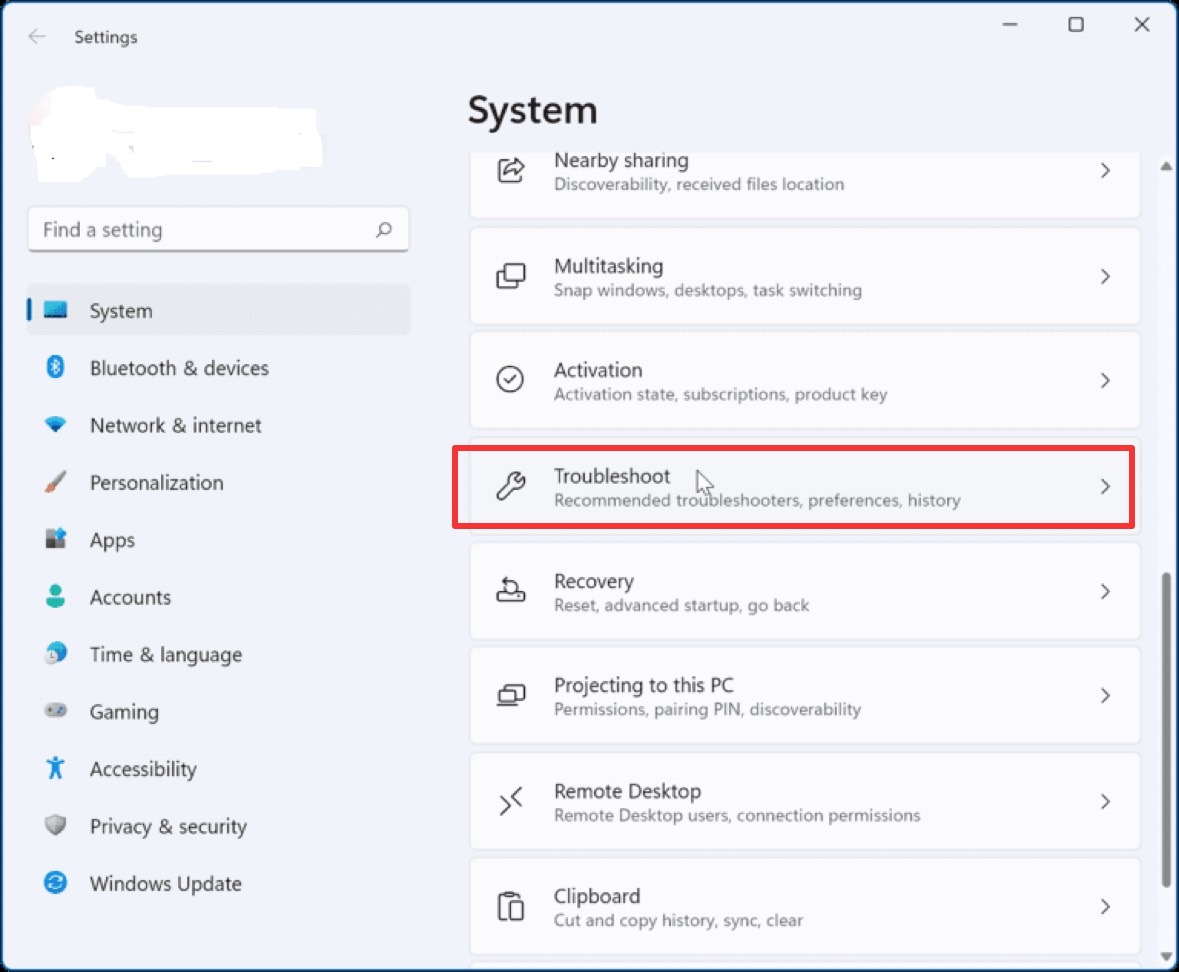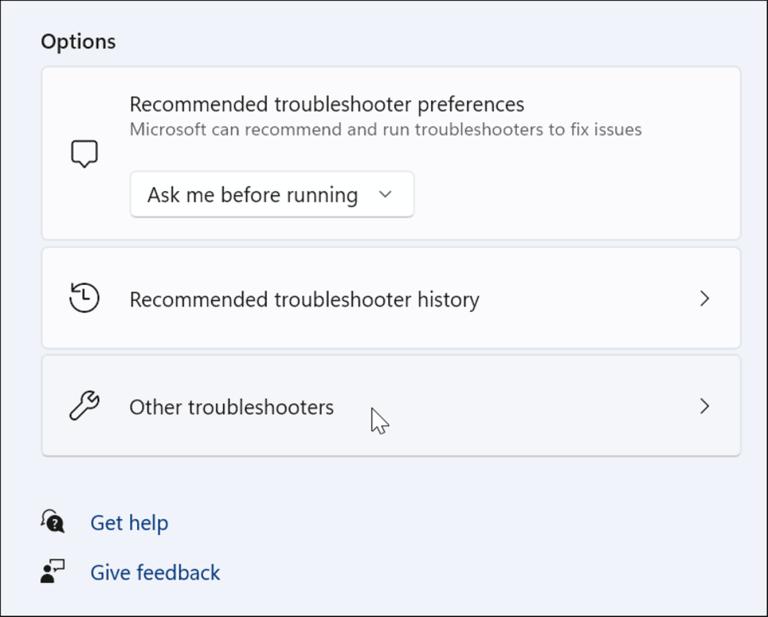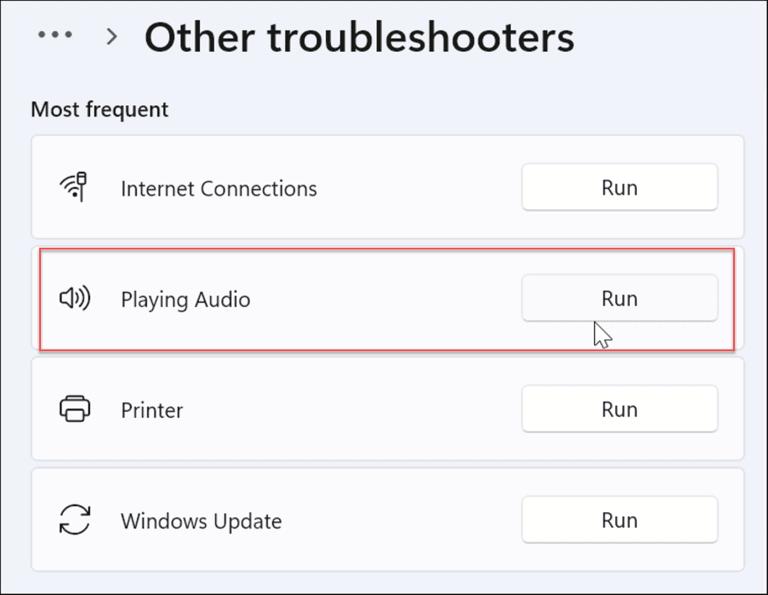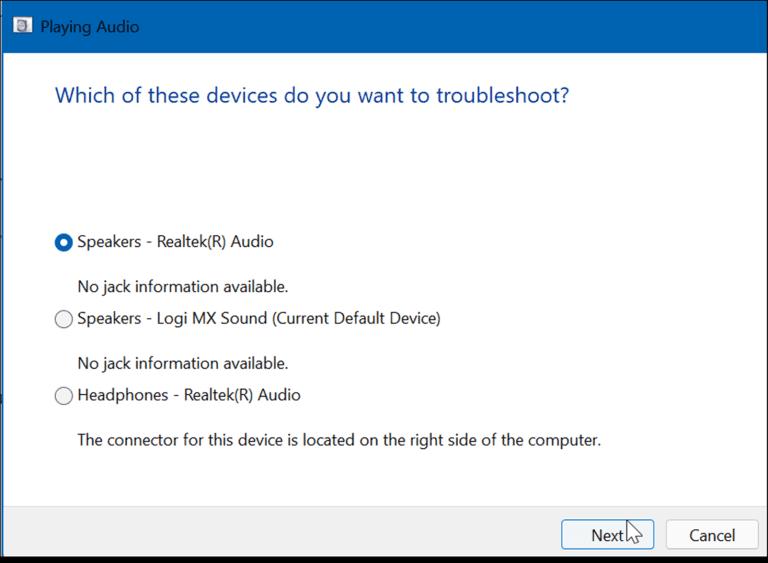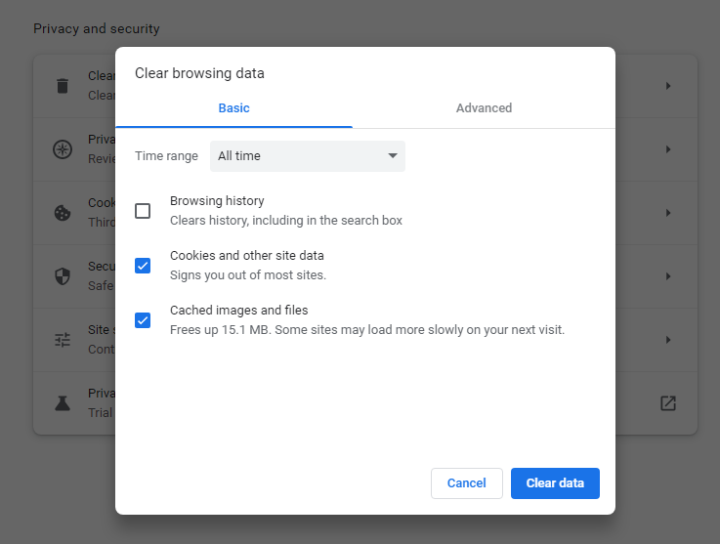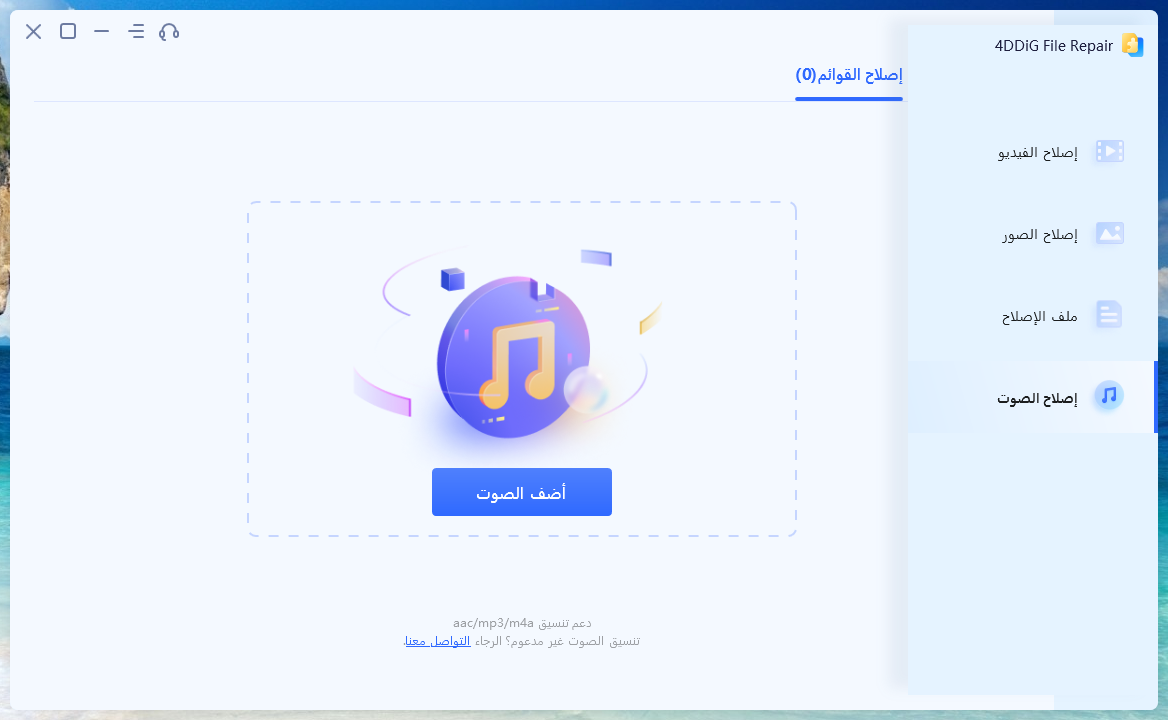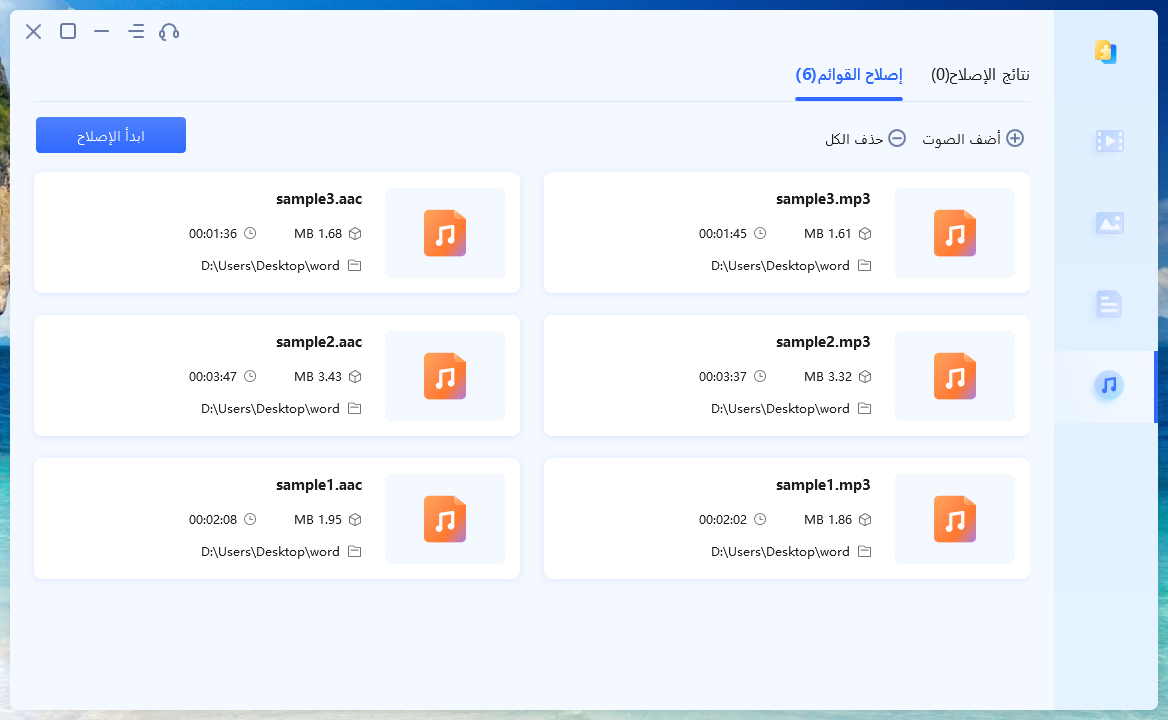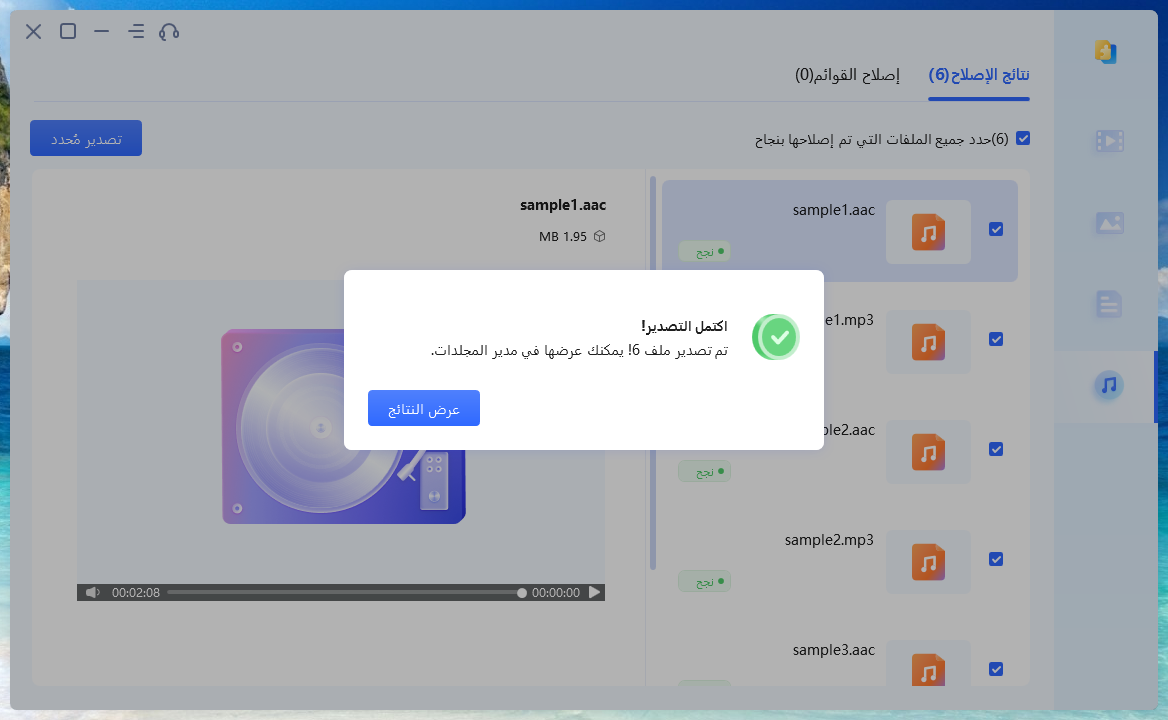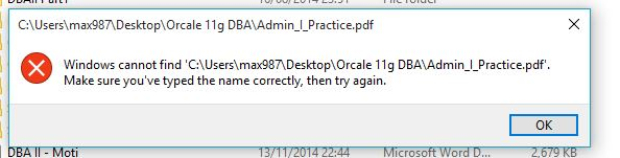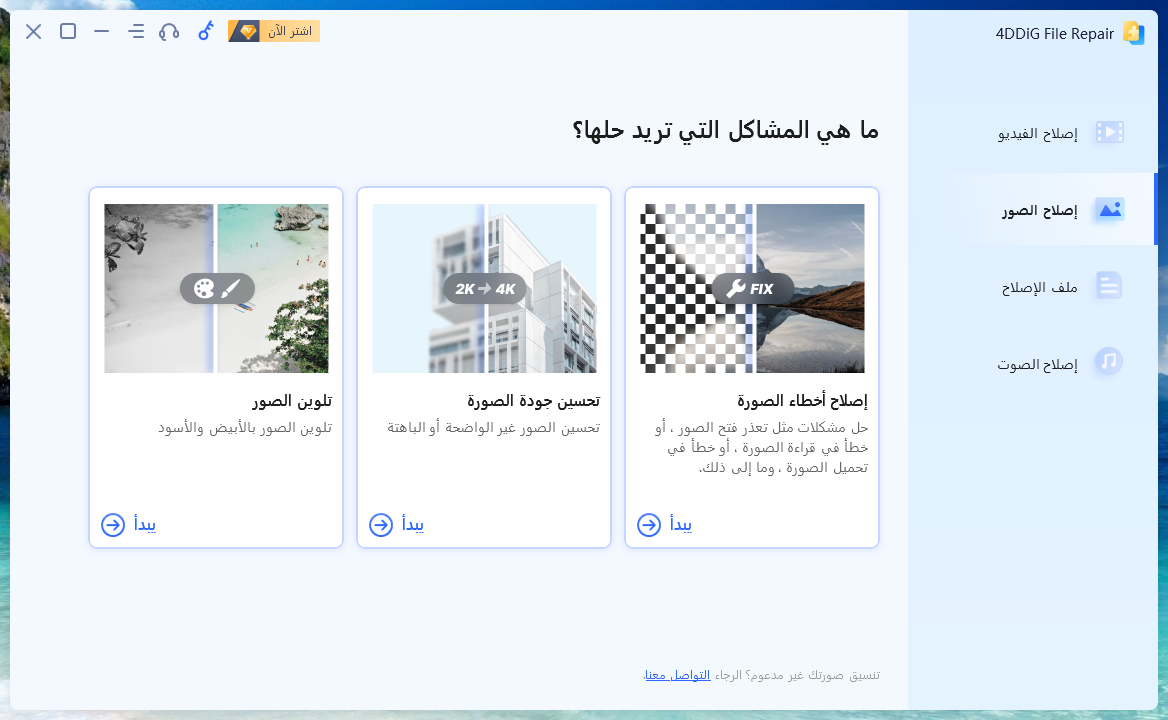فيديو يوتيوب يظهر "خطأ جهاز تشغيل الصوت"."لذلك أنا أشاهد مقطع الفيديو على يوتيوب مع سماعات الرأس، ولكن عندما توقَّفت سماعات الرأس عن العمل، تم تخزين الفيديو مؤقتًا وقال "خطأ عارض الصوت. يرجى إعادة تشغيل حاسوبك. لقد حاولت إعادة تشغيل حاسوبي ولكن لا يزال يحدث. الفيديو جيد تمامًا عندما يكون لدي سماعات الرأس الخاصة بي، لكن عندما أقوم بفصل الفيديو، الرجاء مساعدتي. "

أبلغ العديد من مستخدمي الويندوز عن مواجهة خطأ عارض الصوت المزعج، خاصة عند محاولة تشغيل مقاطع الفيديو على منصات مثل يوتيوب. وقد وجدوا أن إعادة تشغيل الحاسوب لا تحل المشكلة. إذا كنت عالقًا مع هذا الخطأ الذي يعطل إخراج الصوت ويعيق تشغيل الفيديو، فلا تقلق. في هذه المقالة، لقد جمعنا سبعة طرق فعالة توضح لك بالضبط كيفية إصلاح خطأ عارض الصوت. لِننتقل إلى الحلول مباشرةً.
- الجزء 1: ما هو خطأ جهاز تشغيل الصوت؟
-
الجزء 2. كيفية إصلاح خطأ جهاز تشغيل الصوت في ويندوز 10/11.
- الطريقة 1. قم بإعادة توصيل أجهزة تشغيل الصوت.
- الطريقة 2. تحديث/إعادة تشغيل تعريفات الصوت.
- الطريقة 3. تعطيل وإعادة تمكين أجهزة الصوت:
- الطريقة 4. شغِّل أداة حل مشكلة الصوت.
- الطريقة 5. أعد تشغيل خدمة الصوت في ويندوز.
- الطريقة 6. حذف ذاكرة التخزين المؤقت وملفات الارتباط في المتصفح.
- الطريقة 7. إصلاح خطأ الجهاز الصوتي باستخدام أداة إصلاح الصوت المخصصة.HOT
- خطأ جهاز تشغيل الصوت: الأسئلة المتكررة.
- الخُلاصة
الجزء 1: ما هو خطأ جهاز تشغيل الصوت؟
يشير خطأ عارض الصوت عادة إلى مشكلة تحدث عندما يحاول جهاز أو برنامج تشغيل الصوت، ولكنه يواجه مشكلة في عملية تقديم الصوت. عملية تقديم الصوت تتضمن تحويل الصوت الرقمي إلى إشارات تناظرية يمكن تشغيلها عبر السماعات، سماعات الرأس، أو أجهزة الإخراج الصوتية الأخرى. عندما تواجه هذه العملية أخطاء، يمكن أن تؤدي إلى مشكلات مثل تشويش الصوت أو عدم وجود صوت، وانقطاعات في الصوت، أو انهيار في تطبيقات ذات صلة بالصوت.
فهم ما يسبب خطأ معالج الصوت أمر أساسي لمعالجته ومنعه بفعالية. سوف تجد أدناه عدة عوامل يمكن أن تسهم في هذا الخطأ.
- مشكلات تعريف الصوت: يمكن أن تعطل تعريفات الصوت القديمة أو غير المتوافقة عملية تقديم الصوت.
- تصادم البرامج: تصادمات بين البرامج المتعلقة بالصوت، مثل تطبيقات متعددة تحاول التحكم في إخراج الصوت بشكل متزامن، قد تؤدي إلى حدوث أخطاء.
- إعدادات الصوت: أي تغييرات غير مرغوب فيها في إعدادات الصوت داخليًا يمكن أن تؤدي إلى حدوث الخطأ.
- ملفات الصوت التالفة: إذا كان ملف الصوت تالفًا أو مُشفَّرًا بشكل غير صحيح، فقد تؤدي محاولات تقديمه إلى حدوث أخطاء.
- مشكلات المتصفح: نظرًا لأن الخطأ يحدث في الغالب أثناء تصفح يوتيوب، يمكن أن تكون مشكلات متعلقة بالمتصفح مثل التخزين المؤقت والملفات القابلة للتخزين، والامتدادات أو الإضافات، إلخ. هي الأسباب الرئيسية لخطأ معالج الصوت في يوتيوب.
الجزء 2. كيفية إصلاح خطأ جهاز تشغيل الصوت في ويندوز 10/11.
بينما يوحي رسالة خطأ معالج الصوت بإعادة تشغيل الحاسوب كحل للمشكلة، إلا أنها ليست حلاً مضمونًا، خاصة في الحالات التي لا يكون الخطأ مجرد عطل مؤقت، كما اكتشف العديد من المستخدمين. في هذا القسم، سنستكشف طرقًا لكيفية إصلاح خطأ معالج الصوت دون الحاجة إلى إعادة التشغيل.
الطريقة 1. قم بإعادة توصيل أجهزة تشغيل الصوت.
الخطوة الأولى البسيطة والفعالة للتعامل مع خطأ معالج الصوت هي إعادة تأسيس اتصال أجهزة تشغيل الصوت. في كثير من الأحيان، يمكن أن يعطل كابل فارغ أو غير متصل بشكل صحيح عملية تقديم الصوت، مما يؤدي إلى حدوث الخطأ. لذلك، تحقق من أن جميع سماعات الرأس والسماعات أو أجهزة الصوت الأخرى متصلة بشكل صحيح بمنافذ الصوت في حاسوبك.
إذا استمر الخطأ، فقد يكون ناجمًا عن خلل فني مؤقت ناجم عن توصيل عدة أجهزة تشغيل صوتية بحاسوبك. يُشعل هذا الارتباك داخل نظام التشغيل رسالة "خطأ معالج الصوت". رسالة "الرجاء إعادة تشغيل حاسوبك". في هذا السيناريو، جَرِّب ما يلي:
- اِفصِل جميع أجهزة تشغيل الصوت.
- أَعِد توصيل الجهاز الذي تريد استخدامه فقط.
الطريقة 2. تحديث/إعادة تشغيل تعريفات الصوت.
نظرًا لأن تعريفات الصوت القديمة أو غير المتوافقة يمكن أن تؤثر بشكل كبير على عملية تقديم الصوت، من الضروري التأكد من تحديث تعريفات الصوت وأن تكون متوافقة مع نظامك. ولكن إذا ظهر خطأ "خطأ معالج الصوت، يرجى إعادة تشغيل الحاسوب" بعد تحديث تعريف الصوت الأخير، قد يكون استرجاع الإصدار السابق للتعريف هو الحلا.
وهذا ما يمكنك فعله لتحديث أو استرجاع تعريفات الصوت:
تحديث تعريفات الصوت:
- اذهب إلى قائمة "ابدأ" وابحث عن "مدير الأجهزة" وافتحه.
- انقر على خيار "الصوت والفيديو ومراقبو الألعاب" لتوسيعه.
-
انقر بزر الماوس الأيمن على تعريف الصوت الافتراضي واختر خيار "تحديث التعريف".

-
سيقوم مدير الأجهزة بالبحث وتحديث التعريف إلى أحدث إصدار. أعد تشغيل الحاسوب وشغّل الصوت مرة أخرى.
رجوع تعريفات الصوت:
- افتح مدير الأجهزة من قائمة "ابدأ".
- زد من حجم القائمة "وحدات التحكم في الصوت والفيديو والألعاب".
-
انقر بزر الماوس الأيمن على تعريف الصوت واختر خيار "الخصائص" من القائمة.

-
من نافذة الخصائص، انتقل إلى علامة التبويب "التعريف". انقر على "استرجاع التعريف" إذا كان هذا الخيار متاحًا (سيكون مطفأً إذا لم يكن هناك تعريف سابق).

- اختر سببًا للرجوع ومن ثم انقر على "نعم". الآن، أعد تشغيل حاسوبك لتطبيق التغييرات. بعد إعادة التشغيل، شغِّل الصوت أو فيديو يوتيوب مرة أخرى لمعرفة ما إذا تم حل المشكلة.
الطريقة 3. تعطيل وإعادة تمكين أجهزة الصوت:
قد تتجمد أجهزة الصوت في بعض الأحيان بسبب انقطاع مؤقت في النظام، مما قد يؤدي إلى حدوث خطأ معالج الصوت. نهج عملي قد نجح للعديد من المستخدمين يتضمن تعطيل الأجهزة الصوتية مؤقتًا ثم إعادة تمكينها. يمكن أن يساعد ذلك في تصحيح الخطأ واستعادة الوظائف الصوتية الصحيحة. إليك كيفية تعطيل وإعادة تمكين أجهزة الصوت:
- انقر بزر الماوس الأيمن على أيقونة "ابدأ" واختر "مدير الأجهزة" من القائمة.
- في مدير الأجهزة، زد حجم قسم "مداخل ومخرجات الصوت".
-
انقر بزر الماوس الأيمن على الأجهزة واختر خيار "تعطيل الجهاز".

-
أَعِد تشغيل حاسوبك. افتح مدير الأجهزة مرة أخرى.
-
انقر بزر الماوس الأيمن على الأجهزة الصوتية المعطلة واختر خيار "تمكين الجهاز" الآن.

أَجرِ اختبار لتشغيل الصوت للتحقق مما إذا تم حل المشكلة.
الطريقة 4. شغِّل أداة حل مشكلة الصوت.
يأتي الويندوز 11 مع أداة تحليل مشاكل الصوت المخصصة التي يمكنها تحديد وحل مشاكل تشغيل الصوت تلقائيًا، بما في ذلك خطأ معالج الصوت. فيما يلي الخطوات لتشغيل أداة تحليل مشاكل الصوت في الويندوز 11.
- افتح قائمة "ابدأ"، ثم افتح تطبيق الإعدادات.
-
انتقل إلى "النظام" من اللوحة اليسرى. انتقل إلى "حل المشكلات" من اللوحة اليمنى.

-
حدد خيار "أدوات الإصلاح الأخرى".

-
تحت أدوات تحليل المشاكل الأخرى، انقر على زر "تشغيل" بجوار تحليل مشكلات تشغيل الصوت.

-
يجب عليك اختيار جهاز الصوت واتباع التعليمات التي تظهر على الشاشة لأداة تحليل مشاكل الصوت لتشخيص المشكلة وإصلاحها تلقائيًا.

الطريقة 5. أعد تشغيل خدمة الصوت في ويندوز.
عند معالجة مشكلات الصوت مثل خطأ معالج الصوت، قد يوفر إعادة تشغيل خدمة الصوت في الويندوز حلاً بسيطًا. خدمة الصوت في الويندوز مسؤولة عن إدارة أجهزة الصوت والعمليات على نظامك. مع مرور الوقت، يمكن أن تواجه هذه الخدمة أخطاء تؤثر على تشغيل الصوت، مما يؤدي إلى حدوث أخطاء مثل خطأ معالج الصوت.
إليك كيف يمكنك إعادة تشغيل خدمة الصوت في ويندوز:
- إليك كيف يمكنك إعادة تشغيل خدمة الصوت في ويندوز:
- انتقل إلى خدمة الصوت في ويندوز وانقر بزر الماوس الأيمن عليها.
-
انقر على الخيار "إعادة التشغيل". سيقوم هذا الإجراء بإعادة تشغيل الخدمة، وربما حل أي مشكلات تسبب خطأ عارض الصوت.

- أغلق تطبيق الخدمة وأعد تشغيل حاسوبك. شغِّل ملف الصوت الإشكالي أو فيديو يوتيوب للتحقق مما إذا كان قد تم حل الخطأ الذي تم تقديمه.
الطريقة 6. حذف ذاكرة التخزين المؤقت وملفات الارتباط في المتصفح.
عند مواجهة "خطأ عارض الصوت" على يوتيوب، يجدر النظر في المشكلات المتعلقة بذاكرة التخزين المؤقت وملفات تعريف الارتباط الخاصة بالمتصفح. يمكن أن تصبح عناصر البيانات المخزنة هذه في بعض الأحيان تالفًا، مما يؤدي إلى مشاكل التشغيل. يمكن أن يكون حذفهما وسيلة محتملة لحل الخطأ. إليك كيف يمكن لتخطيط ذاكرة التخزين المؤقت للمستعرض أن يصلح يوتيوب خطأ عارض الصوت.
- افتح متصفح جوجل كروم. انقر على أيقونة الثلاث نقاط في الزاوية العليا اليمنى.
-
انتقل إلى "أدوات إضافية" > خيار "مسح بيانات التصفح".

- حدد نطاقًا زمنيًا وتبديلًا على خيار ملفات تعريف الارتباط والخيار المخزنة مؤقتًا.
-
انقر على زر "مسح البيانات". بمجرد مسح ملفات تعريف الارتباط والملفات المخزنة مؤقتًا، أعد فتح المتصفح وتشغيل الفيديو على يوتيوب مرة أخرى.

الطريقة 7. إصلاح خطأ الجهاز الصوتي باستخدام أداة إصلاح الصوت المخصصة.HOT
عند مواجهة أخطاء تقديم الصوت المستمرة، يمكن أن يوفر التحول إلى برامج متخصصة مثل أداة 4DDiG File Repair حلًا فعَّالًا. تم تصميم هذه الأداة المخصصة لإصلاح الصوت بهدف تشخيص وتصحيح مشاكل الصوت المتنوعة، مما توفر نهجًا شاملاً لإنقاذ التسجيلات الصوتية المتضررة.
بمعدل نجاح عالٍ، تقوم الأداة 4DDiG File Repair بسرعة بإعادة تصحيح الملفات الصوتية التالفة. عملية الإصلاح السريعة التي يقدمها البرنامج تمكن من الاسترداد بسهولة ببضع نقرات فقط. يدعم البرنامج مجموعة متنوعة من تنسيقات الصوت مثل MP3 وAAC وM4A، ويعمل مع أجهزة تخزين مختلفة للاسترداد السريع. يمكنك بسهولة إصلاح ملفات الصوت المتعددة، بغض النظر عن مستوى تلفها، ومعاينة الملفات المُصلحة قبل التنزيل. فيما يلي الخطوات لإصلاح خطأ معالج الصوت من خلال استعادة ملف الصوت التالف باستخدام الأداة 4DDiG File Repair.
-
نزِّل وثِبِّت برنامج 4DDiG على حاسوبك. شغِّل التطبيق واختر خيار إصلاح الصوت من القائمة اليسرى.
تنزيل مجانيلأجهزة الكمبيوترتحميل آمن
تنزيل مجانيلل ماكتحميل آمن
-
استورد ملفات الصوت التالفة من جهاز التخزين عن طريق النقر على زر "إضافة صوت".

-
ابدأ عملية الإصلاح عن طريق النقر على زر "بدء الإصلاح". سوف تحلل أداة 4DDiG File Repair ملفات الصوت، واكتشاف المشكلات، وإصلاحها بفعالية.

-
بمجرد إصلاح الملفات، سترى قائمة بالملفات المصلحة. انقر للاستماع، ثم اختر "تصدير المحدد" لتنزيلها إلى جهاز التخزين.

خطأ جهاز تشغيل الصوت: الأسئلة المتكررة.
السؤال 1: ماذا يفعل جهاز تشغيل الصوت؟
المعالج الصوتي يعالج إشارات الصوت الرقمية ويُرسل إشارات الصوت المعالجة إلى جهاز تشغيل الصوت الخارجي. ببساطة، فإنه مسؤول عن أخذ المعلومات الصوتية الرقمية وتحويلها إلى صوت يمكننا سماعه.
س: لماذا لا يصلح إعادة تشغيل جهاز الحاسوب مشكلة خطأ معالج الصوت؟
إذا كان خطأ معالج الصوت ناتجًا عن عطل مؤقت في النظام، فإن إعادة تشغيل الحاسوب قد تصلحه. ولكن إذا كانت المشكلة ناتجة عن تعريفات الصوت أو أجهزة الصوت أو ملفات الصوت التالفة، فإن إعادة التشغيل لن تصلح الخطأ.
السؤال 3: لماذا يحدث خطأ جهاز تشغيل الصوت بشكل مستمر؟
إذا استمرت مشكلة خطأ معالج الصوت في الحدوث لنفس ملف الصوت، فقد يكون الملف تالفًا أو تالفًا. يمكنك استخدام أداة 4DDiG File Repair لإصلاح الملف وتشغيله بدون أي مشاكل. إذا كان لديك العديد من أجهزة الصوت أو تعريفات الصوت التي تحتاج إلى التحديث أو تالفة، فإن خطأ معالج الصوت يمكن أن يكون مستمرًا.
الخُلاصة
خطأ معالج الصوت هو تحدٍ شائع يواجهه مستخدمو الويندوز بشكل عام. عندما يكون إعادة تشغيل الكمبيوتر غير كافية لحل هذه المشكلة، من النصح بالبحث عن حلول مثل التحقق من اتصالات أجهزة الصوت، وتحديث تعريفات الصوت، وإعادة تمكين أجهزة الصوت، ومسح ذاكرة التخزين المؤقت وملفات الارتباط في المتصفح. بالإضافة إلى ذلك، إذا امتد الخطأ إلى تشغيل وسائط غير متصلة باستخدام مشغل الوسائط الافتراضي، فيجب النظر في إمكانية تلف ملف الصوت في مثل هذه الحالات. في مثل هذه الحالات، يُوصى باستخدام حلاً موثوقًا مثل أداة 4DDiG File Repair لاسترداد الملفات الصوتية التالفة وتشغيلها بسلاسة.