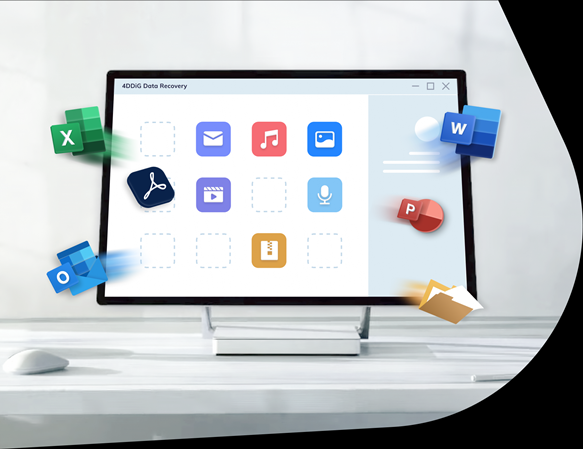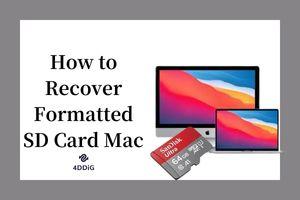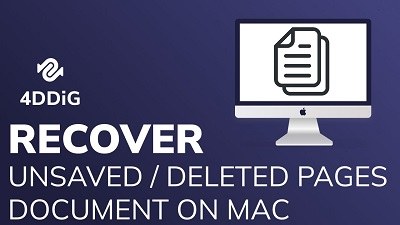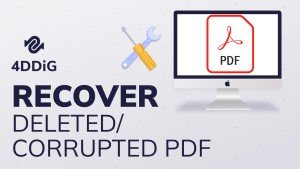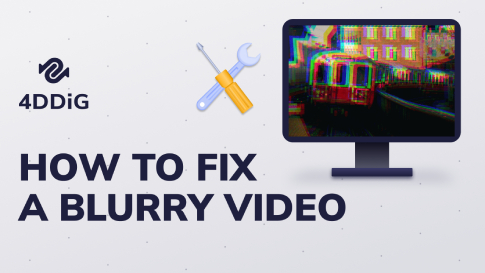سؤال"لقد سجَّلتُ الشاشة باستخدام QuickTime على جهازي الماك، ولكن للأسف، نسيتُ حفظها قبل إنهاء التسجيل. هل يُمكِنُ استعادة تسجيلات QuickTime غير المحفوظة؟"
تطبيق مُشغِّل Quicktime هو أداة مجانية ممتازة لإنشاء محتوى موسيقي وفيديو، ويُستَخدَم حتى من قبل بعض نجوم اليوتيوب لإنتاج فيديوهات تعليمية. يُقدِّمُ تطبيق Quicktime خيار تسجيل أنشطة الشاشة وحفظها في مُجلَّد Quicktime المُخصَّص. ومع ذلك، فهو ليس أمر بسيط كما يبدو. إذا تَعطَّل تطبيق Quicktime أو أُغلِقَ بشكل غير مُتوقَّع، فقد يُفقَد أي تسجيل قيد التنفيذ وأي تسجيلات Quicktime غير المحفوظة. هل هناك طريقة لاستعادة تسجيل Quicktime غير المحفوظ أو حتى المفقود إذا كان لدى "كويك تايم" ميزة الحفظ التلقائي؟ يُقدِّمُ هذا المقال معلومات شاملة حول كيفيةاستعادة تسجيلات Quicktime غير المحفوظة.

الجزء 1: أين تُخزَّن تسجيلات QuickTime على نظام الماك؟
يَحفَظ تطبيق QuickTime تسجيلاتك في المُجلَّدات التالية: Library/Containers/com.apple.QuickTimePlayerX/Data/Library/Autosave Information. إذا لم تُحفَظ التسجيلات بشكل صريح باستخدام خيار "الحفظ"، فسوف تُخزَّنها تلقائيًا في هذا الموقع التلقائي للحفظ.
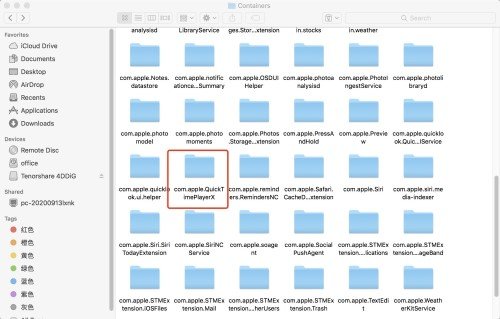
الجزء 2: كيف يمكن استعادة تسجيلات QuickTime غير المحفوظة على نظام الماك؟
قد تكون تسجيلات QuickTime غير المحفوظة نتيجة لعوامل مختلفة، مثل انقطاع الكهرباء غير المُتوقع أو تعطُّل التطبيق. على الرغم من توفر طريقتين لاستعادة تسجيلات QuickTime غير المحفوظة للشاشة أو الصوت أو الفيلم، إلا أن نجاح الاستعادة غير مُؤكَّد، حيث يَعتَمِدُ على عدة عوامل نُسميها الحظ. هذه الطرق تَستَحِقُّ المحاولة حيث لا تُزيد من المشكلة أو تَتسبَّب في أي ضرر لجهازك الماك.
الطريقة الأولى: استرجاع تسجيلات QuickTime غير المحفوظة للشاشة أو الصوت من مُجلَّد الحفظ التلقائي.
وظيفة الحفظ التلقائي في الماك هي واحدة من أهم ميزاته، حيث تُحفَظ الملفات تلقائيًا في برامج الماك المختلفة مثل "بيرفيو" و"مُشغِّل كويك تايم"، قبل النقر على زر الحفظ. إذا استطعنا تحديد موقع الحفظ التلقائي لملفات "مُشغِّل كويك تايم"، فهناك إمكانية استعادة تسجيل QuickTime لم تُحفَظ.
وفيما يلي إليكَ دليل حول كيفية استخدام الحفظ التلقائي لاستعادة تسجيلات QuickTime غير المحفوظة أو المحذوفة:
الخطوة 1الوصول إلى خيار "انتقل إلى المُجلَّد" بالنقر على أيقونة أبِل، واختيار "انتقل"،: ثم اختيار "انتقل إلى المُجلَّد".
الخطوة 2:نسخ ولصق المسار التالي: Library/Containers/com.apple.QuickTimePlayerX/Data/Library/Autosave Information/. وسوف يسمح لك بتحديد موقع الحفظ التلقائي لملفات تسجيل شاشة أو صوت QuickTime.
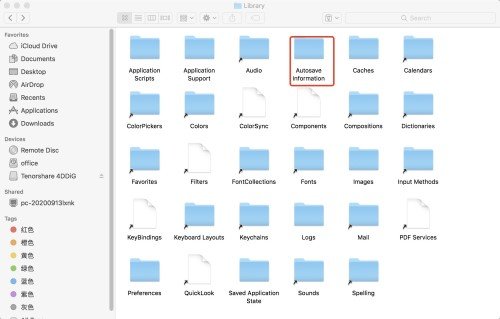
الخطوة 3: انقر بزر الماوس الأيمن على الملف المُسجَّل واختر "فتح باستخدام" > "مُشغِّل كويك تايم".
الخطوة 4: احفَظ بالذهاب إلى المُجلَّد> حفظ كـ.v
الخطوة 5: لحفظ تسجيلات QuickTime غير المحفوظة للشاشة أو الصوت على جهازك الماك، أَعِد تسمية ملف التسجيل في QuickTime وانقُر على زر الحفظ.
الطريقة الثانية: استرجاع تسجيلات QuickTime غير المحفوظة للشاشة أو الصوت من المُجلَّد المُؤقَّت.
كيف يمكن استعادة QuickTime على نظام الماك؟ هناك طريقة أُخرَى لاستعادة تسجيلات QuickTime غير المحفوظة، وهي استخدام المُجلَّدات المُؤقَّتة. إنها مسألة حظ، ولكن بالنظر إلى نجاحي السابق في استعادة الملفات غير المحفوظة، فإنه يَستحق المحاولة.
لاستعادة تسجيلات QuickTime غير المحفوظة للشاشة أو الصوت من المُجلَّد المؤقت، اتبع هذه الخطوات:
الخطوة 1: افتح "Terminal" من Finder> Application.
الخطوة 2: بعد ذلك، أَدخِل الأمر "open $TMPDIR" في سطر الأوامر واضغط على Enter.
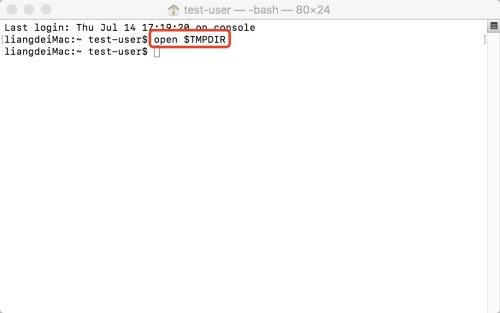
الخطوة 3: ستتوجه إلى المُجلَّد المؤقت، حيث يمكنك البحث عن تسجيل QuickTime غير محفوظ للشاشة أو الصوت بالانتقال إلى العناصر المؤقتة. الحفظ في مُجلَّد مُحدَّد بعد الفتح باستخدام "مُشغِّل كويك تايم".
الجزء 3: كيف يمكن استعادة تسجيلات QuickTime المحذوفة على نظام الماك؟
إذا اختفت تسجيلات QuickTime للشاشة أو حُذِفَت وترغب في استعادتها، اتبع الإجراءات التالية.
الطريقة الأولى: استعادة تسجيلات QuickTime المحذوفة للشاشة أو الصوت من سلة المهملات
هناك خيار آخر لاستعادة تسجيلات QuickTime، وهو التحقُّق من مُجلَّد سلة المهملات على جهازك الماك. إذا كنت تَتذكَّر حذفها، فهناك إمكانية أن تسجيلات الشاشة ما زالت موجودة في مُجلَّد سلة المُهمَلات. ومع ذلك، قد لا تكون هذه الطريقة فعالة إذا كنت قد جعلتَ سلة المهملات تَحذِف الملفات تلقائيًا بعد 30 يوم، وقد مَرَّ وقت طويل منذ حذف تسجيل الشاشة.
وفيما يلي دليل حول كيفية استعادة التسجيلات المحذوفة من سلة المهملات على جهازك الماك:
الخطوة 1:انقر على أيقونة سلة المهملات الموجودة في شريط المهام لفتحها. ثم انظر إلى الملفات.
الخطوة 2: بمجرد تحديد تسجيل الشاشة المطلوب، انقُر بزر الماوس الأيمن عليه لعرض القائمة المُنبثقة.
الخطوة 3: حَدِّد "إعادة الوضع" من القائمة المُنسدِلة.
الخطوة 4: سوف يُستَعاد الملف إلى موقعه الأصلي.
الطريقة الثانية: استعادة تسجيلات QuickTime المحذوفة للشاشة أو الصوت باستخدام "تايم ماشين"
"تايم ماشين" هي أداة احتياطية مُدمَجَة في أجهزة الماك، وهي مُصمَّمَة لتخزين البيانات بشكل آمن. بمجرد تمكينها وتعريفها، يُكوِّن هذا التطبيق نُسَخ احتياطية تلقائية لجميع البيانات على حاسوبك بفترات منتظمة (مثل مرة في اليوم، مرة في الأسبوع، إلخ).
إليك طريقة استعادة تسجيلات QuickTime غير المحفوظة على نظام الماك:
الخطوة 1: افتح الأداة "تايم ماشين". باستخدام الجدول الزمني الموجود على الجانب الأيمن من الشاشة، اختر الإصدار الذي ترغب في استعادته.
الخطوة 2: من الشريط الجانبي، حَدِّد المُجلَّد الذي يحتوي على تسجيل الشاشة المحذوف.
الخطوة 3: حَدِّد الملف الذي ترغب في استعادته وانقُر على زر الاستعادة الموجود في الأسفل.
الخطوة 4: سيُحفَظ الملف المُستعاد في نفس المُجلَّد الذي كان فيه قبل حذفه.
الطريقة الثالثة: استرجاع تسجيلات QuickTime المحذوفة أو المفقودة للشاشة أو الصوت باستخدام أداة استعادة البيانات
Tenorshare 4DDiG هو أداة مفيدة لاستعادة تسجيلات QuickTime المفقودة التي أُزيلَت من سلة المهملات. إنها تَتمتَّع بالقدرة على استعادة وإصلاح تسجيلات QuickTime التالفة، بالإضافة إلى تحديد واسترداد التسجيلات المحذوفة. لِنُلقِ نظرة على الخصائص الأساسية لاستعادة البيانات باستخدم "Tenorshare 4DDiG".
- هو أداة مفيدة لاستعادة تسجيلات QuickTime المفقودة التي أُزيلَت من سلة المهملات. إنها تَتمتَّع بالقدرة على استعادة وإصلاح تسجيلات QuickTime التالفة، بالإضافة إلى تحديد واسترداد التسجيلات المحذوفة. لِنُلقِ نظرة على الخصائص الأساسية لاستعادة البيانات باستخدم "Tenorshare 4DDiG".
- يمكن استعادة أكثر من 1000 نوع ملف، بما في ذلك الصور ومقاطع الفيديو والمستندات وملفات الصوت.
- استعادة البيانات التي حُذِفَت عن طريق الخطأ، أو فُقِدَت بسبب التهيئة، فقدان الدرايف، التلف، تعطُّل النظام، هجمات البرامج الضارة، وعوامل أخرى.
- لا حاجة لتعطيل SIP لاستعادة البيانات على نظام الماك
تحميل آمن
تحميل آمن
وفيما يلي إليكَ خطوات استعادة تسجيلات QuickTime المحذوفة على جهاز الماك:
- بمجرد تثبيته، شغِّل تطبيق "4DDiG-Mac" وحَدِّد وجهة استعادة بيانات الماك، مثل قرصك الصلب. انقُر على زر "فحص" للبحث عن جميع الملفات المفقودة.
- اختر موقعًا لحفظ الملفات المُستعادَة بالنقر على زر "الاستعادة". من الأفضل عدم حفظ البيانات المُستعادَة في نفس القسم الذي فُقِدَت فيه أصلًا. قد يؤدي ذلك إلى فقدان البيانات بشكل لا رجعة فيه.
- بعد تحديد الملفات المطلوبة، اختر وجهة حفظ ملفات MP4 وMOV التي وجدتها عن طريق النقر على زر "الاستعادة". من الأفضل عدم حفظ ملفات MP4 وMOV المُستعادَة في القسم الذي فُقِدَت فيه أصلًا. قد يَنتُج عن ذلك فقدان دائم للبيانات.


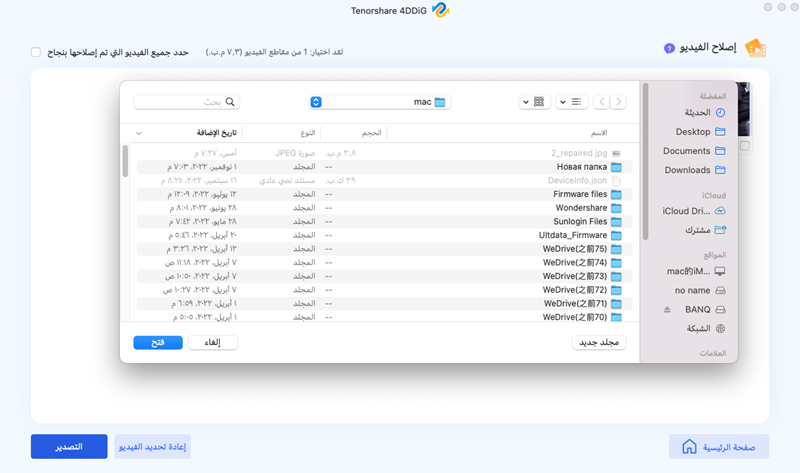
الجزء 4: كيف يمكن منع فقدان بيانات تسجيل QuickTime؟
كيف أتأكَّد من أن تسجيل QuickTime حُفِظَ بشكل صحيح؟ فيما يلي بعض التوصيات التي يجب عليك اتباعها واتخاذ إجراءات بناءً على احتياجاتك.
1. تَأكَّد من استخدام أحدث إصدار من تطبيق "مُشغِّل كويك تايم" على جهازك الماك.
يُنصَح عمومًا بالترقية إلى أحدث إصدار من الماك وبرامجه، على الرغم من أنه قد لا يكون ضروريًا دائمًا، خاصة بالنسبة لـ iMovie و"مُشغِّل كويك تايم". استنادًا إلى مُراجَعات العديد من مُستخدمي الماك، غالبًا ما يُواجِه المرء مشكلة خلال عملية التحديث؛ ومع ذلك، فإن الرجوع إلى الإصدار السابق عادة ما يَحُلُّ المشكلة.
2. تَأكَّد من وجود مساحة تخزين كافية على جهازك الماك لاستيعاب حجم التسجيلات التي أنشأتَها.
نظرًا لأن تسجيلات QuickTime غالبًا ما تكون كبيرة الحجم، يجب تخصيص مساحة كافية لمقاطع الفيديو المُسجَّلَة الجديدة لمنع حدوث تعطيلات مفاجئة في البرنامج. تُوضِّح هذه النقطة أيضًا أهمية الحفاظ على نظام صحي لصيانة الماك والنسخ الاحتياطي للملفات وغيرها.
3. أَزِل أي تطبيقات تستهلك كمية كبيرة من طاقة وحدة المعالجة المركزية (CPU).
عند تشغيل تطبيقات تستخدم موارد جهازك الماك بشكل مُكثَّف وتستهلك قوة وحدة المعالجة المركزية (CPU)، فقد يعوق ذلك العمل السليم لتطبيقات أخرى. يَستَجيبُ نظام الماك ببطء، وتتوقَّف بعض البرامج عن العمل. لذلك، قبل بدء تسجيل QuickTime، يُفضَّل إغلاق أكبر عدد ممكن من التطبيقات التي تستهلك طاقة وحدة المعالجة المركزية (CPU).
4. قم بإنهاء أي مهام غير ضرورية لتطبيق QuickTime.
يُؤدِّي "مُشغِّل كويك تايم" مهام متعددة في نفس الوقت، مثل تشغيل أو تسجيل الفيديو. ومع ذلك، لتجنب فقدان تسجيلات QuickTime غير المحفوظة، يُفضَّل التركيز على مهمة واحدة في كل مرة وإعداد "مُشغِّل كويك تايم" وفقًا لذلك.
الأسئلة الشائعة:
1. هل تُحفَظ تسجيلات QuickTime بشكل تلقائي؟
يمكنك مراجعة تسجيلك على شاشتك. إذا كُنتَ راضيًا عن التسجيل وتَرغَب في حفظه، اذهب إلى المُجلَّد > حفظ. ستَظهَرُ نافذة منبثقة على مَقطع الفيديو؛ ضَع اسم للتسجيل واختر "حفظ".
2. إلى أين تذهب تسجيلات الشاشة غير المحفوظة على نظام الماك؟
تُحفظ تسجيلات QuickTime غير المحفوظة في مُجلَّد الحفظ التلقائي.
3. هل يمكنك استعادة تسجيل الشاشة غير المحفوظ على نظام الماك؟
يمكنك استرداد تسجيلات الشاشة غير المحفوظة على جهازك الماك عن طريق اتباع الجزء 2 > الطريقة 1.
الخُلاصة
وظيفة الحفظ التلقائي في نظام التشغيل الماك يجعَل عملية استرداد الملفات غير المحفوظة أسهل. هذا صحيح أيضًا بالنسبة لاستعادة المستندات وتسجيلات شاشة QuickTime غير المحفوظة، على الرغم من أن ذلك يعتمد على بعض الحظ. باستخدام أدوات مثل Tenorshare 4DDiGأصبح استرداد بيانات تسجيلات QuickTime المحذوفة أكثر سهولة.