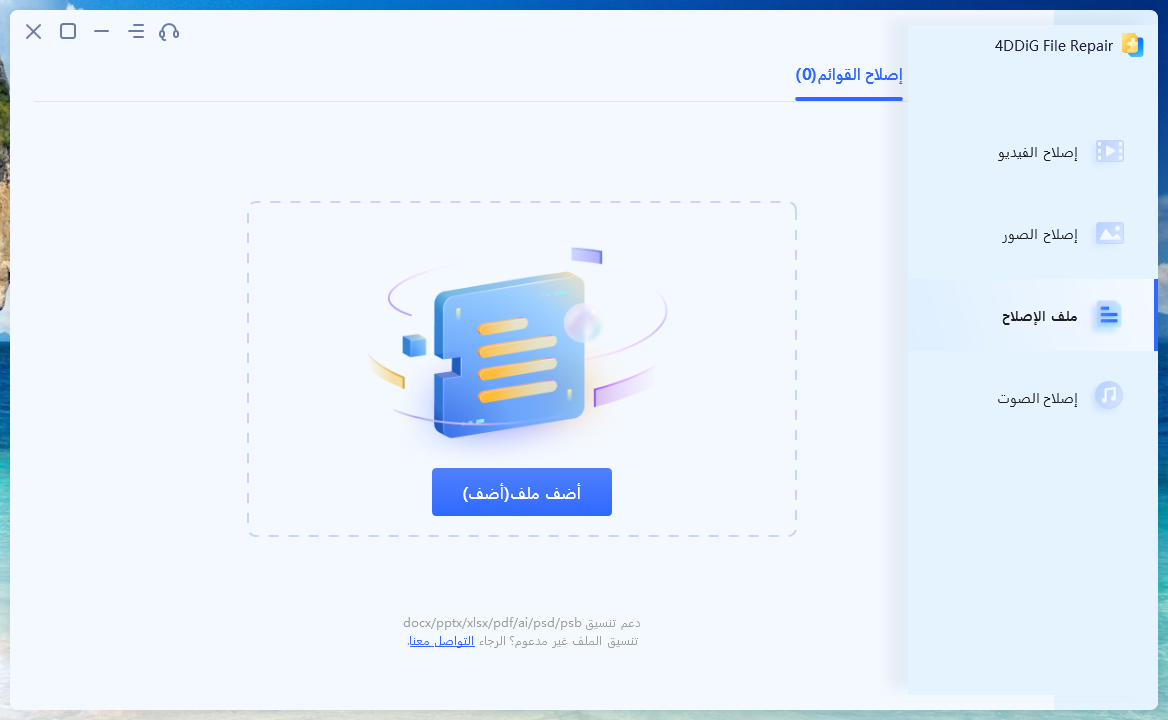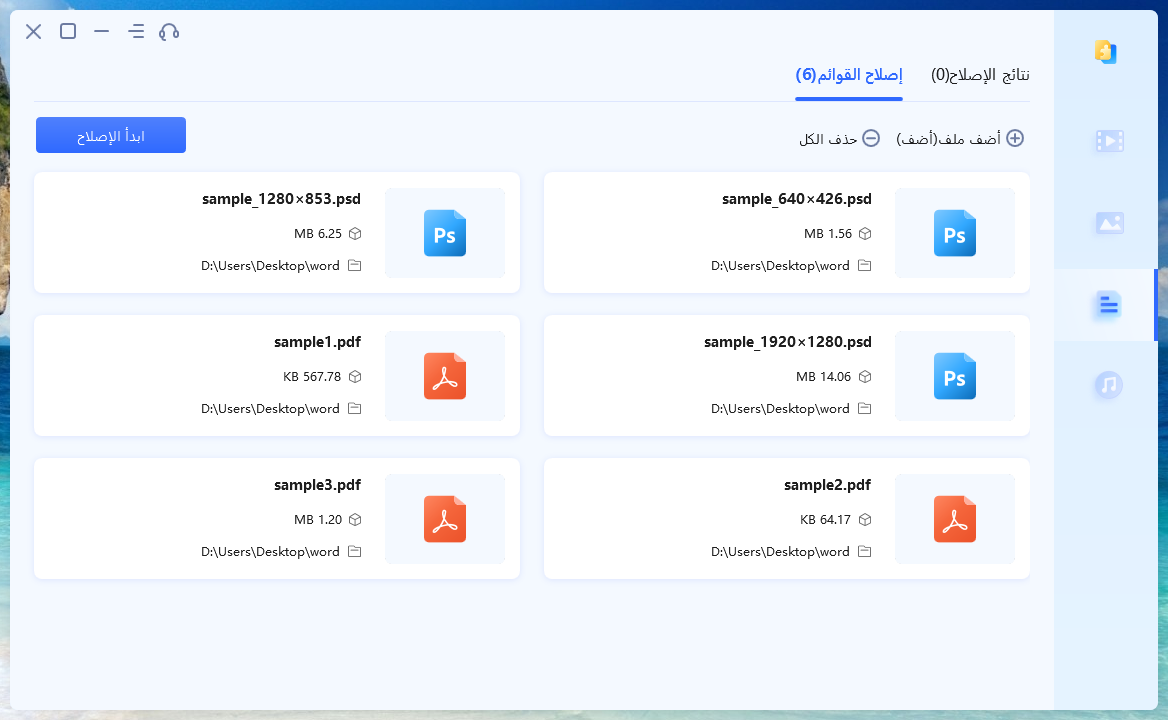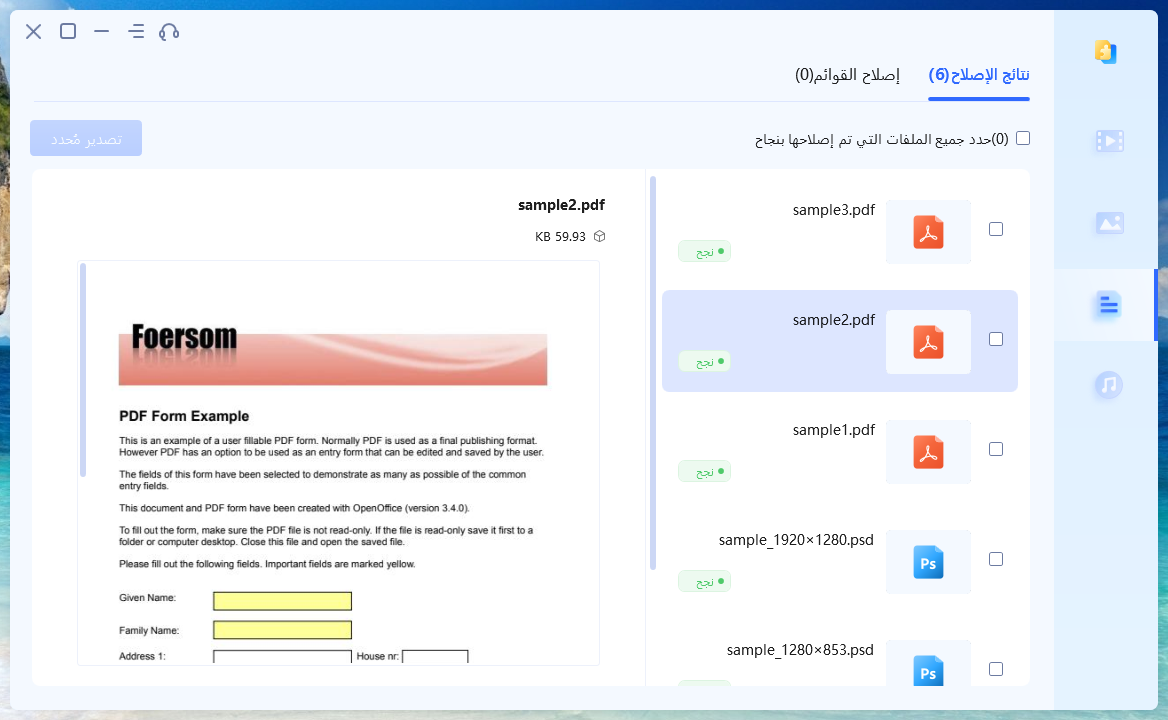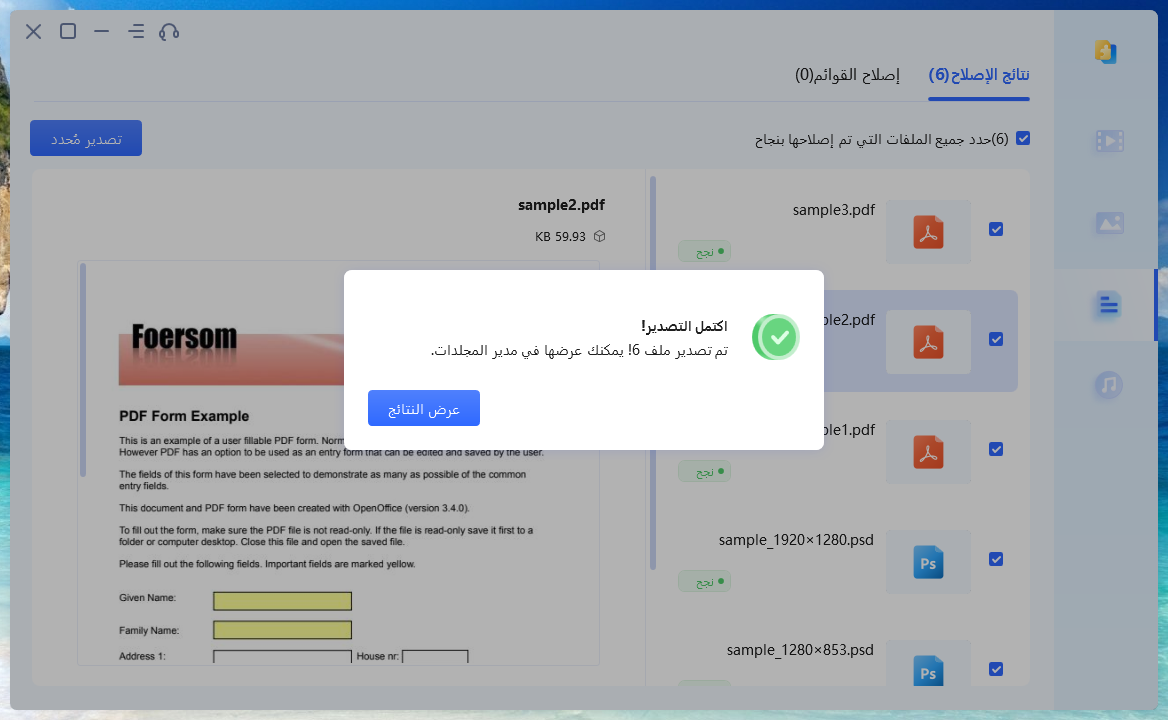عدم فتح ملفات PDF"لقد استخدمت ملفات .pdf لسنوات على جهاز الكمبيوتر الخاص بي. ولكن ابتداءً من الأسبوع الماضي، لا يمكنني فتح ملفات .pdf بعد الآن. تحدث هذه المشكلة سواء كان الملف محفوظًا بالفعل على جهاز الكمبيوتر الخاص بي أو ملفًا جديدًا أحاول فتحه أو تنزيله. الآن لا أعرف ماذا أفعل. من فضلكم ساعدوني، لا أستطيع القيام بأي عمل بسبب هذا."
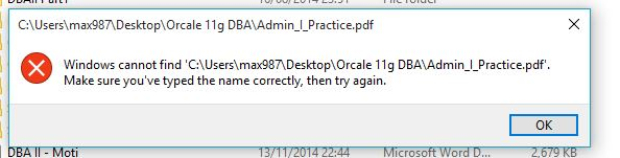
كملف PDF له الخصائص غير القابلة للتحرير وشهادة التوقيع الرقمي، يتم تداول ملفات PDF على نطاق واسع وتدعمها قارئات PDF المدمجة في متصفحات الويب الشهيرة. ومع ذلك، في بعض الأحيان، قد تظهر مشكلات، وقد أبلغ بعض المستخدمين عن مشاكل في فتح ملفات PDF. في معظم الحالات، قد يكون هذا المشكلة ناجمًا عن تلف الملف أو عدم التوافق مع Adobe Acrobat. في هذا المقال، سنرشدك عبر كيفية إصلاح ملف PDF الذي لا يمكن فتحه ونقدم حلا فعّالًا لأي مشكلة متعلقة بتثبيت Adobe Acrobat على جهاز الكمبيوتر الخاص بك. تابع القراءة لاكتشاف الحلول التي تحتاجها!
الجزء الأول. لماذا لا يمكنني فتح ملف PDF؟
هناك أسباب عدة لعدم فتح ملف PDF على جهاز الكمبيوتر الخاص بك أو في متصفحك. دعونا نستكشف بعض العوامل الشائعة التي يمكن أن تمنع فتح ملف PDF.
- تلف ملف PDF: إذا تضرر أو تلف ملف PDF أثناء التنزيل أو النقل، فقد لا يمكن فتحه بشكل صحيح.
- برمجيات قديمة: يمكن أن تمنع Adobe Acrobat القديمة أو غير المتوافقة فتح ملفات PDF.
- برنامج غير Adobe: قد لا يمكن فتح ملفات PDF التي تم إنشاؤها باستخدام برامج غير Adobe التي لا تلتزم بمعايير تنسيق PDF.
- إعدادات المتصفح: عدادات المتصفح أو الإضافات قد تتداخل أحيانًا مع عملية عرض PDF، مما يمنع فتح الملف داخل المتصفح..
- إعدادات الأمان: تمكين وضع الحماية في Adobe Acrobat قد يسبب مشاكل في فتح ملفات PDF.
الجزء الثاني. كيفية إصلاح عدم فتح ملف PDF؟
الآن بعد أن تعرف الأسباب الممكنة لعدم فتح ملفات PDF، دعونا نتخذ إجراءً لحل المشكلة. لدينا أساليب فعّالة على كيفية إصلاح عدم فتح ملفات PDF. من خلال تجربة هذه الحلول واحدًا تلو الآخر، يمكنك تحديد المشكلة والعثور على الحل المناسب لحالتك.
الحل الأول. إصلاح ملفات PDF التالفة بنقرة واحدة
إذا كنت لا تستطيع فتح ملفات PDF في ويندوز 10 باستخدام Adobe Acrobat، يجب عليك محاولة فتحها باستخدام متصفح الويب الخاص بك، مثل Chrome الذي يأتي مع قارئ PDF مدمج. إذا لم تفتح ملفات PDF في متصفح الويب الخاص بك أيضًا، فمن المرجح أن ملفات PDF تالفة أو معطوبة. لحل هذا المشكلة، قد تفكر في استخدام أداة إصلاح ملف احترافية مثل4DDiG File Repairتوصى بشدة بهذه الأداة بسبب قدرتها على إصلاح واسترداد ملفات PDF فورًا بنقرة واحدة فقط، بغض النظر عن حدة التلف..
إليك بعض الميزات الرئيسية لأداة 4DDiG File Repair التي يجب أن تعرفها:
- دعم واسع لمختلف تنسيقات الملفات، بما في ذلك PDF، PSB، PSD، Word، Excel، وPPTX.
- توفير معالجة فعالة لدفعات كاملة، مما يتيح لك إصلاح ملفات PDF متعددة بشكل متزامن.
- تقنيات متقدمة لإصلاح واسترداد ملفات PDF التالفة بفعالية.
- تسمح لك بمعاينة الملفات المصلحة قبل حفظها.
- آمنة وخاصة، حيث لا تقوم بتحميل الملفات المصلحة إلى خوادم الويب.
- إليك الخطوات لكيفية إصلاح ملفات PDF التالفة باستخدام 4DDiG File Repair.
-
ابدأ بتنزيل وتثبيت 4DDiG File Repair على جهاز الكمبيوتر الخاص بك.
تنزيل مجانيلأجهزة الكمبيوترتحميل آمن
تنزيل مجانيلل ماكتحميل آمن
-
افتح الأداة وانتقل إلى علامة تبويب إصلاح الملف. اختر ملفات PDF التالفة من جهاز التخزين الخاص بك بعد النقر على إضافة ملفات. يمكنك أيضًا سحب وإسقاط الملفات.

-
بعد إضافة الملفات، انقر على خيار بدء الإصلاح وانتظر بصبر بينما تقوم التطبيق بإصلاح واسترداد ملفات PDF التالفة الخاصة بك.

-
انتقل إلى قسم النتائج التي تم إصلاحها ومعاينة الملفات التي تم إصلاحها. تأكد من أن الملفات تم إصلاحها بنجاح وبالطريقة التي ترضيك.

-
أخيرًا، حدد الملفات التي تم إصلاحها، وانقر على زر "تصدير المحدد" لحفظها في المكان المطلوب على جهاز الكمبيوتر الخاص بك.

الحل الثاني: تحديث Adobe Acrobat
إذا لم يتم فتح الملفات PDF المصلحة في Adobe Acrobat، فإن المشكلة على الأرجح تكمن في Adobe Acrobat. في هذه الحالة، تحقق من إصدار Adobe Acrobat على جهاز الكمبيوتر الخاص بك وقارنه مع الإصدار الأحدث المتاح على موقع Adobe الرسمي. إذا كانت نسخة Acrobat الخاصة بك قديمة، اتبع الخطوات التالية لتحديثها بحيث يمكنها التعامل مع تنسيق ملف PDF الأحدث.
-
افتح Adobe Acrobat وانتقل إلى قائمة المساعدة. انقر على خيار البحث عن التحديثات. سيقوم Acrobat بالبحث عن أحدث إصدار متاح على خادم الويب الخاص بشركة Adobe.

-
إذا كان هناك أي إصدار محدث متاح، انقر على زر تنزيل وتثبيت.

- بعد تثبيت أحدث إصدار من Acrobat، أعد تشغيل Acrobat وحاول فتح ملفات PDF المشكلة مرة أخرى. في معظم الحالات، يجب أن يتم حل المشكلة ويمكن فتح الملفات دون أي مشاكل.
الحل الثالث: تشغيل Adobe Acrobat كمسؤول
تشغيل Adobe Acrobat كمسؤول يمنح التطبيق إمكانية الوصول الكاملة إلى الملفات المطلوبة دون الحاجة إلى أذونات إضافية. في بعض الأحيان، قد يحتاج Adobe Acrobat إلى الوصول إلى ملفات معينة لفتح ملفات PDF الخاصة بك بشكل صحيح. إذا لم يكن يتم تشغيله كمسؤول، فإنه لن يتمكن من فتح ملف PDF بسبب نقص الأذونات الضرورية للوصول إلى تلك الملفات.
لتشغيل Adobe Acrobat كمسؤول، هذه هي الخطوات التي يجب اتباعها.
- انقر بزر الماوس الأيمن على اختصار Acrobat على سطح المكتب الخاص بك وانتقل إلى الخصائص.
- تحت علامة التبويب الاختصار، انقر على الزر المتقدم.
-
قم بتشغيل خيار "تشغيل كمسؤول" ثم انقر على زر "موافق".

- أغلق نافذة الخصائص بالنقر فوق الزر "تطبيق" ثم "موافق".
سيؤدي هذا إلى فتح Acrobat كمسؤول في كل مرة تقوم فيها بتشغيل Acrobat. حاول الآن فتح ملفات PDF التي لم يتم فتحها مسبقًا.
الحل الرابع: تعطيل وضع الحماية عند البدء
إذا كنت لا تزال تواجه مشكلة في عدم فتح ملفات PDF في Adobe Reader أو Adobe Acrobat، يمكنك محاولة تعطيل وضع الحماية عند البدء. وضع الحماية هو ميزة أمان يمكن أن تتداخل أحيانًا مع فتح ملفات PDF بسلاسة. تعطيل هذا الوضع قد يساعد في حل المشكلة. إليك كيفية القيام بذلك:
-
افتح Adobe Reader أو Adobe Acrobat وانتقل إلى تحرير > التفضيلات.

- من اللوحة اليسرى، حدد خيار الأمان.
- على الجانب الأيمن، انتقل إلى قسم خصائص مربع الرمل.
-
قم بإلغاء تحديد خيار تمكين الحماية عند البدء. انقر على زر نعم في الرسالة المنبثقة.

يرجى ملاحظة أنه عند تعطيل وضع الحماية عند البدء، يمكن أن تصيب جميع ملفات PDF المشبوهة التي تحتوي على رمز ضار الكمبيوتر عند فتحها.
الحل الخامس: تشغيل Adobe Acrobat في وضع التوافق
قد تكون مشكلة عدم فتح ملفات PDF في Adobe Acrobat ناتجة عن مشكلات التوافق بين إصدار Acrobat المثبت ونظام التشغيل Windows الخاص بك. تشغيل Adobe Acrobat في وضع التوافق قد يساعد في التعامل مع هذه المخاوف. وضع التوافق يسمح للتطبيقات القديمة بالعمل على إصدارات Windows الأحدث، مما يمكن أن يحل مشكلة فتح ملفات PDF التي تسببها مشكلات التوافق.
إليك الخطوات لتشغيل Adobe Acrobat في وضع التوافق.
- انقر بزر الماوس الأيمن على اختصار Acrobat من سطح المكتب الخاص بك وحدد خيار الخصائص.
-
انتقل إلى علامة التبويب التوافق وحدد مربع "تشغيل هذا البرنامج في وضع التوافق مع."

- حدد إصدارًا أقدم من Windows تعتقد أنه متوافق مع Adobe Acrobat. Windows 7 أو Windows 8 قد تكون خيارات جيدة لتجربتها.
- انقر على زر تطبيق، يليه زر موافق.
بعد تشغيل Adobe Acrobat في وضع التوافق، حاول فتح ملفات PDF التي لم تعمل سابقًا وتحقق مما إذا كانت المشكلة قد تم حلها أم لا.
الحل السادس: الرجوع إلى إصدار أقدم من Adobe Acrobat
من الضروري أيضًا النظر في مسألة التوافق عند التعامل مع ملفات PDF التي تم إنشاؤها باستخدام إصدارات مختلفة من Adobe Acrobat. إذا كانت لديك ملفات PDF تم إنشاؤها باستخدام إصدار أقدم من Acrobat، فقد لا يتم فتحها باستخدام الإصدار الأحدث. للتعامل مع هذا، يمكنك الرجوع إلى الإصدار الأقدم من Adobe Acrobat لضمان التوافق.
- قم بإلغاء تثبيت الإصدار الأحدث من Adobe Acrobat من جهاز الكمبيوتر الخاص بك بالانتقال إلى "لوحة التحكم" > "البرامج والميزات" > "إلغاء التثبيت."
- ابحث عن إصدار أقدم من Adobe Acrobat وقم بتنزيله من مصدر موثوق.
- قم بتثبيت الإصدار القديم واتبع التعليمات التي تظهر على الشاشة.
الآن قم بفتح ملفات PDF المشكلة باستخدام الإصدار القديم من Adobe Acrobat وتحقق مما إذا كانت المشكلة قد تم حلها أم لا.
الحل السابع: استخدام قرّاء PDF بديلين
إذا كانت ملفات PDF لديك غير تالفة ولكنها لا تفتح في Acrobat بعد تجربة الأساليب أعلاه، فمن الوقت لاستخدام قارئ PDF بديل. أشهر البدائل لـ Acrobat تشمل Foxit PDF Editor. بالإضافة إلى ذلك، يُعَتبر Nitro PDF Pro بديلًا رائعًا آخر.
أسئلة شائعة تتعلق بمشكلة عدم فتح ملفات PDF
السؤال الأول: لماذا لا تفتح ملفات PDF على متصفح Chrome؟
إذا كانت ملفات PDF تالفة أو تضررت، فلن تفتح في Chrome. إذا كان إصدار Chrome قديمًا، قد لا تتمكن من فتح ملفات PDF. بالإضافة إلى ذلك، قد تعيق ملفات التخزين المؤقت وملفات الارتباط وحتى ملحقات الأطراف الثالثة فتح ملفات PDF. وعلاوة على ذلك، بعض التغييرات في إعدادات Chrome يمكن أن تعيق فتح ملفات PDF.
السؤال الثاني: لماذا تظهر عبارة "يُرجى الانتظار" عند فتح ملف PDF؟
إذا كنت تفتح ملف PDF مباشرةً في متصفح الويب بدلاً من تنزيله، قد تظهر عبارة "الرجاء الانتظار". هذا يحدث لأنه إذا كان الملف PDF من نوع XFA دينامي، سيستغرق متصفح الويب وقتًا لمعالجة الملف. من الأفضل تنزيل وفتح ملفات PDF مثل هذه باستخدام Acrobat.
السؤال الثالث: كيف يمكنني تغيير البرنامج الافتراضي لفتح ملفات PDF؟
انتقل إلى مكان ملف PDF الخاص بك. انقر بزر الماوس الأيمن على الملف واذهب إلى "فتح باستخدام". حدد خيار "اختيار تطبيق آخر" واختر التطبيق الذي تريد استخدامه لفتح ملفات PDF في المستقبل. والأهم من ذلك، تحقق من تشغيل الخيار "استخدم هذا التطبيق دائمًا لفتح ملفات PDF" واضغط على زر "موافق" لتغيير البرنامج الافتراضي إلى التطبيق الذي تم اختياره لفتح ملفات PDF.
الخاتمة
ي الختام، عندما تواجه مشكلة عدم فتح ملفات PDF على جهاز الكمبيوتر الخاص بك، هناك أسباب متعددة يجب مراعاتها. لقد قدمنا حلاً للحالات التي قد يكون فيها Adobe Acrobat هو جذر المشكلة. بالإضافة إلى ذلك، استكشف بدائل Acrobat كخيار قابل للاعتبار. بالإضافة إلى ذلك، قمنا بمناقشة كيفية فتح ملفات PDF التالفة باستخدام أداة إصلاح الملفات الفعّالة والموثوقة 4DDiG File Repair للإصلاح واستعادة سريعة وناجحة. من خلال تنفيذ هذه الحلول، يمكنك التغلب على مشكلة عدم فتح ملفات PDF واستعادة الوصول السلس إلى مستنداتك المهمة.