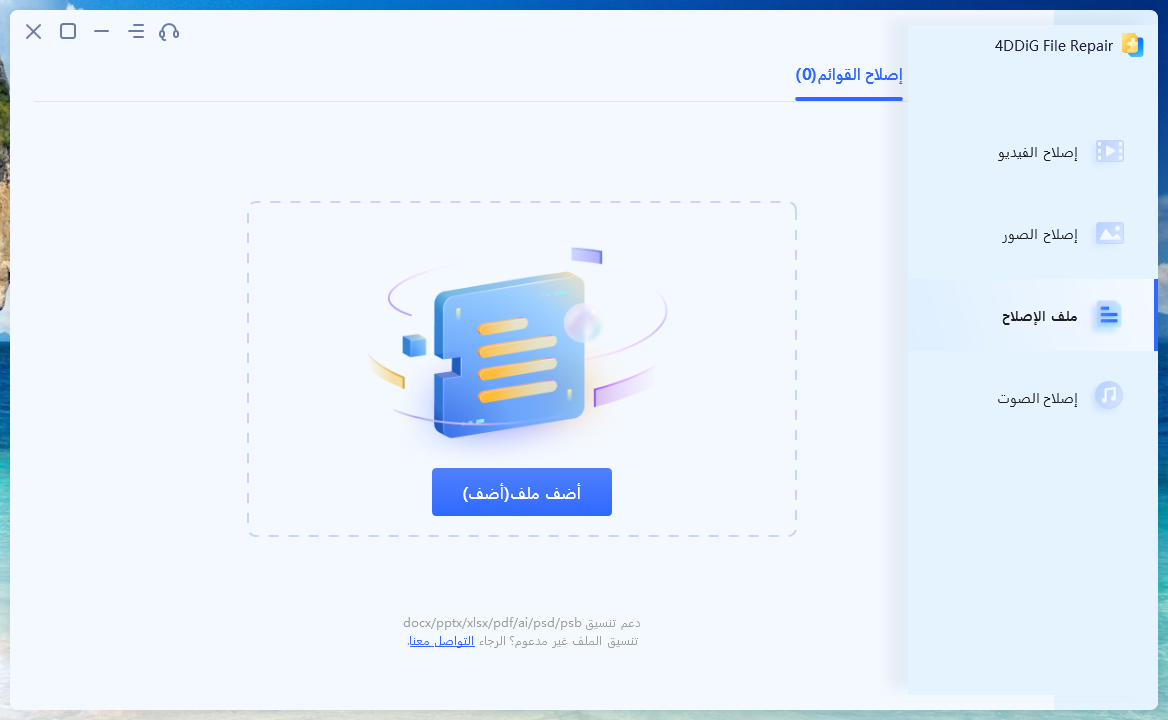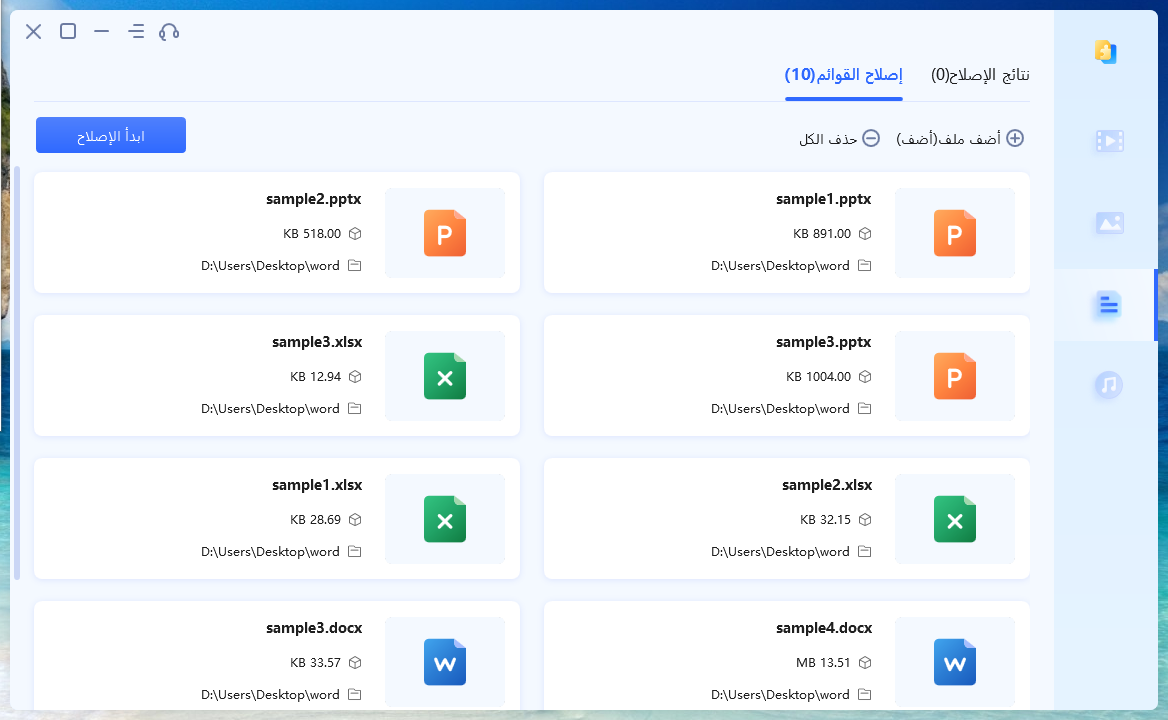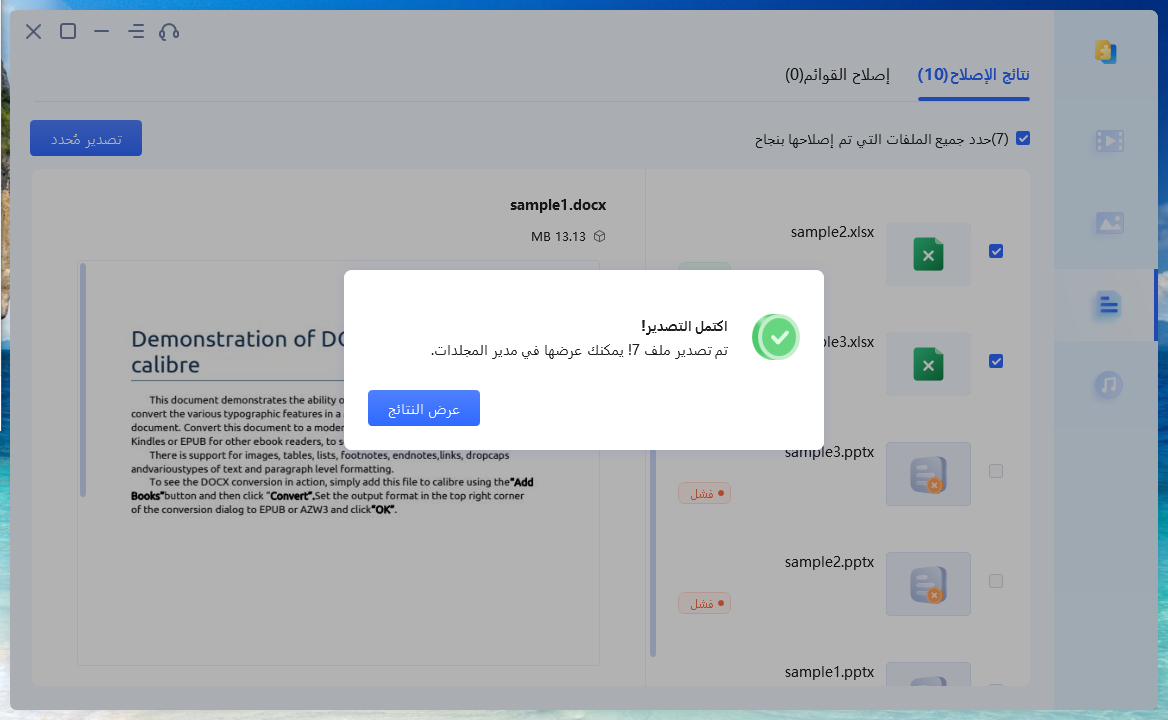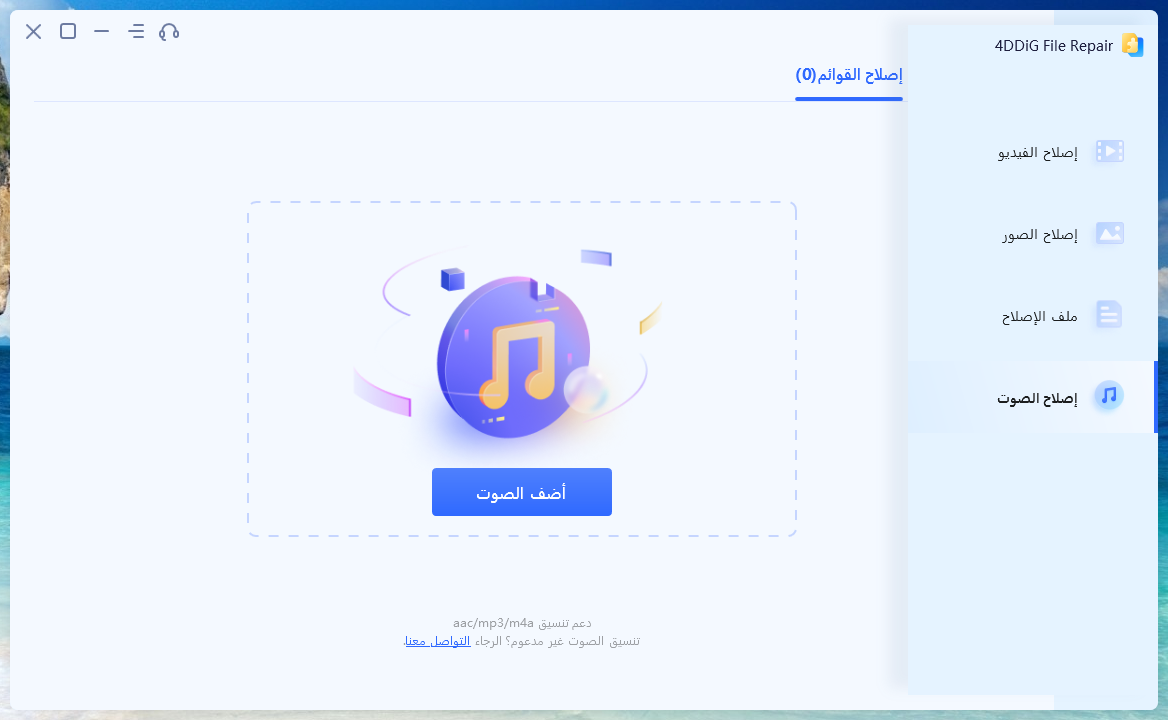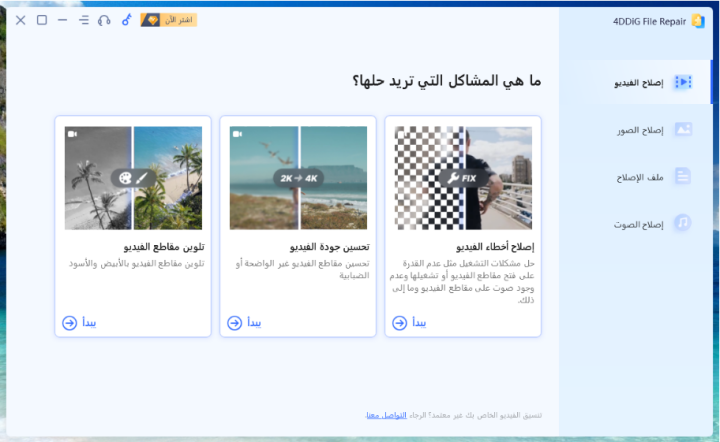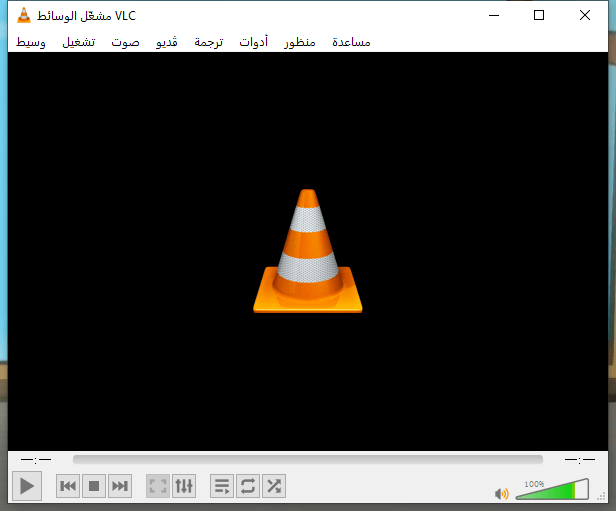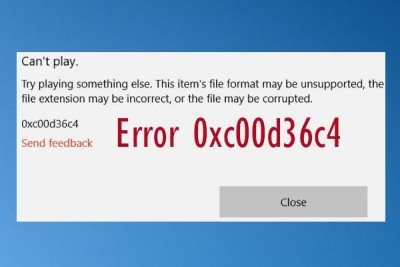سؤال"أواجه الكثير من المتاعب لأنني لا أستطيع فتح ملفات PDF المهمة التي أستخدمها في العمل. من فضلك قل لي كيفية إصلاح الملفات التالفة بسرعة."
تعد ملفات PDF أحد تنسيقات الملفات المستخدمة على نطاق واسع، لذلك قد تكون في عجلة من أمرك إذا كنت تواجه مشكلة في فتح الملف.
في هذه المقالة، سوف نقدم أسباب عدم فتح ملف PDF وكيفية إصلاح الملفات التالفة بواسطة الكمبيوتر والمتصفح، لذا يرجى إلقاء نظرة على المقالة.
الجزء الأول: لماذا لا يمكن فتح ملفات PDF على الكمبيوتر؟
الأسباب الرئيسية لعدم إمكانية فتح ملفات PDF هي كما يلي.
السبب الأول: لم يتم تثبيت تطبيق يمكنه فتح ملفات PDF
إذا لم يتم تثبيت تطبيق مخصص لفتح ملفات PDF على جهاز الكمبيوتر الخاص بك، فلن تتمكن من فتح ملفات PDF. أولا، دعنا نتأكد من تثبيت تطبيق يسمح لك بعرض ملفات PDF.
السبب الثاني: ملف ال PDF تالف
في حالة تلف ملف PDF بسبب بعض العوامل، فقد لا يتمكن من فتحه. إذا كان سبب عدم تمكنك من فتح ملف PDF هو تلف الملف، فمن المتوقع أن ترى رسالة مثل "الملف تالف" عند محاولة فتحه.
السبب الثالث: ملف ال PDF محمي بكلمة مرور
إذا كان ملف PDF محميا بكلمة مرور، فلا يمكن فتحه إلا إذا قمت بإدخال كلمة المرور. إذا تم عرض شاشة إدخال كلمة المرور ولا يمكن فتح ملف PDF، فأنت بحاجة إلى إدخال كلمة المرور.
الجزء الثاني: كيفية إصلاح ملف PDF لا يمكن فتحه على الكمبيوتر
فيما يلي بعض طرق الإصلاح التي يمكنك تجربتها عندما لا يمكنك فتح ملفات PDF على جهاز الكمبيوتر الخاص بك.
الحل الأول: تحديث Acrobat Reader أو Acrobat إلى أحدث إصدار
إذا لم تتمكن من فتح ملف PDF في Acrobat Reader أو Acrobat، فحاول تحديثه إلى أحدث إصدار. في بعض الحالات، يمكن فتح ملفات PDF بعد التحديث.
-
قم بتشغيل Acrobat وانقر فوق «التحقق من وجود تحديثات» من «المساعدة».
- إذا كان هناك تحديث، فانقر فوق "تنزيل وتثبيت" للتحديث إلى أحدث إصدار.
الحل الثاني: إصلاح تثبيت Adobe Acrobat Reader
إذا تعذر على Adobe Acrobat Reader فتح ملفات PDF لأنه لا يعمل بشكل صحيح، فيمكنك تجربة "إصلاح التثبيت" لإصلاح المشكلة.
-
في «المساعدة» في برنامج Adobe Acrobat Reader، حدد إصلاح التثبيت.
-
سيتم عرض رسالة تأكيد ، لذا انقر فوق "نعم".
الحل الثالث: إيقاف تشغيل ميزة العرض المحمي
إذا لم تتمكن من فتح PDF، فقد تتمكن من فتحه بإيقاف تشغيل طريقة العرض المحمية.
-
في Adobe Acrobat Reader، حدد «التفضيلات» من التحرير».
-
قم بإيقاف تشغيل "طريقة عرض محمية" من الأمان (خيارات متقدمة).
الحل الرابع: إصلاح ملفات PDF الفاسدة باستخدام أداة إصلاح ملفات متخصصة
إذا لم تساعد الحلول السابقة، فقد يكون سبب عدم القدرة على فتح ملف PDF هو ملف PDF التالف. يمكن أن يؤدي استخدام أداة 4DDiG File Repairلإصلاح ملفات PDF التالفة إلى حل المشكلة.
4DDiG File Repair هي أداة احترافية مخصصة لاستعادة البيانات، مع معدل إصلاح مرتفع ودعم لملفات PDF.
-
قم بتثبيت وتشغيل 4DDiG File Repair.
تنزيل مجانيلأجهزة الكمبيوترتحميل آمن
تنزيل مجانيلل ماكتحميل آمن
-
على واجهة البرنامج ، حدد "إصلاح الملفات".

-
انقر فوق الزر "إضافة ملفاتك" وأضف ملف PDF التالف. انقر فوق الزر "بدء الإصلاح" وسيقوم البرنامج بإصلاح الملف تلقائيا.

-
بمجرد اكتمال إصلاح الملف، يمكنك معاينة الملف الذي تم إصلاحه وحفظه في الموقع المحدد.

الجزء الثالث: كيفية الإصلاح إذا لم تتمكن من فتح ملف PDF في المتصفح
إذا لم تتمكن من فتح ملف PDF في متصفحك، فيرجى تجربة طريقة الإصلاح التالية.
في حال استخدام Microsoft Edge
إذا لم تتمكن من فتح PDF في Microsoft Edge، يمكنك إعادة تعيين الإعدادات أو حذف ذاكرة التخزين المؤقت.
الأسلوب الأول: إعادة تعيين إعدادات Microsoft Edge
-
قم بتشغيل Microsoft Edge وانقر فوق "..." لعرض القائمة.
-
حدد الإعدادات.
-
حدد إعادة تعيين الإعدادات.
-
عند النقر فوق "استعادة الإعدادات واستعادة القيم الافتراضية"، سيتم عرض رسالة تأكيد ويمكنك تحديد "إعادة تعيين".
الطريقة الثانية: مسح ذاكرة التخزين المؤقت ل Microsoft Edge
-
قم بتشغيل Microsoft Edge، وانقر فوق "..." لإظهار القائمة، ثم اختر "الخصوصية والبحث والخدمات" من "الإعدادات".
-
انقر على تحديد البيانات المراد مسحها.
-
قم بتغيير النطاق الزمني إلى "جميع الفترات الزمنية"، وحدد "الصور والملفات المخزنة مؤقتا" وانقر فوق "مسح الآن".
في حال استخدام Google Chrome
إذا لم يتم فتح ملف PDF في Google Chrome، فقد ترغب في التحقق من الإعدادات وتجربة وضع التصفح المتخفي.
الطريقة الأولى: تحقق من إعدادات مستند PDF
-
في Adobe Reader، اختر تفضيلات من التحرير.
-
انقر فوق "الإنترنت" وتأكد من تحديد "إظهار PDF في المتصفح".
الطريقة الثانية: فتح PDF في وضع التصفح المتخفي
-
اضغط على مفتاح "Shift" + مفتاح "Ctrl" + "N" في Google Chrome لفتح وضع التصفح المتخفي.
-
حاول فتح ملف PDF في وضع التصفح المتخفي.
أخيرا
لقد أخبرناكم بأسباب وحلول ملفات PDF التي لا يمكن فتحها على أجهزة الكمبيوتر والمتصفحات مثل Microsoft Edge و Google Chrome. إذا لم تتمكن من فتح ملف PDF مهم، فستكون في عجلة من أمرك، ولكن أولا تهدأ، واكتشف السبب، وحاول التعامل معه.
إذا كان سبب عدم تمكنك من فتح ملف PDF هو تلف الملف ، فيمكنك استخدام 4DDiG File Repair، وهي أداة احترافية متخصصة في استعادة البيانات، لإصلاح ملف PDF التالف.
تحميل آمن
تحميل آمن