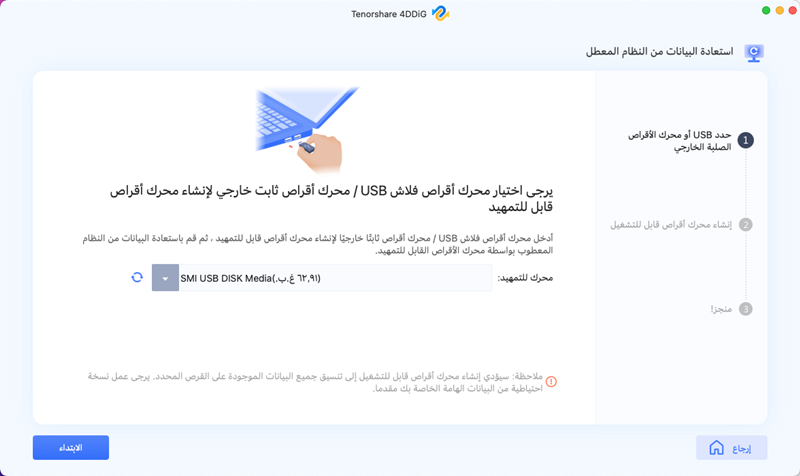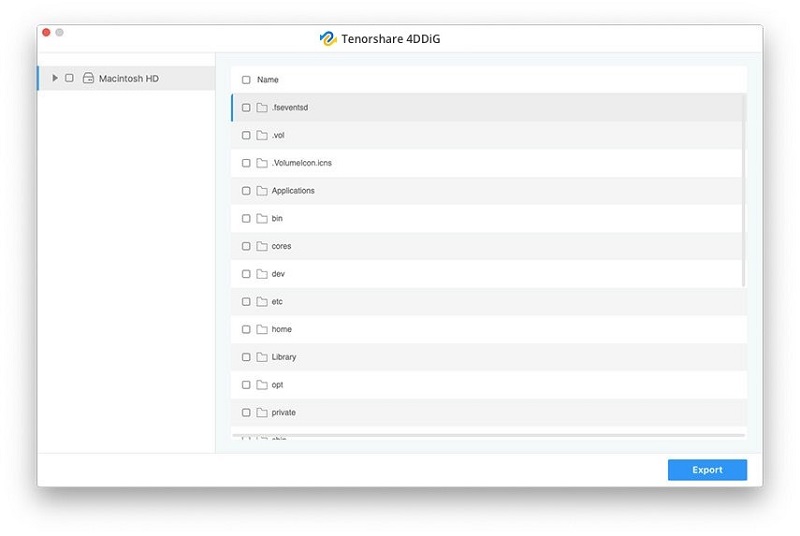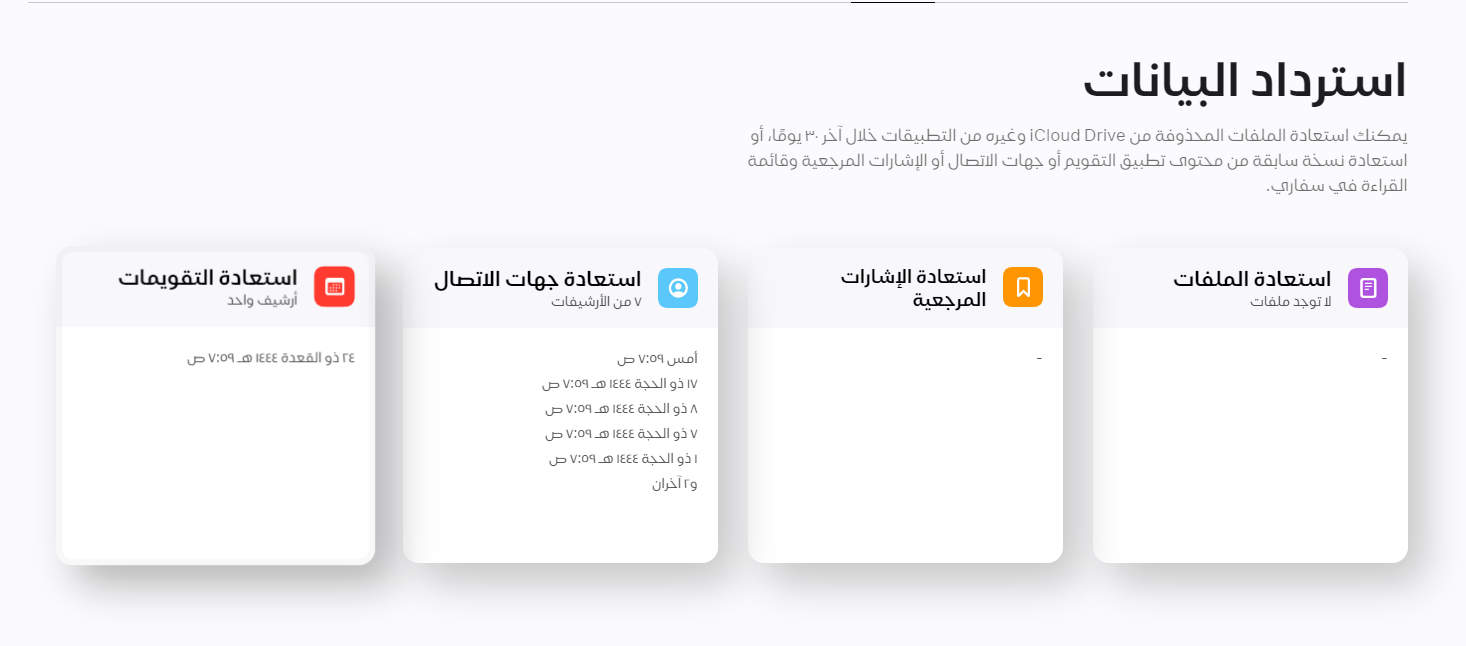قد يكون هناك العديد من الأشخاص الذين يشعرون بالحاجة إلى إرشاد حول كيفية استرجاع البيانات وإعادة تشغيل الـ Mac عندما لا يتم تشغيله ولا يُشغل طاقة الجهاز. في هذا المقال، سنقدم شرحًا حول كيفية استرداد البيانات وإعادة تشغيل الـ Mac عندما لا يتم تشغيله ولا يعمل.
الجزء الأول: 7 خيارات لمعالجة الوضع عندما لا يتم تشغيل الـ Mac ولا يشتغل الطاقة
عندما لا يتم تشغيل طاقة الـ Mac
قد يكون تعطل ملفات أو مواقع التخزين هو السبب في عدم قدرة الـ Mac على فك ضغط ملفات RAR.
1. التحقق من الطاقة
أولًا، تحقق مما إذا كان هناك شحن أم مصدر طاقة متصل.
2. إعادة تعيين SMC (مراقبة النظام)
طريقة إعادة تعيين SMC تختلف حسب سلسلة MacBook وأجهزة سطح المكتب وتواجد تقنية الأمان T2.
يمكن التحقق مما إذا كان الجهاز مزودًا بتقنية الأمان T2 أم لا باستخدام الطريقة التالية:
-
اضغط باستمرار على مفتاح Option واضغط على شعار Apple ثم أضغط على "معلومات النظام".
-
عند اختيار "مُتحكم" في "معلومات النظام" ستتعرف على ما إذا كان الجهاز مجهزًا بأمان T2 أم لا.
لأجهزة Macbook:
-
قم بإيقاف تشغيل Mac.
- اضغط واحتفظ بالضغط على مفاتيح "Shift + Command (⌘) + Option" معًا لمدة 10 ثوانٍ أو أكثر، ثم افصل الأصابع عن المفاتيح بعد انتهاء الوقت.
- اضغط على زر الطاقة لتشغيل الكمبيوتر Mac مرة أخرى.
سطح المكتب
-
قم بإيقاف تشغيل جهاز Mac الخاص بك.
- بعد إغلاق نظام Mac، افصل كبل الطاقة وانتظر لمدة 15 ثانية.
- بعد انتهاء الوقت، قم بإعادة توصيل كبل الطاقة وانتظر 5 ثوانٍ قبل الضغط على زر الطاقة
لأجهزة مع معالج T2 Security
بالنسبة لأجهزة Mac مع معالج T2 Security، الخطوات مماثلة لأجهزة سطح المكتب القياسية. لذا، فيما يلي شرح لكيفية القيام بذلك على أجهزة MacBook مع معالج T2 Security.
-
أغلق نظام Mac.
- "اضغط على "Shift (الجانب الأيمن) + Command (⌘) + Option" لمدة 7 ثوانٍ، ثم اضغط على زر الطاقة واستمر في الضغط لمدة 7 ثوانٍ أخرى.
- بمجموع 14 ثانية مرت، أفصل أصابعك عن جميع الأزرار.
- إذا قمت بالضغط على زر الطاقة، فقد اكتملت الإجراءات
إذا تم تشغيل الطاقة على جهاز Mac ولكن لم يتم تشغيل النظام الأساسي."
1. قم بمحاولة إعادة التشغيل
يُوصى بتكرار إعادة تشغيل Mac أولاً.
2. استخدم قرص التشغيل الخارجي
-
أوقف تشغيل Mac وقم بتشغيله مرة أخرى.
- عند الضغط المستمر على "Option" حتى يظهر شعار Apple، ستظهر خيارات اختيار قرص التشغيل. يُفضل أن تجرب شيئًا مختلفًا هذه المرة.
3. إعادة تعيين NVRAM (PRAM)
-
أوقف تشغيل Mac.
- قم بتشغيل الجهاز مرة أخرى، ثم اضغط على "P + R + Command (⌘) + Option" لمدة 20 ثانية.
نصيحة: يمكنك بسهولة إعادة تعيين SMC/NVRAM باستخدام برنامج مجاني مثل 4DDiG Mac Boot Genius.
4. الوضع الآمن
-
أطفئ جهاز Mac وأعد تشغيله.
- اضغط على "Shift" واستمر في الضغط حتى تسمع صوت التشغيل ثم اتركه."
5. بدء تشغيل استعادة الإنترنت
-
أغلق جهاز Mac وأعد تشغيله.
- استمر في الضغط على "R+Command (⌘)+Option" حتى يتم عرض الرسومات الكرة الأرضية.
- بعد ظهور وضع الاستعادة على Mac، يمكنك اختيار الخيارات من هناك واتباع الخطوات لبدء استعادة الإنترنت."
الجزء الثاني: استراتيجيات استرداد البيانات واستعادة النظام عند عدم تشغيل Mac أو عدم تشغيل الطاقة
الطريقة الأولى: استرداد البيانات من Mac المعطل باستخدام برنامج استعادة البيانات "4DDiG"
يمكنك استخدام برنامج استعادة البيانات "4DDiG Mac Data Recovery" لاسترداد بيانات Mac الذي تعطل. "4DDiG" يدعم أكثر من 1000 نوع من ملفات، لذا بشكل أساسي يمكن استعادة جميع أنواع الملفات.>
لتجربة هذه الطريقة، ستحتاج إلى جهاز كمبيوتر يعمل بشكل سليم وبرنامج "4DDiG" مثبت عليه، بالإضافة إلى وجود محرك أقراص USB فارغ أو قرص صلب خارجي، لذا يُفضل التجهيز مسبقًا.
-
لتجربة هذه الطريقة، ستحتاج إلى جهاز كمبيوتر يعمل بشكل سليم وبرنامج "4DDiG" مثبت عليه، بالإضافة إلى وجود محرك أقراص USB فارغ أو قرص صلب خارجي، لذا يُفضل التجهيز مسبقًا.
تنزيل مجانيلأجهزة الكمبيوترتحميل آمن
تنزيل مجانيلل ماكتحميل آمن

اختر محرك أقراص USB أو قرص صلب خارجي وأضغط على "بدء". ستقوم بالنقر على هذا الزر لإعداد محرك الإقلاع وسيتم تهيئته لذلك. كما يُرجى عدم فصله أثناء العملية.

بعد لحظة، سيتم إنشاء محرك الإقلاع، بعد ذلك يُرجى توصيله بالكمبيوتر الذي ترغب في استعادة بياناته.
قم بتشغيل الكمبيوتر الذي ترغب في استعادته واستمر في الضغط على مفتاح "Option" حتى يتم عرض الشاشة.
ثم ستظهر خيارات للاختيار، حدد "استعادة بيانات 4DDiG Mac" وأضغط على "تصدير". بهذا تكون الخطوات قد انتهت.

الطريقة الثانية: استشارة مزود خدمة استرداد البيانات
عندما تستشير مزود خدمة استرداد البيانات، سيقومون بتنفيذ العمليات اللازمة بدلاً منك. ومع ذلك، قد تستغرق هذه الخدمة وقتًا طويلاً وتكلفة مرتفعة، لذا قد لا تكون هذه الطريقة الأكثر توصية.
الجزء الثالث: الأسئلة الشائعة
سؤال: لماذا لا يتم تشغيل MacBook؟
الإجابة: عندما لا يتم تشغيل MacBook على الرغم من شحنه، يمكن تقسيم المشكلة إلى اثنين رئيسيين: مشكلة في كبل الشحن أو محول الطاقة (AC Adapter)، ومشكلة في الجهاز Mac نفسه أو الأجهزة الداخلية.
إذا كانت المشكلة تتعلق بكبل الشحن أو محول الطاقة (AC Adapter)، فقد يكون هناك انقطاع في الكبل أو عطل فيه، أو تدهور في البطارية. وإذا كانت المشكلة تتعلق بالجهاز Mac نفسه أو الأجهزة الداخلية، فقد يتسبب التلف أو الضرر في ذلك.
السؤال: كيفية التعامل عندما لا يتم عرض أي شيء على شاشة Mac؟
الإجابة: عندما لا يتم عرض أي شيء على شاشة Mac، قد تجرب الضغط على مفتاح الطاقة مع مفتاح "Command (⌘) + R" مباشرة بعد الضغط على زر الطاقة، وانتظار ظهور شعار Apple أو أي صورة أخرى. إذا لم يتم تشغيل الجهاز بعد 20 ثانية من هذا الإجراء، فإنه من الأفضل الاتصال بدعم Apple للحصول على المساعدة.
السؤال: ما هو الأمر الذي يُستخدم لإجبار إعادة تشغيل Mac؟
السؤال: ما هو الأمر الذي يُستخدم لإجبار إعادة تشغيل Mac؟
الجزء الرابع: الختام
تم شرح في هذا القسم أسباب وطرق التعامل مع مشكلة عدم تشغيل Mac وعدم تشغيل الطاقة وكيفية استرداد البيانات.
تختلف طرق التعامل حسب ما إذا كان Mac لا يعمل أم أن نظام التشغيل لا يبدأ. إذا لم تقدم الأساليب المُقدمة هنا نتائج إيجابية، فإن استخدام برنامج استعادة البيانات "4DDiG Mac Data Recovery" هو خيار آخر يمكن الاعتماد عليه. الطريقة سهلة أيضًا، لذا جربها بالتأكيد.