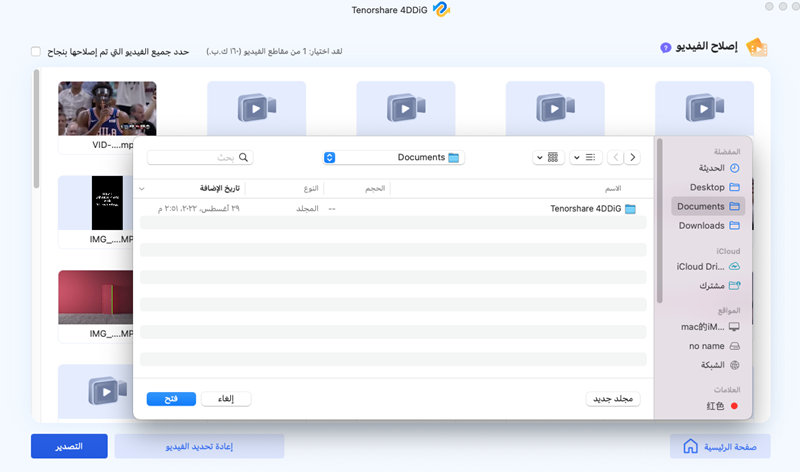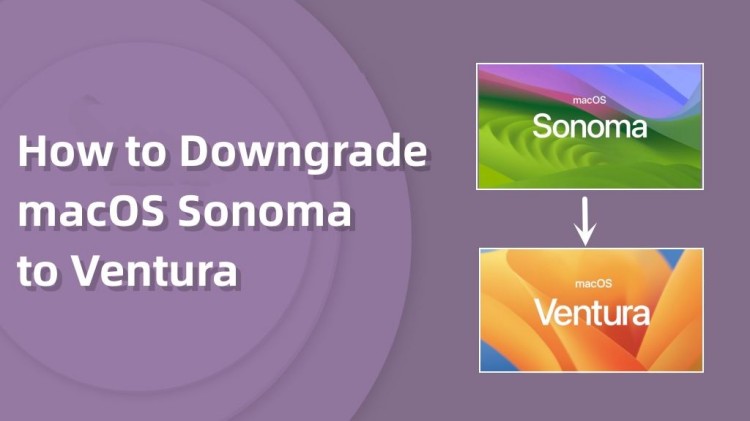هل حاولتم حذف ملف من سلة المهملات على جهازكم الماك ولم تتمكنوا من ذلك؟ هل تساءلتم عما يجب عليكم فعله في مثل هذه الحالات؟ إذا كنتم تواجهون صعوبة في حذف ملفات كبيرة من سلة المهملات على جهاز الماك، فإليكم الحلول.
في هذا المقال، سنقدم لكم طرقًا للتعامل مع مشكلة عدم القدرة على حذف ملفات سلة المهملات على جهاز الماك.
الجزء الأول: لماذا لا يمكن حذف ملفات سلة المهملات على جهاز الماك
-
"هذا العنصر قيد الاستخدام ولا يمكن حذفه"
عند محاولة حذف ملف أو مجلد داخل سلة المهملات على جهاز الماك، قد تظهر رسالة خطأ تشير إلى أن "هذا العنصر قيد الاستخدام ولا يمكن حذفه". هذه الرسالة تعرض عادةً عندما يكون الملف أو التطبيق قيد التشغيل. هذه هي ميزة أمان تمنع حذف الملفات أثناء تشغيلها لمنع الحذف العرضي من الملفات أو التطبيقات التي تعمل.
-
احتياج الوصول باستخدام صلاحيات المسؤول
بالإضافة إلى ذلك، يمكن أن يتطلب بعض الملفات أو المجلدات صلاحيات المسؤول للحذف. هذا ينطبق بشكل رئيسي على ملفات النظام والمستندات الهامة لمنع حذفها عن طريق الخطأ. في مثل هذه الحالات، قد تحتاج إلى استخدام كلمة مرور المسؤول لحذفها يدويًا.
-
أخطاء القرص وتلف الملفات
بالإضافة إلى ذلك، يمكن أن تكون أخطاء القرص أو تلف الملفات هي السبب وراء عدم القدرة على حذف الملفات بشكل صحيح. في مثل هذه الحالات، قد تحتاج إلى إصلاح الملفات المعطوبة أو إجراء فحص للقرص الصلب لحل المشكلة.
-
مشكلات الاتصال أو قيود الوصول
علاوةً على ذلك، إذا كانت الملفات التي تم نقلها إلى سلة المهملات على جهاز الماك موجودة على محرك خارجي أو على الشبكة، فقد يكون هناك مشكلات في الاتصال أو قيود في حق الوصول تمنع الحذف. من خلال توفير بيئة تمكين الوصول إلى هذه الملفات على المحرك الخارجي أو عبر الشبكة، يمكنك حل هذه المشكلة.
هكذا، قد يكون هناك أسباب متعددة تجعل من الصعب حذف ملفات أو مجلدات من سلة المهملات على جهاز الماك، ولكن باستخدام الخطوات والأساليب المناسبة، يمكن حل معظم المشاكل.
الجزء الثاني: حلول عند عدم القدرة على حذف ملفات سلة المهملات على جهاز الماك
الحل الأول: إجبار إنهاء الباحث (Finder)
عمومًا، إذا كان الباحث (Finder) على جهاز الماك يقوم بسلوك غير متوقع، فإن هذا قد يشير إلى وجود خطأ مؤقت أو علة. في مثل هذه الحالات، يمكن إعادة تعيين المشكلة عن طريق إجبار إنهاء الباحث (Finder).
-
اختيار "[Apple] القائمة > [إنهاء إجباري]".
اختيار "Finder" في مربع الحوار "إنهاء إجباري" والنقر فوق "إعادة فتح".
الحل الثاني: تفريغ سلة المهملات في وضع الأمان (Safe Mode)
وضع الأمان (Safe Mode) هو وضع يتيح لك تشغيل جهاز الماك بدون تحميل البرمجيات أو الخدمات غير الضرورية. هذا يسمح بتفريغ سلة المهملات دون تداخل من التطبيقات أو العمليات الأخرى.
-
اختيار "[Apple] القائمة > [إيقاف تشغيل النظام]".
-
الانتظار حتى يتم إيقاف تشغيل جهاز الماك بالكامل. عندما يصبح الشاشة سوداء وتنطفئ جميع المصابيح (بما في ذلك أضواء شريط اللمس إذا كانت متاحة).
-
الاستمرار في الضغط على زر التشغيل على جهاز الماك حتى يظهر "جاري تحميل الخيارات" على الشاشة.
اختيار القرص المطلوب من خلال الضغط على زر الشيفت والنقر على "المتابعة في وضع الأمان". بعد ذلك، يمكنك تفريغ سلة المهملات.
الحل الثالث: إلغاء قفل الملف وتغيير اسمه
قد يكون قفل الملف أو وجود أحرف معينة أو رموز في اسم الملف هو السبب وراء عدم القدرة على حذفه. في مثل هذه الحالات، يمكن إلغاء قفل الملف وتغيير اسمه لحل المشكلة.
-
اختيار "[Apple] القائمة > [إيقاف تشغيل النظام]".
-
فتح سلة المهملات وتحديد الملف الذي لا يمكن حذفه.
-
اختيار "[ملف] > [عرض المعلومات]".
-
إلغاء تحديد خيار "القفل" وتغيير اسم الملف إلى اسم مناسب.
-
بعد التغيير، حاول مرة أخرى تفريغ سلة المهملات.
الحل الرابع: حذف إجباري باستخدام الطرفية (Terminal)
باستخدام الطرفية (Terminal)، يمكنك حذف الملفات أو المجلدات مباشرة من خلال أوامر السطر الأمري. هذا هو طريقة قوية ولكن تحتاج إلى الحذر عند استخدامها.
-
بدء "Terminal" من "[التطبيقات] > [أدوات]".
-
إدخال الأمر التالي والضغط على مفتاح "Enter":
sudo rm -rf ~/.Trash/*

-
سيُطلب منك إدخال كلمة المرور الخاصة بك كمسؤول، وبعد ذلك ستتم عملية حذف محتوى سلة المهملات بشكل إجباري.
الحل الخامس: تشغيل عملية إصلاح/تشخيص على القرص الصلب (HDD)
قد تكون أخطاء القرص أو تلف الملفات هي السبب وراء عدم القدرة على حذف الملفات بشكل صحيح. في هذه الحالات، قد تحتاج إلى تشغيل عملية إصلاح على القرص الصلب لحل المشكلة.
-
فتح "[التطبيقات] > [أدوات] > [أدوات القرص]".
-
اختيار القرص الصلب الذي توجد عليه ملفات سلة المهملات.
-
اختيار "التصحيح" أو "إصلاح القرص" (تسميات الخيارات قد تختلف قليلاً اعتمادًا على إصدار نظام macOS).
-
بعد الانتهاء من العملية، حاول مرة أخرى تفريغ سلة المهملات.
الحل السادس: استعادة/إعادة تهيئة نظام macOS
هذه هي الخطوة الأخيرة التي يجب أن تفكر فيها. قم بتجربتها فقط إذا لم تتمكن من حل المشكلة بواسطة الطرق الأخرى أو إذا شعرت بوجود مشكلة في النظام بأكمله.
-
قم بعمل نسخة احتياطية للبيانات المهمة.
أعد تشغيل الجهاز Mac وعند سماع صوت التشغيل، اضغط واحتفظ بالمفتاحين "Command + R" في وقت واحد.
-
عندما يظهر نافذة أداة macOS Utility، حدد "إعادة تثبيت macOS".
الجزء الثالث. كيفية استعادة الملفات التي تم حذفها بشكل كامل من سلة المهملات على نظام Mac
بعدما تمكنت من حذف الملفات بنجاح، قد تجد نفسك في بعض الأحيان بحاجة ماسة لهذه الملفات مرة أخرى! هل يجب عليك الاستسلام لأنها تم حذفها نهائيًا؟
في حالات مثل هذه، يمكنك استخدام 4DDiG Mac Data Recovery لاستعادة الملفات.
برنامج Tenorshare 4DDiG(Mac) هو برنامج خاص بنظام Mac لاستعادة الملفات، ولا يقتصر على استعادة الملفات المحذوفة من سلة المهملات فقط، بل يمكنه أيضًا استعادة الملفات التي اختفت نتيجة تعطل الكمبيوتر ولم تكتمل عملية إنشائها.
لضمان الاستعداد في حالات الطوارئ، يجب عليك تثبيت برنامج Tenorshare 4DDiG(Mac) والاستعداد لاستعادة أي نوع من الملفات.
-
التثبيت والتشغيل:
قم بتنزيل برنامج Tenorshare 4DDiG(Mac) من الموقع الرسمي وقم بتثبيته على جهاز Mac الخاص بك. بعد الانتهاء من التثبيت، قم بتشغيل التطبيق.
تنزيل مجانيلأجهزة الكمبيوترتحميل آمن
تنزيل مجانيلل ماكتحميل آمن
-
اختيار مكان الفحص:
بعد تشغيل البرنامج، قم باختيار القرص أو القسم الذي ترغب في استعادة البيانات منه.

-
معاينة الملفات:
سيستغرق الفحص وقتًا لاستكماله. بمجرد الانتهاء من الفحص، يمكنك معاينة التفاصيل والملفات التي تم العثور عليها والنقر على النوع المطلوب لمعاينته.

-
اختيار مكان الاستعادة:
قم باختيار مكان لحفظ الملفات التي سيتم استعادتها. نوصي بعدم استعادتها مباشرة إلى المكان الأصلي لتجنب استبدال البيانات.
 تنبيه: من الأفضل عدم استعادة الملفات مباشرة إلى المكان الأصلي حيث قد يؤدي ذلك إلى الكتابة فوق البيانات القديمة.
تنبيه: من الأفضل عدم استعادة الملفات مباشرة إلى المكان الأصلي حيث قد يؤدي ذلك إلى الكتابة فوق البيانات القديمة.
الختام
وصلنا إلى النهاية، حيث قمنا بشرح كيفية التعامل مع حالات عدم إمكانية حذف الملفات من سلة المهملات على نظام Mac. بناءً على بيئة الاستخدام وإعدادات الملفات، قد تواجه صعوبة في بعض الأحيان في حذف الملفات نهائيًا، لذا يُفضل أن تجرب الطرق المذكورة أعلاه بروية.
وعلاوة على ذلك، يُفضل أيضًا تثبيت Tenorshare 4DDiG(Mac) والاستعداد لاستعادة الملفات في حالة الحاجة إليها.