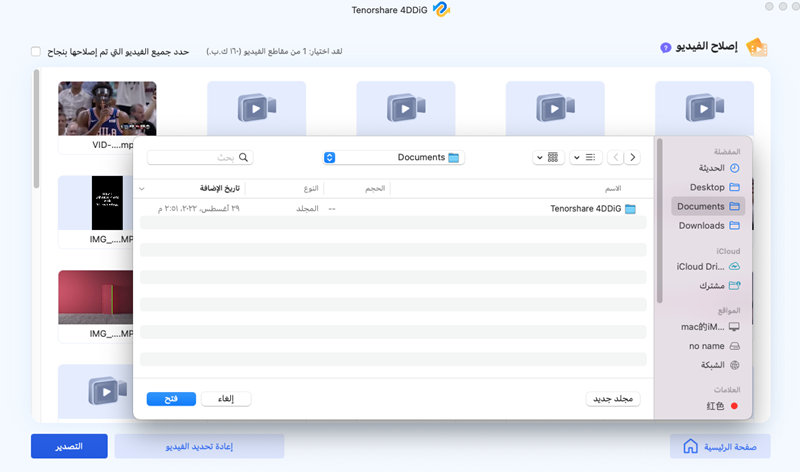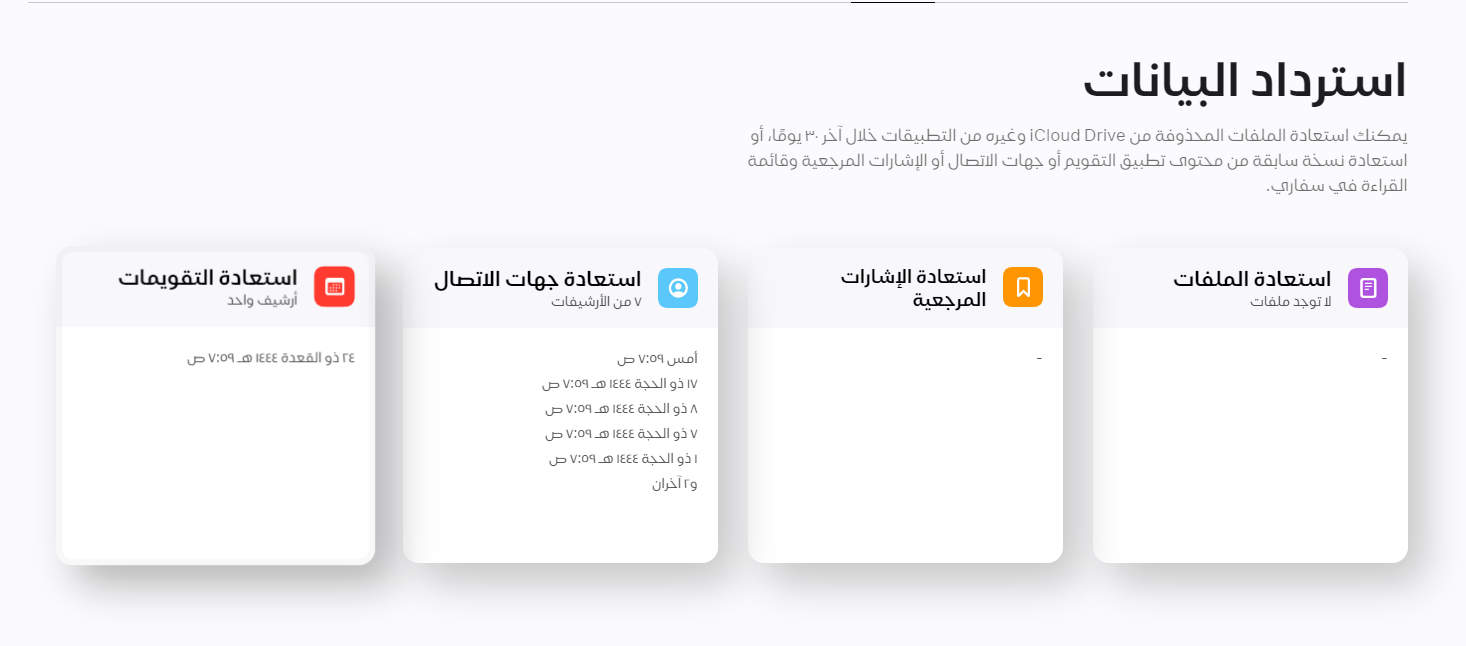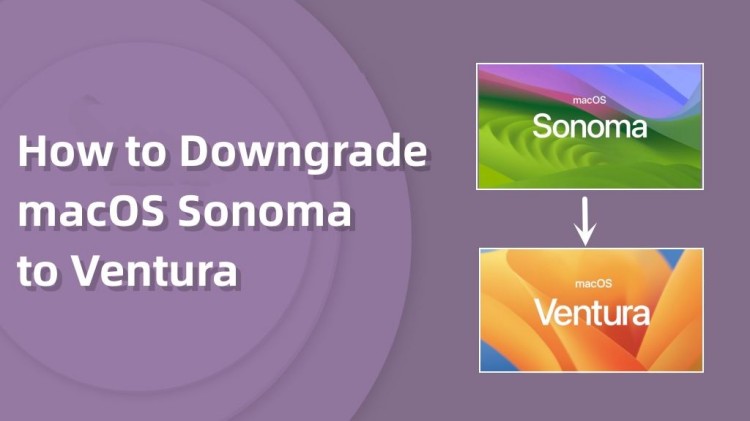عند استخدام ماك لفترة طويلة، يمكن أن يتراكم الكثير من "الأخرى" في التخزين. هل تعرف كيفية حذفه؟
تشرح هذه المقالة ماهية كلمة "أخرى" الموجودة في مساحة التخزين وكيفية حذفها. وسنشرح أيضًا كيفية استعادة البيانات المحذوفة، لذا يرجى القراءة حتى النهاية إذا أردت.
الجزء الأول: حول "الأخرى"
ما هو "الأخرى" في تخزين ماك؟
"الأخرى" يحتوي على بيانات غير مضمنة في العناصر مثل التطبيقات ونظام التشغيل. على سبيل المثال، يشمل "الأخرى" العناصر التالية.
- ملفات نظام MacOS
- ملفات الذاكرة المخبأة
- الملحقات والإضافات
كيفية التحقق من استخدام القرص على ماك:
-
اضغط على رمز "Apple" في الأعلى ثم اختر "حول هذا الكمبيوتر".
-
اختر "حول هذا الكمبيوتر". بعد ذلك، أضغك فوق "التخزين" على ماك للتحقق من استخدام القرص. يمكنك العثور على "المزيد" من خلال النقر على العناصر المذكورة في القائمة.
الجزء الثاني: كيفية حذف ملفات "الأخرى" على ماك [5 طرق]
الطريقة الأولى: حذف المستندات غير الضرورية
على ماك، يمكن أن تتراكم الملفات غير الضرورية والوثائق، وهذا يمكن أن يسبب امتلاء القرص. من الجيد حذف الملفات والوثائق غير الضرورية بشكل دوري.
ويمكنك تنفيذ هذه الخطوة باستخدام تفضيل "حذف" على الملفات التي لا تحتاجها بعد الآن.]
الطريقة الثانية: حذف كل شيء آخر في "الأخرى" من القرص
عند استخدام Mac، تتراكم ملفات الذاكرة المخبأة وتسبب امتلاء القرص. ملفات الذاكرة المخبأة في "الأخرى" لا تتم حذفها تلقائيًا، لذا من الجيد حذفها يدويًا.
- قم بتشغيل Finder واضغط معًا على مفاتيح "shift" + "command" + "G".
-
ثم اكتب "/Library/Caches/" وحدد "Library > Caches".
- ثم احذف الملفات المعروضة.
الطريقة الثالثة: حذف ملفات dmg
من خلال حذف ملفات dmg (ملفات صور الأقراص)، يمكنك تقليل البيانات الزائدة. يُستخدم ملفات dmg لتثبيت التطبيقات، لكن بمجرد تثبيت التطبيق، يمكن حذف هذه الملفات بسهولة.
الطريقة الرابعة: حذف سجلات التطبيق وملفات الدعم
تتراكم سجلات التطبيق وملفات الدعم بمرور الوقت، مما يقلل من المساحة المتاحة على القرص. بحذف سجلات التطبيق وملفات الدعم، يمكنك تقليل مساحة "الأخرى" على ماك.
الطريقة الخامسة: حذف ملحقات وإضافات التطبيقات
عند وجود العديد من ملحقات وإضافات التطبيقات، قد تساهم في ضغط البيانات. من الجيد التعود على حذف ما لا يلزم. بحذف التطبيقات غير الضرورية، يمكنك منع زيادة ضغط البيانات.
الجزء الثالث: كيفية التعامل مع حذف "الأخرى" بالخطأ على ماك
الطريقة الأولى: استخدام أداة استعادة ملفات Mac لاستعادة الملفات التي تم حذفها عن طريق الخطأ
يمكنك استخدام أداة استعادة الملفات لنظام Mac مثل "Tenorshare 4DDiG Mac Data Recovery" لاستعادة الملفات التي تم حذفها عن طريق الخطأ. تتميز هذه الأداة بمعدل استعادة عالي مقارنة بأدوات استعادة البيانات الأخرى وتدعم أكثر من 1,000 نوع ملف مختلف.
-
الخطوة الأولى: قم بتنزيل وتثبيت برنامج استعادة الملفات من الموقع الرسمي.
تنزيل مجانيلأجهزة الكمبيوترتحميل آمن
تنزيل مجانيلل ماكتحميل آمن
الخطوة الثانية: حدد القرص الصلب الذي ترغب في مسحه وأضغك على "بدء الفحص".

الخطوة الثالثة: بعد الانتهاء من الفحص، قم بتحديد الملفات التي ترغب في استعادتها بواسطة وضع علامة في المربع وأضغك على "استعادة". يمكنك أيضًا استخدام ميزة البحث إذا كنت بحاجة إليها.

الخطوة الرابعة: بعد اختيار الملفات للاستعادة، حدد المكان الذي ترغب في استعادتها إليه. اضغط على "فتح". من الأفضل أن تختار مكانًا مختلفًا عن المكان الأصلي حيث تم حفظ الملفات سابقًا لضمان نجاح العملية. إذا كنت غير متأكد، يمكنك دائمًا اختيار سطح المكتب ("Desktop") كموقع للاستعادة.

بمجرد ظهور هذه الشاشة، فقد انتهيت من الخطوات.

الخطوة الثانية: استعادة الملفات باستخدام Time Machine
ماك تمنحك طريقة أخرى لاستعادة الملفات التي تم حذفها عن طريق الخطأ باستخدام أداة مساعدة تسمى "Time Machine". ومع ذلك، يجب أن يكون قد تم تكوين Time Machine مسبقًا. إذا كنت لم تقم بتكوينه بعد، يمكنك البحث عن المزيد من الخيارات لاستعادة الملفات.
- قم بتشغيل Time Machine من خلال الضغط على رمزه في شريط القائمة.
-
اختر الوقت أو التاريخ الذي ترغب في استعادة الملفات منه من القائمة على الجانب الأيمن.
-
قم بتحديد الملفات أو المجلدات التي ترغب في استعادتها ثم أضغك على "استعادة".
الجزء الرابع: الأسئلة الشائعة حول "الأخرى" في ماك
ماذا يوجد أيضًا في مساحة تخزين Mac؟
في مساحة تخزين Mac هي تصنف كل البيانات والملفات التي لا تندرج تحت التصنيفات الأخرى مثل الملفات الكبيرة، والملفات الغير معروفة المصدر، وملفات الكاش، وما إلى ذلك. في بعض الأحيان، يمكن أن تحتوي هذه البيانات على تكرارات أو ملفات مكررة قد تكون موجودة بالفعل في تصنيفات أخرى داخل مساحة التخزين.
لهذا السبب، فقد تحتوي بعض بيانات الملفات الصغيرة الموجودة في الصور والوثائق على "الأخرى" كجزء منها.
أين يمكنني العثور على العناصر المحذوفة مؤخرًا على جهاز Mac الخاص بي؟
لاستعادة العناصر التي تم حذفها مؤخرًا، قم بالانتقال إلى تطبيق "الصور" على Mac وأضغك على "العناصر المحذوفة مؤخرًا" في الشريط الجانبي. ثم قم بتحديد العنصر الذي ترغب في استعادته وأضغك على "استعادة".
ما مقدار المساحة الحرة المتوفرة في Mac BookAir؟
للعثور على معلومات حول سعة التخزين المتبقية في MacBook Air، أضغك على الرمز التفاحي في الزاوية اليسرى العليا من الشاشة واختر "عن هذا الـ Mac". ستظهر نافذة تحتوي على معلومات حول جهازك. قم بالنقر على "تخزين" لرؤية معلومات حول استخدام سعة التخزين والمساحة المتبقية على القرص الصلب.
الجزء الخامس : الختام
في هذا المقال تم شرح مفهوم "الأخرى" وأساليب حذف البيانات واستعادتها.
"الأخرى" في Mac هو مصطلح يشير إلى البيانات التي لا تتضمن في فئات مثل التطبيقات أو نظام التشغيل. يُوصى بحذف الوثائق غير الضرورية وملفات DMG لتحرير المساحة.
إذا قمت بحذف البيانات عن طريق الخطأ، يمكن استخدام أداة استرجاع الملفات على Mac التي تسمى "4DDiG Mac Data Recovery" لاستعادتها. العملية سهلة الاستخدام، لذا يُنصح بتجربتها.