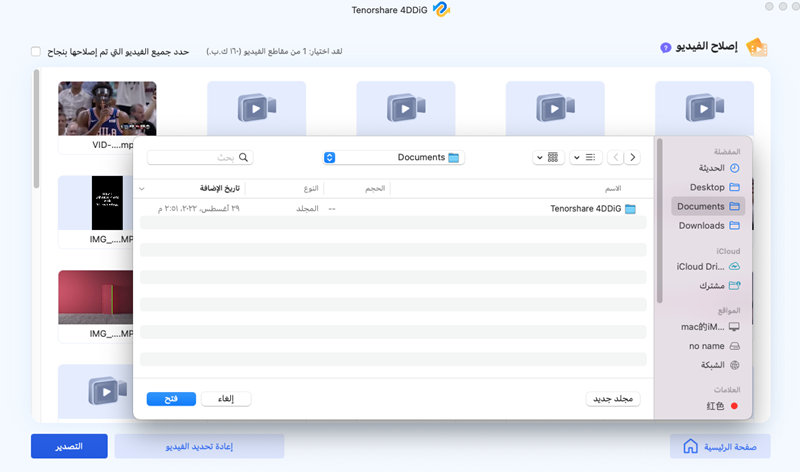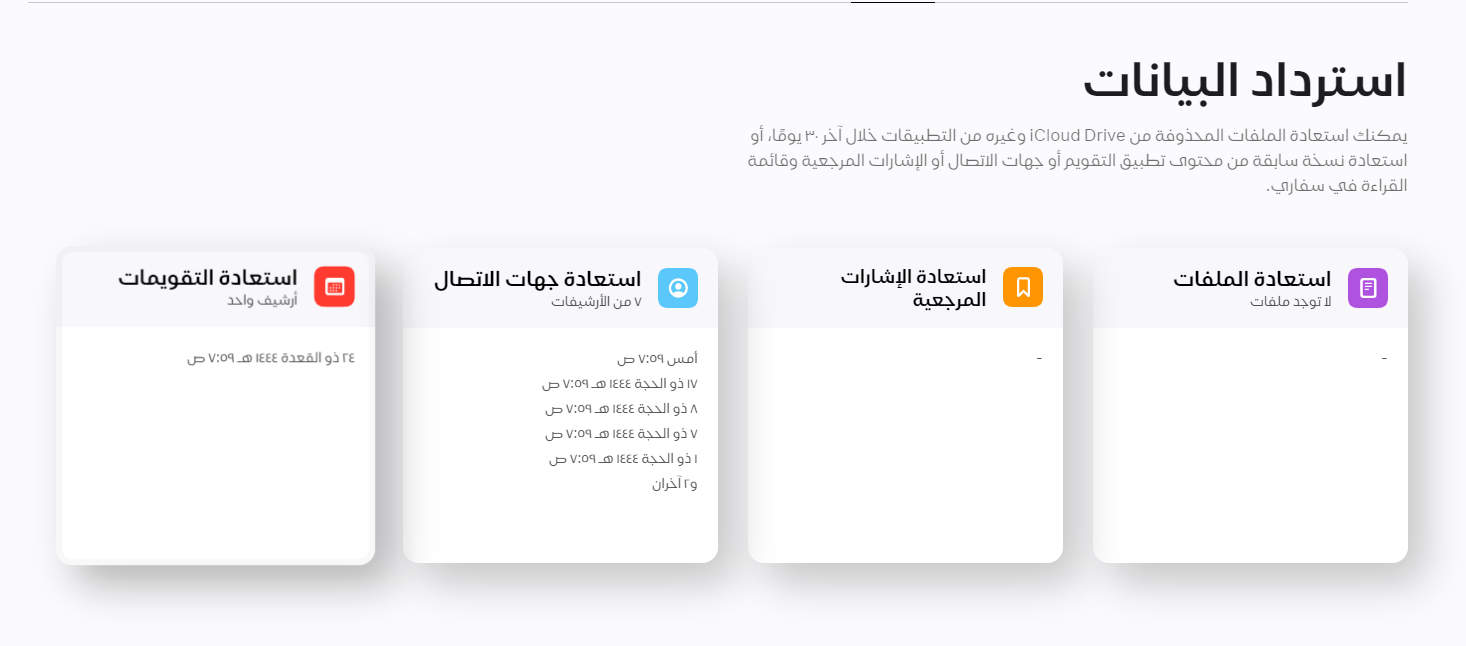"كيف يمكنني البحث بسهولة عن الملفات على نظام Mac؟"
عندما يتعلق الأمر بالبحث عن الملفات على نظام Mac، يستخدم معظم الأشخاص Finder. ومع ذلك، هناك طرق أخرى على نظام Mac تمكنك من البحث عن الملفات بشكل أسرع من Finder. في هذا المقال، سنشرح طريقتين للبحث عن الملفات على نظام Mac وسنقدم أيضًا تقديمًا لبرنامج مجاني يتيح لك البحث حسب التواريخ وصيغ الملفات. إذا واجهت صعوبة في العثور على الملفات على نظام Mac أو إذا كنت ترغب في تسريع عملية البحث، جرب هذه الأساليب.
الطريقة الأولى: البحث عن أسماء الملفات باستخدام Finder على نظام Mac
في هذا القسم، سنشرح كيفية البحث عن الملفات باستخدام Finder على نظام Mac.
على الرغم من وجود طريقة تستخدم أمر "find" للبحث عن ملفات نظام Mac، إلا أن استخدام Finder يعتبر أكثر بساطة، لذا سنركز على هذه الطريقة في هذا المقال.
إليك الخطوات للبحث عن ملفات نظام Mac باستخدام Finder:
- ابدأ بفتح Finder. ثم، أضغط على العنصر الذي تريد البحث فيه من الجانب الأيسر للنافذة.
ثم، أضغط على أيقونة عدسة المكبر في الجزء العلوي الأيمن من نافذة Finder. بعد ذلك، اكتب اسم الملف الذي تبحث عنه واضغط على مفتاح Enter.
في البداية، ستكون البحث على مستوى نظام Mac بأكمله، لذا قم بالنقر على القسم المشدد باللون الأحمر الذي يتوافق مع مكان البحث الذي ترغب فيه.
※ إذا كنت لا تعرف تحديداً أين يقع الملف الذي تبحث عنه، يمكنك البحث في نظام Mac بأكمله ومن ثم اختيار الملف المطلوب.
- ستظهر النتائج التي تطابق كلمة البحث التي قمت بإدخالها. ابحث عن الملف الذي تريده من هذه النتائج.
هذا هو كل شيء، لقد اكتملت الخطوات للبحث عن أسماء الملفات باستخدام Finder على نظام Mac.
عند البحث عن ملفات نظام Mac باستخدام Finder، قد تفيدك اختصارات لوحة المفاتيح التالية:
| مفتاح الاختصار | التفاصيل |
|---|---|
| Command + F | الانتقال إلى نافذة البحث |
| Shift + Command + F | البحث فقط باستخدام أسماء الملفات ومن ثم الانتقال إلى نافذة البحث |
| Option + Command + F | الانتقال إلى نافذة البحث دون مسح كلمة البحث الموجودة فيها |
| Command + Delete | مسح كلمة البحث في نافذة البحث |
| Tab | الانتقال من نافذة البحث إلى نتائج البحث |
※ افتراضيًا، البحث يتم على محتوى الملفات أيضًا، مما يمكن أن يؤدي إلى العديد من النتائج غير المرغوب فيها. إذا كنت ترغب في البحث فقط عن أسماء الملفات، يمكنك تعيين البحث لهذا الغرض لتسهيل البحث.
الطريقة الثانية: البحث عن ملفات نظام Mac باستخدام بحث Spotlight
سنقدم لك الآن كيفية البحث عن ملفات نظام Mac باستخدام ميزة بحث Spotlight.
باستخدام بحث Spotlight على نظام Mac، يمكنك البحث عن الملفات بسرعة في أي وقت، حتى أثناء استخدام تطبيق آخر.
أضغط على الرمز الذي يظهر في الزاوية اليمنى العليا للشاشة (الرمز الذي يشبه عدسة المكبر).
※ يمكنك أيضًا فتح نافذة بحث Spotlight عن طريق الضغط على مفتاح "command + space".
ستظهر الشاشة التالية، قم بإدخال اسم الملف الذي تبحث عنه بالمنطقة التي تتذكرها واضغط على مفتاح Enter.
ابحث عن الملف في النتائج. إذا لم تجده، أضغط على "عرض المزيد".
الطريقة الثالثة: استخدام برنامج Tenorshare 4DDiG للبحث عن ملفات نظام Mac
عند استخدام برنامج Tenorshare 4DDiG Mac Data Recovery للبحث عن ملفات نظام Mac، يمكنك البحث ليس فقط بواسطة أسماء الملفات بل أيضًا بواسطة التواريخ وصيغ الملفات.
بالإضافة إلى ذلك، يمكنك استخدام برنامج Tenorshare 4DDiG لاستعادة الملفات بعد العثور عليها. وأفضل ما في الأمر أنه مجاني، لذا قم بتجربته الآن.
قم بتثبيت برنامج Tenorshare 4DDiG وتشغيله.
تنزيل مجانيلأجهزة الكمبيوترتحميل آمن
تنزيل مجانيلل ماكتحميل آمن
حدد موقع الحفظ الأصلي للملف وأضغط على "مسح".

حدد الملفات التي تريد استعادتها عن طريق وضع علامة على المربع وأضغط على "استعادة". يحتوي البرنامج أيضًا على خاصية المعاينة والبحث لاستخدامها إذا لزم الأمر.

معاينة الملفات التي تم العثور عليها بعد الفحص وحدد موقع الحفظ ثم أضغط على "استعادة".