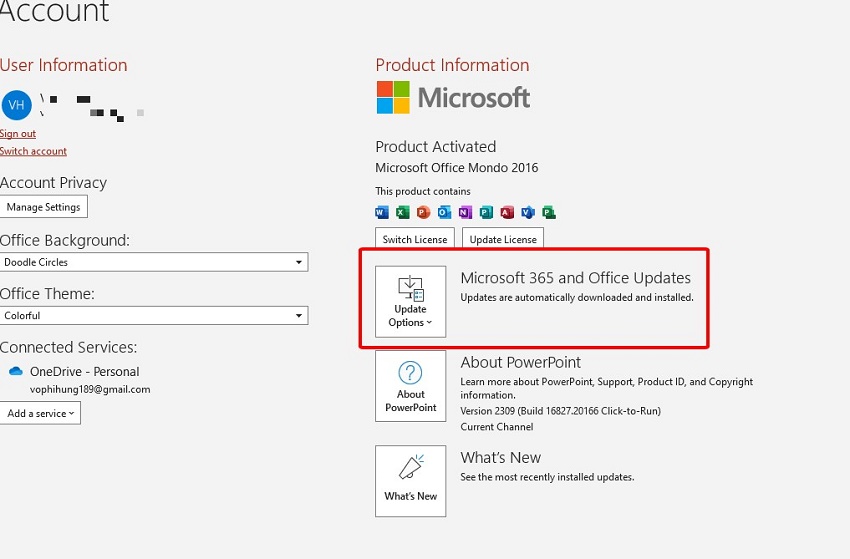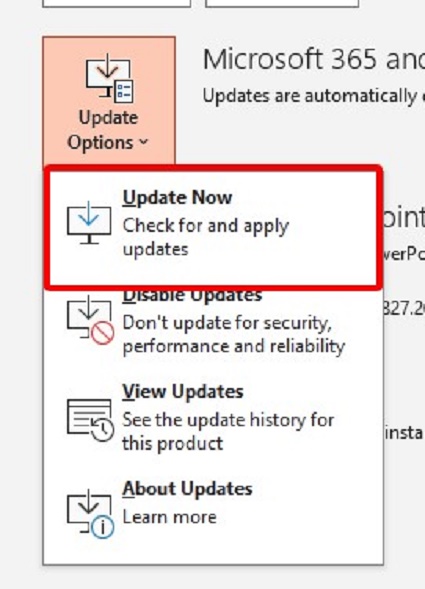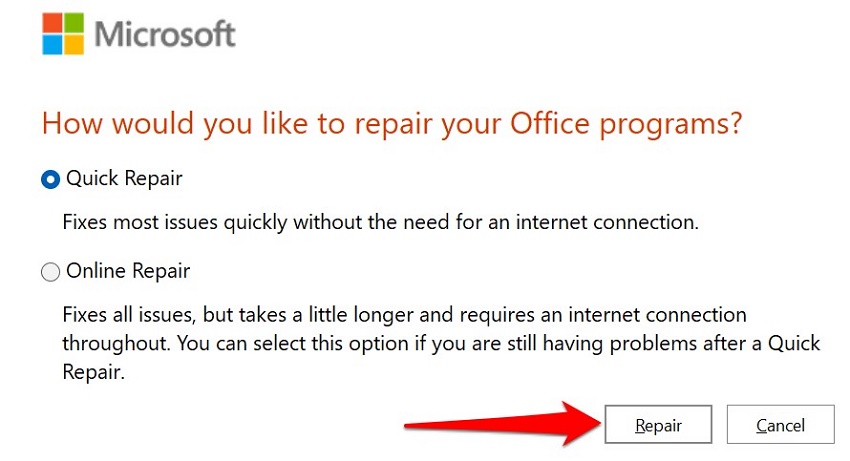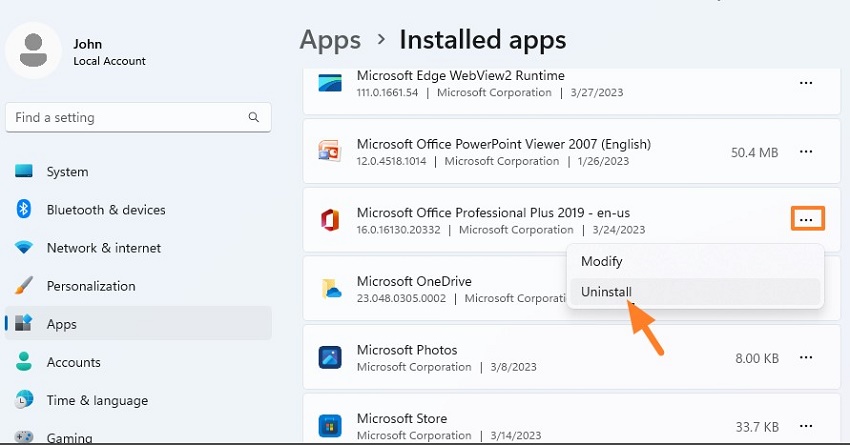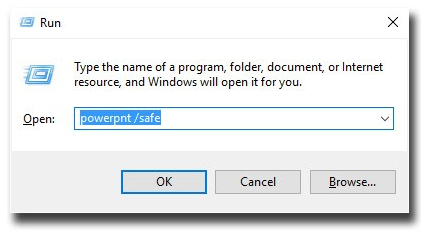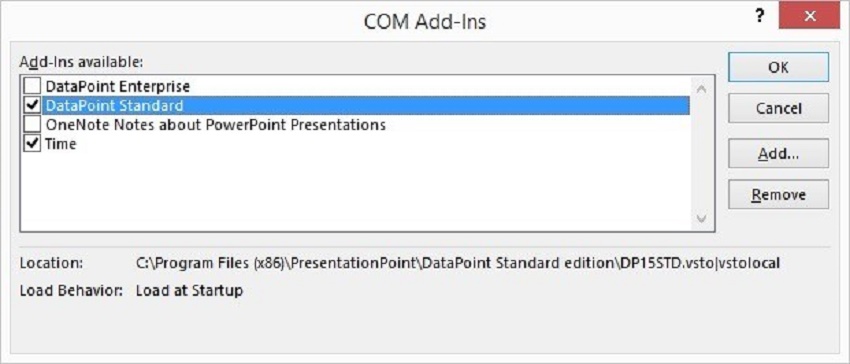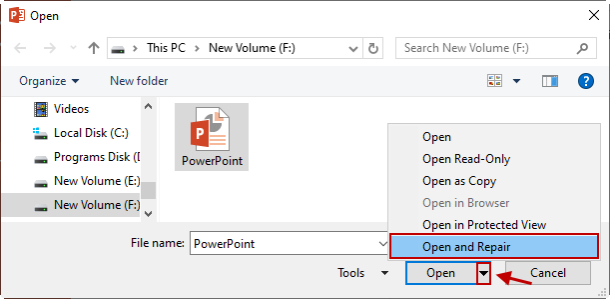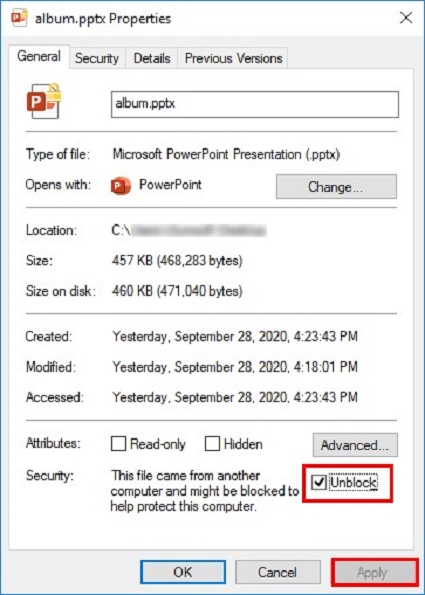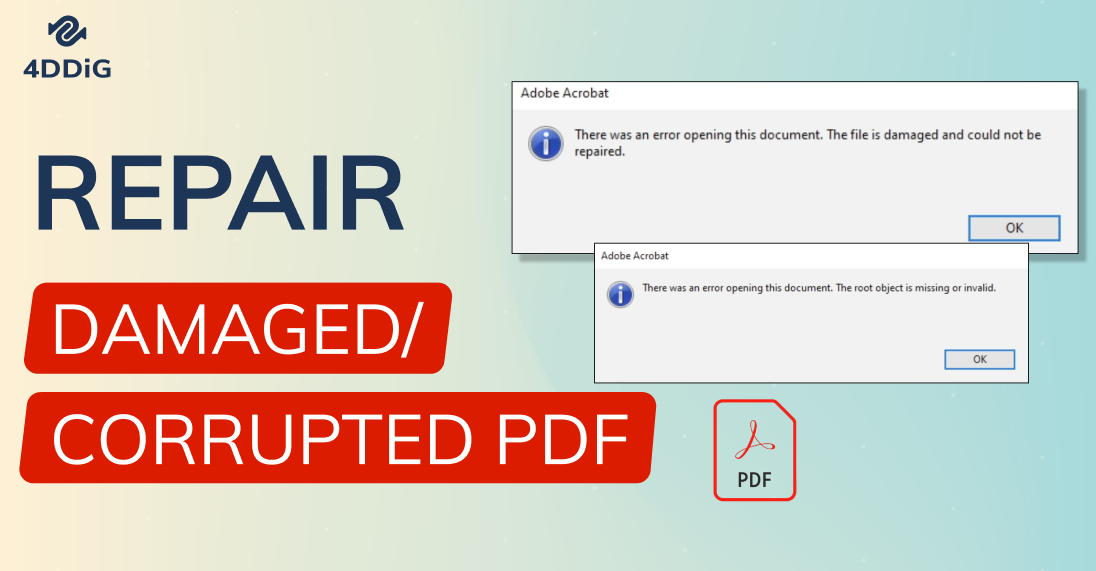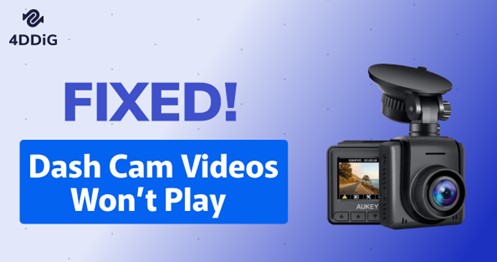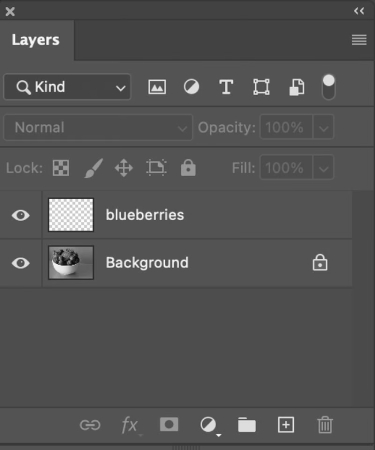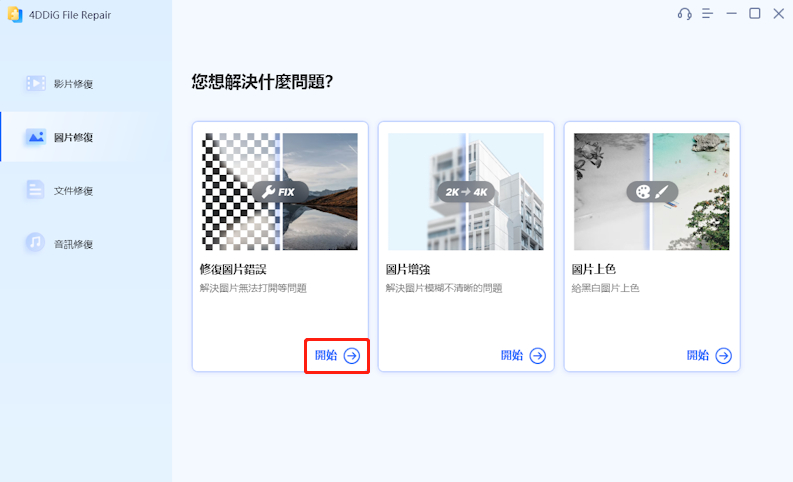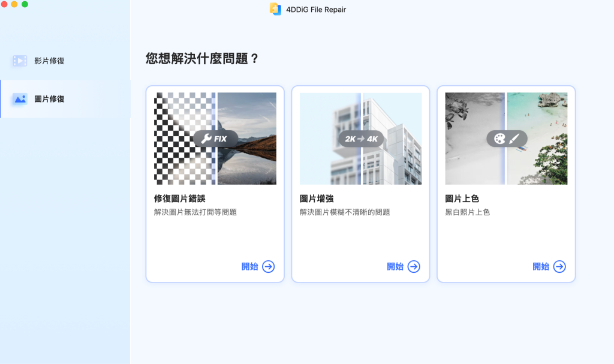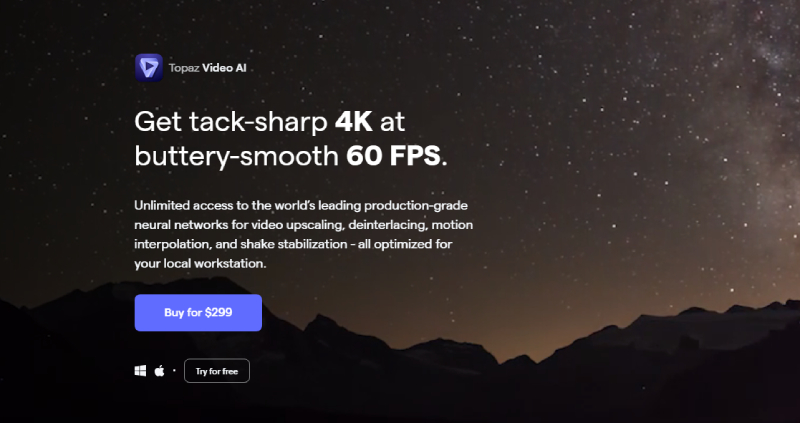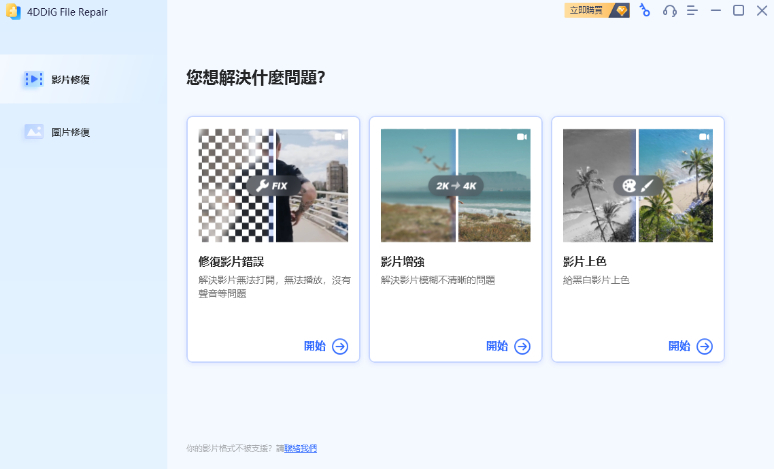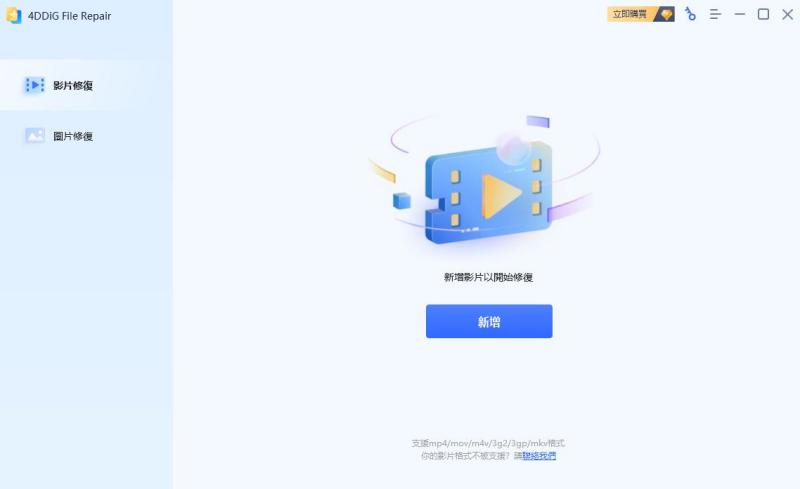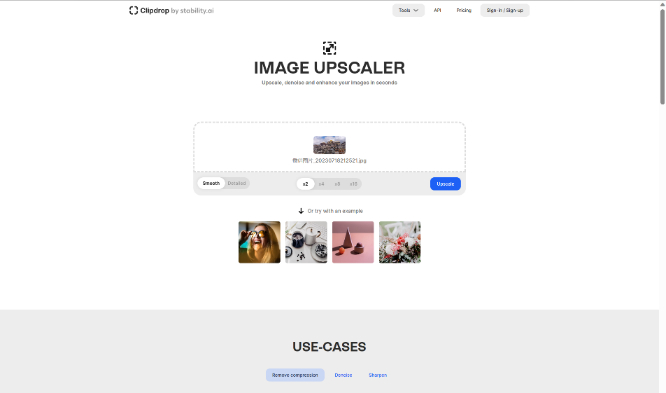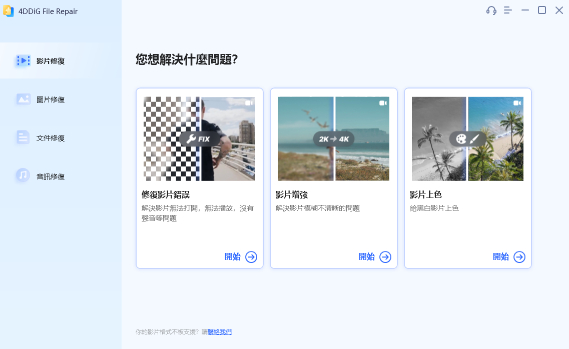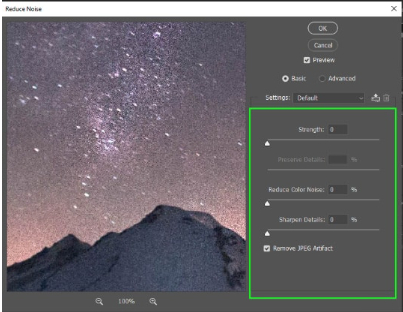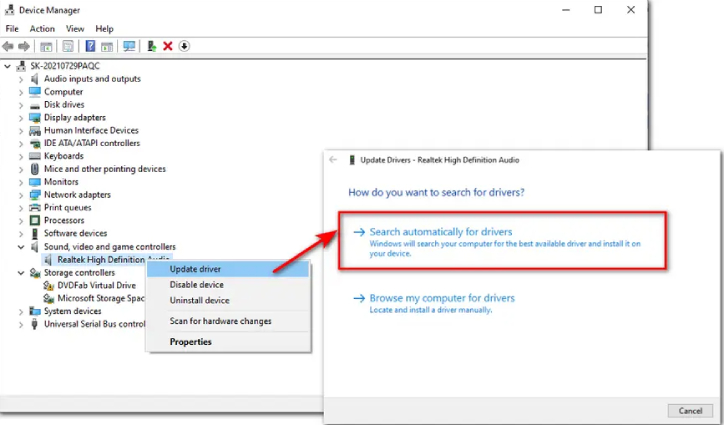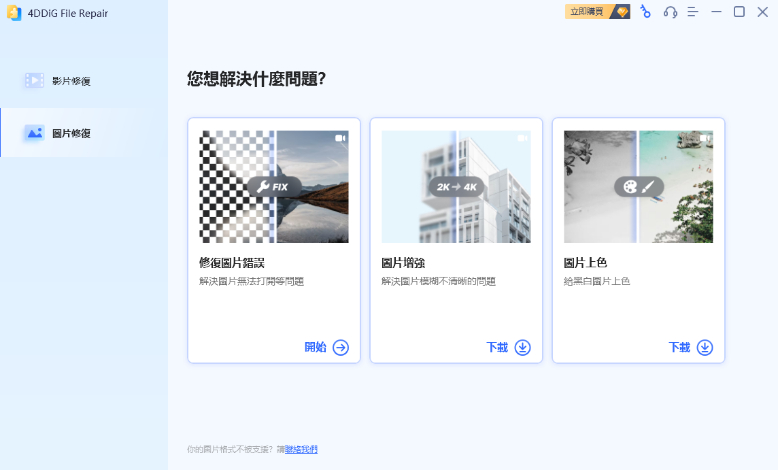無論你是教育工作者、學生、設計師,還是商業專業人士,你都一定使用過 Microsoft PowerPoint 來製作精彩的簡報,以展示自己的作品。作為一種功能多樣、使用廣泛的演示工具,PowerPoint 有很多優點,但它也有不好的時候,比如偶爾會出現PPT無法開啟或格式問題。如果您在嘗試使用簡報時遇到 PowerPoint 打不開的問題,請不要緊張。本文將深入探討背後的可能原因,並提供8種解決方案。請繼續閱讀了解詳情!
Part 1. 為什麼會出現 PowerPoint打不開的問題?
PowerPoint 故障的原因有很多,但最常見的原因如下:
- 與其他軟體衝突。
- PowerPoint 安裝損壞。
- 電腦空間不足。
- 在舊版本中開啟用較新 PowerPoint 版本建立的檔案。
- PowerPoint檔案受損或損壞。
- 嚴格的安全或權限設定。
- 過時的 MS Office。
Part 2. 如何修復 PPT 無法開啟的問題?
我們針對「PPT 無法開啟」故障提供了4種簡單的修復方法,從重新啟動應用程式到更新、修復或重新安裝 MS Office,以及檢查第三方加載項。事實證明,這些修復可以有效解決PowerPoint打不開的問題。
方法 1. 重新啟動電腦和 PowerPoint
首先要做的是儲存所有檔案並關閉電腦。幾分鐘後,重新啟動電腦並嘗試開啟 PowerPoint,檢查它是否能正常運行。簡單的重啟通常可以清除臨時檔案,釋放資源,並重新初始化可能阻止應用程式開啟的關鍵 PowerPoint 服務。
方法 2. 安裝最新的 Office
您可能錯過了重要的 MS Office 更新,過時的 PowerPoint 可能會導致PPT打不開。因此,請嘗試更新 Microsoft Office 以修復程式中的錯誤和過時檔案,並糾正問題。具體方法如下:
- 由於無法開啟 PowerPoint,請開啟 Word 或 Excel,選擇 "檔案",然後前往"帳戶"。
-
尋找“更新選項”並點擊它。

-
選擇「立即更新」以取得 PowerPoint 的最新 Office。

方法 3. 修復或重新安裝 Microsoft Office
登錄檔損壞或 MS Office 安裝損壞可能是導致PPT無法開啟的原因。因此,請嘗試修復 MS Office 來解決這個問題。但是,如果在修復 Microsoft Office 後仍無法打開 PowerPoint,您可以繼續解除安裝並重新安裝 MS Office,讓 PowerPoint 從新開始。
修復Microsoft Office安裝:
- 同時按下“Win + I”鍵以啟動“設定”。
- 前往「應用程式」並選擇 Windows 10 中的「應用程式和功能」或 Windows 11 中的「已安裝的應用程式」。
-
找到 Microsoft 365 並點擊其旁邊的三個點。然後選擇“修改”。

-
選擇“快速修復”,然後按照螢幕上的步驟操作即可。

重新安裝 Microsoft Office:
- 同時按下“Win + I”鍵以啟動“設定”。
- 前往應用程式 > 應用程式和功能 (Windows 10) 或已安裝的應用程式 (Windows 11)。
-
搜尋 Microsoft Office,按一下省略號並選擇解除安裝。

- 安裝後,請訪問 MS Office 官網並下載最新版本。
方法 4. 檢查第三方加載項
儘管加載項可以增強 PowerPoint 的使用體驗,但它們有時可能會與應用程式發生衝突。如果您檢查加載項導致程式故障,請嘗試在安全模式下開啟 PowerPoint,該模式不會載入任何加載項。如果 PowerPoint 在安全模式下運作正常,請停用某些加載項。
-
同時按下Win + R鍵,輸入「PowerPnt /Safe」並按下Enter鍵以安全模式開啟PowerPoint。

-
如果 PowerPoint 開啟時出現任何問題,請停用加載項。前往左下角的“選項”,然後選擇“加載項”標籤。
-
開啟「管理」旁邊的組合框,從清單中選擇 PowerPoint 加載項,然後按一下「執行」。

-
選擇不相關的加載項,按一下“刪除”,然後重新啟動 PowerPoint。

Part 3. 如何修復 PPT無法開啟的問題?
如果PowerPoint 打不開,可能是檔案損壞、格式不相容或許可權問題造成的。我們列出了四種方法來解決這些問題。
方法 1.使用PowerPoint中的“開啟並修復”
當檔案本身損壞時,PowerPoint 無法開啟檔案,並可能顯示不同的錯誤資訊。幸運的是,Microsoft Office 自帶的 "開啟並修復"功能可讓您修復導致損壞的任何小問題。
以下是如何使用該選項的方法。
-
開啟 MS PowerPoint,前往 "檔案 "並選擇 "開啟"。
-
找到損壞的 PPT 檔案的位置,點擊選中它(不要雙擊開啟)。
-
從下拉選單中選擇 "開啟並修復",然後點擊 "確定"。

方法 2. 使用 4DDiG File Repair 修復損壞的 PowerPoint 檔案
如果您的檔案嚴重損壞,"開啟並修復"功能無效,但不用擔心,像 4DDiG File Repair 這樣的第三方修復軟體可以幫您解決。作為一款多功能檔案修復軟體,4DDiG File Repair 可以有效修復包括 PowerPoint 檔案在內的各類 Microsoft 文件。無論你的 PowerPoint 打不開、顯示亂碼或空白內容,還是發現有不可讀的內容,只需簡單點擊三下即可修復。
以下是該軟體的更多特性:
- 修復 PPTX、PPTM、POTM 等不同格式的 PowerPoint 檔案。
- 批量修復多個檔案。
- 修復 PowerPoint 檔案中的表格、表單、VBA 程式碼、超連結、OLE 物件等。
- 相容 PowerPoint 2007 及更高版本。
- 在恢復之前免費預覽已修復的 PowerPoint 檔案。
以下是藉助 4DDiG File Repair 修復損壞的 PowerPoint 檔案的步驟:
-
在電腦上下載並啟動修復軟體。前往 "文件修復 "並單擊 "新增檔案以開始修復"。

-
點選 "開始修復",軟體將分析並修復所有錯誤。

-
修復後,在「檢視結果」中檢查結果,即可看到已修復的 pptx 檔案清單。預覽每個檔案以確保準確性。點選 "匯出 "並儲存修復後的 pptx 檔案。

方法 3. 檢查檔案副檔名
如果檔案儲存的格式與您的 PowerPoint 版本不相容,您可能會遇到PPT 無法開啟的錯誤。要解決這個問題,請將檔案格式更改為 .PPT 或 .PPTX。這兩種格式都與最新的 PowerPoint 版本相容。以下是您應該做的:
- 安裝相容版本的 PowerPoint,然後選擇 "檔案"。
- 選擇 "另存為 "並選擇要儲存的位置。
-
選擇檔案、名稱和副檔名,如 "簡報 (*ppt 或 *pptx)",然後按一下“儲存”。

方法 4. 解鎖 PowerPoint 檔案
如果檔案來自另一台計算機,PPT無法開啟的錯誤也可能是由於安全措施阻止打開PowerPoint檔案。不過,你可以透過以下步驟解除封鎖來解決問題:
-
前往 "檔案資源管理器",右鍵單擊檔案,然後選擇 "屬性"。
-
在 "常規"選項卡中,取消勾選「安全性」下的「解除封鎖」選項。

總結
我們深入研究了為什麼您會遇到 PPT 無法開啟的問題。我們還在這篇文章中分享了8種解決方法。從簡單的修復,有可能會解決PowerPoint打不開的問題。但是,如果這個問題是由嚴重的檔案損壞引起的,請嘗試使用 4DDiG File Repair。它是針對所有檔案問題的一站式解決方案(包括 PowerPoint),可提供批量修復,以最簡單快速高效的方法解決各種問題。