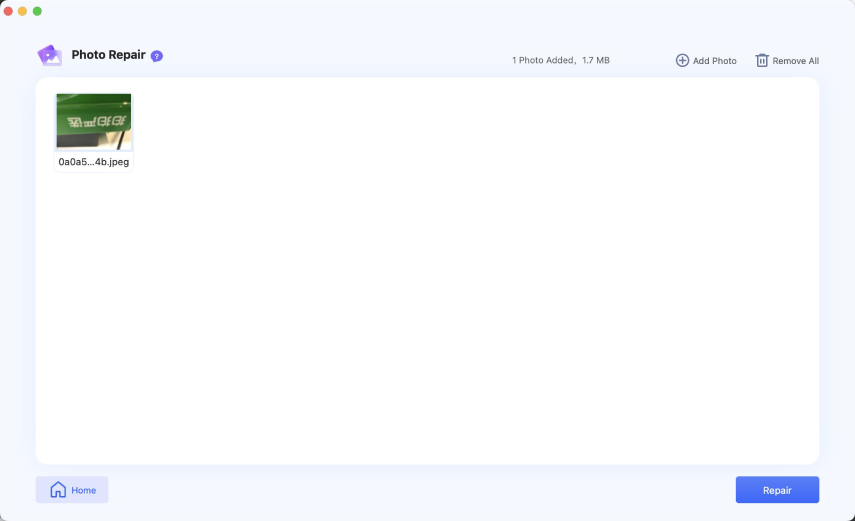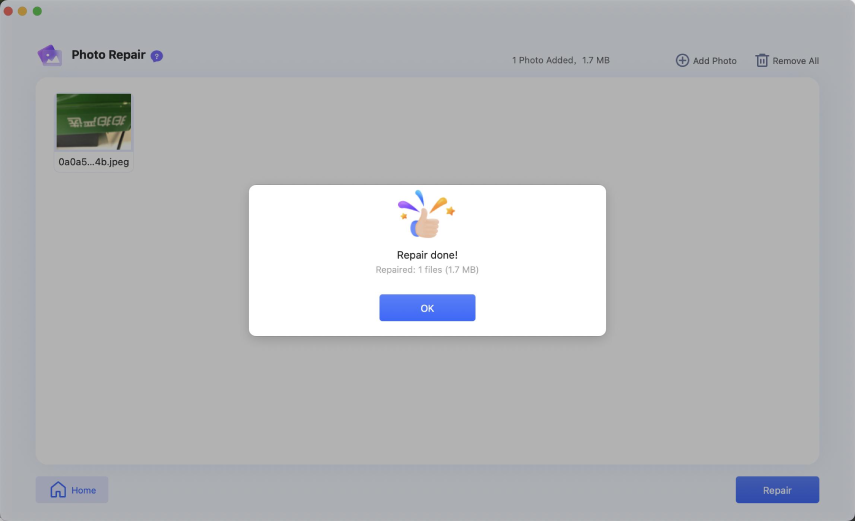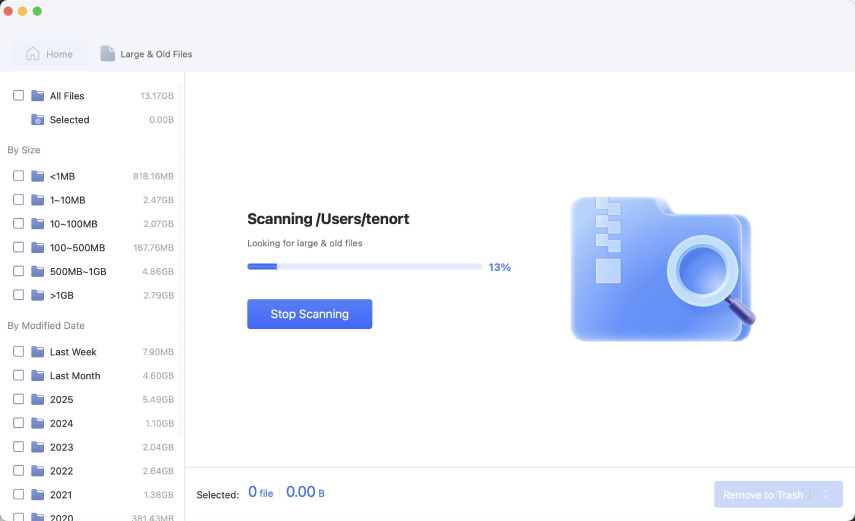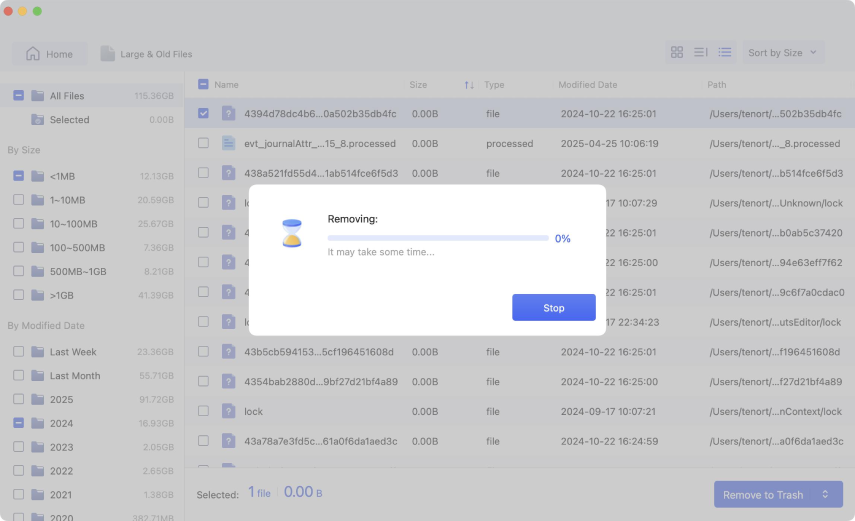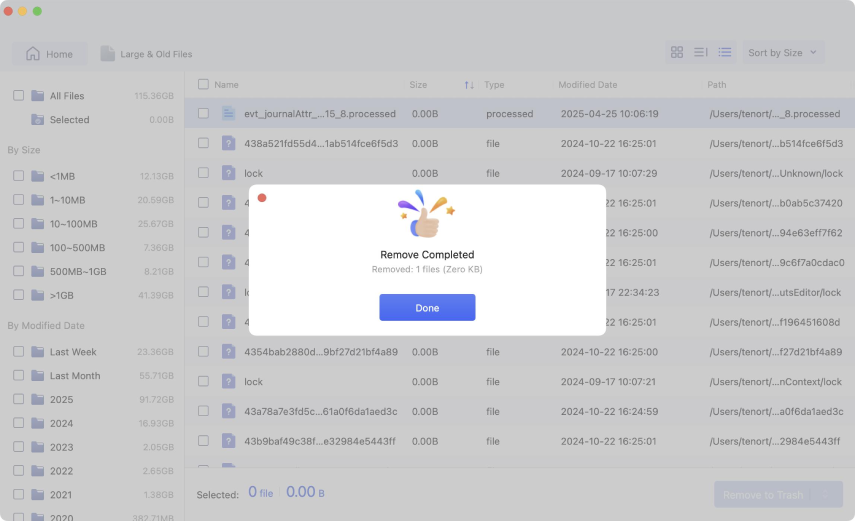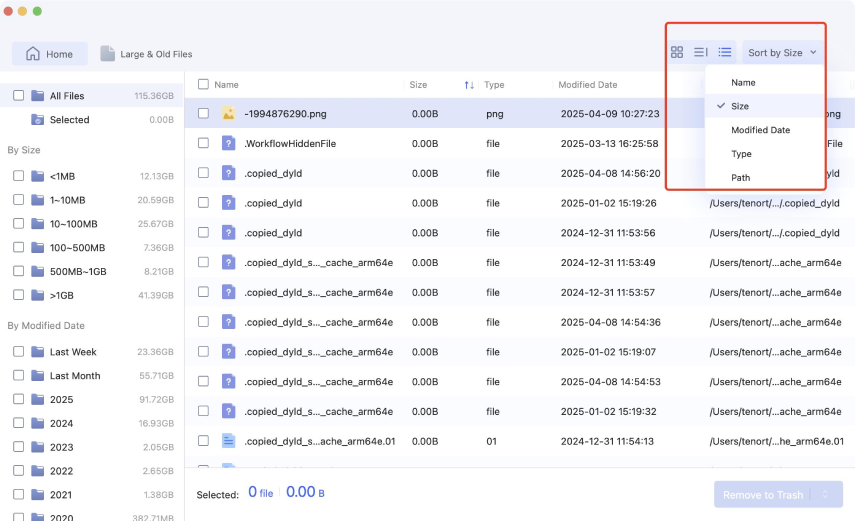Tenorshare 4DDiG Mac 資料救援軟體可讓您輕鬆從 Mac 和外部磁碟機復原遺失的檔案。即使系統崩潰或啟動失敗,它仍然可以存取並恢復您寶貴的資料。
從硬碟中還原
-
Step 1:選擇一個位置
啟動 4DDiG Mac 資料救援軟體,選擇您遺失資料的位置,例如本機磁碟機或「Time Machine」或「垃圾桶」等常用位置。然後點選「掃描」開始掃描。 (對於外部驅動器,請確保它們已連接到您的 Mac。)
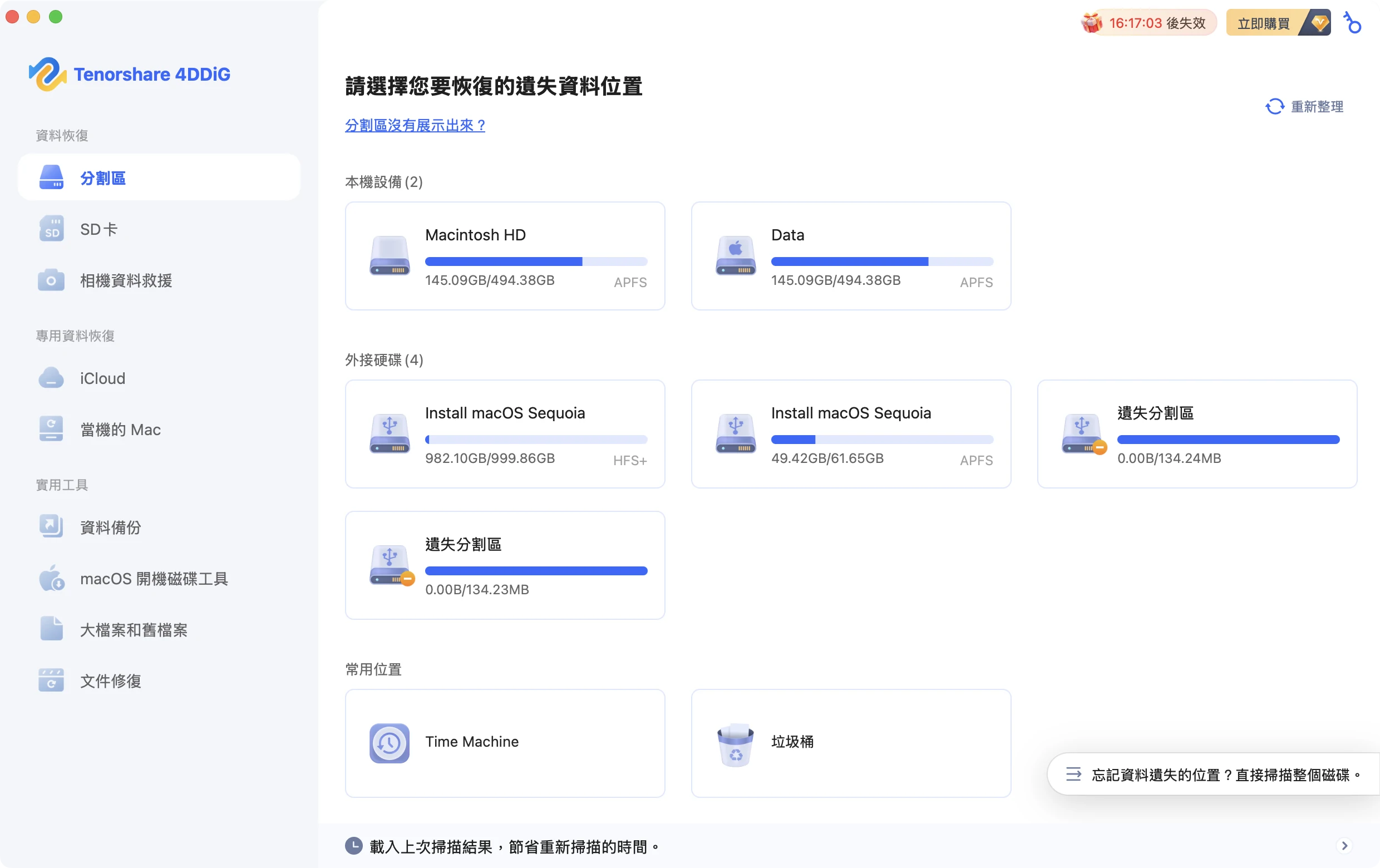
您可以選擇僅掃描要復原的特定文件,或掃描所有檔案類型。

快速提示:如果您不確定遺失資料的位置,只需按照指南掃描整個磁碟。

-
Step 2:掃描遺失的檔案
4DDiG Mac 將自動開始全面掃描。其掃描速度比大多數競爭對手更快,可節省您的時間並加快恢復速度。

掃描執行時,您可以按「檔案狀態」、「檔案類型」、「修改時間」、「檔案大小」或「檔案標籤」篩選並選擇要復原的檔案。此外,您還可以在右上角的搜尋框中輸入關鍵字,輕鬆找到所有符合的檔案。

-
Step 3:預覽文件
掃描完成後,您可以點擊某個文件類型來預覽其詳細資訊,以照片為例。

-
Step 4:恢復檔案
只需點擊「恢復」按鈕即可恢復遺失的數據,並選擇恢復檔案的儲存路徑。您可以將檔案保存在 Mac 上,也可以直接儲存到雲端硬碟。
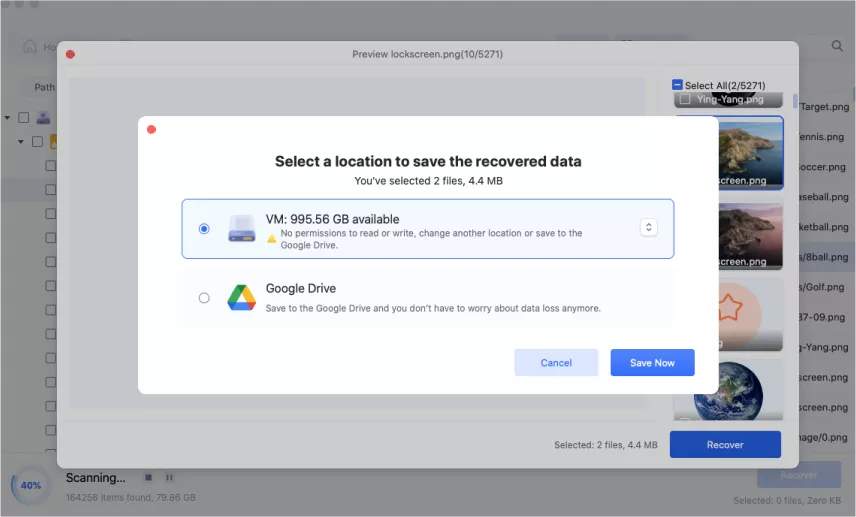
從垃圾桶中還原檔案
若要恢復 Mac 上清空的垃圾箱或永久刪除的文件,請選擇「常用位置」下的「垃圾箱」作為掃描位置。
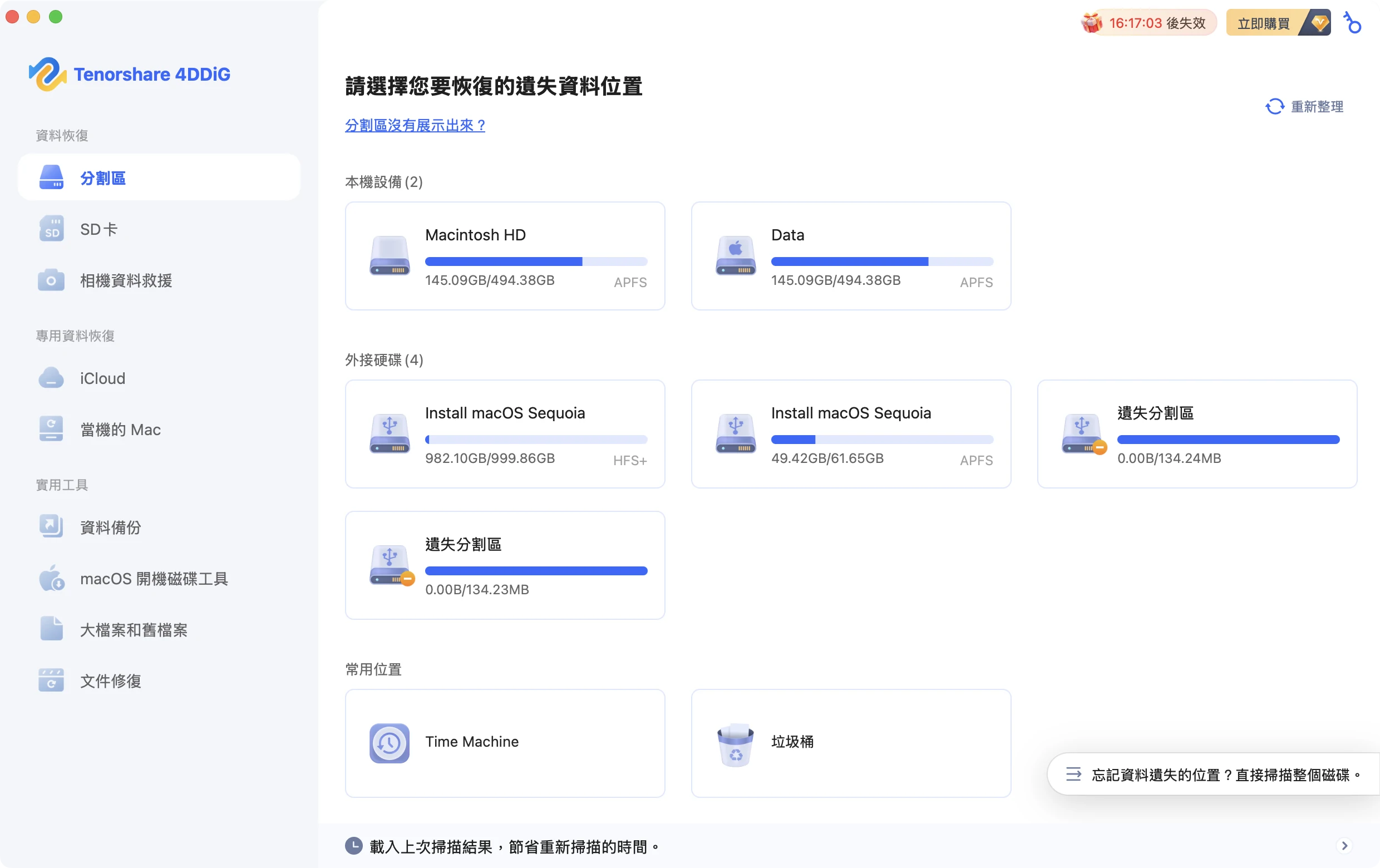
Time Machine 還原
Time Machine 預設備份您的整個 Mac(包括系統檔案、應用程式和使用者資料),但不支援還原單一檔案類型(例如單獨的照片或文件)。
但是,4DDiG Mac資料救援可以準確掃描特定文件類型,支援快速預覽和選擇性恢復,並大幅節省檢索時間。請依照以下步驟從 Time Machine 備份中還原:
-
Step 1:選擇時間機器
開啟軟體並選擇「Time Machine」開始掃描。 (注意:如果您的備份檔案儲存在外部硬碟上,請先將其連接到您的 Mac。)
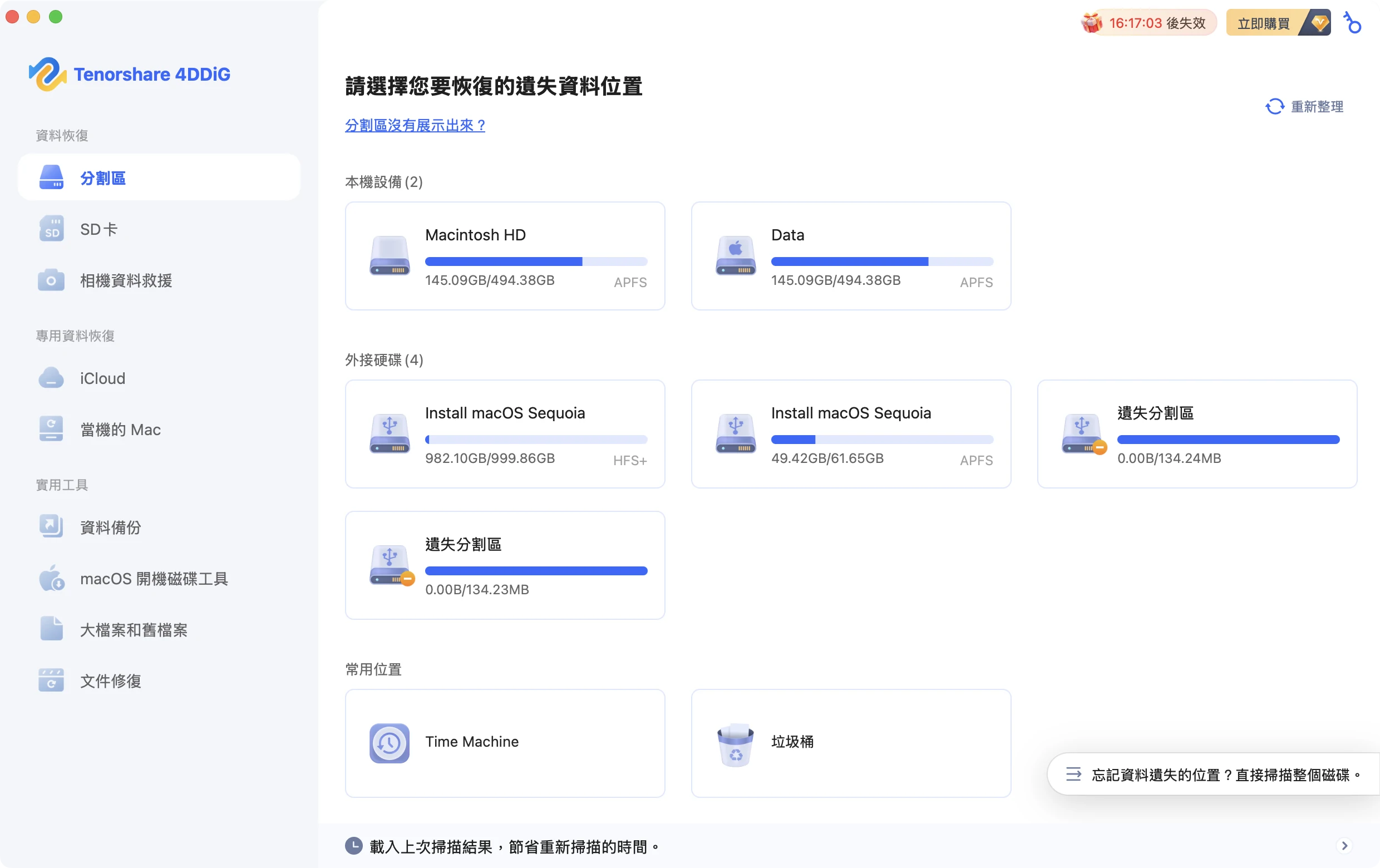
-
Step 2:選擇您需要的備份資料
4DDiG 將自動偵測 Mac 上可用的 Time Machine 備份。選擇所需的備份,然後點選「匯入」繼續。
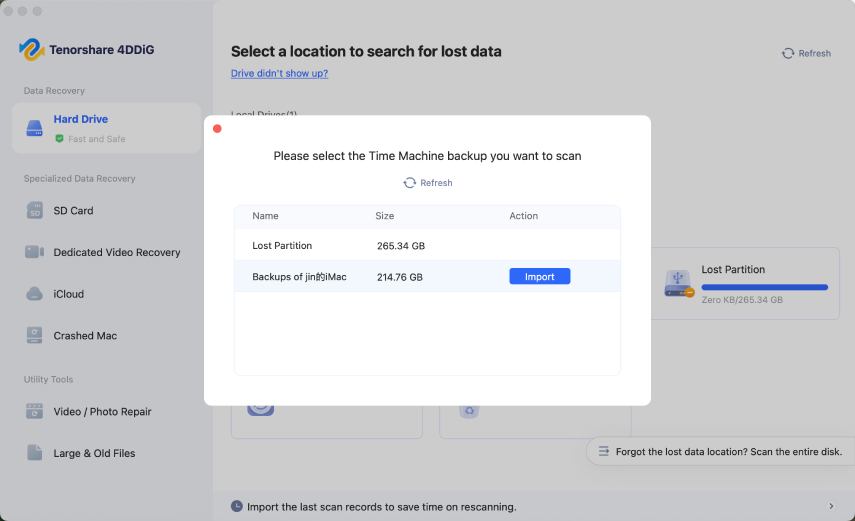
-
Step 3:恢復備份資料
掃描完成後,選擇您需要復原的檔案。 提示:您可以點擊介面頂部的時間選項來選擇特定的備份點。
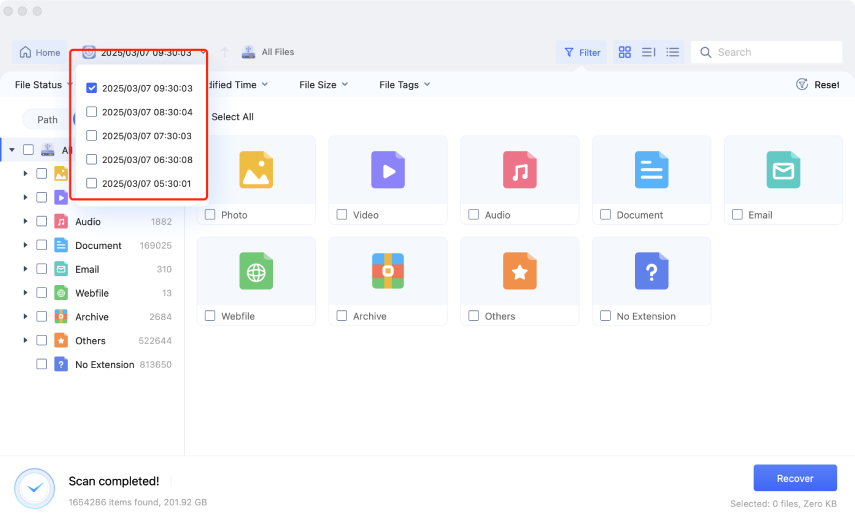
從 iCloud 恢復
-
Step 1:選擇「iCloud」
啟動程式後,從左側清單中選擇 iCloud 選項卡,然後按一下「開始」準備掃描 iCloud 上的所有資料。

-
Step 2:登入您的 iCloud 帳戶
輸入您的 Apple ID 和密碼登入您的 iCloud 帳號。

-
Step 3:掃描選定的檔案類型
選擇您想要恢復的 iCloud 資料類型,例如照片、聯絡人、備忘錄等,然後按一下「確認」繼續。

-
Step 4:恢復 iCloud 資料
選擇要還原的檔案並還原它們。將已刪除的檔案從 iCloud 儲存到 Mac 本地或雲端硬碟。
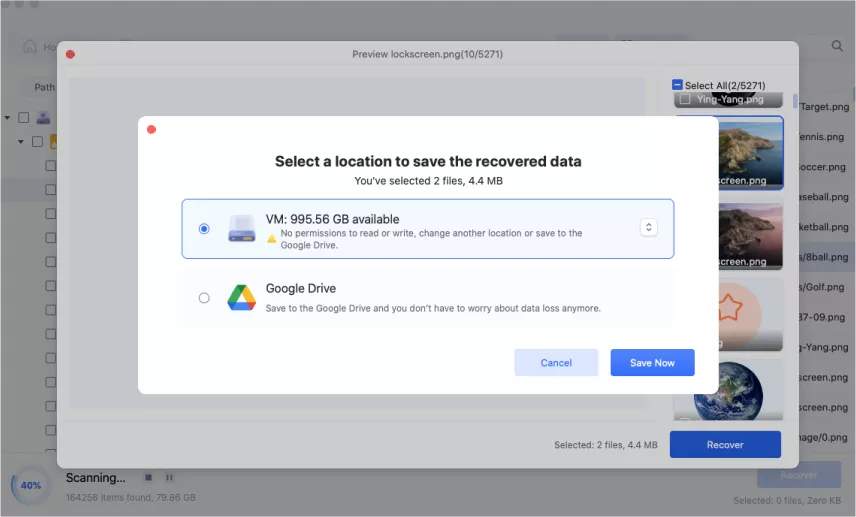
從當機的 Mac 恢復
首先,點選「開始」按鈕。然後,您可以選擇兩種模式:「USB 復原」和「macOS 復原模式」。
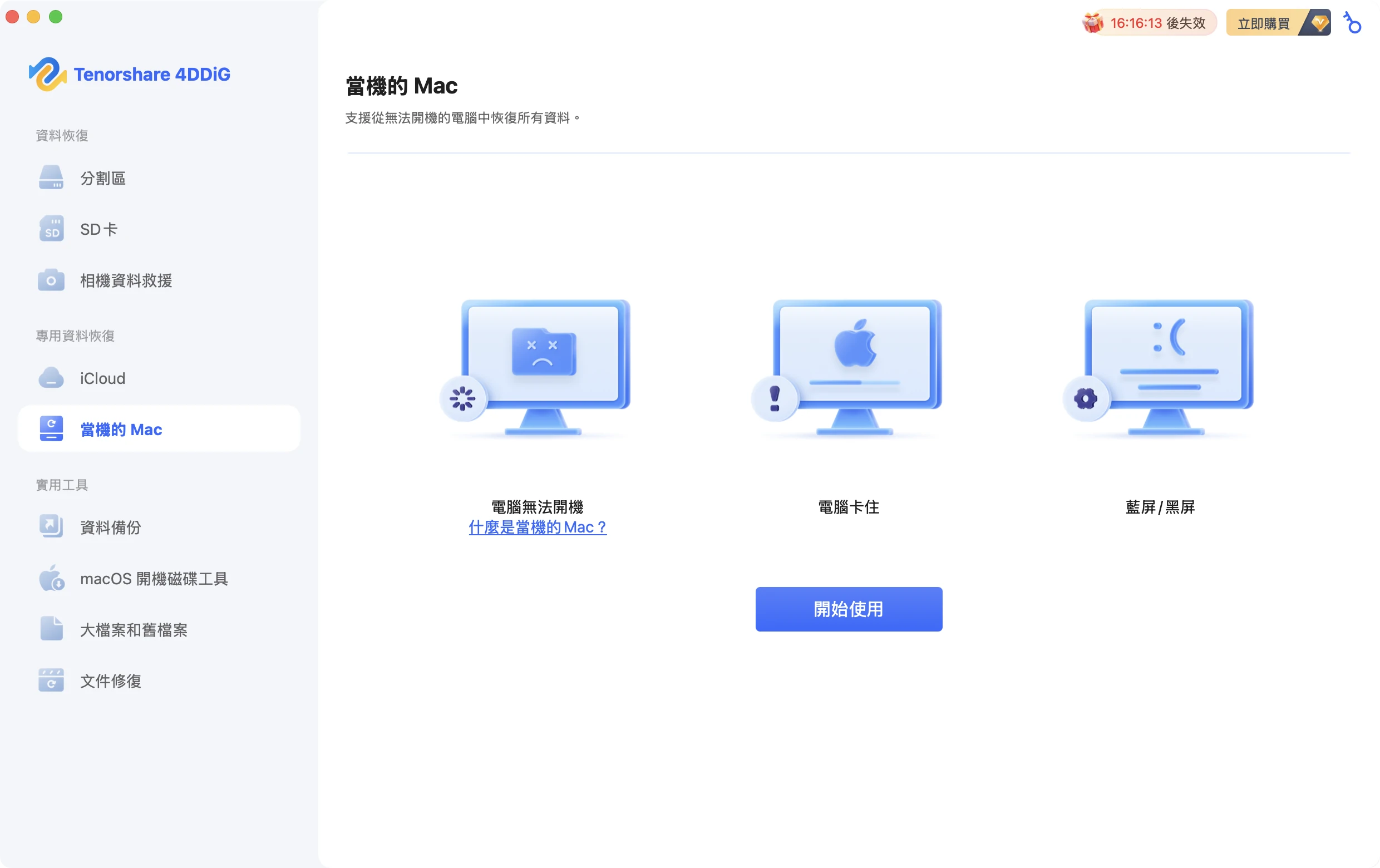
方式 1.從 USB 恢復
首先,你需要另一台 Mac 電腦來建立可啟動的 USB 隨身碟。然後,使用此磁碟機在目標電腦上安裝軟體。
-
Step 1:插入您的 USB 隨身碟
在運作的 Mac 電腦上啟動 4DDiG Mac。然後插入 USB 隨身碟並選擇 USB 恢復,點擊「確認」按鈕。

-
Step 2:建立開機 USB 隨身碟
選擇「從可啟動 USB 驅動器恢復」並使用外部 USB/DVD 驅動器建立可啟動驅動器,然後按一下「立即建立」。
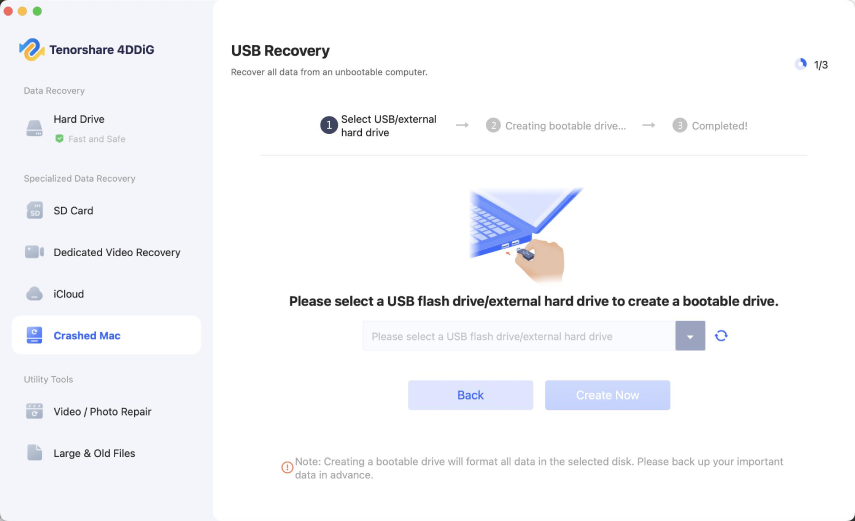
提示:
USB/DVD 將被格式化以建立可啟動磁碟機。此外,建立過程中請勿操作驅動器。
-
Step 3:從 USB 開機碟啟動當機的 Mac
將可啟動的 USB 隨身碟或外接硬碟連接到崩潰的 Mac。啟動 Mac,按住 Option 鍵,從啟動選單中選擇可啟動磁碟機。
-
Step 4:從當機的電腦恢復資料
啟動 4DDiG Mac,選擇內建硬碟,然後點擊「掃描」以尋找遺失的檔案。掃描完成後,預覽並選擇要復原的檔案。點擊「匯出」並選擇外部磁碟機進行儲存。
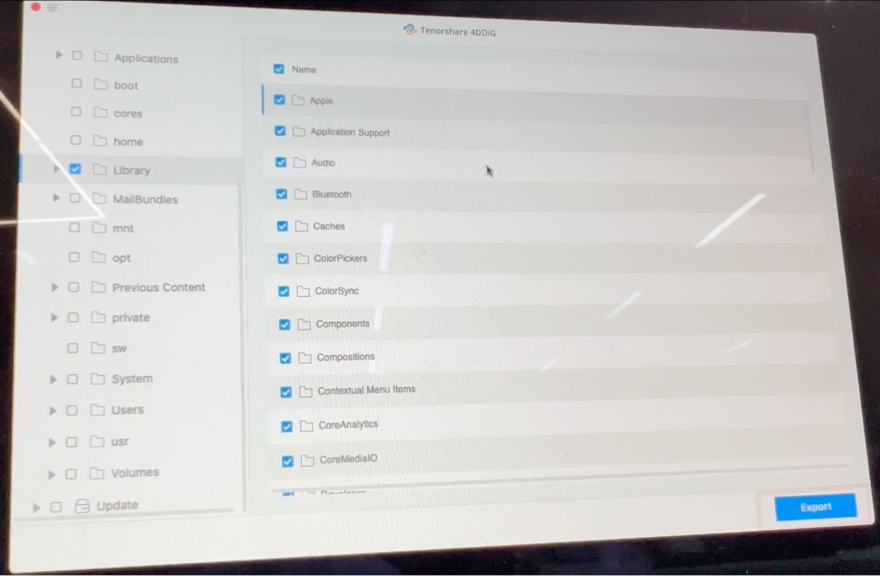
方式 2:從 macOS 恢復模式恢復
如果創建可啟動的 USB 開機碟似乎很麻煩,您可以改為在崩潰的 Mac 上進入 macOS 恢復模式來恢復資料。
-
Step 1:選擇「macOS 恢復模式」
選擇後,按一下「確認」繼續。

-
Step 2:進入 macOS 恢復模式
依照介面提示一步步進入恢復模式。

資料備份
如果您的來源磁碟(如 Macintosh HD)不穩定或面臨故障風險,請從創建完整的磁碟映像開始。所有掃描和恢復都在此映像上進行,以保持您的原始數據安全。4DDiG 的數據備份功能會製作磁碟的精確副本,因此您可以輕鬆恢復任何丟失的數據。
建立磁碟機備份映像檔
-
步驟 1:選擇功能
啟動軟體並點擊左側邊欄中的 資料備份 。了解備份的重要性後,只需點擊 開始 即可開始。

-
步驟 2:連接外接磁碟
連接外接磁碟或確保本地存儲空間足夠。存儲空間必須至少與您想備份的磁碟上的已用空間一樣大。
-
步驟 3:選擇磁碟開始備份
您計算機上的所有可用磁碟和分區將顯示出來。選擇您想備份的來源磁碟,例如 Macintosh HD。
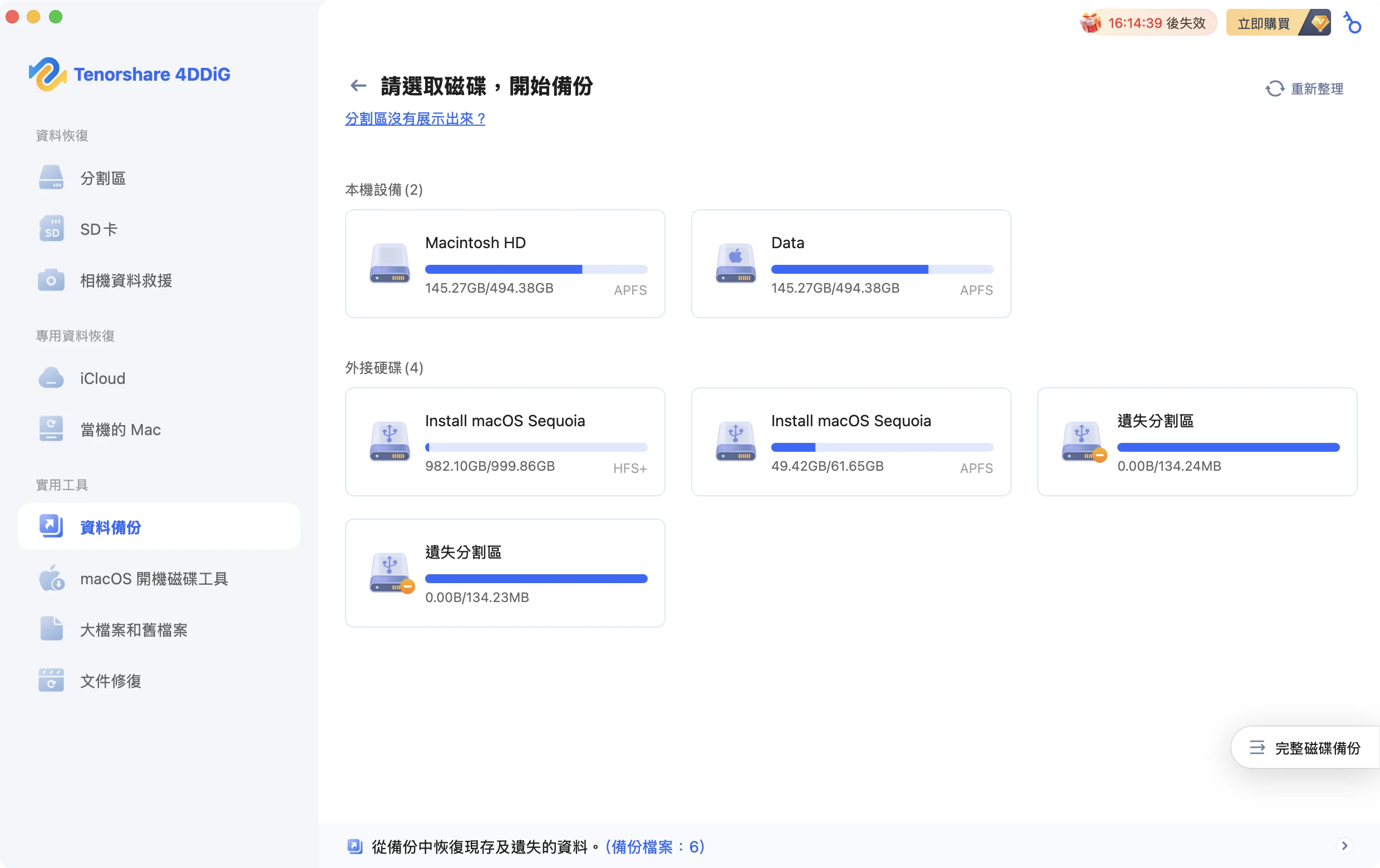
您還可以點擊右側的「完整磁碟備份」備份您的外接磁碟。選擇後,點擊「開始備份」按鈕。
-
步驟 4:選擇保存位置
接下來會出現一個彈出窗口。您可以重命名您的備份並選擇備份類型——建議保留默認設置。
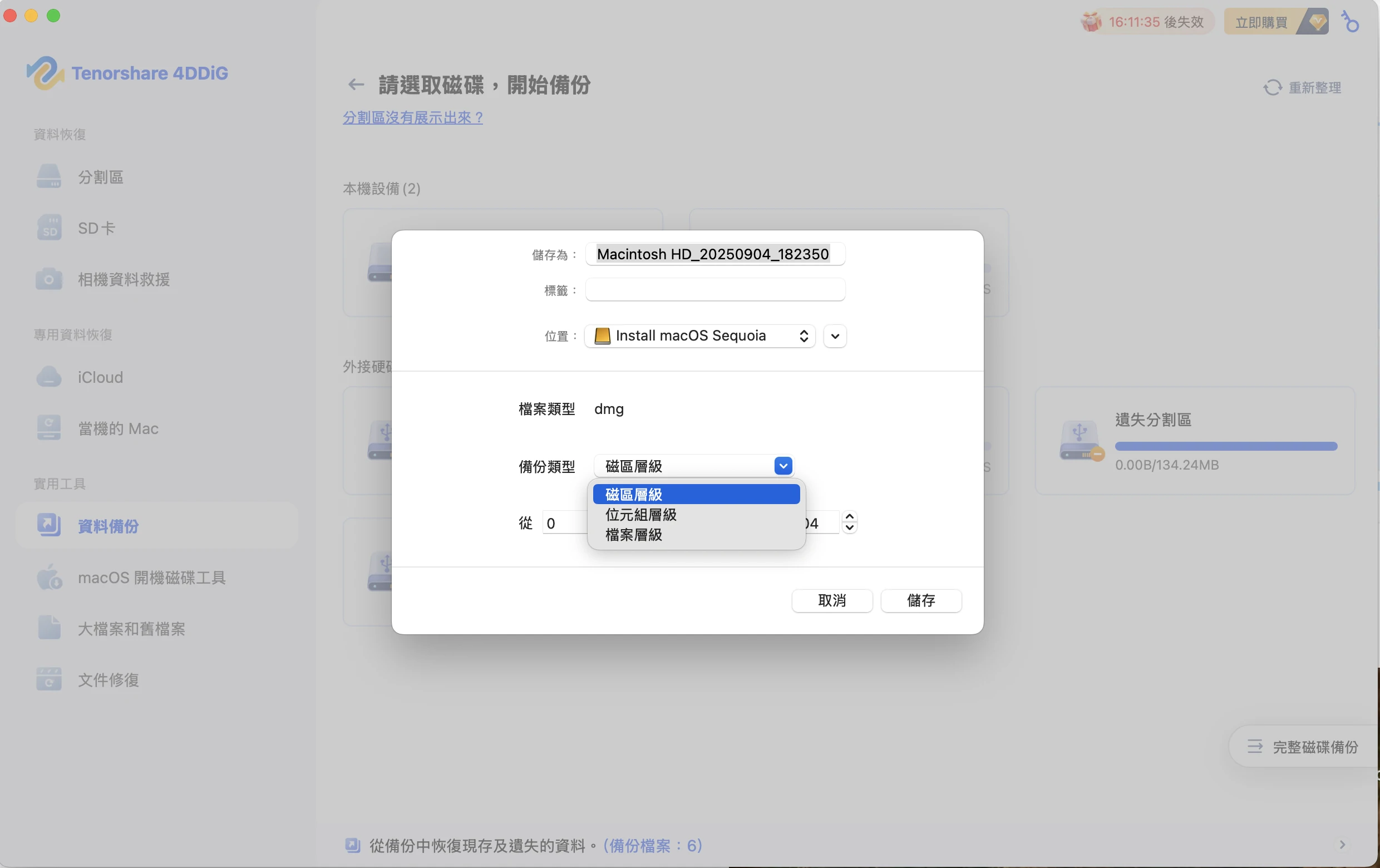
選擇您要保存備份文件的存儲位置。完成後,點擊 儲存,4DDiG 將開始備份。(注意:確保目標位置有足夠的空間,例如,如果您的 Macintosh HD 是 256GB,則外接磁碟至少需要有 256GB 的空閒空間。)
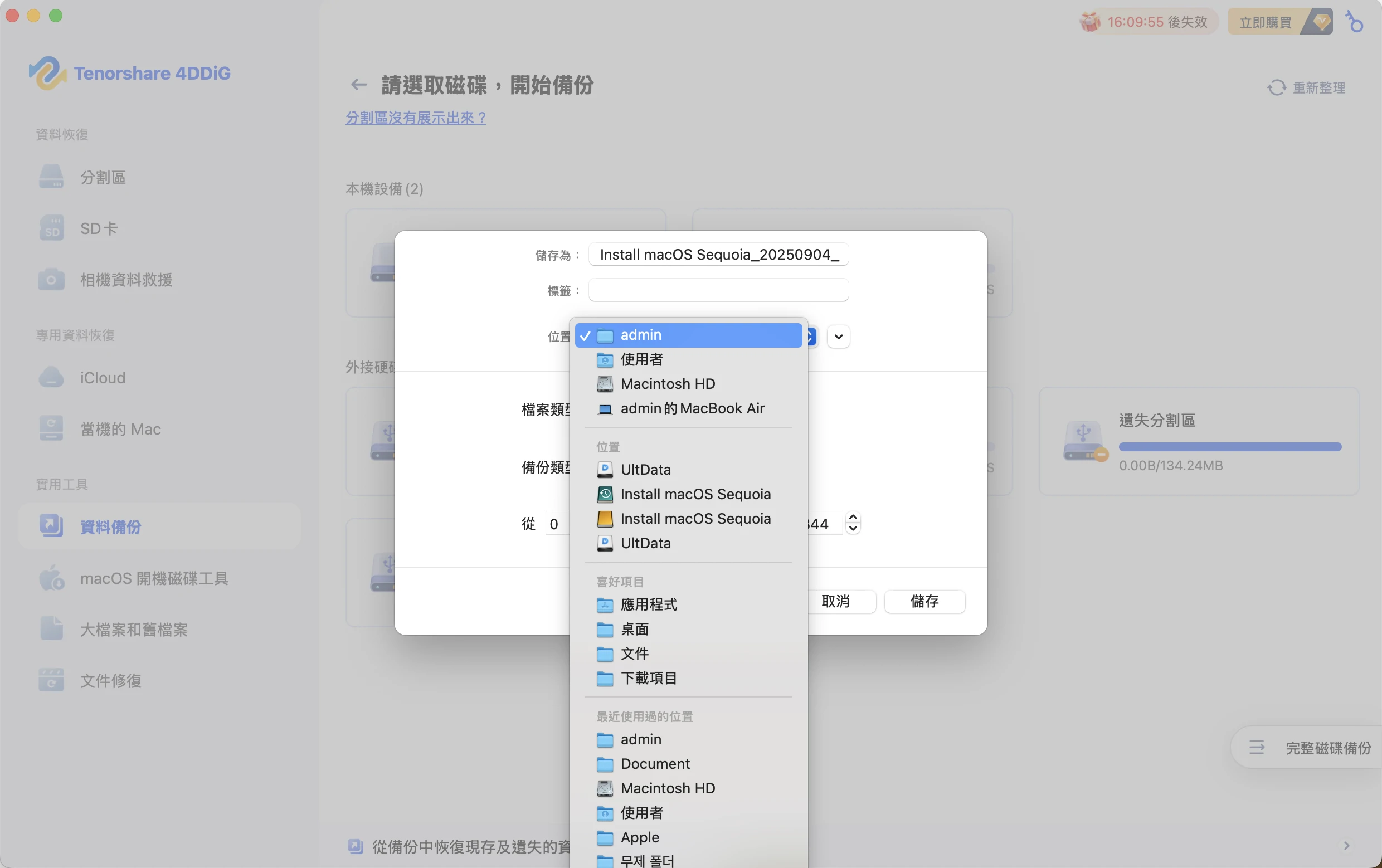
-
步驟 5:開始備份
在備份過程中,您將看到底部顯示進度、速度和預估剩餘時間的進度條。您可以隨時暫停或取消備份。
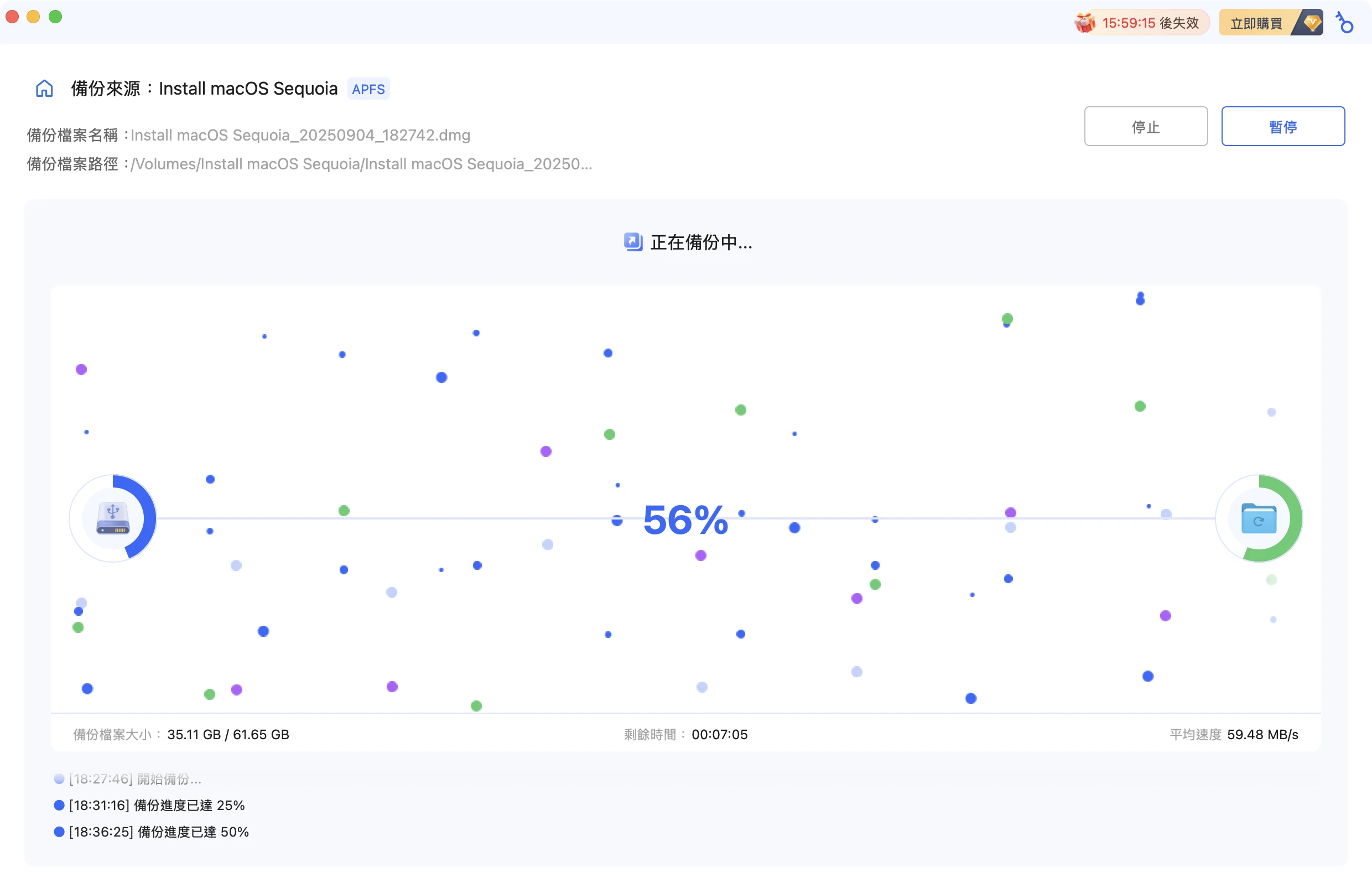
只需等待過程完成。所需時間可能會根據您的磁碟大小和狀況而有所不同。
-
步驟 6: 完成備份
當過程完成後,您將擁有一個包含您磁碟精確副本的 DMG 文件。點擊「在 Finder 中檢視」查看它或返回主頁。
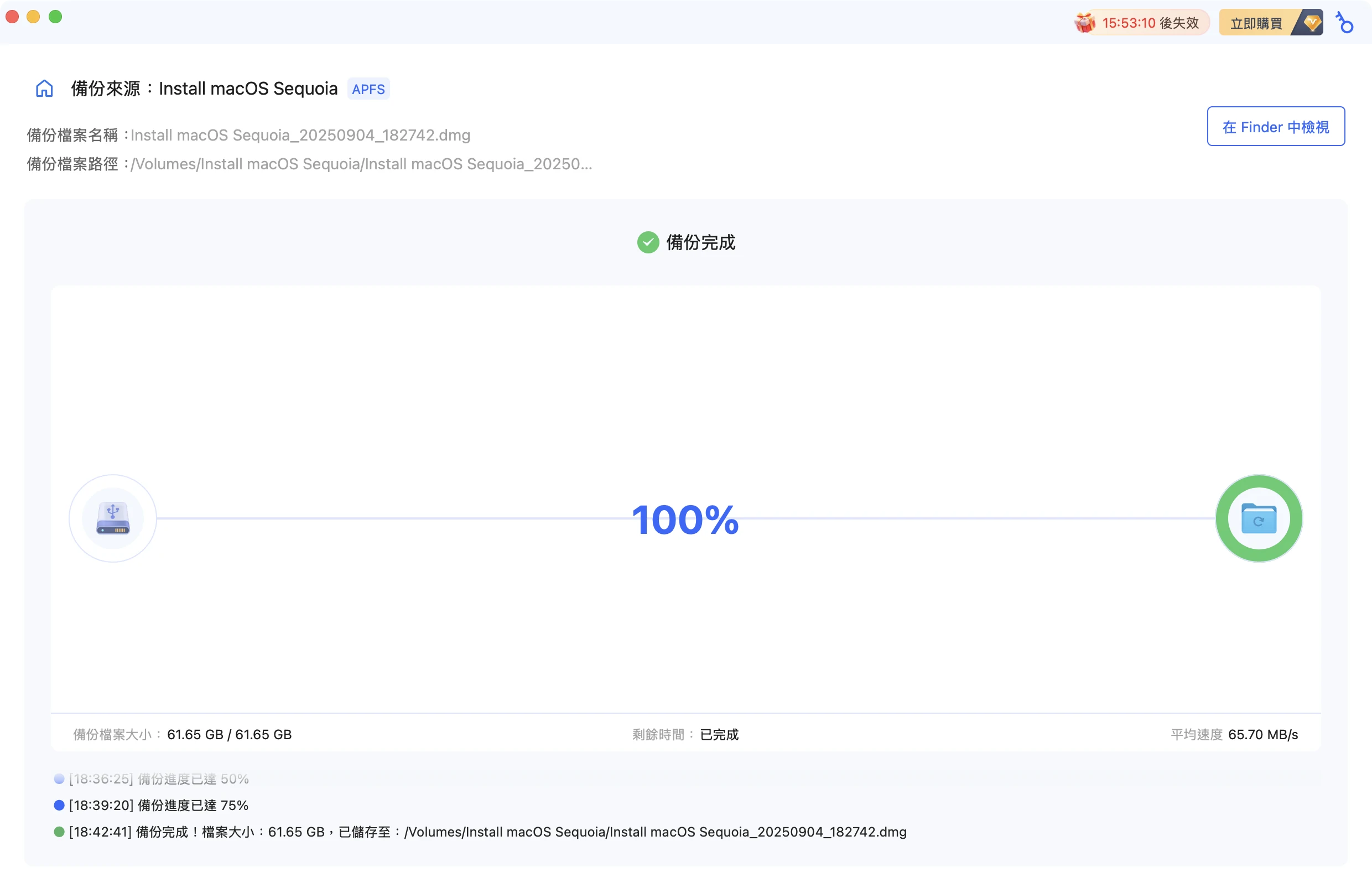
還原映像備份檔案
-
步驟 1:點擊恢復選項
您將在程序底部找到恢復選項。
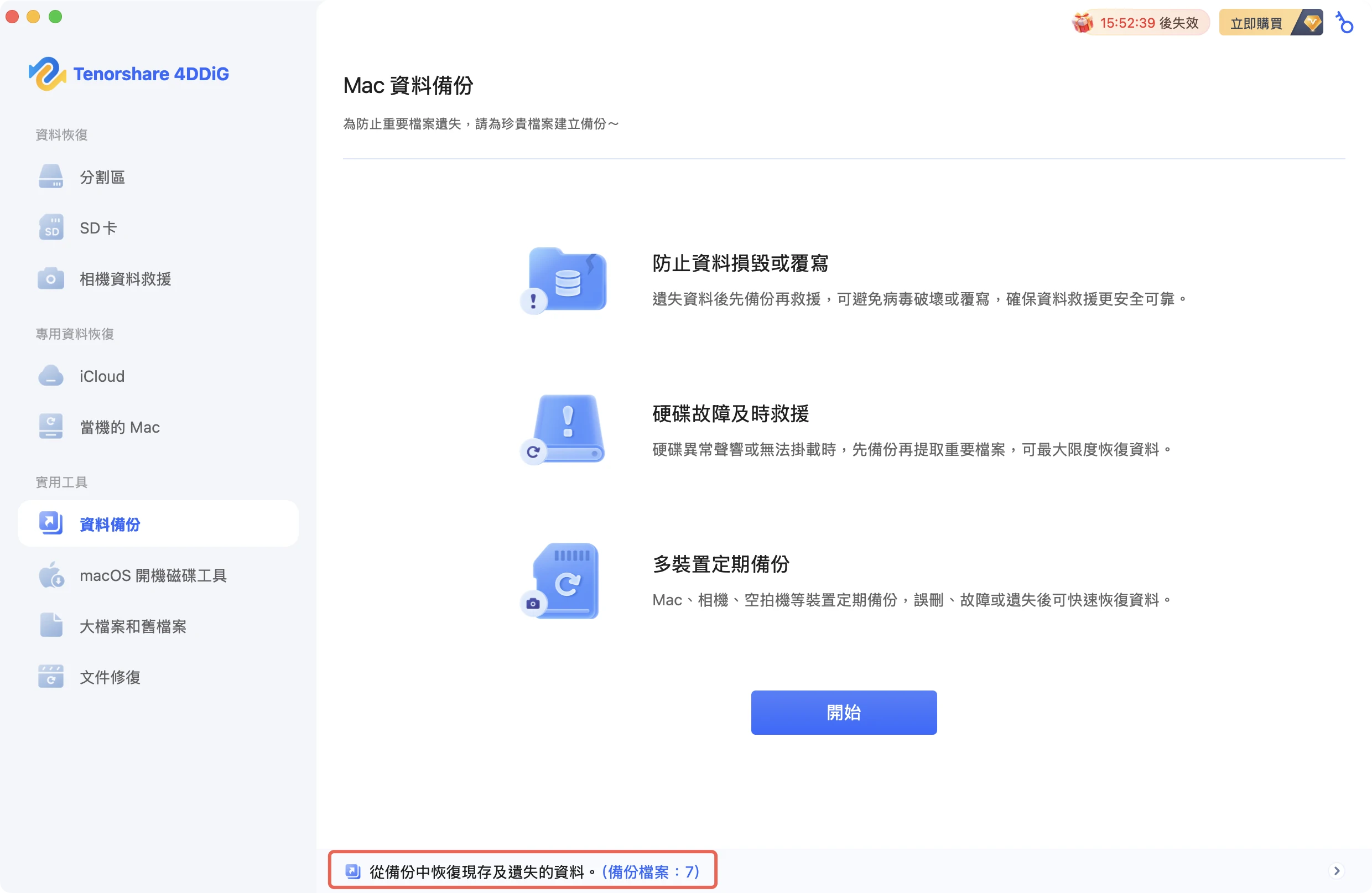
-
步驟 2:選擇並掃描備份文件
選擇您想要恢復的備份文件,然後點擊「掃描」按鈕。它將掃描映像以恢復現有和丟失的數據。
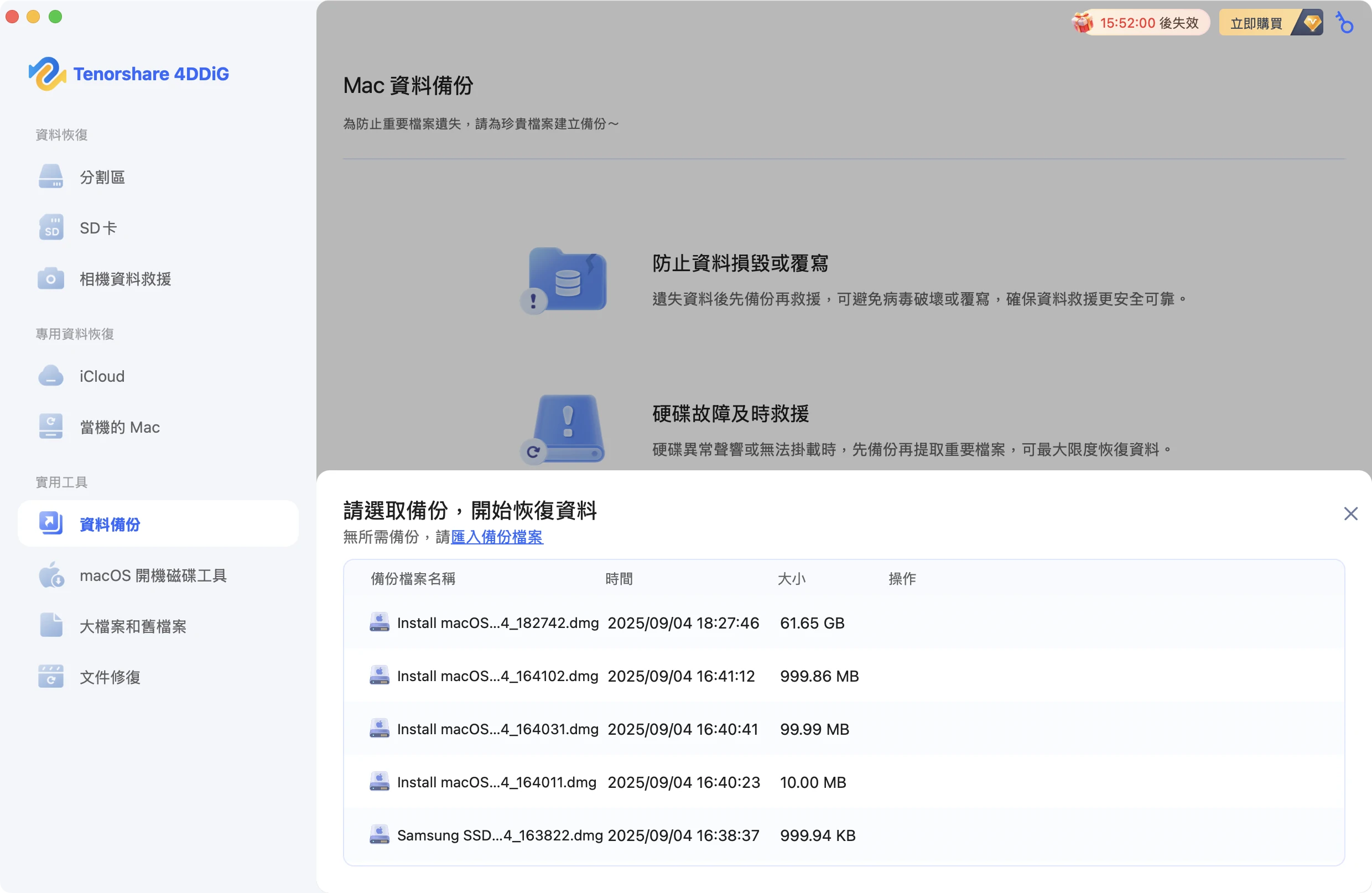
-
步驟 3:恢復備份文件
選擇您想恢復的文件,您可以使用篩選按鈕整理結果。準備好後,點擊 恢復。
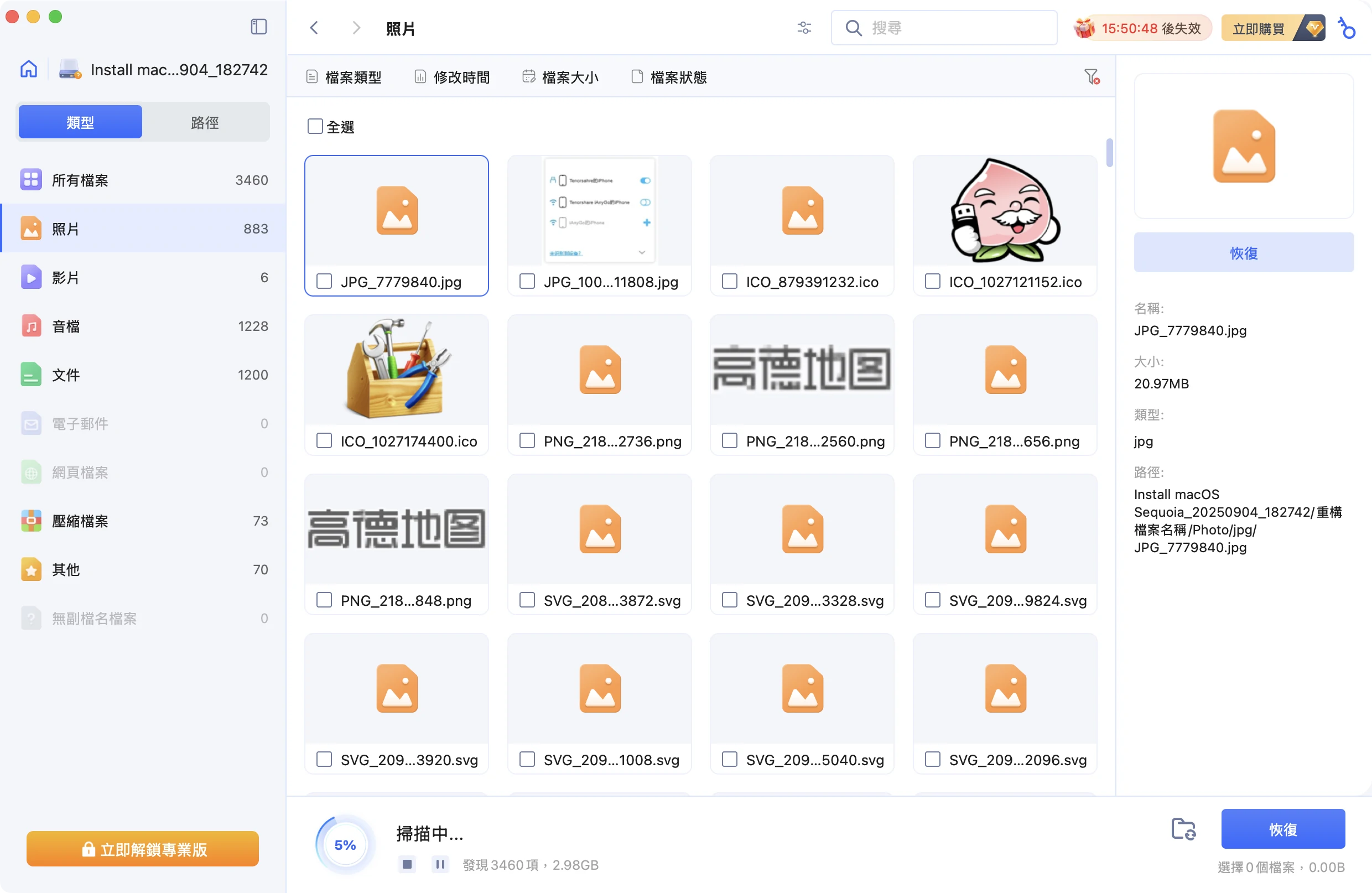
macOS 開機磁碟製作
可啟動的 macOS 安裝程序允許您直接從媒體啟動 Mac 並安裝特定版本的 macOS。此工具對於乾淨安裝、使用 macOS 還原進行故障排除或設置多台 Mac 特別有用。以下是創建 macOS 啟動磁碟的方法。
-
步驟 1:選擇功能
啟動 4DDiG Mac 數據恢復,轉到實用工具,選擇「macOS 開機磁碟製作」,然後點擊「開始製作」。
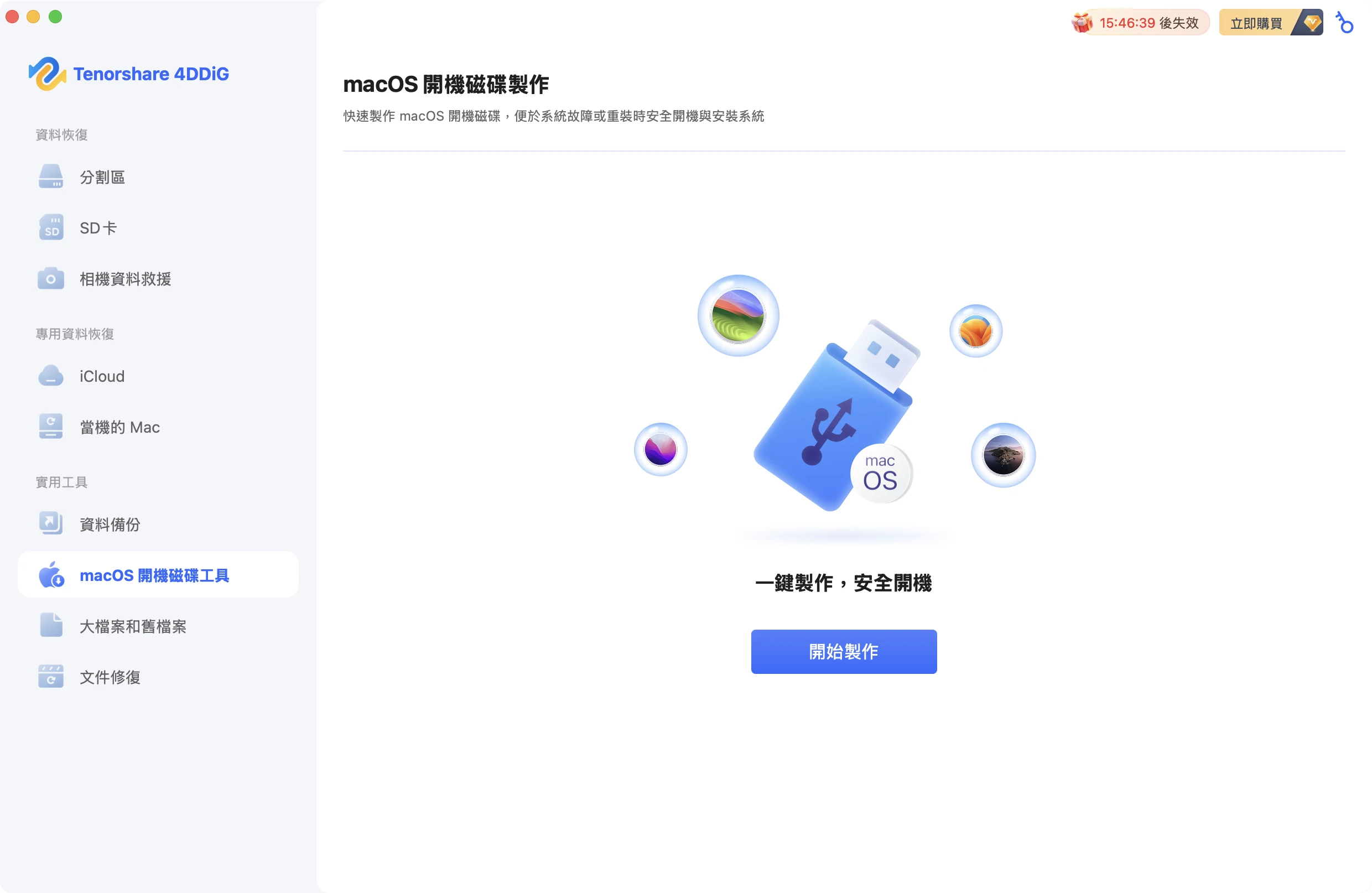
-
步驟 2:選擇 macOS 版本
從下拉列表中,您可以選擇各種 macOS 版本,如 macOS Sequoia、Sonoma、Ventura、Monterey、Big Sur 和舊版本。選擇您想安裝的版本,然後點擊「完成選取」開始創建可啟動的安裝程序。
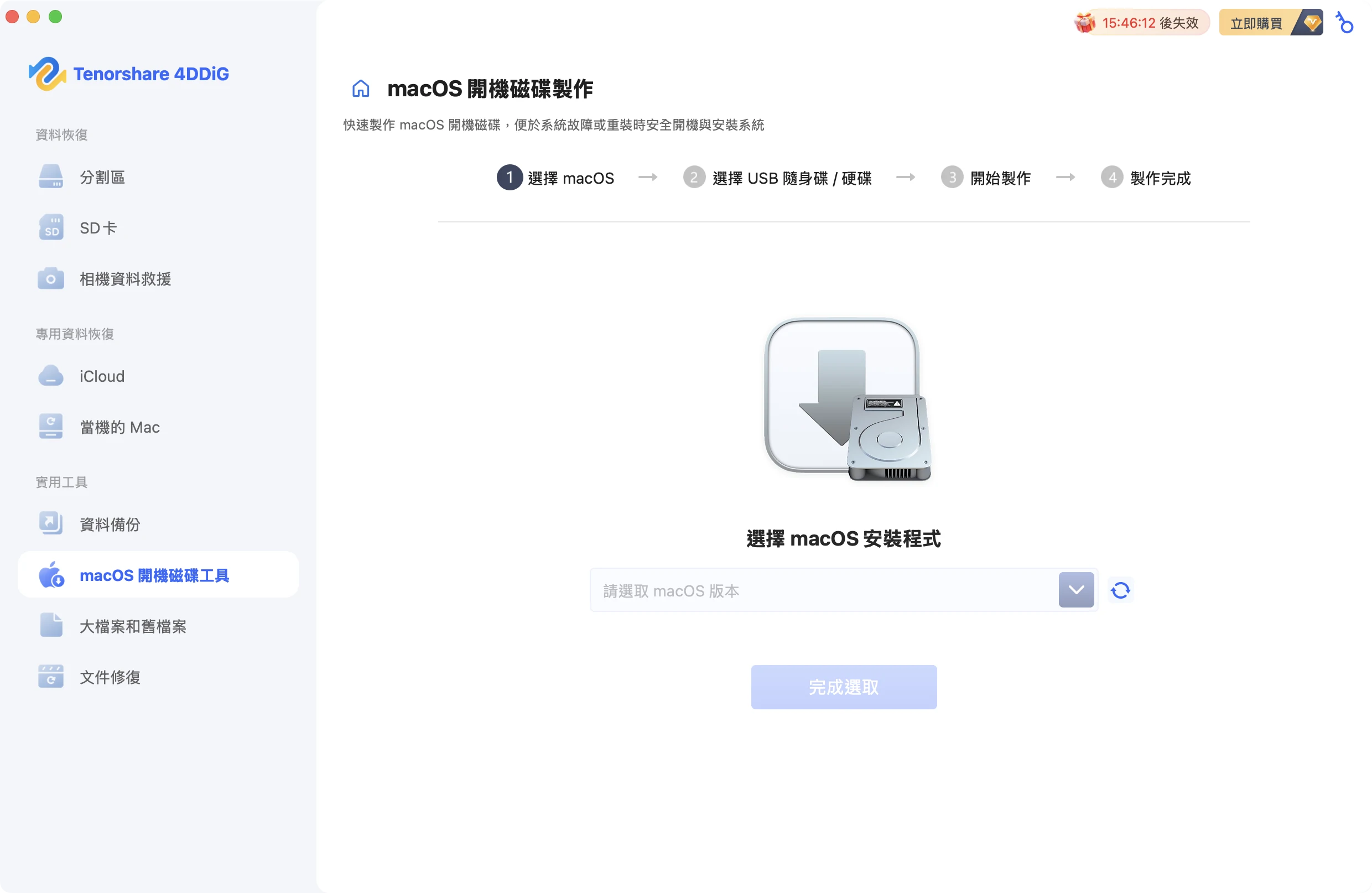
-
步驟 3:連接 USB 閃存盤/外接硬碟
插入一個有超過 19GB 空閒存儲空間的外接磁碟。選擇磁碟,然後點擊「立即建立」。
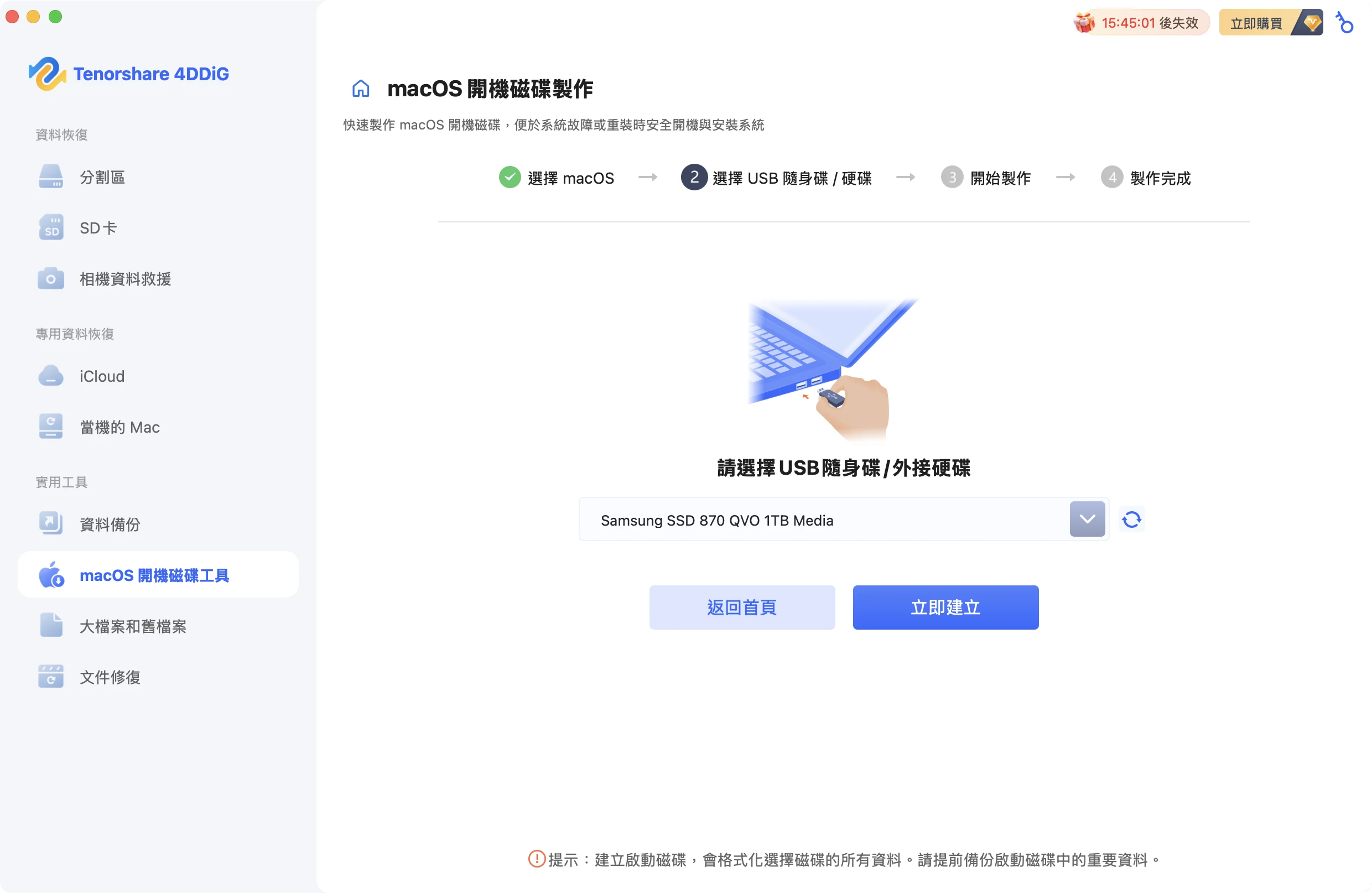
警告:此過程將刪除 USB 上的所有數據。在繼續之前備份重要文件。
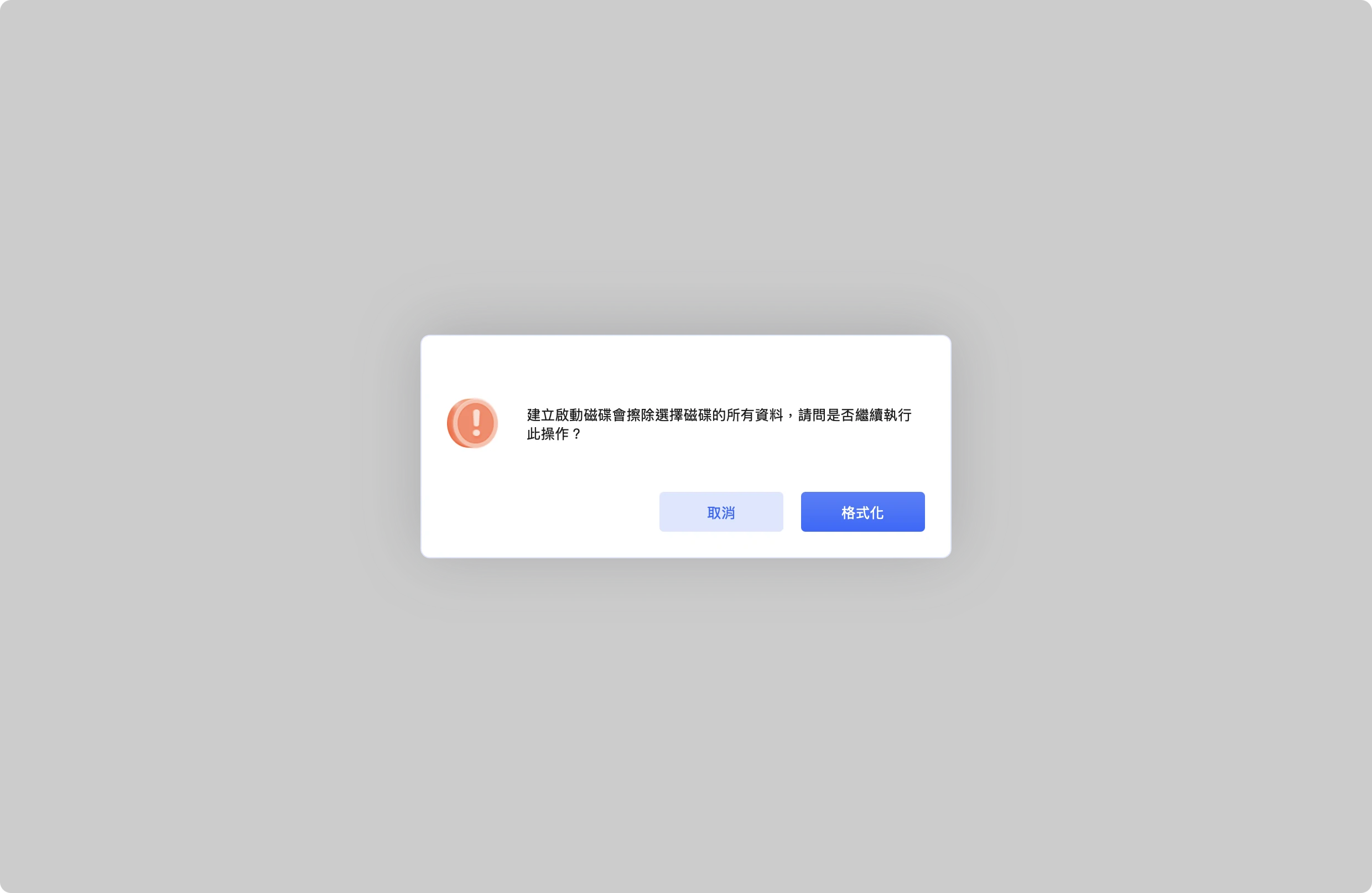
-
步驟 4:開始創建
軟體將自動格式化 USB 並創建 macOS 啟動磁碟。在創建過程中,請勿對此磁碟執行任何操作。
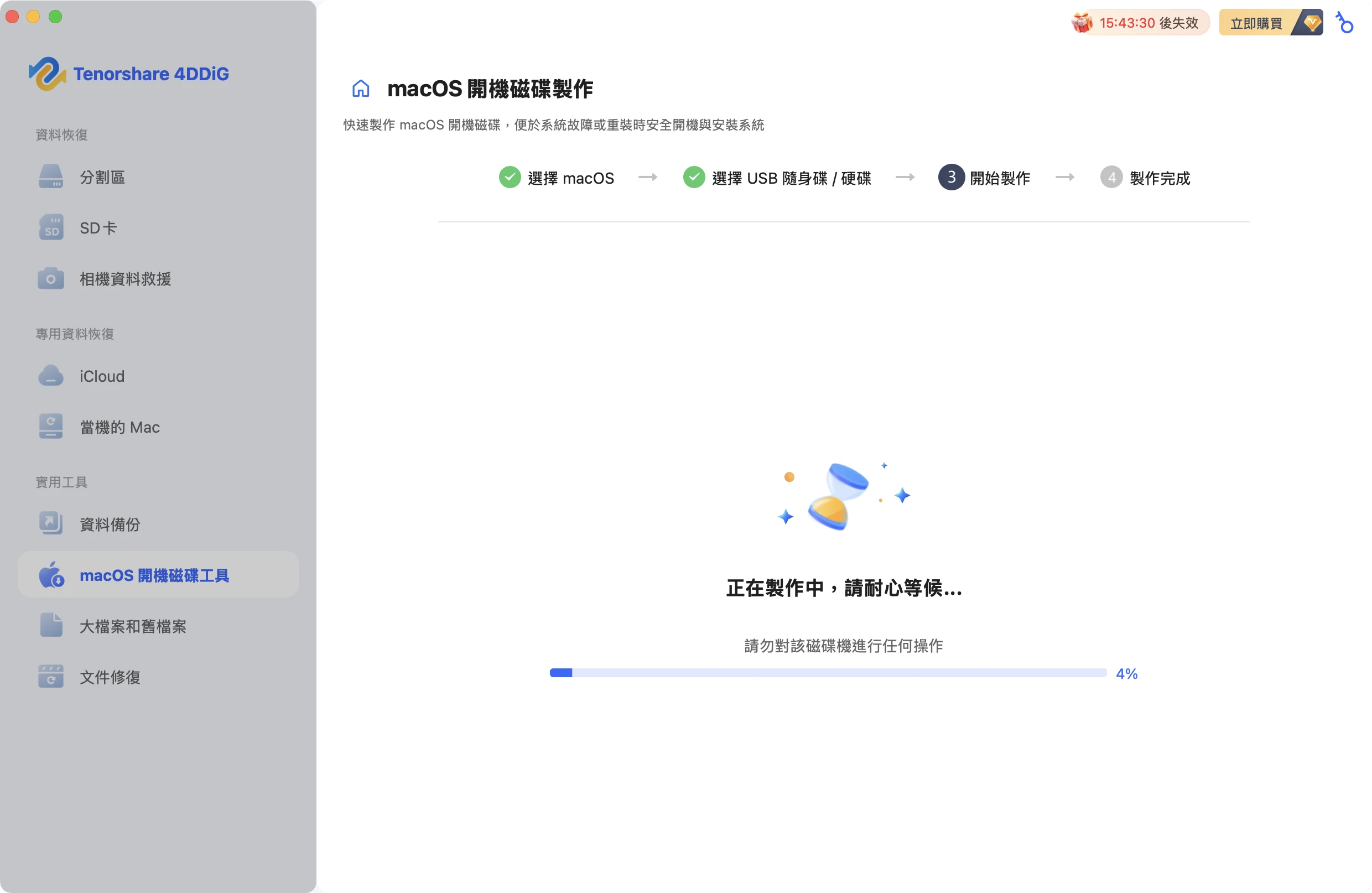
-
步驟 5:完成創建
創建可啟動的 macOS 安裝程序後,您可以按照屏幕指南在故障計算機上重新安裝 macOS。
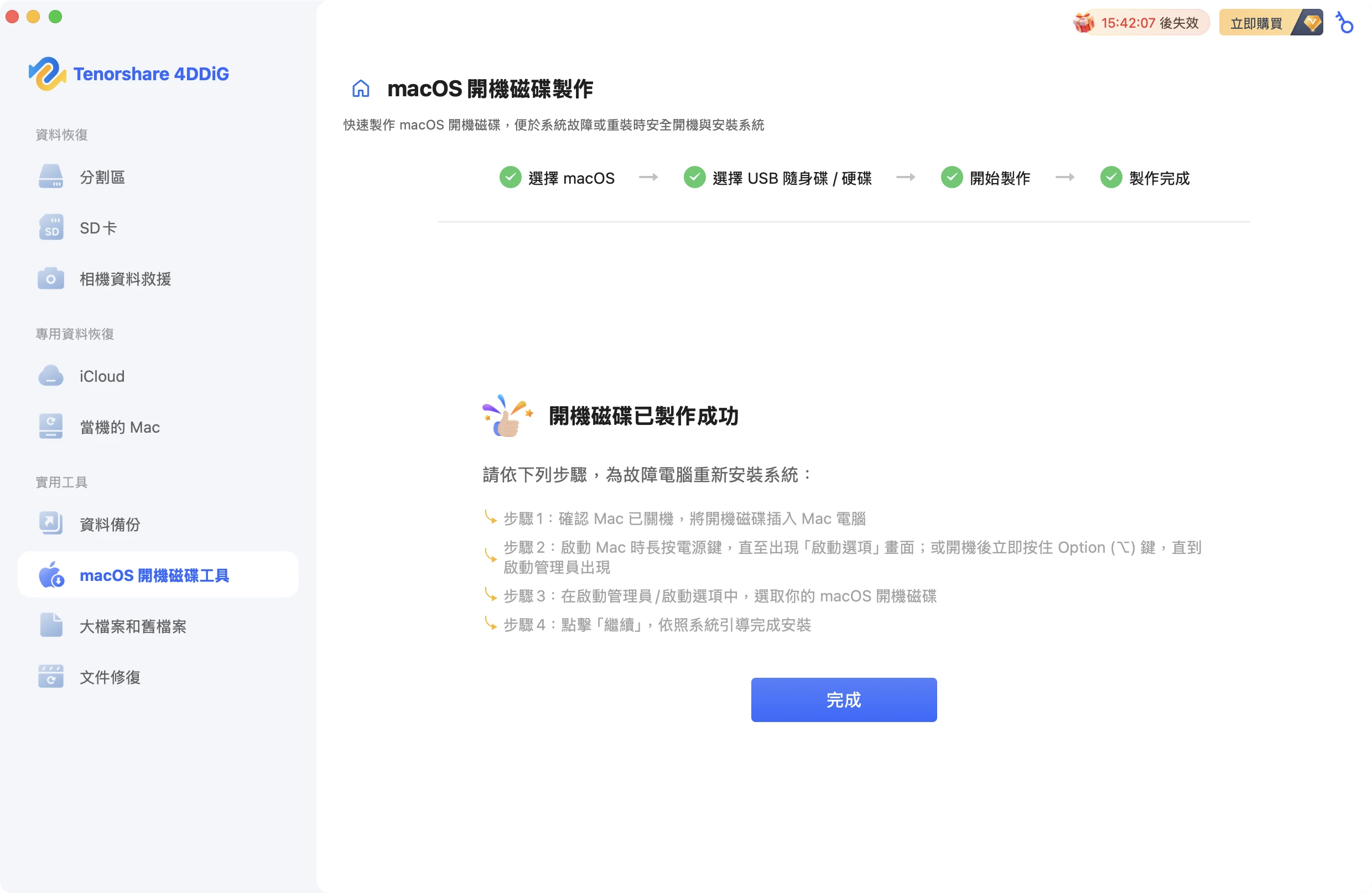
如果您已經下載了 macOS 安裝程序,請點擊「+」圖標並選擇您已下載的安裝程序。
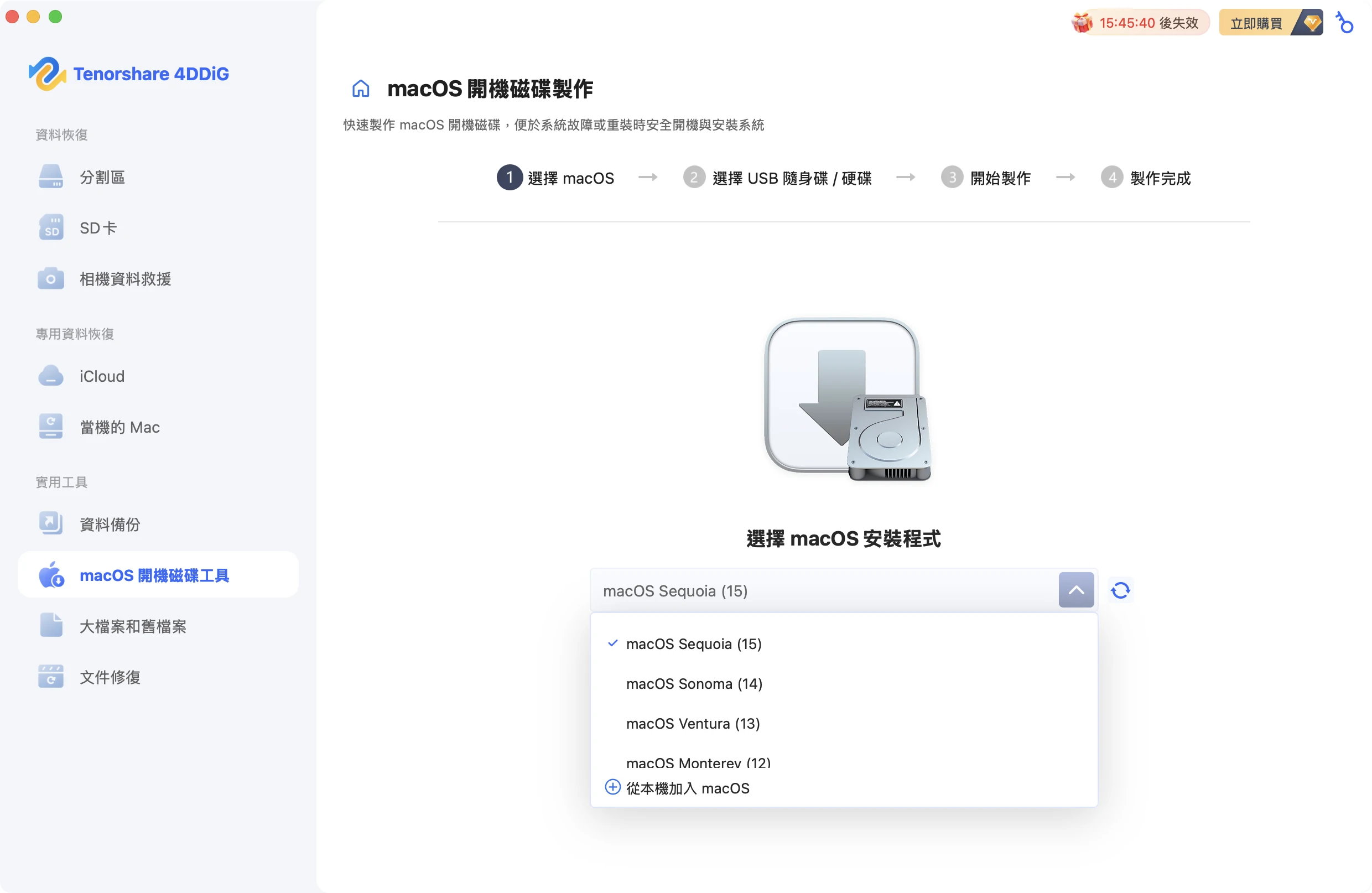
修復影片和照片
影片和照片可能會因儲存錯誤、軟體問題或其他原因而損壞。 4DDiG 內建影片和照片修復功能,幾乎可以修復任何影片檔案—無論檔案大小或損壞類型為何。
-
Step 1:選擇修復功能
啟動程序,從左側選單中選擇「相機資料救援」功能,然後點擊「開始使用」按鈕。

-
Step 2:添加損壞的照片
點擊「新增照片」按鈕匯入損壞的照片。然後點選右下角的「修復」。 (影片修復流程相同。)


-
Step 3:預覽並恢復影片/照片
您可以預覽修復後的照片或視頻,然後點擊「匯出」將其儲存到安全的位置。