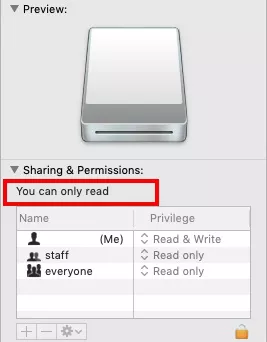Seagate sabit sürücüm neden yanıp sönüyor ama algılanmıyor? Birçok Windows kullanıcısı, disk ışığı yanıp sönerken bilgisayarları harici bir Seagate sürücüsünü tanımadığında kendilerini bir çözümün içinde bulur. Hatanın arkasında birçok faktör olabilir. Ancak, bir çözüm aramak için doğru yere geldiniz. Bu makalede, sizi bu çıkmazdan bir çırpıda kurtaracak dokuz hızlı çözümü açıklayacağız. Ayrıca, "Seagate sabit sürücü ışığı yanıyor ancak algılanmıyor" sorununu çözerken sürücünüz bozulursa veya verileri silinirse değerli verilerinizi nasıl kurtaracağınızı öğreneceksiniz.

- Bölüm 1: Seagate Sabit Sürücü Işığının Yanmasına Ama Algılanmamasına Ne Sebep Olur?
-
Bölüm 2: Seagate Sabit Sürücü Işığı Yanıyor Ama Algılanmıyor Nasıl Onarılır?YENİ
- Düzeltme 1: Bilgisayarınızı Yeniden Başlatın
- Düzeltme 2: Başka Bir USB Bağlantı Noktası veya Kablosu Kullanın
- Düzeltme 3: Yanıp Sönüyor Ama Algılanmadı Hatasını Çözmek için Üçüncü Taraf Yazılımları Çalıştırın
- Düzeltme 4: Seagate Sabit Sürücünün Gizli Gösterilmediğinden Emin Olun
- Düzeltme 5: USB Kök Hub'ını açın
- Düzeltme 6: Seagate Sabit Sürücüyü Güncelleyin
- Düzeltme 7: Virüs Taraması Yapın
- Düzeltme 8: Seagate Harici Sabit Sürücü Harfini Değiştirin
- Düzeltme 9: Seagate Harici Sürücüyü Yeniden Biçimlendirin ve Yeniden Bölümlendirin
- Bonus İpucu: Seagate Harici Sabit Diskten Kayıp Veriler Nasıl Kurtarılır?
- Seagate Sabit Sürücü Işığı Açık Ama Algılanmadı hakkında SSS:
Bölüm 1: Seagate Sabit Sürücü Işığının Yanmasına Ama Algılanmamasına Ne Sebep Olur?
Seagate sürücü ışığının yanması ancak bilgisayarınız tarafından tanınmamasının çok sayıda nedeni olabilir. Ancak başlıca olanlar şunlardır:
- Hasarlı bir USB bağlantı noktası veya kablosu
- Yanlış cihaz ayarları
- Eski disk sürücüleri
- Virüs bulaşmış sistem
- Sürücünün uyumlu olmayan dosya sistemi
Ancak, aşağıda verilen ayrıntılı çözümlere yönelik bazı ön düzeltmeleri deneyerek Seagate sürücü sorununuzu çözebilirsiniz:
Bölüm 2: Seagate Sabit Sürücü Işığı Yanıyor Ama Algılanmıyor Nasıl Onarılır?
Düzeltme 1: Bilgisayarınızı Yeniden Başlatın
Çoğu zaman "Seagate ışığı yanıyor ancak algılanmıyor" sorununu bilgisayarınızı yeniden başlatarak çözebilirsiniz. İşte yapmanız gerekenler:
Adım 1: Sabit diskinizi bilgisayardan çıkarın.
Adım 2: Bilgisayarınızı kapatın. Bir dakika sonra yeniden başlatın.
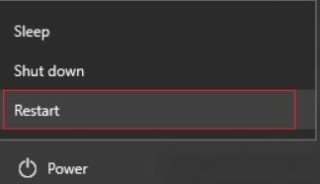
Adım 3: Seagate diskini bilgisayarınıza tekrar bağlayın. Büyük olasılıkla, "Seagate sürücü ışığı yanıyor ancak PC tarafından algılanmıyor" sorunu çözülecektir.
Düzeltme 2: Başka Bir USB Bağlantı Noktası veya Kablosu Kullanın
"Seagate harici sabit diski yanıp sönüyor ancak görünmüyor" sorunu hala devam ediyorsa, bunun nedeni hasarlı bir USB bağlantı noktası veya kablo olabilir. Bu nedenle, Seagate sürücüsünü başka bir USB bağlantı noktasına takın. Bu sorunu çözmezse, USB kablosunu değiştirin. Bu sizin için işe yarayabilir. Ancak Seagate sürücüsü hala bilgisayarınızda görünmüyorsa, bir sonraki adıma geçin.
Düzeltme 3: Yanıp Sönüyor Ama Algılanmadı Hatasını Çözmek için Üçüncü Taraf Yazılımı Çalıştırın
Sisteminizdeki bir virüs veya kötü amaçlı yazılım da "Seagate ışığı yanıp sönüyor ama algılanmıyor" hatasına neden olabilir. Bu nedenle, güvenilir bir anti-virüs programı yükleyin veya zaten varsa, virüsleri taramak ve kaldırmak için kullanın.
Düzeltme 4: Seagate Sabit Sürücünün Gizli Olarak Gösterilmediğinden Emin Olun
"Seagate harici sabit disk ışığı yanıp sönüyor ancak çalışmıyor" durumunu düzeltmenin bir başka yolu da diskin gizli olmadığından emin olmaktır. Bunu yapmak için "Aygıt Yöneticisi "ni başlatın ve aşağıdaki talimatları izleyin:
Adım 1: "Görünüm" sekmesini seçin ve ardından "Gizli cihazları göster" seçeneğine tıklayın.
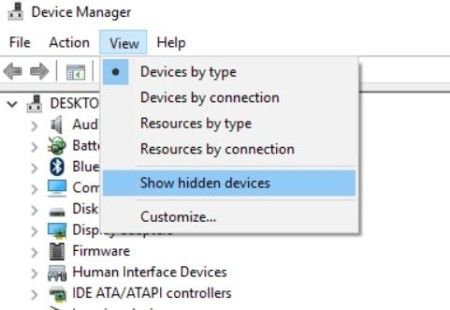
Adım 2: "+" simgesine basın. Şimdi "etkin olmayan cihazlar" üzerine sağ tıklayın. "Sil "e basın.
Adım 3: Bilgisayarı yeniden başlatın. Bu, Seagate diskinizi görüntüleyecektir.
Düzeltme 5: USB Kök Hub'ını Açın
Yukarıdaki çözüm Seagate sürücünüzün sorununu çözmezse bu yönteme başvurun. Bilgisayarınız güç tasarrufu için diski kapatacak şekilde ayarlanmış olabilir. Seagate sabit diskinizi görüntülemek için USB kök hub'ını açabilirsiniz. İşte bunu nasıl yapacağınız:
Adım 1: "Aygıt Yöneticisi "ni başlatın. Ardından "Evrensel Seri Veri Yolu Denetleyicileri "ni genişletin.
Adım 2: "USB Kök Hub "ına sağ tıklayın. "Özellikler > Güç Yönetimi "ni seçin.
Adım 3: "Bilgisayarın enerji tasarrufu için bu aygıtı kapatmasına izin ver" kutusunun işaretini kaldırın.
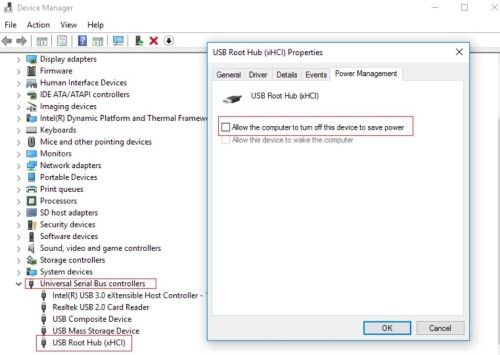
Şimdi bilgisayarınızı yeniden başlatın. Bu, "Seagate ışığı yanıp sönüyor ancak algılanmıyor" sorununu çözecektir. Eğer çözülmezse, endişelenmeyin. Aşağıda kontrol edebileceğiniz başka seçenekler de var.
Düzeltme 6: Seagate Sabit Sürücüyü Güncelleyin
"Seagate harici sabit disk ışığı yanıp sönüyor ancak algılanmıyor" hatasıyla karşılaşmanın bir başka nedeni de eski disk sürücüleri olabilir. Ancak sürücüleri güncelleyerek bu sorunu çözebilirsiniz.
Adım 1: "Win + X" tuşlarını basılı tutun.
Adım 2: "Aygıt Yöneticisi > Disk sürücüleri" öğesini seçin.
Adım 3: Seagate sürücünüzü seçin ve sağ tıklayın. "Sürücüyü Güncelle "yi seçin.
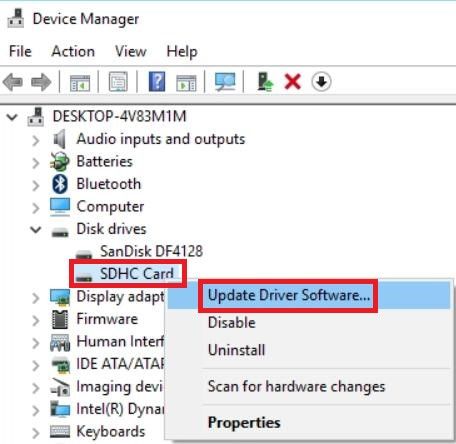
Adım 4: Sürücüler güncellenecektir. Bilgisayarınızı yeniden başlatın.
Düzeltme 7: Virüs Taraması Yapın
Yukarıda belirtildiği gibi, virüsler bilgisayarınızın Seagate harici sürücüsünü algılamamasına neden olabilir. Kötü amaçlı dosyaları taramak için dahili bir Windows aracı olan Windows Defender'ı kullanarak bu sorunu çözebilirsiniz.
Adım 1: Arama kutusuna virüs yazın. "Virüs ve tehdit koruması "na tıklayın.
Adım 2: "Windows Defender Güvenlik Merkezi "ni açın.
Adım 3: "Yeni bir gelişmiş tarama çalıştır" öğesini seçin.
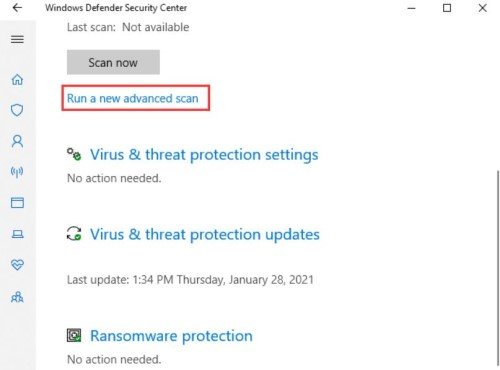
Adım 4: Gereksinimlerinize göre farklı tarama seçeneklerinden birini seçin ve "Şimdi tara "yı seçin.
Düzeltme 8: Seagate Harici Sabit Sürücü Harfini Değiştirin
"Seagate harici sabit disk ışığı yanıyor ama çalışmıyor" sorununu çözmek için başka bir çözüm daha vardır. Bu da sürücü harfini değiştirmektir. İşte bunu nasıl yapabileceğiniz:
Adım 1: Harici Seagate sürücünüzü bilgisayarınıza takın.
Adım 2: "Disk Yönetimi "ni açın.
Adım 3: Seagate sürücüsünün yeniden düzenlenmemiş bölümüne sağ tıklayın.
Adım 4: "Sürücü Harfini ve Yolları Değiştir "i seçin.
Adım 5: Yeni bir sürücü harfi atayın. "Tamam" düğmesine basın.
Düzeltme 9: Seagate Harici Sürücüyü Yeniden Biçimlendirin ve Yeniden Bölümlendirin
Her şey başarısız olursa, Seagate harici sürücüyü yeniden biçimlendirin ve yeniden bölümlendirin. Bunu yapmak için Disk Yönetimi'ni kullanın.
Adım 1: Başlat menüsüne gidin ve "cmd" yazın.
Adım 2: Bu, "Komut İstemi "ni açacaktır. "Yönetici Olarak Çalıştır "ı seçin.
Adım 3: Aşağıdaki komutları yazın. Her birinden sonra "Enter" tuşuna basın:
- disk parçası
- disk listele
- disk # seçin (# yerine Seagate sürücüsünün sürücü harfini yazın)
- temizle
Adım 4: Başlat menüsüne tekrar gidin.
Adım 5: "Disk bölümleri oluştur ve biçimlendir" yazın.
Adım 6: Disk bölümü penceresi açıldığında, "Yeni Basit Birim...." öğesini seçin
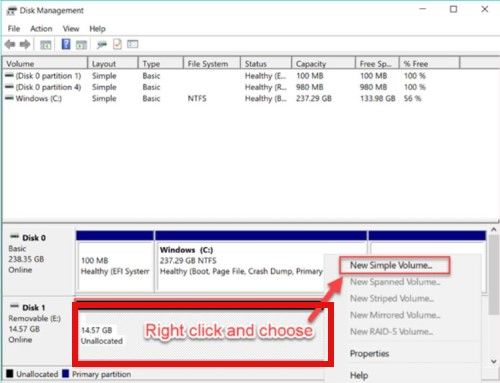
Adım 7: Bir bölüm oluşturmak için talimatları izleyin.
Adım 8: Son olarak, harici Seagate sürücüsünü biçimlendirin.
Bonus İpucu: Seagate Harici Sabit Diskten Kayıp Veriler Nasıl Kurtarılır?
Seagate sürücünüzü onarırken verilerinizi kaybettiyseniz veya sürücünüz düzeltmelerden herhangi birine yanıt vermiyorsa, dosyaları kurtarma zamanı gelmiştir. Sürücüdeki tüm verileri kayıp olmadan almak için Tenorshare 4DDiG veri kurtarma yazılımı gibi güvenilir bir araç kullanabilirsiniz. Her türlü dahili ve harici diskten verileri güvenle kurtarabilir. İşte 4DDiG'nin yapabilecekleri:
- SATA, Seagate, Western Digital, vb. gibi popüler dahili ve harici sürücülerden kayıpsız veri kurtarır.
- SD kartlardan, USB'lerden, şifrelenmiş disklerden, geri dönüşüm kutusundan ve dijital kameralardan dosyaların güvenli bir şekilde alınmasını sağlar.
- Kalıcı olarak silinmiş, yanlışlıkla silinmiş, biçimlendirilmiş, bozulmuş, gizli ve kayıp dosyaları depolama aygıtlarından çıkarır.
- Ses, video, görüntü ve belge dosyaları için 1000'den fazla popüler dosya formatını kurtarın.
- Veri kurtarmadan önce önizleme ve derin tarama.
- İnanılmaz veri kurtarma oranı.
4DDiG kullanarak harici Seagate sürücüsünden kayıp verilerinizi kurtarma adımları aşağıdadır:
PC için
Güvenli İndir
MAC için
Güvenli İndir
- Seagate Sürücüyü Seçin
- Kayıp Veriler için Tarama
- Seagate Sürücü Verilerini Kurtarma
4DDiG aracını bilgisayarınıza yükleyin ve Seagate sürücüsünü bilgisayarınıza bağlayın. 4DDiG programını başlatın ve arayüzden Seagate sürücüsünü seçin.

Sürücüdeki kayıp verileri aramak için "Başlat" düğmesine basın. Tarama, seçtiğiniz moda bağlı olarak biraz zaman alacaktır. "Hızlı" ya da "Derin" taramayı seçebilirsiniz. Ayrıca, hedef dosyaları önizlemek için taramayı duraklatabilirsiniz.

Tüm Seagate verileriniz kurtarıldıktan ve bir listede gösterildikten sonra, dosyaları kaydetmeye başlamak için "Kurtar" düğmesine basın. Dosyaları bilgisayarınızda güvenli bir konuma kaydedin.

Seagate Sabit Sürücü Işığı Açık ama Algılanmadı hakkında SSS:
Sabit Sürücülerim Neden Görünmüyor, Ama Işık Yanıyor?
Bilgisayarınız sürücünüzü görüntülemiyorsa, bu birçok anlama gelebilir. Ya gizli olarak ayarlanmıştır, yüklü disk sürücüleri güncel değildir ya da bilgisayarınıza bağlayan USB bağlantı noktası veya kablo hasar görmüştür.
Seagate Sabit Sürücüm Neden Açılmıyor?
Seagate diskinizin ışığının yanıp sönüp sönmediğini kontrol edin. Eğer yanıp sönmüyorsa, güç adaptörü bir güç kaynağına takılı değil demektir. Bu yüzden adaptörü açın, yerini değiştirin veya doğrudan bir elektrik prizine takın.
Seagate Harici Sabit Sürücüde Sıfırlama Düğmesi Var mı?
Evet, Seagate harici sabit sürücünün altında bir sıfırlama düğmesi bulunmaktadır.
Sonuç
Seagate sabit disk ışığı yanıyor ancak algılanmadı hatası için hızlı çözümlerin hepsi bu kadardı. Umarız, bu sorunu ortadan kaldırmanıza yardımcı olurlar ve bilgisayarınız diski tekrar tanıyabilir. Hatayı düzeltmeye çalışırken verilerinizi kaybettiyseniz, bunun için de bir çözümümüz var. Tenorshare 4DDiG veri kurtarma yazılımı Seagate sürücüsünden ses, video, belge ve görüntü dosyalarını almak için kapsamlı bir kurtarma çözümü sunar. Yüksek kurtarma oranıyla 1000'den fazla popüler dosya formatını kurtarabilir.