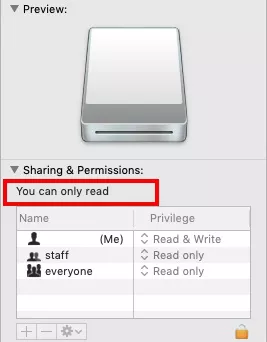Sabit sürücünüz BIOS önyükleme seçeneklerinde görünmüyor mu? Yeni bir sabit sürücü takmış olabilirsiniz, ancak bilgisayarınızı başlatmaya çalıştığınızda önyükleme başarısız oldu. BIOS'u zaten kontrol ettiyseniz ve sürücüyü önyükleme seçeneklerinde bulamadıysanız, Windows'ta da görünmeyecektir. Algılanmayan bir HDD, ona erişemeyeceğiniz anlamına gelir. Sisteminizi başlatırken "Önyükleme Aygıtı Bulunamadı" hatası alıyorsanız panik yapmayın. Sürücünüzü tamamen çöpe atmadan önce, onu kurtarmak için hala birçok şansınız var. Aşağıda, BIOS'ta görünmeyen sabit sürücü sorununu çözmek için dokuz yöntem listeledik. Ayrıca, algılanmayan HDD'nizden veri kurtarabilmeniz için bir bonus ipucu da paylaştık.

-
Bölüm 1: Bios'ta Gösterilmeyen Yeni Sabit Sürücü Nasıl Onarılır?
- Düzeltme 1: Kablonuzu ve USB Bağlantı Noktanızı Kontrol Edin
- Düzeltme 2: Bios'ta USB Aygıtını Açın
- Düzeltme 3: Sabit Sürücü Sürücülerinizi Güncelleyin
- Düzeltme 4: Sabit Sürücüyü Başka Bir Bilgisayara Eklenti Algılanmadı
- Düzeltme 5: Algılanmayan Sabit Sürücü Hatasını Kontrol Etmek için CHKDSK'yi Çalıştırın
- Düzeltme 6: Bios'u Varsayılan Ayarlara Getirin
- Düzeltme 7: Konektörlerin Bütünlüğünü Kontrol Edin
- Düzeltme 8: Hasarlı MBR ve BCD'yi Yeniden Oluşturun
- Düzeltme 9: USB Önyükleme Desteğine İzin Ver
- Bonus İpucu: Tespit Edilmemiş Sabit Diskten Veri Nasıl Kurtarılır?YENİ
- Bölüm 2: Sabit Sürücünün Bios Windows 10'da Gösterilmemesinin Nedeni Nedir?
Bölüm 1: BIOS'ta Gösterilmeyen Yeni Sabit Sürücü Nasıl Onarılır?
İşte önyükleme önceliğinde görünmeyen sabit sürücü windows 10 sorununu çözmek için dokuz yöntem:
Düzeltme 1: Kablonuzu ve USB Bağlantı Noktanızı Kontrol Edin
Genellikle, HDD BIOS'ta görünmüyor hatası, USB kablosu gevşekse veya USB bağlantı noktası hasarlıysa ortaya çıkar. Bilgisayarınız sabit sürücüyü tanımıyorsa, kabloyu değiştirin veya USB bağlantı noktasını değiştirin. Sabit sürücünüzün BIOS'ta görünüp görünmediğini kontrol edin. Eğer görünmüyorsa, "Düzeltme 2 "ye geçin.

Düzeltme 2: BIOS'ta USB Aygıtını Açın
Bilgisayarınızın sabit sürücüyü algılamamasının arkasında başka bir neden olabilir. HDD'niz BIOS ayarlarında devre dışı bırakılmış olabilir. Bazı sabit sürücüler varsayılan olarak BIOS'ta kullanılmayan bağlantı noktaları devre dışı bırakılmış olarak gelir. Böyle bir senaryoda, sabit sürücünüzün durumunu kontrol etmek için BIOS kurulumuna girmeniz gerekir.
Adım 1: Bilgisayarınızı başlatın ve BIOS'a girmek için bilgisayarınızın üreticisi tarafından belirtilen bir tuşa basın.
Step 2: Sürücünüzün etkin olup olmadığını kontrol edin.
Düzeltme 3: Sabit Sürücü Sürücülerinizi Güncelleyin
Eski sabit disk sürücüleri, BIOS arızasında sabit diskin gösterilmemesinin arkasındaki bir başka nedendir. Bu gibi durumlarda, disk sürücülerinizi güncellemeniz gerekir.
Adım 1: "Başlat menüsünü" açın. Ardından "aygıt yöneticisi" yazın. Enter tuşuna basın.”
Adım 2: Aygıt Yöneticisi açıldığında, kategorileri genişletin. Şimdi cihazınızın adına sağ tıklayın. "Sürücü Yazılımını Güncelle "yi seçin.
Adım 3: "Güncellenmiş sürücü yazılımını otomatik olarak ara "yı seçin. Ve sürücünüzün yanında sarı bir ünlem işareti bulun.
Adım 4: Sürücüye sağ tıklayın. "Özellikler "i seçin. Genel sekmesini seçin. "Sorun Giderme "yi seçin ve verilen talimatları izleyin.
Adım 5: Yukarıdaki adımlar hala sabit sürücü sorununuzu çözmezse, sürücüyü kaldırın.
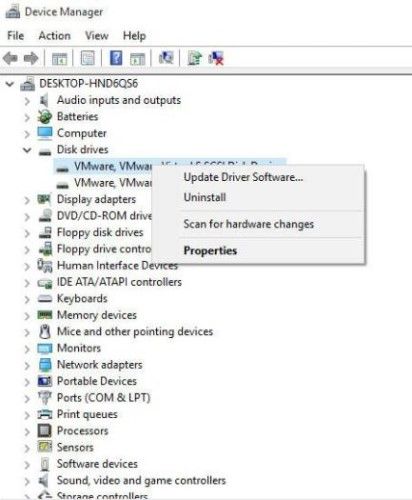
Ardından bilgisayarınızı yeniden başlatın. Windows sürücüyü otomatik olarak yeniden yükleyecektir.
Düzeltme 4: Sabit Sürücüyü Başka Bir Bilgisayara Eklenti Algılanmadı
Bilgisayarınızda bir sorun varsa yeni bir sabit disk BIOS'ta görünmüyor hatası alabilirsiniz. Bu nedenle, sabit diski başka bir bilgisayara veya dizüstü bilgisayara bağlamak işe yarayabilir.
Adım 1: Sürücüyü kapattıktan sonra eski bilgisayarınızdan çıkarın. Ayrıca, bilgisayarın ATA/SATA ve güç kablosu kasasını çıkarın.
Adım 2: Sürücüyü çıkardığınız kablolar aracılığıyla ikinci bir disk olarak başka bir dizüstü bilgisayara veya PC'ye bağlayın.

İkinci bilgisayar hala HDD'nizi tanıyamıyorsa, sorun sürücüde olabilir.
Düzeltme 5: Algılanmayan Sabit Sürücü Hatasını Kontrol Etmek için CHKDSK'yi Çalıştırın
Eğer hala BIOS Windows 10'da sabit sürücü görünmüyor hatası alıyorsanız, HDD'nizde dahili bir sorun olabilir. Böyle bir durumda, sürücüyü onarmak için CHKDSK aracını kullanabilirsiniz.
Adım 1: "Win + R" tuşlarını basılı tutun. "Çalıştır" diyalog kutusu açılacaktır. "cmd" yazın. "Enter" tuşuna basın.
Adım 2: "Komut İstemi" açılacaktır. "Yönetici" olarak çalıştırın. "chkdsk /f x:" girin Burada "x" HDD'nizin sürücü harfidir. Enter tuşuna basın.
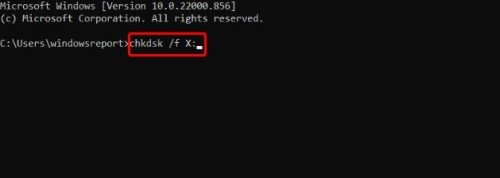
Adım 3:"CHKDSK" aracı HDD'nizdeki hataları tarayacak ve onaracaktır. Sonra "exit" yazın. "Komut İstemi" kapanacaktır.
Düzeltme 6: BIOS'u Varsayılan Ayarlara Getirin
BIOS'u varsayılan ayarlarına geri yüklemek birçok kullanıcının BIOS önyükleme seçeneklerinde sabit sürücünün görünmemesi sorununu çözmesine yardımcı olmuştur. İşte bunu nasıl yapabileceğiniz:
Adım 1: Bilgisayarı başlatın ve BIOS'a girin. Bilgisayarınızın anakart özelliklerine bağlı olarak "F5" veya "F9" tuşuna basın. "Varsayılan Seçenekleri Yükle" açılacaktır.
Adım 2: "Optimal Varsayılanları Yükle?" sorusu sorulduğunda "Evet "e basın. BIOS'u sıfırlama seçeneğini bulamazsanız "Güvenlik" sekmesine gidin. Ancak çıkmadan önce "Kaydet "i unutmayın.
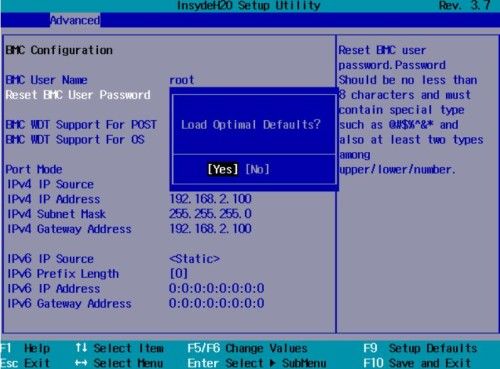
Adım 3: BIOS ayarları anakartınızın özelliklerine bağlı olduğundan yukarıdaki seçenekleri bulamayabilirsiniz. Bu nedenle, Çıkış bağlantısına basın.
Adım 4: Ayarları kaydet ve yeniden başlat, at ve yeniden başlat ve "Varsayılanları Yükle" gibi çeşitli seçeneklere sahip olacaksınız.”
Şimdi BIOS'u varsayılan ayarlarına sıfırlamak için "Varsayılanları Yükle" ya da benzer bir seçeneği seçin.
Düzeltme 7: Konektörlerin Bütünlüğünü Kontrol Edin
Bilgisayarınız BIOS'ta hala sabit diski algılayamıyorsa, bunun nedeni anakart üzerindeki hasarlı konektör pimleri olabilir. Bu nedenle konektörün sağlamlığını kontrol edin. Sabit diskinizi başka bir dizüstü bilgisayara ya da bilgisayara bağlayarak hala tespit edilip edilemediğine bakın. Tipik olarak, sürücünüzü anakarta ve güç kaynağı ünitesine bağlayan iki kablo vardır. Bu yüzden gevşek olmadıklarından ve doğru bağlandıklarından emin olun.
Düzeltme 8: Hasarlı MBR ve BCD'yi Yeniden Oluşturun
Sabit sürücünüzün BIOS Windows 10'da görünmemesi hasarlı bir MBR (Ana Önyükleme Kaydı) veya BCD'den (Önyükleme Yapılandırma Verileri) kaynaklanıyor olabilir. MBR bilgisayarınızın işletim sistemi konumunu sürücüde saklarken, BCD önyükleme parametrelerini ve işletim sistemiyle ilgili hassas verileri içerir. İşte MBR ve BCD'nin nasıl düzeltileceği:
Adım 1: Bilgisayarınıza önyükleme yapmak için "harici önyüklenebilir medya" kullanın.
Adım 2: Sorulduğunda "Bilgisayarınızı Onarın "ı seçin.
Adım 3: "Windows Kurtarma Ortamı "nda "Sorun Giderme > Gelişmiş seçenekler "i seçin.
Adım 4: "Komut İstemi "ni seçin.
Adım 5: Aşağıdaki komutları girin:
- bootrec /FixMBR
- bootrec /FixBoot
- bootrec /ScanOs
- bootrec /RebuildBcd
Adım 6: Bilgisayarınızı yeniden başlatın. Sabit sürücünüzün BIOS önyükleme seçeneklerinde görüntülenip görüntülenmediğini kontrol edin.
Düzeltme 9: USB Önyükleme Desteğine İzin Ver
Her şey başarısız olursa ve sürücünüz hala BIOS'ta görünmezse, BIOS'ta USB önyükleme desteğine izin verin. Böylece işletim sisteminiz harici bir disk veya USB üzerinde çalışabilir.
Adım 1: Bilgisayarınızı başlatın ve BIOS'a girin.
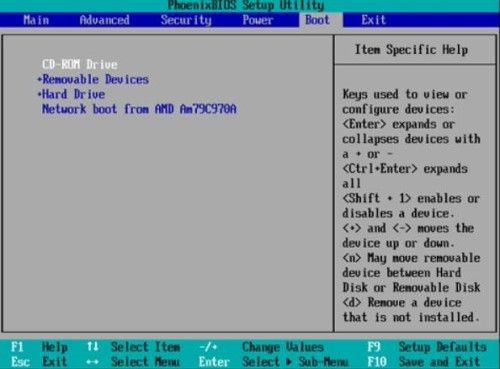
Adım 2: "Önyükleme" sekmesine gidin.
Adım 3: Önyükleme koşullarına göre önceliklendirilmiş sistemlerin bir listesini göreceksiniz.
Adım 4: "USB" seçeneğini sistemler listesinin en üstüne taşıyın.
Adım 5: "Önyükleme" bölümünde "USB" seçeneğini göremiyorsanız, Sabit Sürücü sekmesi altında listelenmiş olabilir. Böyle bir durumda, "USB "yi "Sabit Sürücü" bölümünün en üstüne taşıyın.
Artık sisteminiz harici bir cihazdan önyükleme yapabilecektir.
Bonus İpucu: Tespit Edilmemiş Sabit Diskten Veri Nasıl Kurtarılır?
Bilgisayarınız sabit diski algılamıyor veya tanımıyor ancak verilerine erişemiyorsanız endişelenmeyin. Onarmaya çalışmadan önce verileri kurtarmak daha akıllıca olacaktır. Tespit edilemeyen sabit diskten tüm verileri tamamen almak için en iyi sabit disk veri kurtarma aracı gibi üçüncü taraf bir araç kullanın. Hasarlı, bozuk, biçimlendirilmiş, gizli ve yanlışlıkla silinmiş verileri sorunsuz bir şekilde kurtarabilir. İşte 4DDiG'nin sizin için yapabilecekleri:
- SATA ve Western Digital diskler gibi tüm popüler sabit disk markalarından verileri tamamen geri alır.
- SD kartlardan, USB'lerden, sabit disklerden ve şifrelenmiş sürücülerden belge, ses, video ve fotoğraf gibi dosyaları kurtarır.
- 1000'den fazla dosya formatını geri getirerek yüksek bir kurtarma başarı oranı sunar.
- Kurtarma işleminden önce hedeflenen dosyalarınızı ücretsiz olarak önizleyebilirsiniz.
- Daha derine inmek ve gizli dosyaları bulmak için Hızlı ve Derin tarama sunar.
- Açılamayan aygıtlardan, çökmüş sistemlerden, kayıp bölümlerden ve kötü amaçlı yazılım bulaşmış bilgisayarlardan veri çıkarır.
İşte 4DDiG kullanarak tespit edilmemiş HDD'nizden veri kurtarma adımları:
PC için
Secure Download
MAC için
Güvenli İndir
- 4DDiG yazılımını bilgisayarınıza kurun ve arayüzünü açın. Tespit edilmemiş sabit sürücüyü bulun ve seçin.
- HDD'yi seçtikten sonra "Başlat "a basın. Tarama işlemi tespit edilmemiş diskinizdeki verileri kurtaracaktır. Taramayı duraklatarak dosyaların ayrıntılarını önizleyebilir ve kontrol edebilirsiniz.
- 4DDiG yazılımı tespit edilmemiş sabit diskinizden kurtarılan dosyaların listesini görüntülediğinde, "Kurtar" düğmesine basın. Dosyaları kaybettiğiniz yerden başka bir yere kaydedin.



Bölüm 2: Sabit Sürücünün BIOS Windows 10'da Gösterilmemesine Ne Sebep Olur?
Sürücünüzün BIOS'ta görünmemesinin ardında birçok neden vardır. Fiziksel hasardan bozuk bir önyükleme kaydına kadar her şey olabilir. Burada algılanmayan bir HDD'nin arkasındaki tüm olası nedenleri listeledik:
- Sabit diskiniz yeni ve hala başlatılmamış.
- Diskinizin MBR'si hasar görmüş.
- HDD'nizle ilgili bağlantı sorunları olabilir.
- HDD'niz BIOS'ta doğru sıralamaya sahip değil.
- HDD'de bozuk sektörler var.
- USB seçeneği sürücünüzde etkin değil.
- Sürücünüz fiziksel olarak hasar görmüş.
Sonuç
BIOS'ta görünmeyen bir sabit sürücü sorunuyla karşı karşıyaysanız, bu arızalı bir HDD'den kaynaklanıyor olabilir. Yukarıda belirtilen düzeltmelerimizin böyle bir durumda işinize yarayacağını umuyoruz. Sabit diskiniz için işe yarayan çözümü bulmak için bunları tek tek deneyebilirsiniz. Ancak mümkünse, öncelikle tespit edilmemiş HDD'nizdeki verileri kurtarmanızı öneririz. Değerli fotoğraflarınızı, ses, video ve belge dosyalarınızı almak için Tenorshare 4DDiG data recovery yazılımını kullanmayı düşünün. Yüksek veri kurtarma başarı oranı ile 1000'den fazla dosya türünü kurtarabilir.