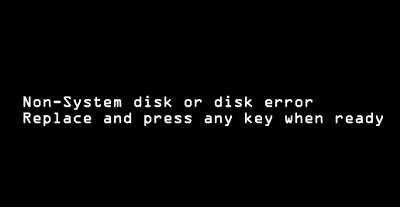Hiç kimse bilgisayarıyla ilgili, özellikle de günlük işlerini ve yaşamlarını etkileyecek türden sorunlardan muzdarip olmak istemez. Ancak, günlük hayatımızda bilgisayar sorunlarından kaçınmanın bir yolu yoktur ve bilgisayarların izinsiz girişlere karşı savunmasız olduğu bu çağda, onları korumak için mümkün olan her şeyi yapabiliriz. Düzenli olarak büyük dosyalar aktaran Windows kullanıcıları "kaynak dosya veya diskten okunamıyor" hata mesajına yabancı değildir. Bu fenomenin birçok nedeni vardır. Microsoft ve diğer platformlardaki Windows kullanıcıları, Windows'larının kaynak dosyalardan veya disklerden okuyamadığını bildirmektedir. Kullanıcıların büyük bir yüzdesi, büyük dosyaları sabit disklerinden bilgisayarlarına aktarmaya çalıştıklarında "Windows 10 kaynak dosya veya diskten okunamıyor" hatasının oluştuğunu bildiriyor. Microsoft topluluğundaki böyle bir şikayet burada görülebilir:
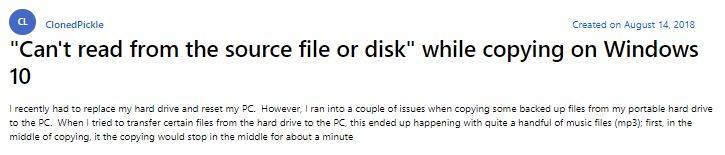
Bölüm 1: Kaynak Dosyadan veya Diskten Okunamıyor Hatası Nasıl Giderilir?
"Kaynak dosya veya diskten okunamıyor" sorunu genellikle büyük belgeleri iki dahili sürücü veya bir dahili ve harici sürücü arasında taşırken ortaya çıkar. Hata küçük belgeleri taşırken de ortaya çıkabilir, ancak bu daha nadirdir. Bu soruna neden olan genellikle daha büyük dosyalardır, ancak biz sizi koruyoruz. İşte bu sorunun üstesinden gelmek için en etkili çözümler:
Çözüm 1: Bilgisayarınızı Yeniden Başlatın
Kaynak dosyadan veya diskten Windows 10 okuyamıyorsanız ve bu durum bilgisayarınızın normal çalışmasını engelliyorsa, bilgisayarı yeniden başlatmayı deneyin (Başlat Menüsünden Bilgisayarınızı Yeniden Başlatın). Yeniden başlatma, bilgisayarın bu tür hataları tek başına yönetmesine yardımcı olacak ve onu tekrar çalışır duruma getirecektir.
Çözüm 2: USB Bağlantısını Kontrol Edin
Her türden disk sürücüsü bilgisayarınıza bir bağlantı noktası ve kablo aracılığıyla bağlanır. Günümüzde harici sürücüler USB bağlantısı kullanmaktadır. Bu, PC'deki USB bağlantı noktalarının, konektörün veya sürücünün arızalı olabileceği anlamına gelir. Sorunun nedenini bulmak için bilgisayarınızda farklı bir kablo veya bağlantı noktası kullanmayı deneyin. Harici sürücüyü başka bir bilgisayarda denemek de aynı şekilde sorunun sürücüde mi yoksa bilgisayarda mı olduğuna karar verecektir.
Dahili sürücüler için de benzer bir teknik geçerlidir. Başka bir SATA kablosu kullanmayı deneyin veya bilgisayarınızdaki bağlantı noktasının kusurlu olup olmadığını görmek için dahili SATA sürücüleri için SATA bağlantı noktasını değiştirin.
Çözüm 3: Dosya Sistemlerini Eşleştirme
Uyumsuz dosya sistemleri kolayca analiz edilebilen ancak düzeltilmesi de en zor olan durumlardır. Windows 8 ya da 10 kullanıyorsanız, dosya sisteminizin NTFS olma ihtimali yüksektir ve sisteminizde Windows 7 yüklüyse FAT32 ya da NTFS olacaktır. İki sabit disk aynı görünse de, dosyalarının biçimlendirilme şekli farklı olabilir. Her sistemin, mekanik bir sabit sürücü ya da SSD üzerindeki depolama alanını paylaştırmak için kendine özgü bir yöntemi vardır. Bu sistemi değiştirmenin en iyi yolu sürücüyü biçimlendirmektir ve bu, sürücüde kayıtlı olan her şeyin temizleneceği anlamına gelir. Windows, FAT16, FAT 32 ve NTFS ile biçimlendirilmiş sürücülerle sorunsuz bir şekilde çalışacaktır, ancak Mac veya Linux için biçimlendirilmiş sürücüleri üçüncü taraf yazılımlar olmadan okumayacaktır. NTFS ve FAT32 tamamen farklıdır çünkü NTFS çok fazla zorlanmadan büyük belge dosyalarını depolayabilir. FAT32 daha eski bir formattır ve yalnızca 4 GB'a kadar veri depolayabilir.
Çözüm 4: Kötü Sektörleri Düzeltmek için CHKDSK Kullanın
"Kötü Sektör" bir diskin/sürücünün okunmayı ya da oluşturulmayı reddeden bir parçasıdır. "Mantıksal" bozuk sektörler sürücünüz ve bilgisayarınız için kötü değildir, ancak ani bir elektrik kesintisi veya sürücünün o parçasına atık dosyalar oluşturan kusurlu yazılım gibi bir şey nedeniyle de bozulabilirler. Bozuk sektörler disk hatalarının yaygın bir nedenidir, bu nedenle hataları sürekli kontrol etmek iyi bir uygulamadır.
Neyse ki Windows, medyayı filtreleyen ve bozuk sektörleri düzeltmeye çalışan Check Disk (CHKDSK) olarak bilinen doğal bir yardımcı programa sahiptir. Bu da bazen kayıp verilerinizi geri yükleyebilir. Check Disk yardımcı programını kullanarak sürücünüzü onarmak için aşağıdaki adımları izleyin:
Adım 1: Başlat Menünüzden "Çalıştır "a gidin ve CMD penceresini yönetici olarak açın.
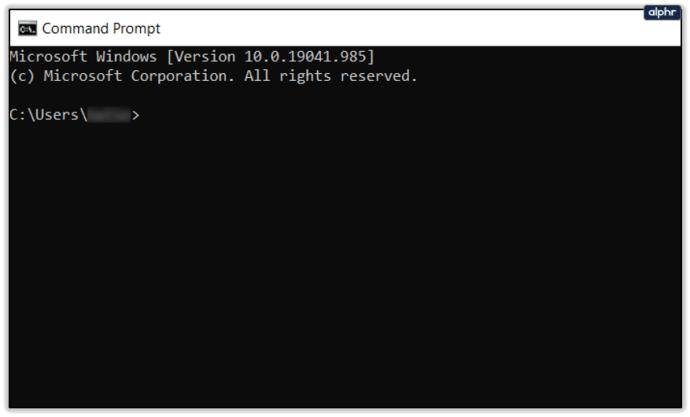
Adım 2: "CHKDSK X:/f" komutunu yazın ve klavyenizdeki "Enter" tuşuna basın. Yukarıdaki komuttaki "X" harfini, "kopyalama sırasında kaynak dosya veya diskten okunamıyor" hatasını gösteren ve onarılması gereken sabit sürücünüzün harfi olarak değiştirin.
Adım 3: İşlem bitene kadar bekleyin ve bozuk sektörleri kaldırın.
Bozuk sektörler varsa ve bunlar etkili bir şekilde ayıklandıysa, Windows dosyalarınızı tekrar geri taşıma seçeneğine sahip olabilir.
Çözüm 5: Dosya Adını Yeniden Adlandırın
Bir kaynak disk Windows dosya adı kurallarına uymayan bir dosya biçimi adına sahipse, o dosyayı yeniden adlandırmanız gerekir. Tanınmayan dosya adları veya işletim sistemi ile uyumlu olmayan dosya adları "kaynak dosyadan veya disk dosyalarından okunamıyor" gibi mesajlar gösterecektir. Aygıtınız klasörde belirli bir belge adını bulmayı ihmal ettiği için bu mesaja neden olur. Sorunu çözmenin en basit yöntemi adını değiştirmektir. Komut istemini çalıştırarak veya DOS aracılığıyla kaydı yeniden adlandırabilirsiniz.
Dolayısıyla, "kaynak dosya veya diskten okunamıyor" hatası sürücünün kullanılamaz hale gelmesi ve tüm dosyalarınızın ulaşılamaz olmasıyla ilgilidir. Bu da veri kaybına neden olabilir. Hem dosya sorunları hem de hataya neden olabilecek sabit sürücü sorunları dahil olmak üzere kesin bir açıklama vardır.
Bölüm 2: Windows'ta USB/Sabit Sürücü/Harici Sürücüden Veri Kurtarma
Verilere erişilemediğinde, veri kaybından uzak durmak için bu verilerin yedeklenmesi şarttır. Mevcut durum, veri kaybı gibi istenmeyen sonuçlara yol açabilir. Ücretsiz CHKDSK yardımcı programı bu tür hataları zahmetsizce halleder ancak veri kaybına neden olur. Bu nedenle, CHKDSK aracını kullandıysanız, Tenorshare 4DDiG Recovery Software kullanın. Programı kullanarak, kayıp dosyalarınızı geri alacaksınız ve bu noktadan sonra güvenli bir şekilde devam edebilirsiniz. Tenorshare 4DDiG bilgi kurtarma yazılımı, veri kaybı durumunda başvurulacak en iyi araçtır. Araç ayrıca bozuk sürücüden, bozuk sektörlerden, silinmiş geri dönüşüm kutusundan vb. dosyaları geri yüklemeye yardımcı olur.
Veri Kurtarma Adımları
Tenorshare 4DDiG Data Recovery Software'i indirdikten sonra veri kurtarma için izlemeniz gereken adımlar şunlardır:
Güvenli İndir
Güvenli İndir
Adım 1: Bir Sürücü Seçin
Tenorshare 4DDiG Windows Data Recovery Yazılımını başlatın ve ana sayfadan, konum listesinden hata mesajını gösteren sürücüyü seçin. Verilerinizi kaybettiğiniz sürücüye dokunmanız ve ardından devam etmek için Başlat'a tıklamanız gerekir. Ardından, kurtarmanız gereken dosya türünü seçin ve ardından tüm bu dosyaları sürücüde aramak için Seçili Dosya Türlerini Tara'ya tıklayın. Öte yandan, tüm dosya türlerini de arayabilirsiniz.

Adım 2: Sürücüyü Tarayın
4DDiG, seçilen sürücüyü eksik bilgiler için hızlı bir şekilde analiz eder. Fotoğraf, Video, Ses ve diğerlerini görmek için Dosya Görünümüne değiştirebileceğiniz Ağaç Görünümünün altında Silinmiş Dosyalar, Kayıp Konum, RAW Dosyaları vb. vardır. Ek olarak, hedef belgeleri arayabilir veya devam eden aramanızı/taramanızı sınırlandırmak için Filtre kullanabilirsiniz.
Yukarıdaki taramada dosyalarınızı bulamazsanız, silinen belgeleri geri yüklemek için en alttaki Derin Tarama'ya gidin, bu biraz zaman alabilir.

Adım 3: Dosyaları Önizleyin ve Kurtarın
Yukarıdaki adımları izleyerek, bulunan dosyaları önizleyebilir ve güvenli bir alana geri yükleyebilirsiniz. Verilerin üzerine yazılmasını önlemek için onları kaybettiğiniz benzer bir parsele kaydetmemek her zaman iyidir.
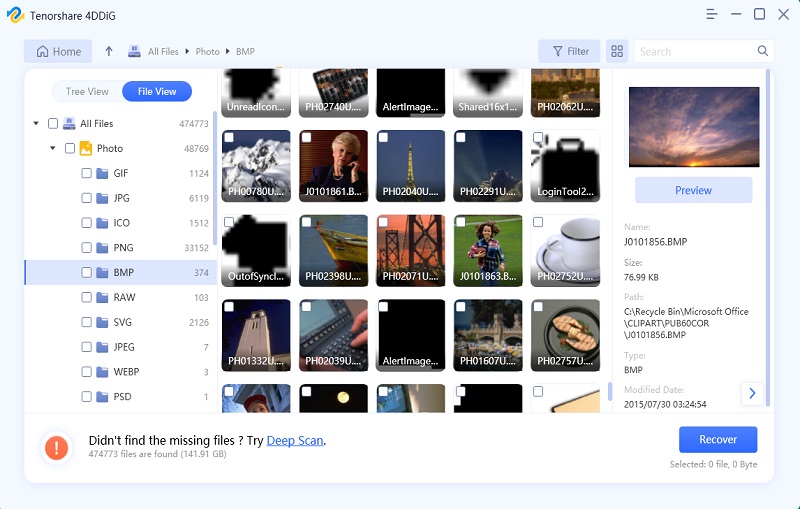
Özet
Yukarıdaki birkaç çözümün ardından, "kaynak dosya veya diskten okunamıyor" hatası ele alınabilir. Ancak işlem sırasında herhangi bir veri kaybıyla karşılaşırsanız, uzman aracımız endişenizi birkaç tıklamayla çözebilir. Bilgisayarınız kaynak dosyaları okuyamıyor veya yazamıyorsa kayıp dosyaları kurtarmak için Tenorshare 4DDiG'i indirin.