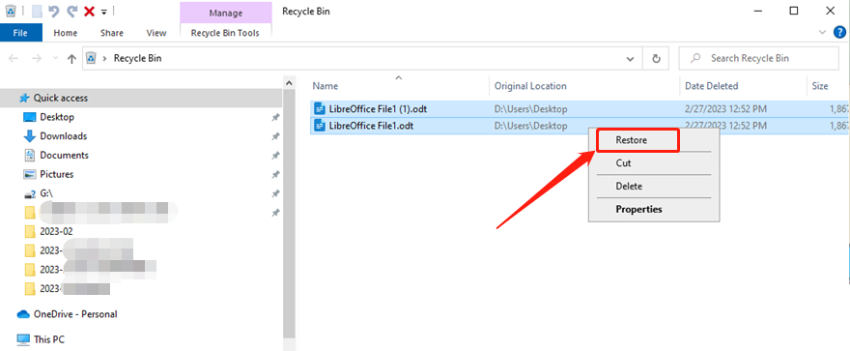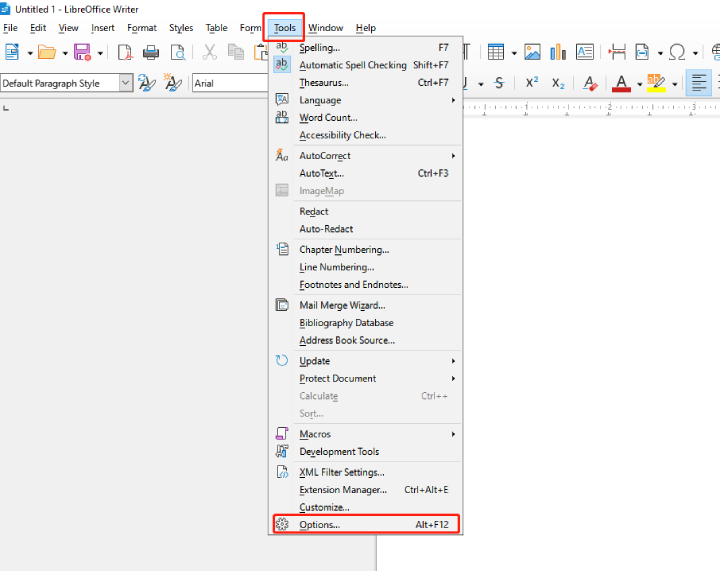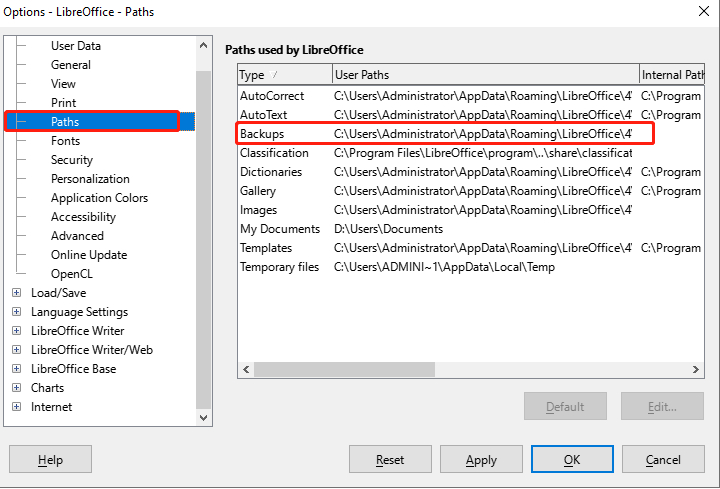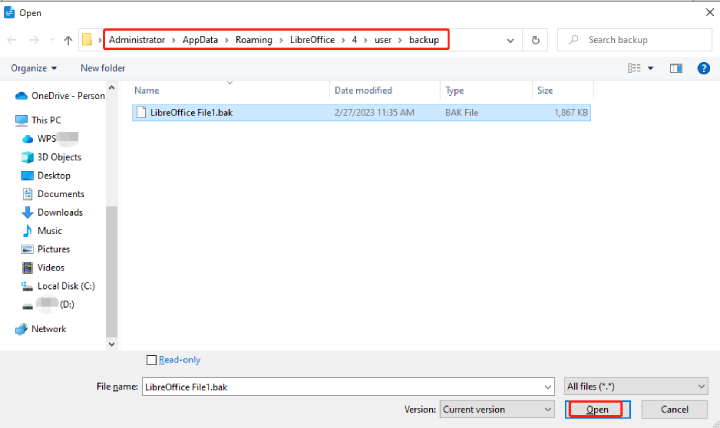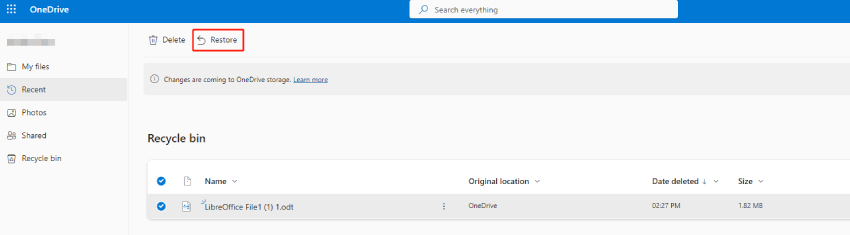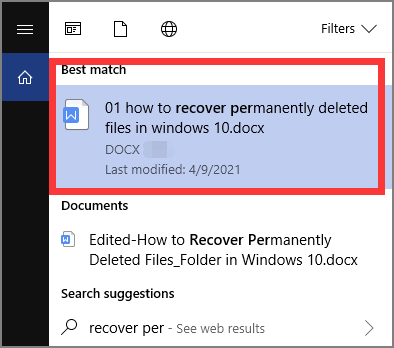Как восстановить несохраненный/удаленный документ LibreOffice? Найдите ответы здесь!
Вопрос: Как мне восстановить несохраненный документ LibreOffice?“Нужна серьезная помощь! Я случайно выключил свой ноутбук во время работы с большим документом в LibreOffice. Документ был несохранен, поэтому теперь осталась только неотредактированная версия. Мне действительно нужно вернуть несохраненный файл. Возможно ли его восстановить?”
Один из кошмаров пользователей LibreOffice заключается в том, что документ, на создание которого они потратили много усилий, теряется по независящим от них обстоятельствам (таким как сбои системы, случайное удаление или перебои в подаче электроэнергии). Если вы случайно закрыли LibreOffice, не сохранив файл, над которым работаете, не волнуйтесь. Хорошей новостью является то, что восстановление документов в LibreOffice возможно независимо от того, были ли документы несохраненными или вы их удалили. В этом руководстве мы поделимся несколькими советами о том, как восстановить несохраненный/удаленный документ LibreOffice.
Исправления для восстановления несохраненных/потерянных документов LibreOffice
Потеря документов LibreOffice может произойти, когда вы случайно удалили их или закрыли без сохранения, или когда ваш LibreOffice неожиданно закрывается до того, как вы сохраните последние изменения. В любом случае, у вас все еще есть шанс восстановить документ LibreOffice, который вы потеряли или не сохранили, поскольку он не был удален навсегда. С помощью пяти исправлений, описанных ниже, вы можете легко вернуть потерянный файл на свой компьютер с Windows.
Исправление 1: Восстановите удаленный документ LibreOffice из корзины
Если вы случайно удалили файл LibreOffice, первым делом проверьте его в корзине. Пока вы еще не очистили корзину, файл не будет удален безвозвратно, поэтому вы все равно сможете восстановить его из корзины. Вот как восстановить файл LibreOffice, который вы удалили случайно или целенаправленно:
- Откройте корзину на рабочем столе.
- Найдите свой файл LibreOffice по названию документа, типу файла или дате удаления и выберите тот, который вы хотите восстановить.
Щелкните правой кнопкой мыши на выбранных файлах и выберите Восстановить.

Выбранные файлы будут немедленно отправлены обратно в исходное местоположение.
Исправление 2: Восстановите несохранненный документ LibreOffice с помощью автоматического восстановления
В LibreOffice есть встроенная функция автоматического восстановления, которая сохраняет информацию, необходимую для восстановления всех открытых документов в случае сбоя. Если у вас включена эта функция в LibreOffice (Сервис > Параметры > Загрузка/ сохранение > Общие > Сохранять информацию об автоматическом восстановлении каждые N минут) до того, как ваш файл LibreOffice будет потерян из-за неожиданного сбоя системы, восстановить документ libreoffice будет довольно легко. Вот как использовать информацию об автоматическом восстановлении для восстановления несохраненного файла LibreOffice после сбоя системы:
Откройте файл, который был закрыт и в котором были несохраненные изменения. Функция автоматического восстановления предложит вам восстановить ранее несохраненный документ при запуске LibreOffice.

Нажмите "Пуск". Это восстановит документ до его последнего состояния перед его сжатием.

Исправление 3: Восстановление документа LibreOffice из резервной копии
LibreOffice предлагает через меню Сервис ▸ Параметры ▸ Загрузить/сохранить ▸ Общие в разделе "Сохранить" возможность сохранять ранее сохраненную версию документа в качестве резервной копии в выделенную папку резервного копирования всякий раз, когда вы сохраняете текущую версию документа. Резервная копия имеет то же имя, что и сохраненная, но получает расширение BAK. Если вы установили этот параметр в Libre > OfficeTools > Параметры > Загрузить/сохранить > Общие > Всегда создавать резервную копию) ранее, вот как вы можете восстановить удаленный документ LibreOffice.
- Откройте файл LibreOffice Writer или Calc.
-
Найдите вкладку “Инструмент” и выберите "Параметры" в выпадающем меню.

-
Появится всплывающее окно. Выберите LibreOffice > Пути.
-
Найдите папку “Резервные копии”, которая содержит последнюю резервную копию файла, в путях и запишите местоположение резервной копии, которое вам понадобится позже.

-
Теперь вернитесь в программу LibreOffice, выберите “Файл > Открыть” и перейдите к C:\Users\UserName\AppData\Roaming\LibreOffice\4\user\backup , чтобы открыть резервную копию (.bak).

Исправление 4: Извлеките несохраненный/утерянный документ LibreOffice с помощью Tenorshare 4DDiGHOT
Лучший и простой способ восстановить файлы LibreOffice - с помощью стороннего инструмента для удаления документов LibreOffice. Если вы не можете выполнить автоматическое восстановление или безвозвратно потеряли файлы LibreOffice, не волнуйтесь. Tenorshare 4DDiG, профессиональное программное обеспечение для восстановления данных, может помочь вам получить все ваши несохраненные / потерянные документы LibreOffice в кратчайшие сроки. Он способен восстанавливать все виды случайно или безвозвратно удаленных файлов всего за три шага. Ознакомьтесь с удивительными возможностями Tenorshare 4DDiG:
- Восстанавливает более 1000 типов данных, включая аудио, видео, файлы изображений и документы LibreOffice, за считанные секунды.
- Извлекает удаленные, потерянные, отформатированные и скрытые данные с SD-карт, USB-накопителей, жестких дисков и цифровых камер
- Восстанавливает сохраненные и несохраненные файлы LibreOffice, потерянные из-за перебоев в подаче электроэнергии или сбоев в работе систем.
- Предлагает режим быстрого сканирования и глубокого сканирования для поиска потерянных файлов в большинстве ситуаций потери данных.
Чтобы восстановить потерянные или безвозвратно удаленные файлы LibreOffice, следуйте приведенным инструкциям:
Загрузите и установите инструмент 4DDiG на компьютер, на котором у вас установлен пакет LibreOffice. Запустите программу.
СКАЧАТЬ БЕСПЛАТНОБезопасная Загрузка
СКАЧАТЬ БЕСПЛАТНОБезопасная Загрузка
Выберите диск, на котором, по вашему мнению, были потеряны файлы LibreOffice.

Нажмите "Пуск", как только вы выберете путь к файлу. Инструмент 4DDiG начнет поиск потерянных файлов LibreOffice. Вы можете приостановить или остановить его в середине сканирования, чтобы просмотреть подробную информацию о целевых файлах.

Как только сканирование завершится и вы восстановите выбранные файлы LibreOffice, нажмите "Восстановить". Это сохранит файлы в нужном вам месте. Не сохраняйте файлы в том месте, где вы их потеряли, чтобы исключить риск перезаписи.

Исправление 5: Восстановление документа LibreOffice из облачной резервной копии
При условии, что вы заранее синхронизировали Windows 10 с OneDrive, вы можете легко восстановить потерянные или случайно удаленные файлы LibreOffice. OneDrive - это встроенная функция в Windows 10, которая обеспечивает облачное резервное копирование всех ваших системных файлов. Выполните следующие действия, чтобы восстановить файлы LibreOffice из OneDrive:
- Запустите https://onedrive.live.com/ в вашем браузере.
- Войдите в свою учетную запись OneDrive под своим именем пользователя и паролем.
- Перейдите в корзину в левой панели OneDrive.
Выберите файлы, которые вы хотите восстановить, и нажмите "Восстановить".

Часто задаваемые вопросы о файлах LibreOffice
Вопрос 1: Как восстановить файл, который исчез?Вы можете восстановить потерянный файл LibreOffice с помощью функции автоматического восстановления. Откройте несохраненный файл, который вы закрыли. Функция автоматического восстановления предложит вам восстановить его. Нажмите “Пуск”. Это восстановит ваш документ.
Вопрос 2: Где хранятся файлы резервных копий LibreOffice?Файлы резервных копий LibreOffice хранятся в папке “резервное копирование”, указанной в вашем профиле пользователя LibreOffice. Следуйте по пути C:\Users\UserName\AppData\Roaming\LibreOffice\4\user\backup, чтобы открыть файлы резервных копий LibreOffice.
Вопрос 3: Есть ли в LibreOffice функция автосохранения?Да, в LibreOffice есть функция автосохранения, которую вы можете включить, поэтому программа всегда будет сохранять резервную копию вашего файла. Вот как вы можете включить автосохранение:
- Откройте “Сервис” в программе LibreOffice.
- Выберите “Параметры”.
- Выберите “Загрузить > Сохранить”.
- Нажмите “Общие”. Выберите “Сохранять информацию об автоматическом восстановлении каждый раз”. Установите значение времени. Например, вы можете установить ограничение по времени в одну минуту, чтобы функция автосохранения автоматически сохраняла ваши файлы через каждую минуту.
Если ваша программа LibreOffice неожиданно закрылась и у вас не было времени сохранить свою работу, вы можете восстановить файл из папки резервной копии. Все, что вам нужно сделать, это открыть “Инструменты” в программе LibreOffice. Затем выберите “Параметры”. Перейдите в “LibreOffice”. Выберите ”Путь". Найдите нужный файл и восстановите его.
Заключительные слова
В заключение, потеря файлов LibreOffice из-за случайного удаления, отключения питания или сбоя системы может быть неприятной. Однако при правильном методе вы можете быстро восстановить их. Мы обсудили пять способов восстановления документа libreoffice, но некоторые методы могут иметь ограничения, когда вам необходимо заранее включить функцию, чтобы использовать этот метод. Для достижения наилучшего результата восстановления файлов LibreOffice стоит рассмотреть мощное программное обеспечение сторонних производителей, такое как 4DDiG Data Recovery. На этот раз оно не имеет ограничений и может восстанавливать файлы LibreOffice, будь то потерянные, скрытые, удаленные, сохраненные, несохраненные или безвозвратно удаленные. Кроме того, он обеспечивает быстрое сканирование, высокую скорость восстановления данных и поддерживает широкий спектр форматов файлов.
Вам Также Может Понравиться
- Главная >>
- Office Восстановление >>
- Как восстановить несохраненный/удаленный документ LibreOffice? Найдите ответы здесь!