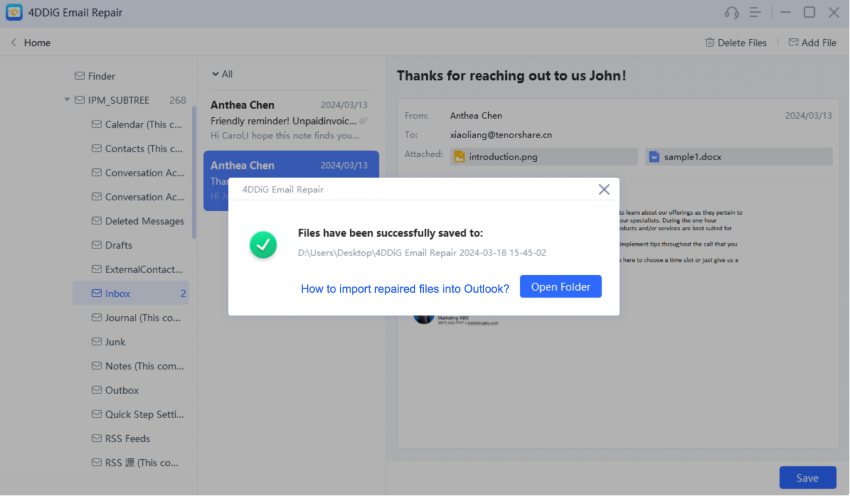Hoe gebruik je 4DDiG Email Repair?
4DDiG Email Repair is een professionele Outlook reparatietool ontworpen om beschadigde of beschadigde PST of OST bestanden in Outlook te repareren. In het geval dat je problemen ondervindt waarbij het PST of OST bestand zwaar beschadigd of ontoegankelijk is, of waar kritieke gegevens hersteld moeten worden, volg dan deze stap-voor-stap gudie om het probleem opgelost te krijgen met 4DDiG Email Repair.
Hoe een beschadigd Outlook PST-bestand te repareren?
Een Outlook PST-bestand kan beschadigd raken door verschillende redenen, zoals plotselinge systeemafsluitingen, abrupte sluitingen van Outlook of problemen met de harde schijf. Als u foutmeldingen tegenkomt zoals "Outlook PST kan niet worden geopend" of "De set mappen kan niet worden geopend", staat 4DDiG E-mailreparatie voor u klaar. Deze handleiding leidt u door de stappen om deze tool te gebruiken om beschadigde of ontoegankelijke PST-bestanden te repareren, zodat u uw Outlook-gegevens snel en efficiënt kunt herstellen.
Veilig downloaden
Voordat u 4DDiG E-mailreparatie uitvoert, is het cruciaal om Microsoft Outlook en alle andere mail-enabled applicaties te sluiten. Zorg ervoor dat er geen Outlook-processen op de achtergrond draaien.
-
Stap 1:Selecteer en Voeg Beschadigde PST-bestanden Toe
Download en voer 4DDiG E-mailreparatie uit op uw Windows-systeem. Klik op de knop 'Bestand selecteren' om de beschadigde PST-bestanden te kiezen die u wilt repareren. U kunt een schijf selecteren om ernaar te zoeken of ze rechtstreeks toevoegen vanaf een specifieke locatie.
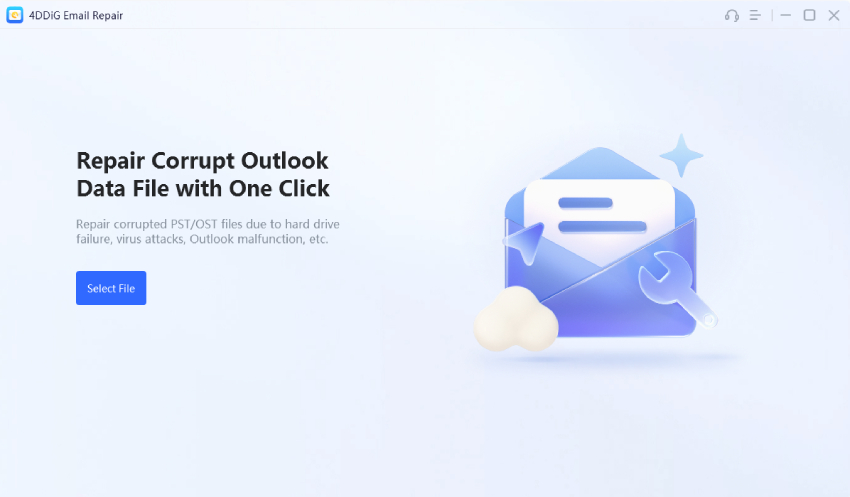
-
Stap 2:Repareer Beschadigde PST-bestanden
Zodra de Outlook-reparatietool klaar is met het laden van uw geselecteerde PST-bestanden, klikt u op "Start" en zal het deze scannen op eventuele fouten en de Outlook-gegevens repareren.
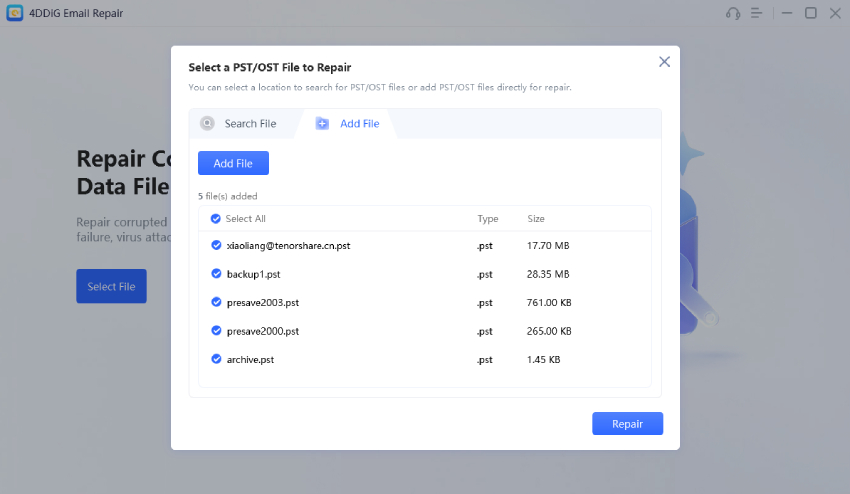
-
Stap 3:Bekijk het gerepareerde PST-bestand
Wanneer de reparatie is voltooid, krijgt u alle PST-gegevens te zien in een boomweergave. Klik op een item om de inhoud te bekijken voor gegevensverificatie en zorg ervoor dat het volledig is gerepareerd. U kunt ook de bijlage in het gerepareerde PST-bestand bekijken.
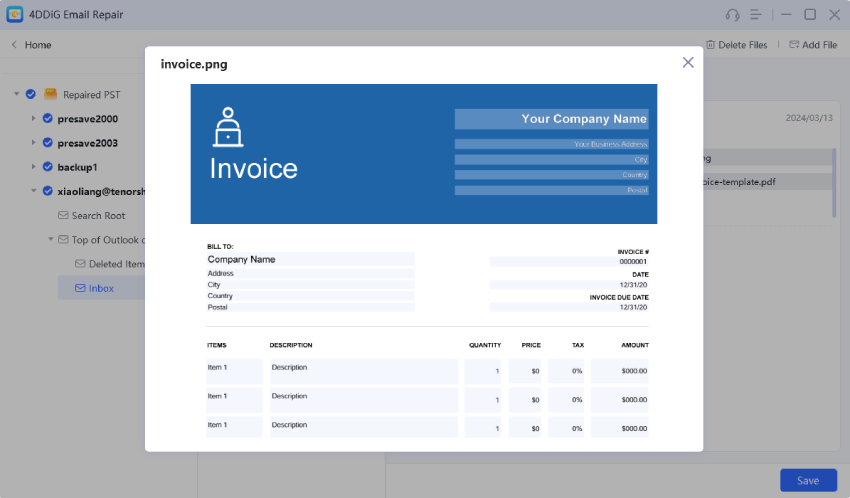
-
Stap 4:Sla het gerepareerde PST-bestand op
Na verificatie klikt u op Opslaan en kiest u een locatie om de gerepareerde Outlook-gegevens op te slaan als nieuw PST-bestand.
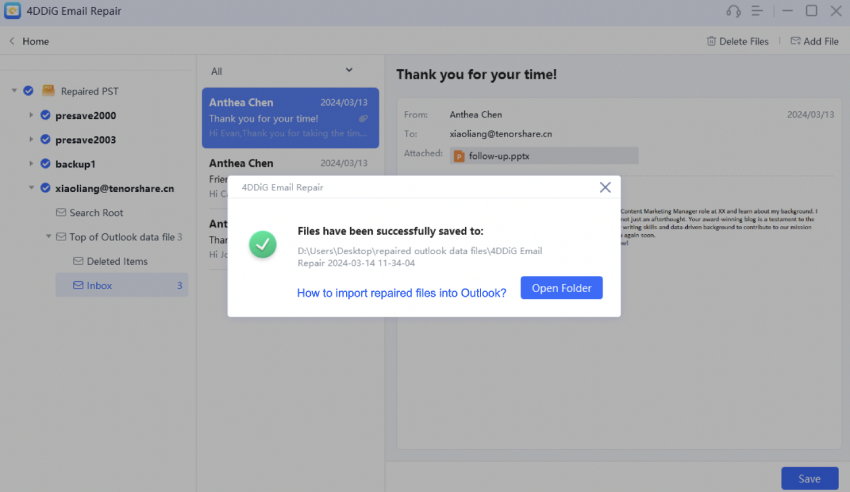
Wanneer de gerepareerde PST-bestanden zijn opgeslagen, importeert u ze in uw MS Outlook.
Hoe een beschadigd Outlook OST-bestand te herstellen?
OST (Offline Storage Table) bestanden zijn essentieel voor Outlook gebruikers omdat ze mailboxgegevens offline opslaan, waardoor gebruikers toegang hebben tot hun e-mails, contacten, kalenderitems en meer, zelfs zonder internet- of Exchange-serververbinding. Echter, corruptieproblemen kunnen ontstaan door verschillende software- en hardwaregerelateerde factoren, waardoor deze OST-bestanden ontoegankelijk worden. In dit geval biedt 4DDiG Email Repair een betrouwbare oplossing om beschadigde OST-bestanden te herstellen en te repareren. Hier is een complete handleiding voor het repareren van uw Outlook OST-bestand met 4DDiG Email Repair.
Veilig downloaden
Voordat u 4DDiG Email Repair uitvoert, is het cruciaal om Microsoft Outlook en alle andere mail-geactiveerde applicaties te sluiten. Zorg ervoor dat er geen Outlook-processen op de achtergrond worden uitgevoerd.
-
Stap 1:Selecteer en Voeg Beschadigde OST-bestanden Toe
Download en voer 4DDiG Email Repair uit op uw Windows-systeem. Klik op de knop 'Bestand selecteren' en navigeer naar de locatie waar uw beschadigde OST-bestanden zijn opgeslagen om ze naar de software te importeren.
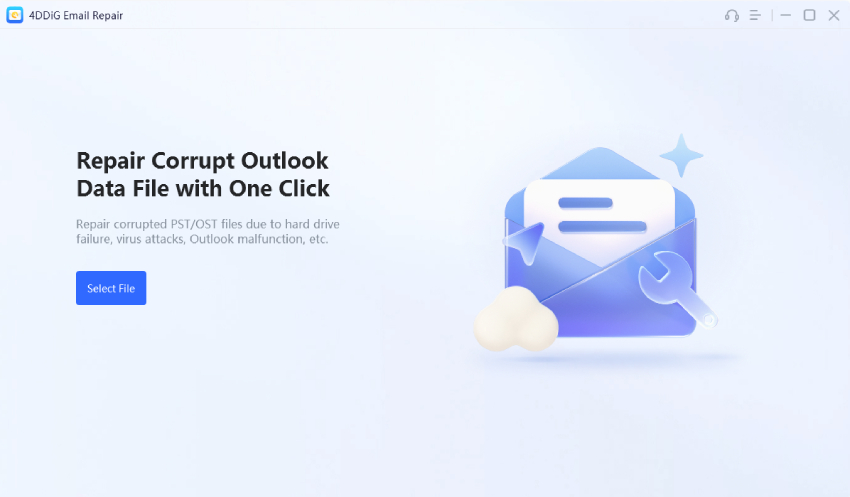
-
Stap 2:Herstel Beschadigde OST-bestanden
Nadat de OST-bestanden zijn geïmporteerd, klikt u op "Repareren" en laat u de software het Outlook-gegevensbestand scannen en repareren. Dit proces kan enige tijd in beslag nemen, afhankelijk van de grootte van het OST-bestand en de omvang van de schade.
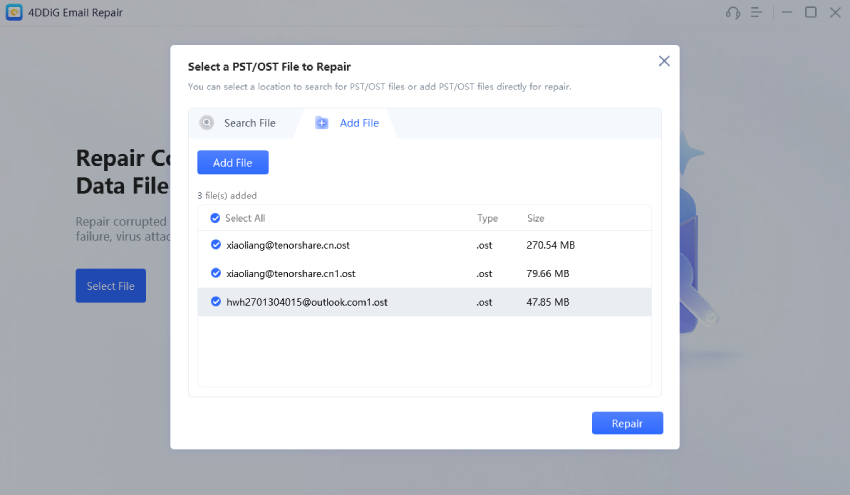
-
Stap 3:Bekijk Hersteld OST-bestand
Een voorbeeld van het gerepareerde OST- of PST-bestand wordt weergegeven wanneer het reparatieproces is voltooid. Klik op elk e-mailitem om de inhoud te verifiëren voordat u deze opslaat.
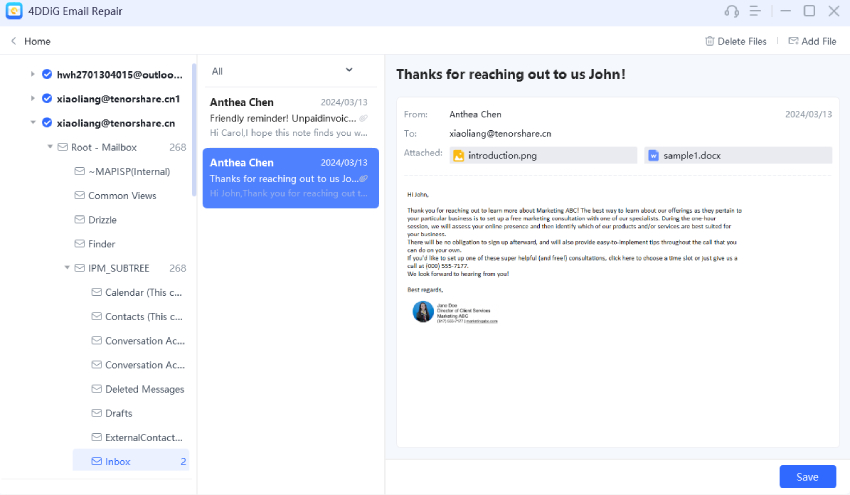
-
Stap 4:Sla Gerepareerd OST-bestand op
Nadat u Outlook-gegevens hebt voorbeeldweergegeven en ervoor hebt gezorgd dat alles intact is, klikt u op de knop "Opslaan" en selecteert u een locatie op uw computer om het gerepareerde OST-bestand op te slaan.