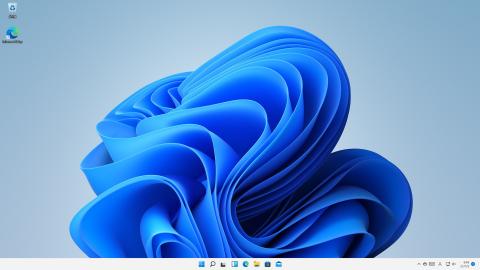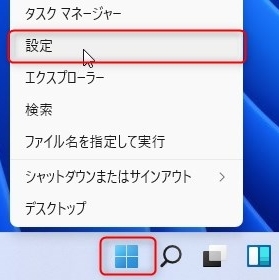パソコンの動作が遅くなったなどの不具合が起きた際に、解決方法の1つとしてWindows OSを再インストールまたはクリーンインストールする方法があります。蓄積された不要なファイルやアプリを削除できるため、パソコンの不具合が解決できます。今月、Windows 11が正式にリリーズされました。もっと多くのユーザーがWindows 11にクリーンインストールしました。一方で、OSを再インストールまたはクリーンインストールして、必要なデータまで消えてしまったというトラブルも多く発生しています。消えてしまったデータを復元することは可能なのでしょうか?
ここでは、Windows OSをクリーンインストール/再インストールした後、消えたデータを復元する方法をご紹介いたします。
Part 1: Windowsの再インストール/クリーンインストールについて
Windows OSの再インストールとクリーンインストールは何が違うのでしょうか?再インストールは、OSのみをもう一度インストールするだけで、Windowsにあるアカウント(個人情報)や個人用ファイルはそのまま引き継がれます。
一方、クリーンインストールは、Windows標準のソフトやドライバー以外は一切インストールされず、これまでのデータはすべてなくなってしまいます。メーカー製パソコンの付属ソフトすらも削除されます。
Windows OSの再インストールやクリーンインストールの際に、誤ってクリーンインストールをして大事なデータが完全に消えないよう、バックアップを取っておくのが最善策です。しかし、万が一バックアップを取っておらずデータが消えてしまった場合、データを復元することは不可能なのでしょうか?
Part 2: Windowsをクリーンインストール/再インストールした後、消えたデータを復元する手順
Windowsをクリーンインストールしてしまった、または再インストールだったのに大切なデータが消えていた場合でも、データ復元ソフト4DDiGを使えば、データを無事に復元することができます。
4DDiGとは、誤って削除したデータから、システムクラッシュ、フォーマット、データの破損、悪質なウイルスなどで失ったデータまで復元することが可能な強力なソフトです。事前に何かを設定したり、専門知識が必要だったりすることもなく、簡単な操作でファイルを復元させることが可能です。
無料ダウンロード
PC用
安全的にダウンロード
無料ダウンロード
Mac用
安全的にダウンロード
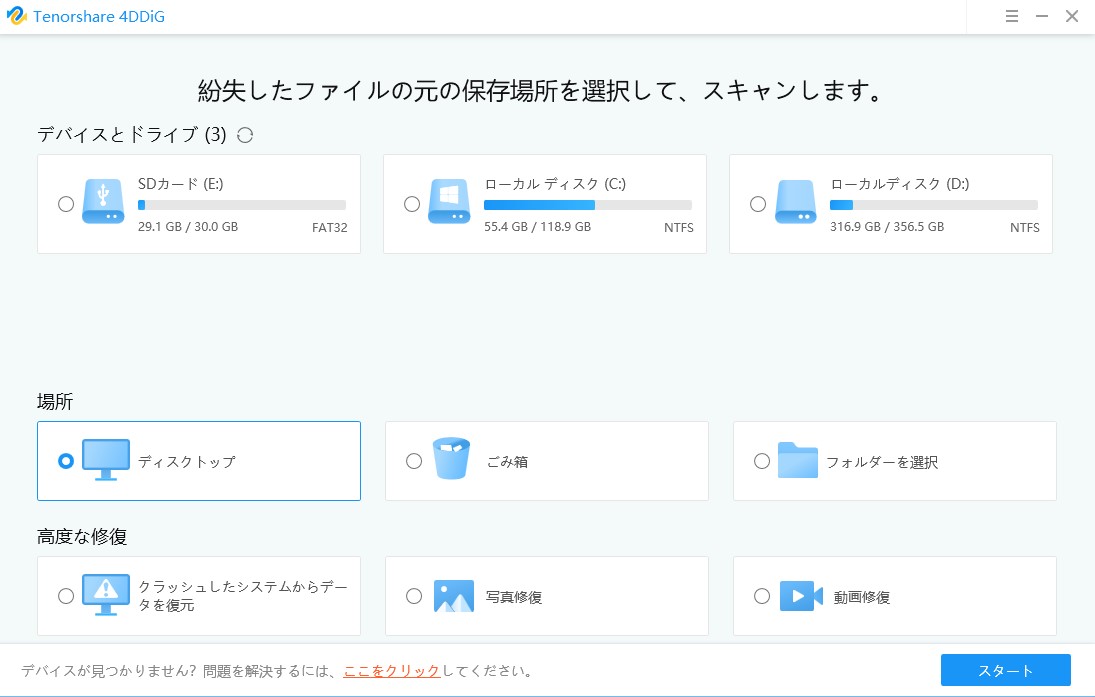
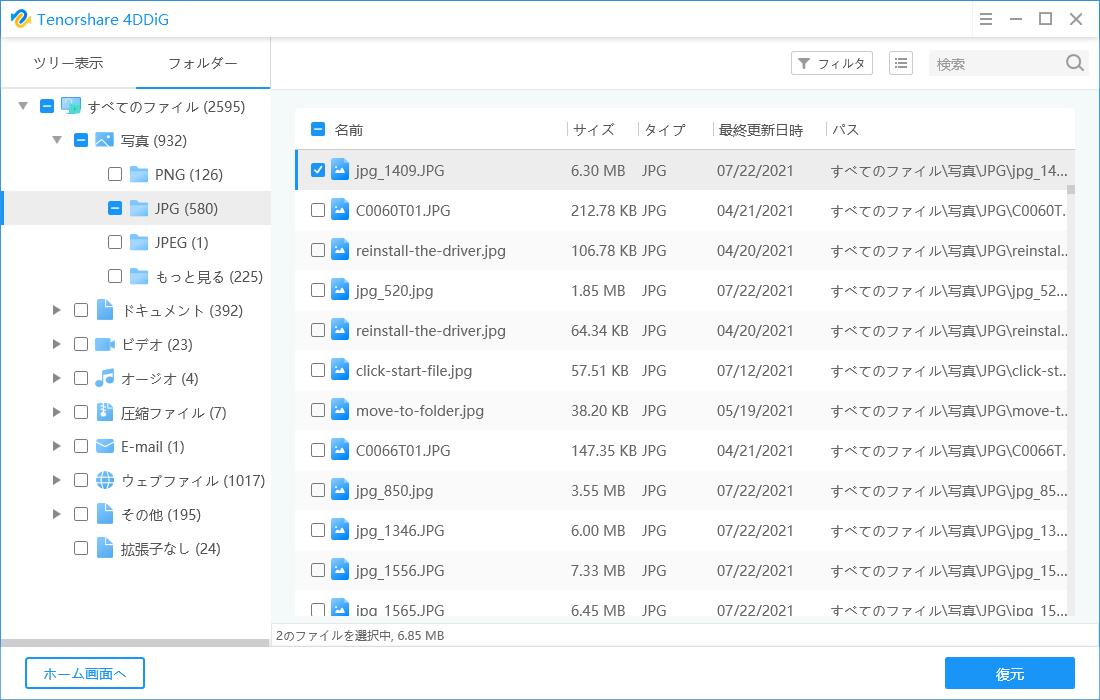
Part 3: まとめ
「Windows OSをクリーンインストール/再インストールした後、消えたデータを復元する方法」と題して、データの復元方法をご紹介しました。 Windows OSをクリーンインストールまたは再インストールする際は、大切なファイルをバックアップする必要があります。万が一、バックアップせずにクリーンインストールをしてしまった場合には、データ復元ソフトTenorshare 4DDiGを使って大切なデータを復元しましょう。