Mendapat kesalahan pembaruan Windows 0x80070002? Kode kesalahan ini mungkin berbeda di versi Windows yang berbeda. Anda akan melihatnya di Windows XP dan Windows 10/8/7. Masalah ini terjadi ketika beberapa file pembaruan Windows hilang atau rusak. Padahal update sudah didownload dan berhasil diekstrak. Berikut adalah beberapa cara yang dapat membantu Anda memperbaiki kesalahan pembaruan Windows 0x80070002.

- Bagian 1: Ikhtisar Kesalahan 0x80070002
- Siapkan: Simpan Data Anda Sebelum Memperbaiki Kesalahan 0x80070002
-
Bagian 3: Bagaimana Mengatasi Kesalahan Pembaruan Windows 0x80070002?
- Perbaikan 1: Memodifikasi Pengaturan Waktu & Tanggal yang Salah
- Perbaikan 2: Mengubah File Instalasi Pembaruan Windows
- Perbaikan 3: Jalankan Pemecah Masalah Pembaruan Windows
- Perbaikan 4: Ubah Editor Registri
- Perbaikan 5: Hapus Pembaruan Terbaru Anda
- Perbaikan 6: Mulai Lagi Layanan Pembaruan Windows
- Perbaikan 7: Jalankan Command Prompt untuk Memeriksa Kesalahan Hard Drive
- Perbaikan 8: Hapus Folder Distribusi Perangkat Lunak Anda
- Perbaikan 9: Nonaktifkan Alat Antivirus Pihak Ketiga
- Perbaikan 10: Paksa Pembaruan dengan Mengunduh Pembaruan Secara Manual
- Perbaikan 11: Jalankan Clean Boot dan Periksa Pembaruan Sekarang
- Perbaikan 12: Matikan Koneksi Proxy
- Perbaikan 13: Jalankan Pemindaian Windows Defender untuk Malware
- Perbaikan 14: Jalankan Reset PC ini
Bagian 1: Ikhtisar Kesalahan 0x80070002
1. Apa itu Kesalahan Pembaruan Windows 0x80070002?
Tanpa diduga, saat Anda mengeklik tombol Periksa pembaruan, pesan di layar berbunyi: "Windows tidak dapat mencari pembaruan. Ada masalah saat komputer Anda memeriksa pembaruan. Ada kesalahan: Kode 80070002.< /p>
2. Mengapa Kesalahan Pembaruan Windows 0x80070002 Muncul?
Kesalahan 0x80070002 terjadi saat mencoba menginstal Pembaruan Windows atau memeriksanya. Kesalahan pembaruan Windows ini karena masalah dengan waktu atau tanggal. File rusak, atau masalah dengan registri.
3. Kesalahan 0x80070002 Kode Kesalahan Spesifik
Informasi ini untuk pengembang yang perlu menentukan mengapa kesalahan sistem terjadi. Untuk kesalahan lainnya, seperti masalah dengan Pembaruan Windows, kode kesalahan 0x80070002 akan menampilkan pesan yang berbeda di setiap versi Windows. Daftar di bawah menunjukkan kode kesalahan sistem.
-Windows 10, Versi 1903 - Kesalahan 0x80070002
Ini adalah salah satu dari kode kesalahan pembaruan Windows 10. Itu hanya berarti (tetapi tidak mengatakan) bahwa pembaruan tidak. Sebagian besar Waktu, Anda dapat menyiasatinya dengan memperbarui secara manual atau menggunakan aplikasi Pemecah Masalah Pembaruan Windows, yang telah kita bahas sebelumnya.
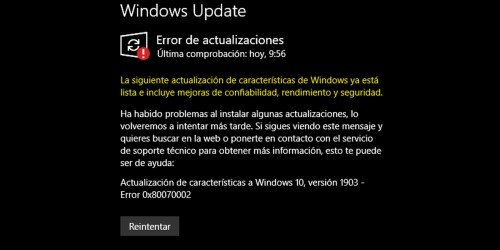
-Windows 10, Versi 1803 - Kesalahan 0x80070002
Kode kesalahan ini terjadi saat Anda mencoba memperbarui ke Windows 10.

-Windows 10, Versi 1809 - Kesalahan 0x80070002
Windows 10 1809 memiliki semua kecuali satu komputer di jaringan. Sebagai pengecualian, Microsoft mengatakan akan menunda Pembaruan karena belum siap (kompatibel) dengan Pembaruan. Ini kembali pada bulan Juni.
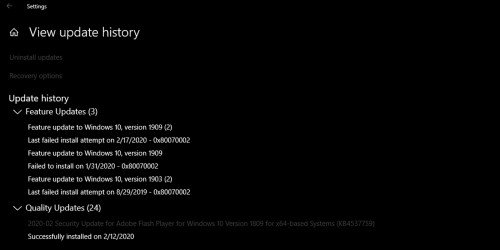
-Windows 10, Versi 1709 - Kesalahan 0x80070002
Fall Creators Version 1709 memiliki masalah serius yang melampaui masalah biasa yang disebabkan oleh instalasi Pabrik atau Upgrade yang lebih rendah. Sebagai akibat dari masalah kaskade yang tidak dapat Anda selesaikan, Anda harus memutar kembali instalasi Bersih murni saya.
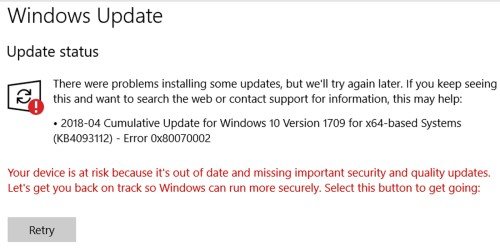
-Windows 10, Versi 1607 - Kesalahan 0x80070002
Kesalahan ini muncul selama penginstalan Windows 10 AU, Anda akan menerima pesan kesalahan Kesalahan 0x80070002. Segera setelah sistem melakukan boot ulang, Anda akan dibawa ke layar penginstalan, tetapi kemudian terjadi sesuatu dan versi sebelumnya dipulihkan.

Persiapkan: Simpan Data Anda Sebelum Memperbaiki Kesalahan 0x80070002
Perangkat lunak yang tidak diharapkan atau salah dimatikan mungkin tampak tidak berbahaya pada awalnya, tetapi dapat menyebabkan masalah serius pada data Anda. Jika Anda tidak mematikan komputer dengan benar, Anda bisa kehilangan pekerjaan atau mengacaukan file Anda. Dan aplikasi/perangkat lunak Anda mungkin tidak dapat berjalan lagi, sehingga Anda tidak dapat mengakses data yang disimpannya. Ingatlah untuk menyimpan data Anda sebelum memperbaiki kesalahan 0x80070002 karena memperbaiki kesalahan windows dapat menyebabkan hilangnya data. Jangan khawatir. Perangkat lunak pemulihan data Tenorshare 4DDiG siap membantu, yang memberi pengguna tindakan perlindungan informasi yang kuat. Ini dapat menyelamatkan file yang tidak sengaja terhapus, rusak, atau hilang karena virus.
Fitur Tenorshare 4DDiG:
- Pulihkan data dari laptop atau PC, drive internal dan eksternal, flash disk USB, kartu SD, dll.
- Pulihkan lebih dari seribu file, seperti foto, video, dokumen, dan musik
- Pulihkan file yang diformat secara tidak sengaja, kehilangan partisi, rusak, sistem mogok, serangan virus, atau yang lainnya
- Dapat memperoleh kembali data Anda dari drive NTFS dan FAT
- Anda dapat melihat pratinjau hasilnya dan mendapatkan kembali file apa pun yang Anda inginkan dengan cepat.
Sekarang ikuti panduan langkah demi langkah untuk menyelamatkan data Anda yang hilang karena memperbaiki kesalahan pembaruan Windows 0x80070002:
Unduhan Aman
Unduhan Aman
- Setelah menginstal Tenorshare 4DDiG dan memulainya untuk Pertama Kali, Anda akan melihat antarmuka beranda seperti di bawah ini. Pilih disk lokal tempat kami kehilangan data. Atau, di pojok kanan atas, Anda dapat memilih jenis file yang akan dipindai sebelum pemindaian dimulai.
- 4DDiG segera mulai mencari file yang hilang di drive yang dipilih. Anda dapat menjeda atau menghentikan pencarian kapan saja jika Anda tahu file mana yang ingin Anda kembalikan. Di bawah Tampilan Pohon, ada bagian seperti File yang Dihapus, File yang Ada, Lokasi yang Hilang, File RAW, dan File Tag. Anda dapat beralih ke Tampilan File untuk memeriksa jenis file seperti Foto, Video, Dokumen, Audio, Email, dan lainnya. Di sisi kanan panel, Anda dapat mencari file target atau menggunakan Filter untuk mempersempit pencarian.
- Setelah menemukan file target, Anda dapat melihatnya dan memulihkannya di tempat yang aman. Tolong jangan simpan ke partisi yang sama di mana Anda kehilangan file Anda jika Anda menimpanya dan tidak bisa mendapatkannya kembali.



Bagian 3: Cara Mengatasi Kesalahan Pembaruan Windows 0x80070002
Perbaikan 1: Memodifikasi Pengaturan Waktu & Tanggal yang Salah
Meskipun sepertinya tidak mungkin, tanggal dan waktu yang salah dapat menyebabkan masalah pada proses Pembaruan Windows. Jadi, sebelum mencoba perbaikan yang lebih rumit, sebaiknya coba perbaikan cepat ini terlebih dahulu.
Langkah 1: Buka command prompt dengan mengetikkan cmd pada search bar, lalu klik kanan pada command prompt, dan pilih "Run as administrator".

Langkah 2: Sekarang ketik time, data, dan w32tm/resync di command prompt, lalu tekan enter. Periksa apakah datanya benar, jika tidak ubah saja ke yang benar dan tekan enter.
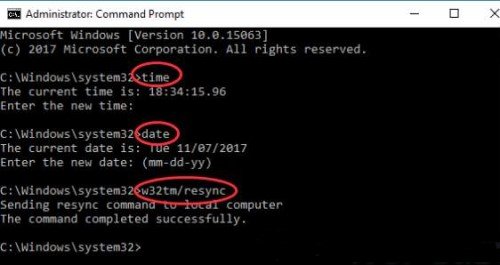
Jika Anda mengubah waktu yang salah ke waktu yang benar di cmd, ingatlah untuk memulai ulang PC Anda dan lihat apakah itu berfungsi.
Perbaikan 2: Ubah File Instalasi Pembaruan Windows
Jika metode di atas tidak berhasil, Anda harus mencoba menyetel ulang komponen pembaruan windows secara manual.
Langkah 1: Tekan win + R untuk menjalankan kotak Run, lalu ketik services.msc dan tekan OK.
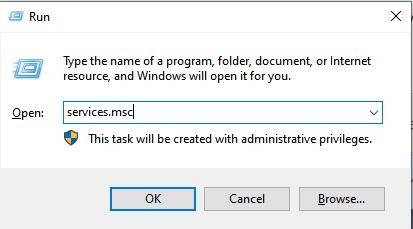
Langkah 2: Pilih Pembaruan Windows.
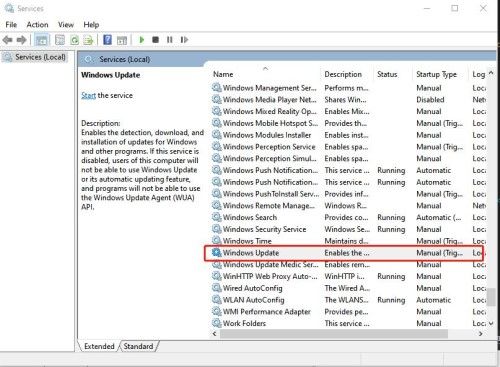
Langkah 3: Sekarang ubah jenis startup menjadi otomatis dan klik OK.

Langkah 4: Buka drive tempat Anda menyimpan folder pembaruan windows, buka windows lalu pilih SoftwareDistribution. Hapus seluruh folder yang bernama SoftwareDistribution atau Anda juga dapat mengganti namanya menjadi nama lain.
Langkah 5: Sekarang buka kembali layanan dengan menekan win + R dan ketik services.msc.
Langkah 5: Klik kanan pada Pembaruan Windows dan pilih Mulai. Kemudian restart PC Anda dan periksa apakah kesalahan Pembaruan Windows telah diperbaiki.
Perbaikan 3: Jalankan Pemecah Masalah Pembaruan Windows
Pemecah Masalah Pembaruan juga dapat memperbaiki masalah jika Anda mendapatkan kode kesalahan saat mengunduh dan memasang pembaruan Windows.
Langkah 1: Jalankan pemecah masalah pembaruan Windows, lalu klik pembaruan Windows dan pilih Berikutnya.
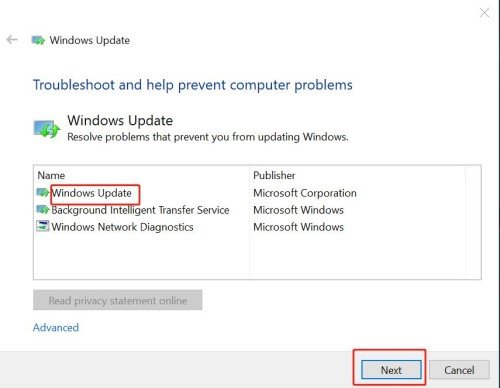
Setelah Pemecah Masalah Pembaruan Windows menyelesaikan perbaikan, mulai ulang jendela Anda dan perbarui jendela lagi dan lihat apakah kesalahan pembaruan jendela telah diperbaiki.
Perbaikan 4: Ubah Editor Registri
Selain menjalankan pemecah masalah pembaruan windows, Anda juga dapat memodifikasi editor registri untuk memperbaiki kesalahan ini.
Langkah 1: Tekan tombol Windows + R (pada keyboard Windows) atau tombol Command + R (pada keyboard Mac) untuk membuka kotak Windows Run (keyboard Mac).
Langkah 2: Di kotak yang bertuliskan "Jalankan", ketik "regedit", lalu klik "OK". Kemudian kotak dialog untuk Registry Editor akan terbuka.
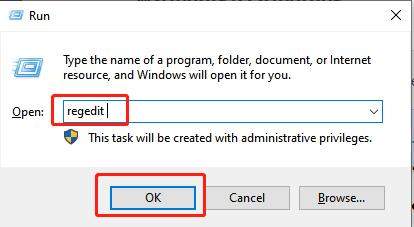
Langkah 3: Sekarang buka folder berikut: HKEY_LOCAL_MACHINE\SOFTWARE\Microsoft\Windows\CurrentVersion\WindowsUpdate\OSUpgrade, klik kanan pada tempat kosong dan pilih DWORD (32-bit) Value.

Langkah 4: Klik kanan pada "New Value#1" yang baru dibuat dan klik Modifikasi.
Langkah 5: Sekarang ubah nama nilai menjadi AllowOSUpgrade dan ketik 1 pada data nilai. Kemudian pilih Heksadesimal dan klik OK.

Sekarang Anda dapat memulai ulang jendela untuk memeriksa apakah berfungsi.
Perbaikan 5: Hapus Pembaruan Terbaru Anda
Langkah 1: Pada jenis "Panel Kontrol", buka "Program dan Fitur" dan klik "Lihat Pembaruan".
Langkah 2: Klik Update yang baru saja Anda instal, lalu klik tombol Uninstall. Jika Anda meminta kata sandi atau konfirmasi sebagai administrator, ketikkan kata sandi atau beri jaminan.

Perbaiki 6: Mulai Lagi Layanan Pembaruan Windows
Langkah 1: Klik kanan Layanan Transfer Cerdas Latar Belakang dan klik Mulai di Layanan. Kemudian, klik kanan Pembaruan Windows dan klik Mulai.
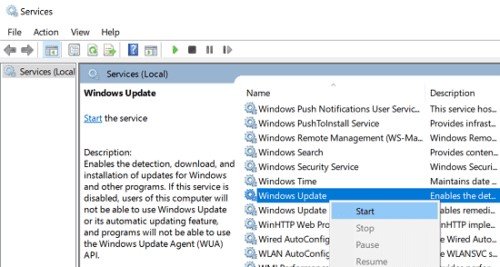
Langkah 2: Sekarang jalankan layanan transfer cerdas Backgroung dan layanan kriptografi, pastikan berjalan.
Perbaikan 7: Jalankan Command Prompt untuk Memeriksa Kesalahan Hard Drive
Langkah 1: Ketik cmd (singkatan dari "Command Prompt") ke dalam kotak telusur di menu Mulai, lalu klik "Jalankan sebagai administrator".
Langkah 2: Lalu ketik "DISM.exe /Online /Cleanup-image /Restorehealth" dan tekan Enter. CHKDSK akan mencari kesalahan drive dan memberi tahu Anda jika menemukan yang perlu, tetapi tidak akan memperbaikinya kecuali Anda bertanya.
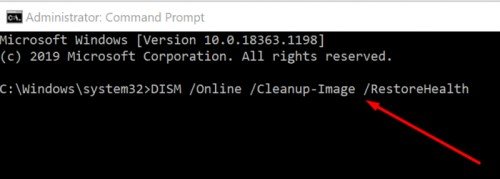
Setelah selesai, mulai ulang windows Anda dan perbarui lagi, periksa apakah kesalahan pembaruan windows sudah hilang.
Perbaikan 8: Hapus Folder Distribusi Perangkat Lunak Anda
Cara termudah ke folder SoftwareDistribution adalah memulai ulang komputer dan beralih ke Safe Mode. Untuk membukanya, buka File Explorer dan masuk ke folder C:WindowsSoftwareDistribution. Dengan menekan Ctrl-A, Anda dapat memilih semua file. Tekan Hapus.
Perbaikan 9: Nonaktifkan Alat Antivirus Pihak Ketiga
Terkadang alat antivirus pihak ketiga juga dapat menyebabkan kesalahan pembaruan windows, untuk memperbaikinya, Anda perlu menonaktifkan perangkat lunak antivirus pihak ketiga. Untuk menemukan aplikasi pihak ketiga:
Langkah 1: Klik Mulai dan ketik "Keamanan Windows" ke dalam kotak telusur.
Langkah 2: Pilih Keamanan Windows dari daftar hasil pencarian, buka Perlindungan Virus & ancaman, lalu klik Kelola pengaturan di bawah Pengaturan perlindungan virus & ancaman.
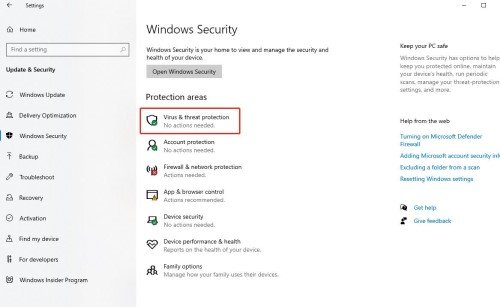
Langkah 3: Nonaktifkan Perlindungan yang bekerja secara real-time.
Sekarang, periksa pembaruan lagi.
Perbaikan 10: Paksa Pembaruan dengan Mengunduh Pembaruan Secara Manual
Jika metode di atas tidak berhasil, Anda dapat mencoba memaksa proses pembaruan dengan mengunduh pembaruan windows terbaru secara manual.
Langkah 1: Di Pusat Keamanan Windows, pilih Mulai > Panel Kontrol > Keamanan > Pusat Keamanan > Pembaruan Windows.
Langkah 2: Pilih Lihat Pembaruan yang Tersedia dari menu Pembaruan Windows. Sistem akan secara otomatis memindai pembaruan yang tersedia dan menampilkan pembaruan yang dapat diunduh dan dipasang di komputer Anda.
Anda juga dapat memaksakan pembaruan Windows melalui Asisten Pembaruan Microsoft
Perbaikan 11: Jalankan Clean Boot dan Periksa Pembaruan Sekarang
Melakukan boot bersih untuk komputer Anda mengurangi konflik terkait perangkat lunak yang dapat memunculkan akar penyebab masalah pemuatan game yang lambat. Konflik ini dapat disebabkan oleh aplikasi dan layanan yang memulai dan berjalan di latar belakang setiap kali Anda memulai Windows secara normal.
Langkah 1: Ketik msconfig pada kotak pencarian, lalu pilih konfigurasi sistem > Layanan> Sembunyikan semua layanan Microsoft. Sekarang, nonaktifkan semuanya.

Langkah 2: Sekarang buka Task Manager di tab startuo, tutup task manager lalu klik OK. Setelah itu, reboot windows Anda.
Setelah membersihkan kinerja boot, periksa kembali pembaruan windows.
Perbaikan 12: Matikan Koneksi Proxy
Menggunakan koneksi proxy juga dapat menyebabkan kesalahan pembaruan windows, berikut cara menonaktifkannya:
Langkah 1: Di toolbar browser, klik tombol Menu Chrome. Pilih setelan, dan klik Lainnya.
Langkah 2: Buka Buka pengaturan proxy komputer Anda di bagian Sistem. Untuk menonaktifkan setelan Deteksi otomatis, nonaktifkan Penyiapan proxy otomatis.
Langkah 3: Klik tombol Gunakan server proxy nonaktif di bawah Penyiapan proxy manual dan klik Simpan.
Perbaikan 13: Jalankan Pemindaian Windows Defender untuk Malware
Sebagian besar program antivirus memungkinkan Anda memindai komputer dengan mengeklik kanan ikonnya dan memilih Pindai. Alternatifnya, Anda dapat memindai program atau mengaktifkan perlindungan waktu nyata dari layar beranda. Pemindaian Windows Defender juga merupakan opsi yang bagus jika Anda tidak memiliki antivirus yang andal. Berikut cara melakukannya:
Langkah 1: Ketik windowsdefender://threat/ pada kotak run, lalu tekan enter.
Langkah 2: Buka Opsi Pemindaian > Pemindaian Penuh, lalu tekan Pindai sekarang.

Jika Anda menemukan sesuatu yang berbahaya, hapus saja, lalu periksa pembaruan lagi.
Perbaikan 14: Jalankan Reset PC ini
Jika metode di atas tidak berhasil, terakhir yang dapat Anda lakukan adalah menjalankan reset PC ini.
Langkah 1: Geser ke dalam dari sisi kanan layar, ketuk Pengaturan, lalu ketuk Ubah pengaturan PC.
Langkah 2: Ketuk atau klik Perbarui dan Pemulihan, lalu ketuk atau klik Pemulihan.
Langkah 3: Ketuk atau klik Mulai pada Hapus semua dan instal ulang Windows.
Langkah 4: Lakukan saja di layar.
Kesimpulan
Kesalahan pembaruan Windows 0x80070002 dapat terjadi ketika file sistem rusak atau hilang. Yang dapat menyebabkan file mati atau bahkan sistem crash. Dan dalam situasi ini, PC Anda berisiko tinggi kehilangan data. Tetapi jika Anda kehilangan data karena kesalahan pembaruan windwos, Tenorshare 4DDiG adalah alat terbaik untuk mengambil kembali kehilangan data. Itu bisa menyelamatkan Anda di saat-saat stres dan menakutkan ketika Anda kehilangan data. Tentu saja, cara terbaik untuk menghindari situasi ini adalah dengan memiliki cara untuk membuat cadangan file Anda.





