Apakah SSD Anda tidak muncul di manajer perangkat? Tidak Usah Panik! Jika SSD baru Anda tidak muncul di sistem Anda. Kabar baiknya, ada 6 cara untuk memperbaiki Windows yang tidak mengenali SSD dan Anda bahkan dapat melakukannya sendiri. Tidak peduli jika SSD Anda baru atau lama, artikel ini menggarisbawahi semua permasalahan yang dapat terjadi dan solusi langkah demi langkah begitu juga dengan ilustrasi gambar. Ada beberapa alasan mengapa Anda menghadapi masalah ini. Solusi yang sesuai untuk SSD eksternal yang tidak muncul Windows 10/11 dijelaskan di bawah, Anda dapat melewati semua bagian untuk dapat mengidentifikasi dan menyelesaikan masalahnya.

Perbaikan 1: Perbaiki Perangkat Keras yang Rusak
Perbaikan 2: Konfigurasi pengaturan BIOS
Perbaikan 3: Perbarui driver SSD
Perbaikan 4: Inisialisasi Drive SSD Baru
1. Bagaimana cara saya memperbaiki SSD yang tidak terdeteksi di BIOS?
2. Bagaimana SSD baru saya bisa muncul?
3. Bagaimana saya memperbaiki SSD yang tidak terdeteksi di pemasangan Windows?
Bagaimana Cara Memperbaiki Hard Drive Eksternal yang Tidak Muncul Pada Mac dengan 4 Langkah?
Unduh Gratis
Untuk PC
Mengunduh Aman
Unduh Gratis
Untuk Mac
Mengunduh Aman
Bagian 1: Mengapa SSD Tidak Terdeteksi?
Berikut merupakan alasan utama windows mana yang tidak mengenali SSD.
- SSD baru yang belum diinisialisasi.
- Driver tidak diperbarui.
- Kehilangan huruf drive partisi SSD.
- Koneksi kabel data terganggu.
- SSD tidak didorong dan dimasukkan dengan benar.
- Driver dari motherboard SATA tidak dimuat dengan benar.
- Drive tidak diaktifkan di BIOS.
- SSD kemungkinan rusak.
Bagian 2: Bagaimana Cara Memperbaiki SSD yang Tidak Muncul di Windows 10?
Sekarang kita harus tahu alasannya saatnya kita menuju ke perbaikan masalah terkait SSD yang tidak terdeteksi di windows 10/11.
Perbaikan 1: Perbaiki Perangkat Keras yang Rusak
Anda harus memeriksa koneksi untuk memastikan Anda memasukkan kabel USB SSD dengan benar. Pastikan kabel terdorong dan dimasukkan dengan seksama di port. Periksa jika cocok pas dan juga uji kabel untuk memastikan itu tidak rusak. Jika Anda telah melakukannya dan komputer masih tidak mengenali SSD, coba perbaiki kerusakan perangkat keras yang mungkin rusak.
Gunakan perbaikan command prompt SMART perangkat keras. SMART merupakan perangkat terpasang di Windows 10/11 yang memeriksa dan memonitor parameter SSD Anda. Lihat kesalahan dengan segera. Apa yang mereka gambarkan?
Langkah 1: Tekan windows dan tombol huruf S sekaligus.
Langkah 2: Ketik command prompt.
Langkah 3: Klik kanan pada jendela command prompt.
Langkah 4: Pilih Run sebagai administrator.
Langkah 5: Ketik wmic diskdrive untuk mendapat status di command prompt.
Jika Anda melihat hasil seperti gambar di bawah, lanjut ke langkah selanjutnya.
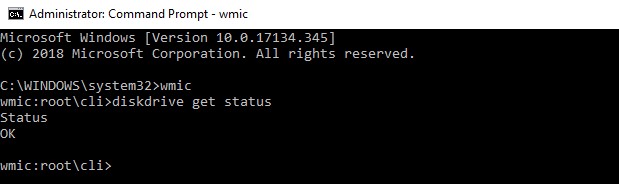
Langkah 6: Jalankan “command prompt” kembali.
Langkah 7: Ketik: CHKDSK [volume [[path] filename]] [/F] [/V] [/R] [/X] [/C] [: size]] dan Enter.
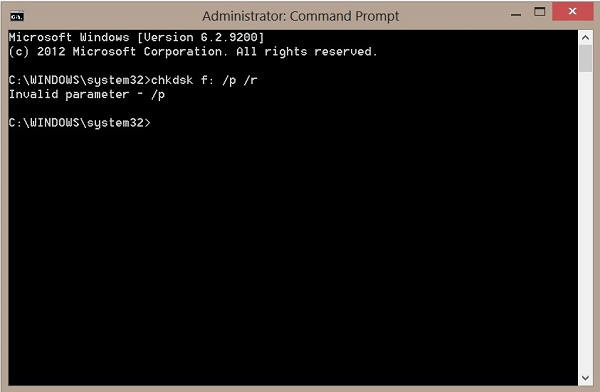
Apakah tidak ada yang terjadi? OK! Usaha terakhir:
Langkah 8: Tekan “Windows” + tombol huruf E bersamaan.
Langkah 9: masuk ke SSD Anda dan klik kanan. Pilih “Properties” > “Tools” > “Check”
Langkah 10: Nyalakan ulang PC Anda saat selesai.
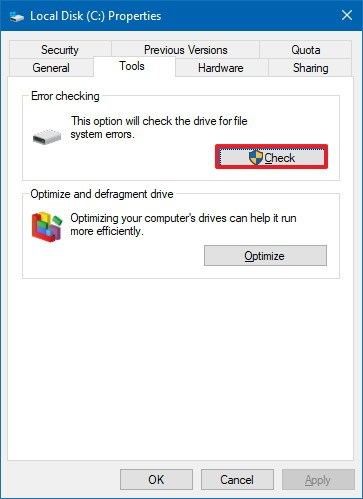
Perbaikan 2: Konfigurasi pengaturan BIOS
Untuk memperbaiki SSD yang tidak muncul di bios windows 10/11, konfigurasi pengaturan SSD di BIOS sebagai berikut:
Langkah 1: Mulai ulang komputer Anda.
Langkah 2: Tekan tombol F2.
Langkah 3: Tekan tombol Enter.
Langkah 4: Pilih Serial ATA.
Langkah 5: Tekan Enter
Langkah 6: Simpan perubahan Anda ke Opsi Mode Kontroler SATA.
Langkah 7: Mulai ulang komputer Anda untuk masuk BIOS.
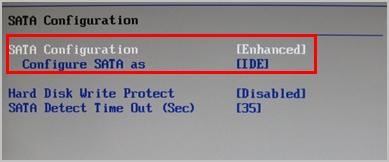
Perbaikan 3: Perbarui driver SSD
Kondisi layak lainnya SSD tidak muncul adalah jika itu dijalankan pada drive yang usang. Coba perbaruo driver SSD untuk memeriksa jika ini membantu memperbaiki masalah.
Langkah 1: Ketik “Device Manager” pada bagian menu pencarian start-up.
Langkah 2: Klik “Enter” untuk menjalankan.
Langkah 3: Masuk ke drive Disk.
Langkah 4: Klik kanan pada tiap item di bawahnya.
Langkah 5: Klik “Update driver”
Langkah 6: Mulai ulang PC Anda.
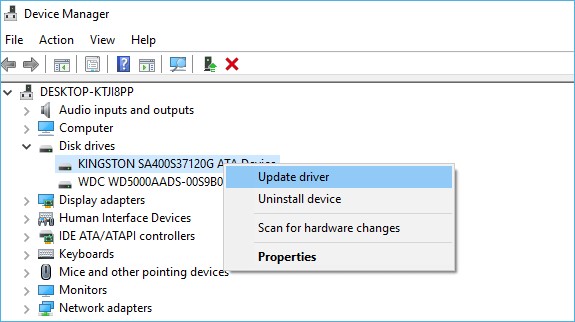
Perbaikan 4: Inisialisasi Drive SSD Baru
Ikuti langkah berikut untuk menginisialisasi SSD yang tidak muncul di windows 10/11 menggunakan Perintah Diskpart,
Langkah 1: Tekan “WIN + R”.
Langkah 2: Ketik “cmd”
Langkah 3: Ketik kata “diskpart” pada prompt terbuka.
Langkah 4: Tekan tombol Enter.
Langkah 5: Daftar semua disk yang ada di Windows 10 Anda.
Langkah 6: Pilih disk yang Anda mau inisialisasi.
Langkah 7: Kosongkan atribut dan lanjut ke langkah selanjutnya.
Langkah 8: Buat disk online dengan menjalankan perintah jika itu menampilkan offline.
Langkah 9: Konversi format MBR atau GPT tergantung pada kebutuhan Anda.
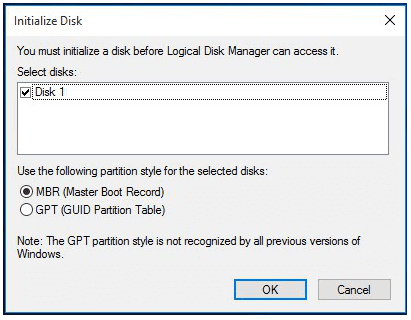
Perbaikan 5: Perbaiki Manajemen Disk
Ikuti langkah berikut untuk memperbaiki SSD yang tidak muncul di Windows 10 oleh Manajemen Disk
Langkah 1: Masuk ke “Disk Management”
Langkah 2: Lihat apakah volume SSD Anda RAW atau gratis.
Langkah 3: Format drive jika salah satu adalah perkaranya.
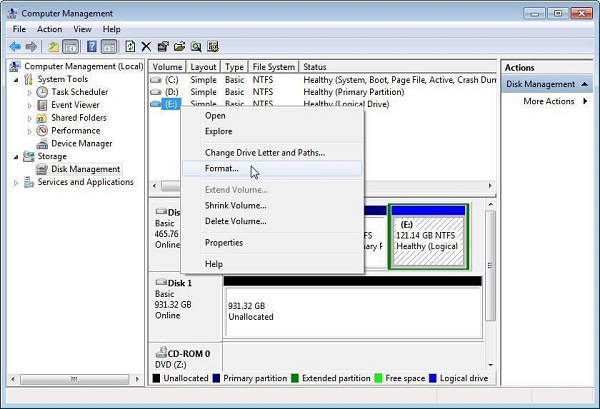
Perbaikan 6: Tetapkan atau Ubah Huruf Drive SSD
Biasanya Windows 10/11 tidak dapat mengenali SSD karena huruf drive pada SSD hilang atau bertentangan dengan disk lain. Ikuti langkah berikut untuk menetapkan huruf drive baru SSD:
Langkah 1: Klik kanan pada “This PC”.
Langkah 2: Pilih “Manage”.
Langkah 3: Di bawah bagian Penyimpanan, klik “Disk Management”.
Langkah 4: Klik kanan pada partisi SSD.
Langkah 5: Pilih “Change Drive Letter and Paths”.
Langkah 6: Klik tombol “Change”.
Langkah 7: Pilih huruf drive dari daftar.
Langkah 8: Klik OK.

Bagian 3: Bagaimana Cara Memulihkan Data dari SSD yang Tidak Terdeteksi?
Jika solusi di atas tidak dapat memperbaiki SSD yang tidak muncul di Windows, itu perlu untuk diambil kembali datanya. Apakah mungkin memulihkan data dari SSD yang tidak terdeteksi? Tentu! 4DDiG dapat memulihkan data dari SSD yang tidak muncul di Windows 10 ata mengambil data kembali bahkan setelah Anda memformatnya. Itu tidak bayar, cepat dan ramah pengguna. Instal untuk menjalankan perangkat Pemulihan Data Tenorshare 4DDiG kapanpun Anda memerlukannya.
Unduh Gratis
Untuk PC
Mengunduh Aman
Unduh Gratis
Untuk Mac
Mengunduh Aman
- Langkah 1:Pilih Lokasi
- Langkah 2:Pilih Drive untuk File
- Langkah 3: Memulihkan Data dari SSD yang Tidak Dikenali
Setelah Anda mengunduh dan menginstal 4DDiG di komputer Anda dan menghubungkan dengan perangkat, pilih SSD yang tidak terdeteksi windows 10 dan klik Mulai untuk menjalankan.

4DDiG akan memindai untuk memeriksa data hilang. Tidak ada bilah kerja yang bisa Anda jeda atau hentikan pemindaian sewaktu-waktu. Anda bisa melihat file hilang termuat di gambar bawah.

Pilih file target dan klik Pulihkan untuk menyimpannya ke suatu lokasi.

Bagian 4: Bagaimana Cara Menghindari SSD yang Tidak Terdeteksi di Masa Mendatang?
Persoalan kartu SSD tidak bekerja atau tidak muncul terjadi sesekali dan itu bagus untuk kita menjadi sadar trik cara menghindari SSD tidak terdeteksi di masa mendatang.
- Berhati-hatilah untuk menghindari suhu ekstrim. Tempatkan PC Anda dengan SSD di tempat yang tidak menghadap panas atau dingin ekstrim.
- Mati listrik adalah penyebab kematian diam-diam perangkat keras. Masukkan PC Anda ke sumber tenaga yang lebih dapat diandalkan.
- Selalu sisakan beberapa ruang kosong untuk SSD Anda. Coba untuk tidak mengisi lebih dari 75% SSD Anda.
- Batasi frekuensi penulisan SSD. Semakin sedikit Anda memformatnya atau menghapus datanya, semakin tahan lama.
- Defragmentasi dapat memotong masa hidup SSD.
Bagian 5: Pertanyaan Yang Sering Diajukan terkait SSD
1. Bagaimana cara saya memperbaiki SSD yang tidak terdeteksi di BIOS?
Anda perlu menekan F2 segera setelah memulai ulang sistem Anda dan ikuti perintah hingga Anda melihat Opsi Mode Kontroler SATA.
2. Bagaimana SSD baru saya bisa muncul?
Kemungkinan besar Anda tidak menginisialisasinya di Jendela Manajemen Disk. Inisialisasi itu segera prosedurnya diberikan di atas pada perbaikan-perbaikan.
3. Bagaimana saya memperbaiki SSD yang tidak terdeteksi di pemasangan Windows?
Anda perlu menginstal ulang driver SSD selama pemasangan window jika SDD terdeteksi namun tidak muncul di My Computer.
Kesimpulan:
SSD merupakan perangkat yang halus dan tahan lama untuk digunakan pada Windows 10. Namun, karena itu adalah gadget dan rentan terhadap bahaya jadi itu mungkin kadang tidak muncul. Apakah itu SanDisk SSD yang tidak terdeteksi atau Samsung SSD yang tidak terdeteksi prosedur untuk memperbaikinya tetap sama. Semua perbaikan di atas dapat membantu Anda menyelesaikan masalah terkait SSD yang tidak terdeteksi Windows 10. Jika SSD rusak, dan Anda perlu mencabut data yang hilang. Akan membantu jika Anda memiliki perangkat pemulihan data yang dapat diandalkan untuk melakukan itu. Perangkat Lunak Pemulihan Data Tenorshare 4DDiG adalah yang terbaik untuk melakukannya. Itu akan dengan cepat mengembalikkan data di SSD yang tidak terdeteksi bahkan jika Anda memformat sebelumnya. Instal itu hari ini dan katakana selamat tinggal pada kehilangan data kembali.
