Banyak pengguna Windows 10/11 menghadapi masalah yang membuat frustasi saat memutar audio apapun; mereka terus mendapatkan pesan “Generic Audio Driver Detected”. Tidak seperti kesalahan lain pada Windows, mendiagnosis kesalahan ini agak rumit. Windows Update menimbulkan masalah pada suara. Penyebab besar lainnya dari masalah suara adalah driver yang sudah lama, hilang, atau cacat. Kerusakan pada software dan kerusakan pada layanan Windows juga menjadi salah satu penyebab masalah audio. Windows memiliki kemampuan memecahkan masalah bawaan yang mencari bug dan error dan mencoba memperbaikinya secara otomatis. Ironisnya, bagaimanapun pemecahan masalah tidak memiliki solusi untuk semua masalah yang ada. Bug yang belum diperbaiki merupakan masalah umum dengan driver pengelola suara. Pemecah masalah ini dapat mendeteksi masalah suara, tetapi tidak dapat menyelesaikannya. Tapi jangan khawatir. Artikel ini menyajikan beberapa solusi paling sederhana dan paling efektif tentang cara memperbaiki generic audio driver yang terdeteksi di Windows 10/11. Sebelum melanjutkan, Saya ingin menjelaskan apa sebenarnya Generic Audio Driver itu.

Metode 1: Pastikan Layanan Audio Diaktifkan
Metode 2: Nonaktifkan dan Aktifkan Perangkat Audio
Metode 3: Hapus instalasi dan Instal Ulang Driver Audio Anda
Metode 4: Perbarui Driver Audio Anda
1. Dimana Saya bisa menemukan generic audio driver?
2. Bagaimana Saya dapat mengubah audio driver ke generic?
3. Bagaimana Saya mendapatkan generic audio driver?
4. Bagaimana Saya memperbaiki pemutaran suara menggunakan generic audio driver Microsoft HD?
Bagaimana Memperbaiki Generic Audio Driver yang Terdeteksi pada Windows 10/11?
Unduh Gratis
Untuk PC
Unduh Aman
Unduh Gratis
Untuk Mac
Unduh Aman
Bagian 1: Apakah Generic Audio Driver?
Driver adalah adalah perangkat lunak pada berbagai perangkat di Windows Anda, seperti sound and graphic cards, agar berfungsi dengan benar. Tanpa driver ini, sebagian besar fungsi komputer akan gagal. Jadi generic audio driver adalah salah satu jenis driver yang digunakan untuk mendapatkan output audio dari komputer Anda.
Bagian 2: Apa yang Dimaksud dengan Generic Audio Drive Detected?
Generic Audio Driver Detected adalah kesalahan yang memperbaiki masalah tampilan saat mendeteksi masalah audio di sistem komputer Anda. Saat Anda memilih kesalahan audio, pesan deteksi generic audio driver akan muncul yang menyatakan bahwa perangkat audio tidak merespons perintah dari sistem komputer Anda. Sangat umum untuk mengalami masalah ini karena terlalu umum.
Generic Audio Driver tampak persisten, sangat sulit untuk didiagnosa, dan itulah bagian terburuk dari masalah ini. Ini adalah masalah umum untuk semua orang, dan Anda mungkin ingin tahu cara memperbaiki generic audio driver yang terdeteksi. Namun, Anda dapat dengan mudah menemukan beberapa cara sederhana namun efektif yang dapat mengatasi masalah ini bagi banyak pengguna PC Windows. Baca selajutnya tentang berbagai cara untuk memperbaiki masalah generic audio driver dengan mudah.
Bagian 3: Bagaimana Memperbaiki Generic Audio Driver yang Terdeteksi di Windows 10/11?
Di bagian ini, kami telah menyebutkan beberapa metode cepat dan mudah untuk memecahkan masalah generic audio driver dan memperbaikinya. Troubleshooting adalah cara terbaik untuk menemukan penyebab masalah apapun dengan sistem komputer Anda. Misalnya, masalah seperti tidak dapat merespons, mencetak secara offline, jaringan tidak dikenal, dan masalah lain dapat dideteksi. Di bawah ini adalah beberapa solusi yang dapat Anda pertimbangkan untuk mengatasi masalah audio.
Metode 1: Pastikan Layanan Audio Diaktifkan
Salah satu penyebab utama masalah yang terdeteksi oleh generic audio driver adalah ketika layanan audio dinonaktifkan. Oleh karena itu, sebelum mengambil tindakan apapun terkait masalah ini, periksa dulu status layanan audio komputer Anda. Berikut ini adalah langkah-langkah untuk membantu Anda melakukannya.
Langkah 1: Tekan kombinasi tombol Windows + R untuk membuka kotak dialog 'Barnyard'.
Langkah 2: Di dalam kotak, ketik services.msc dan klik OK untuk menjalankan proses.
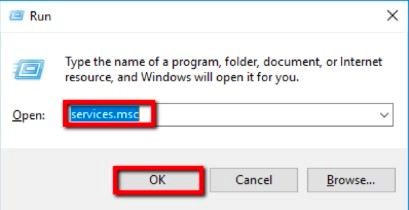
Langkah 3: Di kotak Services, gulir ke bawah dan cari Windows Audio Terminal Generator dan periksa apakah statusnya ditunjukkan sebagai Running. Jika tidak, klik kanan pada setiap opsi dan pilih Start.
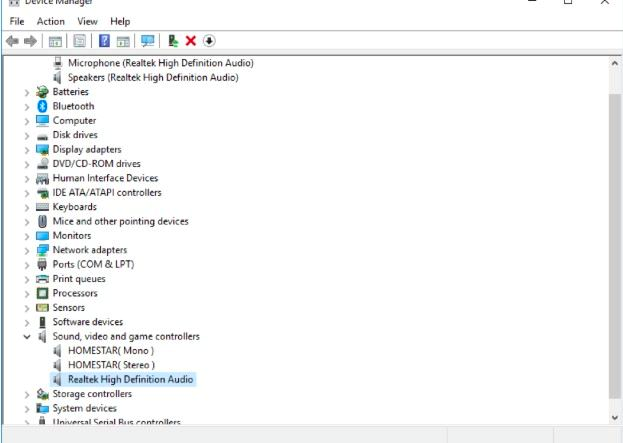
Langkah 4: Klik pada kedua opsi dan ubah bagian Startup Type menjadi Automatic.
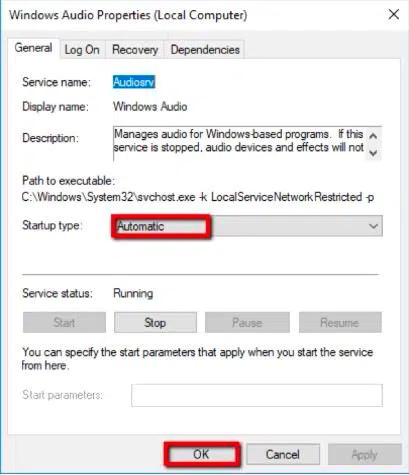
Langkah 5: Terakhir, Anda perlu menyimpan perubahan dengan klik OK. Periksa apakah layanan audio Anda berfungsi dengan baik.
Metode 2: Coba Nonaktifkan dan Aktifkan Perangkat Audio
Anda dapat memperbaiki error yang disebabkan oleh pertentangan program dengan memulai ulang perangkat audio. Seperti yang Anda ketahui, perangkat audio dapat digunakan dalam berbagai aplikasi. Jika beberapa program meminta audio output secara bersamaan, alat kontrol tidak akan berfungsi. Menonaktifkan dan mengaktifkan perangkat audio akan menyelesaikan masalah.
Langkah 1: Klik kanan logo Windows pada taskbar dan pilih Run segera setelah menu Power User muncul untuk menjalankan kotak dialog Run.
Langkah 2: Saat Run muncul, ketik devmgmt.msc dan tekan Enter pada keyboard Anda.
Langkah 3: Saat Device Manager terbuka, cari alat kontrol audio, video, dan game, lalu klik panah di sebelahnya. Anda akan dapat melihat perangkat audio.
Langkah 4: Klik kanan perangkat audio aktif dan klik Disable Device pada context menu. Lakukan hal yang sama jika ada perangkat audio lain di menu.
Langkah 5: Klik kanan pada perangkat, kali ini pilih Activate Device dari context menu. Ingat hal yang sama untuk perangkat audio lainnya.
Langkah 6: Setelah itu, restart komputer Anda dan lihat apakah masalahnya selesai.
Metode 3: Hapus Instalasi dan Instal Ulang Audio Driver
Jika metode di atas tidak memperbaiki masalah generic audio driver detected, pertimbangkan untuk menginstal ulang driver audio. Langkah-langkah berikut akan memandu Anda untuk menginstal ulang driver audio Anda.
Langkah 1: Buka menu Start dan cari Device Manager di taskbar. Anda harus memilih opsi pertama yang cocok dengan pencarian Anda.
Langkah 2: Pada Management Manager, klik kanan pada opsi window Screwdriver dan kemudian pilih Uninstall Device. Ikuti proses yang sama untuk semua driver yang memiliki kerusakan.
Langkah 3: Setelah menghapus instalasi Screwdriver dari sistem komputer Anda, restart komputer Anda.
Langkah 4: Sekali lagi, buka Device Manager dan klik kanan pada nama komputer Anda di kiri atas window. Sekarang, klik Scan untuk perubahan perangkat keras dan tunggu dengan sabar untuk penginstalan ulang driver.
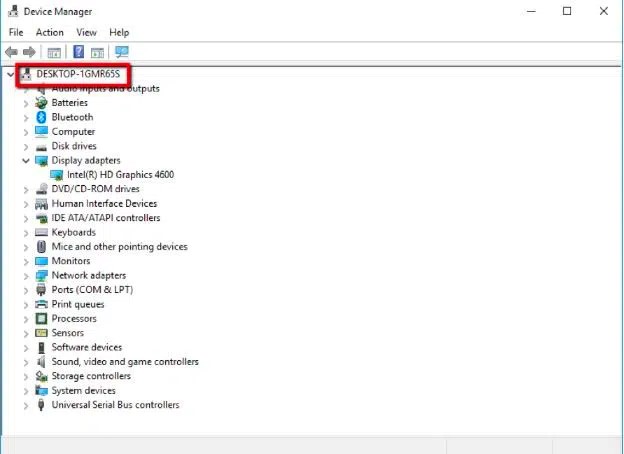
Metode 4: Perbarui Driver Audio Anda
Versi sound card driver kadaluwarsa dapat menjadi penyebab masalah audio di sistem. Oleh karena itu, selalu disarankan untuk mencoba memperbarui driver dari kartu atau menghapus dan menginstalnya kembali untuk melihat apakah semuanya kembali normal.
Untuk melakukan ini, buka Device Manager pada Windows 10/11, sesuatu yang dapat Anda lakukan dengan cepat dari menu Win + X, cari opsi sound and video controllers and game devices dan klik kanan sound card blink Anda untuk mengakses Properties-nya.
Sekarang, Anda memilih tab Driver dan klik tombol Update driver. Jika Windows 10/11 Anda tidak dapat menemukan driver baru, coba temukan di situs web pabrik pembuatnya. Ketika Anda menemukannya, ikuti saja petunjuk untuk menginstalnya.
Metode 5: Matikan Audio Enhancements
Upgrade otomatis meningkatkan sound card dan meningkatkan kualitas suara. Namun, terkadang ini menimbulkan masalah pada perangkat audio dan mengganggu program Anda, menyebabkan kesalahan umum yang terdeteksi pada driver audio. Berikut ini adalah langkah-langkah untuk membantu Anda menonaktifkan upgrade otomatis.
Langkah 1: Sekali lagi, buka kotak dialog Corral dan ketik Control.
Langkah 2: Di Control Panel temukan Sound Isolation dan klik kanan di atasnya. Sekarang klik pada opsi Properties.
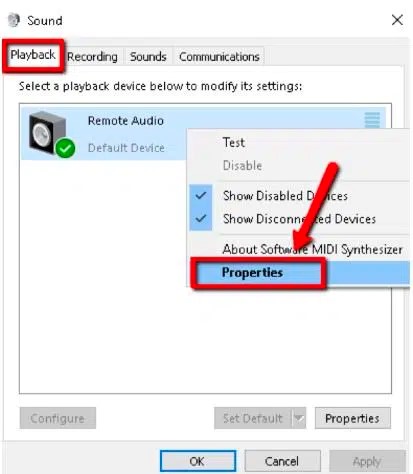
Langkah 3: Di Properties, klik Enhancements dan klik pada kotak Turn off all sound effects untuk mencentangnya. Klik OK untuk menyimpan perubahan.
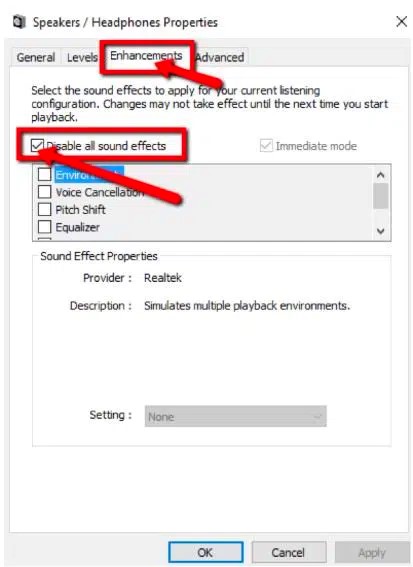
Metode 6: Gunakan Sound Driver bawaan Windows
Jika Anda melihat bahwa tidak ada perbaikan di atas yang berhasil untuk Anda, yang ini mungkin bisa membantu. Windows 10/11 memiliki beberapa driver dasar yang tersedia untuk penggunanya dan dalam situasi seperti ini kami dapat menguji apakah driver ini berfungsi alih-alih driver yang disediakan oleh pabrikan.
Langkah 1: Buka Device Manager. Lihat Langkah 1 dan 2 dari Metode 2 dari atas.
Langkah 2: Anda perlu menggulir ke bawah dan menemukan opsi yang bertuliskan Sound, video and game controllers.
Langkah 3: Klik dua kali pada Sound, video and game controllers untuk membuka pilihan lain. Sekarang Anda perlu klik kanan pada perangkat suara yang bermasalah dan pilih opsi Update Driver.
Bagian 4: Cara Memulihkan Data yang Hilang di Windows 10/11?
Jika Anda telah membaca sampai di sini, maka kami memiliki bagian bonus kecil untuk Anda. Jika Anda ingin memulihkan data apa pun yang hilang di Windows 10/11, teruslah membaca di saat kita berbicara tentang perangkat lunak pemulihan data yang luar biasa.
Tenorshare 4DDiG Data Recovery dapat dengan mudah memulihkan data yang diformat, dihapus, atau hilang dari komputer atau kartu SD. Pulihkan data yang hilang dari lokasi umum seperti desktop, Trash, folder tertentu, dll. Tenorshare 4DDiG Data Recovery juga memulihkan perangkat dan drive dalam berbagai situasi, termasuk penghapusan tidak disengaja, mengosongkan Trash, mengunci sistem Anda, dan terinfeksi malware. Panduan berikut menjelaskan proses pemulihan data dari drive lokal, partisi yang hilang, perangkat eksternal, dan komputer yang terkunci. Unduh sekarang dan instal 4DDiG-Windows Data Recovery di komputer Anda untuk memulai perjalanan Anda.
Anda benar-benar dapat memulihkan file dari hard drive yang rusak. Jika local disk Anda rusak, atau jika Anda berhenti bekerja pada folder penting yang disimpan di local disk Anda, berikut adalah beberapa panduan khusus untuk memulihkan data Anda.
Unduh Gratis
Untuk PC
Unduh Aman
Unduh Gratis
Untuk Mac
Unduh Aman
- Langkah 1:Pilih local disk
- Langkah 2:Pindai hard drive Anda
- Langkah 3:Pratinjau dan pulihkan data yang hilang
Setelah menginstal dan menjalankan software, Anda akan melihat semua perangkat dan drive komputer Anda terdaftar di beranda. Dalam hal ini, pilih local disk yang hilang dari daftar drive dan klik Start untuk melanjutkan.

4DDiG langsung memindai hard drive yang dipilih untuk mencari data yang hilang. Proses ini akan terus berlanjut untuk mendeteksi file yang dihapus dari drive yang Anda pilih, sehingga akan menyediakan tree view dan daftar item yang dipindai berdasarkan tampilan file. Ada progress bar yang menunjukkan pencapaian. Jika Anda menemukan file yang ingin Anda pulihkan, Anda dapat pause atau stop pemindaian kapan saja.

Kemudian Anda bisa melihat hasil scan yang menunjukkan jumlah file yang berhasil dideteksi. Jika Anda tidak dapat menemukan data yang hilang, Anda dapat mengklik Deep Scan di bagian bawah antarmuka untuk memulihkan file yang dihapus. Ini bisa memakan waktu.
4DDiG mendukung pratinjau dan pemulihan berbagai jenis file seperti foto, video, audio, dokumen, dan lainnya. Anda dapat memilih file yang diinginkan berdasarkan kategori, Preview untuk mendapatkan informasi lebih lanjut dan klik Recover untuk memulihkan file.

Selamat! File yang secara tidak sengaja terhapus dari partisi yang hilang telah dipulihkan dan Anda sekarang dapat melihatnya. Jangan menyimpan file ke partisi yang sama atau data Anda hilang secara permanen.
Bagian 5: Tanya Jawab tentang Generic Audio Driver
1. Di mana Saya dapat menemukan generic audio driver Saya?
Berikut adalah bagaimana Anda dapat menemukan generic audio driver Anda:
Langkah 1: Buka Device Manager dengan mengetik di search box dan tekan Enter.
Langkah 2: Sekarang Anda perlu klik panah drop-down untuk membuka dan menemukan driver suara.
Langkah 3: Kemudian klik kanan driver yang diinstal dan pilih Properties.
Langkah 4: Terakhir pilih tab Driver yang ada di bawah display driver properties window.
2. Bagaimana cara mengubah driver audio saya menjadi generik?
Untuk mengubah driver audio Anda menjadi generik, Anda perlu:
Langkah 1: Cukup arahkan kursor mouse Anda dan klik kanan pada ikon suara pada system tray Anda. Kemudian pilih Playback Devices.
Langkah 2: Sekarang Anda perlu memeriksa perangkat mana yang default dari tab Playback. Kemudian, atur ke default setelah mengklik kanan padanya.
3. Mengapa saya memiliki generic audio driver?
Sederhananya, masalah "Generic Audio Driver Detected" adalah pesan error. Anda akan mendapatkan pesan ini pada kotak Windows Troubleshooter saat komputer Anda menghadapi masalah dengan sistem suara atau audio. Jika Anda mencoba memecahkan masalah audio error pada Windows, dan menemukan masalah ini, berarti perangkat suara tidak merespons dengan baik.
4. Bagaimana cara memperbaiki pemutaran suara menggunakan driver audio Microsoft HD generik?
Anda perlu memperbarui driver audio Anda atau cukup uninstall dan menginstalnya kembali untuk memperbaiki suara pemutaran menggunakan driver audio Microsoft HD generik.
Kesimpulan:
GGeneric Audio Driver Detected diselesaikan dengan cara sederhana yang ditunjukkan di blog post ini. Pengguna dapat melakukan langkah-langkah ini sendiri tanpa bantuan ahli. Kami menyarankan Anda menggunakan 4DDiG Data Recovery untuk mendapatkan kembali akses ke data Anda yang hilang di Windows 10/11. Perangkat Lunak Pemulihan Data Tenorshare 4DDiG direkomendasikan oleh pakar teknis dari seluruh dunia. Kami harap artikel ini akan membantu Anda memecahkan beberapa masalah driver audio yang umum pada Windows 10/11. Untuk membuat postingan ini lebih bermanfaat, beri tahu kami pendapat Anda tentang postingan ini. Saran dan komentar Anda dipersilakan di bagian komentar di bawah.
