Seiring waktu, dunia telah menjadi lebih modern berkat teknologi canggih. Sebagai contoh, kita menggunakan susunan file untuk dokumentasi atau ratusan album untuk mengamankan memori kita. Di zaman modern ini, kita cukup menggunakan kartu SD untuk mengamankan semua data penting. Sekarang apa yang perlu dilakukan dengan kartu SD yang tidak dikenali di Windows 10/11 dan apa alasan kartu SD Anda tidak muncul? Ini merupakan situasi mencemaskan, tapi Anda tidak perlu panik karena ada beberapaa cara untuk mendapatkan kartu SD Anda kembali dan berjalan. Sebelum kita lanjutkan, mari lihat secara ringkas mengapa kartu SD tidak dikenali windows 7/8/9/10/11?

Perbaikan 1: Gunakan Port USB yang Berbeda
Perbaikan 2: Uji Kartu SD pada PC lain atau Kartu Pembaca Baru.
Perbaikan 3: Matikan Perlindungan Tulisan
Perbaikan 4: Ubah Huruf Drive pada Kartu SD yang Tidak Dikenali
Perbaikan 5: Jalankan CHKDSK untuk Membuat Kartu SD Dapat Terdeteksi
Perbaikan 6: Perbarui Driver Kartu SD
Bagian 1: Gambaran Umum Kartu SD Tidak Muncul pada Windows 10/11
Apakah kartu SD Anda tidak muncul di Windows 7/8/10? Itu bukan persoalan lagi; sekarang, Anda dapat memperbaiki kartu SD Anda dengan 9 cara efektif berikut yang akan dibahas lebih lanjut.
1. Gejala Kartu SD Tidak Muncul
Jika Anda melihat gejala yang terdaftar di bawah ini pada kartu SD Anda, itu artinya kartu SD Anda memerlukan bantuan untuk diperbaiki.
- Kartu SD tidak dikenali
- Kartu SD tidak muncul di perangkat Anda.
- Perangkat Anda tidak mendeteksi kartu SD Anda.
2. Mengapa kartu SD tidak dikenali pada Windows 7/8/10?
Ada banyak alasan dibalik perilaku tidak responsive kartu SD Anda selain kerusakan.
- Masalah koneksi: Seringkali kartu SD Anda tidak rusak, namun titik hubungan tidak berjalan dengan baik, mengakibatkan Anda tidak dapat melihat file pada kartu.
- Kartu Terkunci: Kartu SD Anda memiliki picu kecil pada sisinya. Jika kartu SD telah berubah ke fitur tulisan terlindungi, itu tidak dapat membaca atau mendeteksi dimanapun.
- Pengoperasian yang Salah: Pengoperasian yang salah merujuk pada aksi memasukkan atau mencabut kartu SD saat berjalan. Utamanya, kartu SD tidak didukung oleh plug panas saat ini, namun secara konsisten melakukan itu dengan sengaja dapat merusak perangkat Anda.
- Masalah Huruf Drive: Terkadang alasan dari kartu SD mikro tidak muncul adalah hilangnya huruf drive. Itu tidak muncul di sistem jika kartu SD kehilangan huruf drivernya.
- Driver Rusak: Kartu SD driver yang bermasalah terlihat dengan tanda kuning di Manajer Perangkat, namun Windows File Explorer tidak dapat mengenalinya.
- Hilangnya Partisi: Ketika partisi kartu SD Anda terhapus, itu akan meninggalkan kartu SD Anda penuh dengan ruang yang tidak teralokasi, yaitu alasan lainnya mengapa SD tidak dikenali sistem windows 10.
- Kerusakan Fisik: Di kasus kerusakan fisik yang terjadi pada kartu SD Anda, misalnya, paparan air dan api.
Bagian 2: Bagaimana Cara Memperbaiki Kartu SD yang Tidak Dikenali di Windows 10/11?
Perbaikan 1: Gunakan Port USB yang Berbeda
Ketika sistem tidak mengenali kartu mikro SD Anda, port USB adalah hal pertama yang harus diperiksa. Coba yang lain, sebelum menyalahkan kartu SD yang tidak bekerja.

Perbaikan 2: Periksa Apakah Kartu SD pada PC atau memiliki masalah.
Jika kartu SD Anda tidak terbaca hanya dari satu sistem port USB, permasalahan mungkin terdapat pada komputer Anda. Coba port USB berbeda dari komputer lain. Anda juga dapat mencoba kartu SD yang lebih baik untuk memeriksa yang baru.
Perbaikan 3: Matikan Perlindungan Tulisan
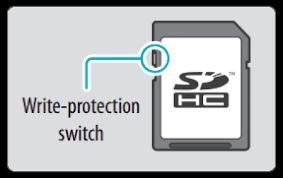
Kartu SD biasanya memiliki tombol kecil di sisi samping untuk perlindungan tulis saja. Jika kartu SD tidak memiliki tombol dan masih mengatakan tulisan dilindungi, lalu ikuti langkah yang dijelaskan berikut:
Langkah 1: Masuk ke manajemen perangkat.
Langkah 2: Jalankan Jendela Run.
Langkah 3: Ketik devmgmt.msc.
Langkah 4: Klik tombol OK.
Langkah 5: Cari dan temukan kartu SD Anda.
Langkah 6: Klik kanan untuk memilih ‘Properties’.
Langkah 7: Anda akan melihat tab mengatakan kebijakan penulisan dibawah ‘General Tab’ atau ‘Policy Tab’.
Langkah 8: Matikan tab.
Langkah 9: Klik OK.
Perbaikan 4: Ubah Huruf Drive pada Kartu SD yang Tidak Dikenali
Kartu mikro SD tidak dapat mengenali sistem komputer Anda kecuali memiliki huruf drive. Jika kartu Anda dimasukkan dan Anda masih mendapat pesan ‘please insert a disk into removable disk’, kartu Anda tidak terbaca.
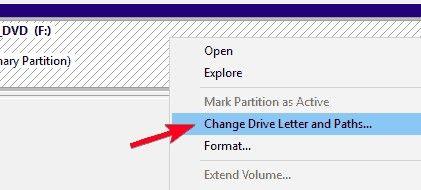
Langkah 1: Masuk ke Manajemen Disk.
Langkah 2: Temukan kartu SD Anda yang tidak muncul.
Langkah 3: Klik kanan disitu.
Langkah 4: Pilih opsi: ‘Ubah Huruf Drive dan Path’.
Langkah 5: Klik tombol ‘Ubah’.
Langkah 6: Pilih huruf drive dari daftar.
Langkah 7: Klik pada tombol OK.
Perbaikan 5: Jalankan CHKDSK untuk Membuat Kartu SD Dapat Terdeteksi
CHKDSK cmd adalah alat yang baik untuk menemukan galat kerusakan di sistem file kartu SD dan menghapus sektor yang buruk. Jalankan CHKDSK untuk membuat kartu SD tidak dikenali. Ini merupakan cara yang sesuai untuk memperbaiki kartu SD tanpa memformatnya.
Langkah 1: Klik kanan
Langkah 2: Pilih ‘Manage’.
Langkah 3: Masuk ke ‘Manajemen Disk’.
Langkah 4: Tekan tombol Windows + R disitu.
Langkah 5: Ketik cmd.
Langkah 6: Tekan tombol ‘Enter’.
Langkah 7: Ketik chkdsk D: / f.
Langkah 8: Tekan ‘Enter’.

Tips: Apa yang harus dilakukan jika Anda bertemu "“CHKDSK Tidak Bisa Dilanjutkan di Mode Baca-saja"? Lanjut baca.
Perbaikan 6: Perbarui Driver Kartu SD
Alasan yang lebih umum bahwa sistem tidak mengenali kartu SD Anda adalah driver tidak diperbarui. Ikuti langkah berikut untuk memperbarui driver kartu SD:
Langkah 1: Pasang kartu SD Anda ke sistem komputer.
Langkah 2: Masuk ke Control Panel > System > Device Manager > Disk Driver.
Langkah 3: Temukan kartu SD Anda.
Langkah 4: Klik kanan dan ‘Hapus Instalan’.
Langkah 5: Pilih ‘Scan’ untuk perubahan perangkat keras. Itu akan menyegarkan pengaturan driver, dan driver kartu akan memperbarui.
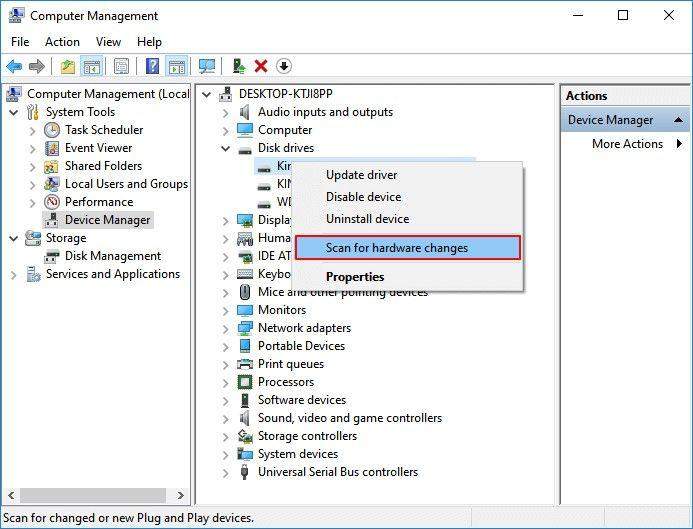
Perbaikan 7: Paksa SD untuk Muncul dari Virus atau Malware
Kartu SD tidak muncul dan di bawah serangan virus atau malware. Bersihkan perangkat lunak dari virus atau malware dengan mengikuti langkah yang diberikan di bawah ini:
Langkah 1: Pasang kartu SD Anda ke dalam sistem.
Langkah 2: Masuk ke ‘menu Start’.
Langkah 3: Ketik cmd di bilah pencarian.
Langkah 4: Tekan enter.
Langkah 5: Klik pada cmd.
Langkah 6: Klik kanan pada cmd. Exe.
Langkah 7: Ketik attrib –h –r –s /s /d huruf drive:\*.*.
Perbaikan 8: Format Kartu SD
Upaya terakhir untuk mendeteksi kartu SD yang tidak muncul adalah untuk memformatnya saat itu juga.
Langkah 1: Tekan Windows + D.
Langkah 2: Tekan Windows + E.
Langkah 3: Klik kanan pada kartu SD Anda.
Langkah 4: Pilih ‘Format’.
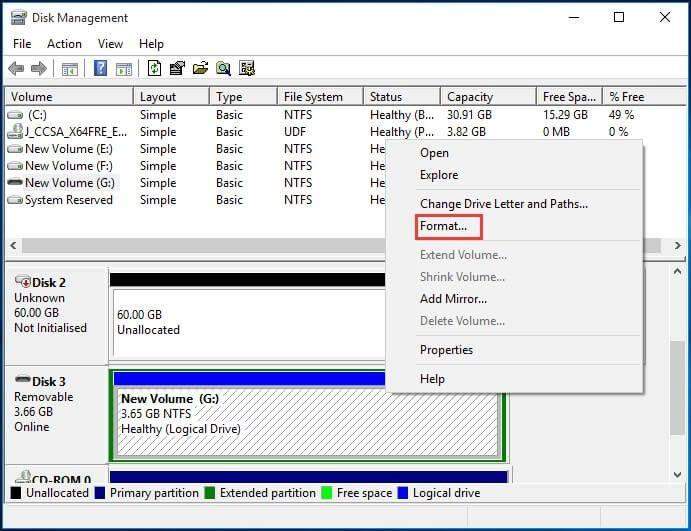
Perbaikan 9: Pulihkan Data dari Kartu SD yang Tidak Dikenali dengan 4DDiG jika Tidak Ada yang Bekerja
Jika pemformatan kartu SD tidak bekerja, Anda perlu menarik data yang Anda simpan di dalamnya. Perangkat Lunak Pemulihan Data Tenorshare 4DDiG adalah satu-satunya alat pemulihan yang bekerja bahkan jika Anda telah memformat perangkatnya. Itu akan mengakses dengan cepat file di kartu SD yang tidak muncul pada sistem Anda. Untuk cara memulihkan data kartu SD yang tidak dikenali di Windows 10/11, ikuti langkah berikut:
Unduh Gratis
Untuk PC
Mengunduh Aman
Unduh Gratis
Untuk Mac
Mengunduh Aman
- Langkah 1:Pilih Lokasi
- Langkah 2:Mulai pemindaian Kartu SD
- Langkah 3: Memulihkan Data dari kartu SD
- Jangan mengekspos kartu SD Anda iklim panas atau dingin yang ekstrim.
- Selalu cabut pembaca kartu dengan benar. Jangan cabut saat itu sedang bekerja.
- Perlakukan dengan hati-hati.
- Hindari kerusakan fisik.
- Jangan masukkan jika Anda tidak yakin tentang PC memiliki virus.
- Amankan dengan benar saat tidak dipakai.
- Periksa pembaca kartu lainnya.
- Coba port USB atau PC lain.
- Format itu jika itu tidak memiliki data.
- Rusak secara fisik.
- Cukup lama untuk berhenti bekerja.
- Di bawah serangan virus.
Setelah Anda mengunduh dan menginstal Tenorshare 4DDiG di komputer Anda, jalankan program dan hubungkan ke kartu SD yang terpengaruh. Setelah 4DDiG mendeteksi perangkat dan Anda dapat memilih lalu klik Start untuk menjalankan.

4DDiG akan memulai pemindaian kartu SD yang tidak dikenal untuk mencari data di dalamnya. Setelah pemindaian, Anda dapat memilih file untuk pratinjau sebelum pemulihan data.

Terakhir, Anda dapat memilih file target lalu klik Recover untuk menyimpannya di lokasi aman.

Bagaimana cara memulihkan foto yang terhapus dari Kartu SD?
Unduh Gratis
Untuk PC
Mengunduh Aman
Unduh Gratis
Untuk Mac
Mengunduh Aman
Bagian 3: Tips untuk Menghindari Kartu SD Tidak Terdeteksi di Masa Mendatang
Itu sangat membantu jika Anda menjaga perangkat keras Anda dan menghindari tindakan yang dapat menyebabkan malfungsi. Perangkat halus membutuhkan penanganan dan pengoperasian yang aman untuk berada dalam kondisi baik dalam jangka waktu lama. Perhatikan tips berikut ini saat menggunakannya untuk menghindari kartu mikro SD tidak muncul di Windows 10/11.
Bagian 4: Pertanyaan yang Sering Diajukan terkait Kartu SD
1. Bagaimana cara saya membetulkan kartu SD mikro yang tidak terbaca?
2. Bagaimana cara saya menghidupkan kembali kartu mikro SD saya?
Anda dapat mendapatkan kembali seluruh data dari kartu SD mati dengan bantuan perangkat pemulihan yang bagus seperti Perangkat Lunak Pemulihan Data Tenorshare 4DDiG..
3. Mengapa kartu SD saya tiba-tiba berhenti bekerja?
Terdapat banyak kemungkinan alasan:
Kesimpulan
Sekarang Anda mengetahui semua masalah dan pemecahannya terkait kartu mikro SD yang tidak muncul di sistem. Meskipun, perangkat kecil ini awet namun rentan juga. Mereka sensitif terhadap iklim panas dan dingin ekstrim dan paparan terhadap air, api, dst. Dalam kasus tersebut, Anda harus memiliki alat pemulihan yang siap di sistem Anda. Yang terbaik adalah Tenorshare 4DDiG untuk Windows dan Mac. Anda akan mendapat data Anda kembali dalam hanya tiga langkah pendek.
