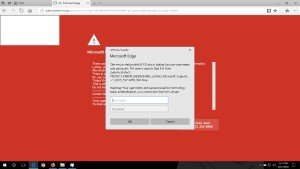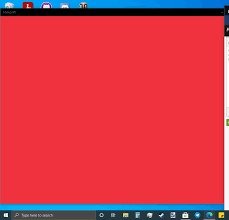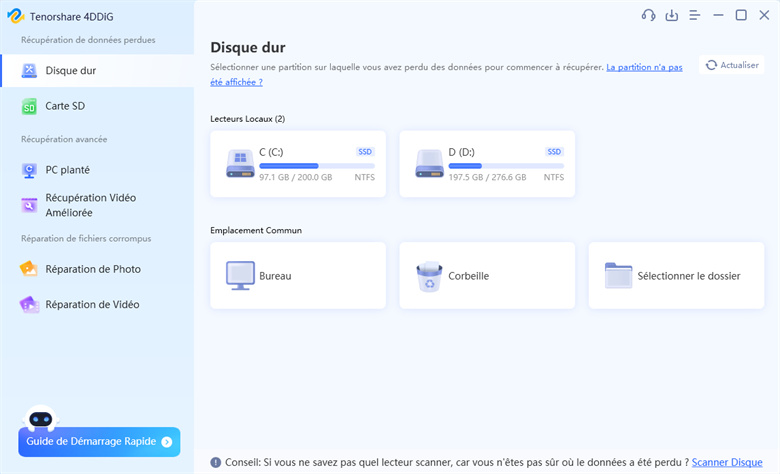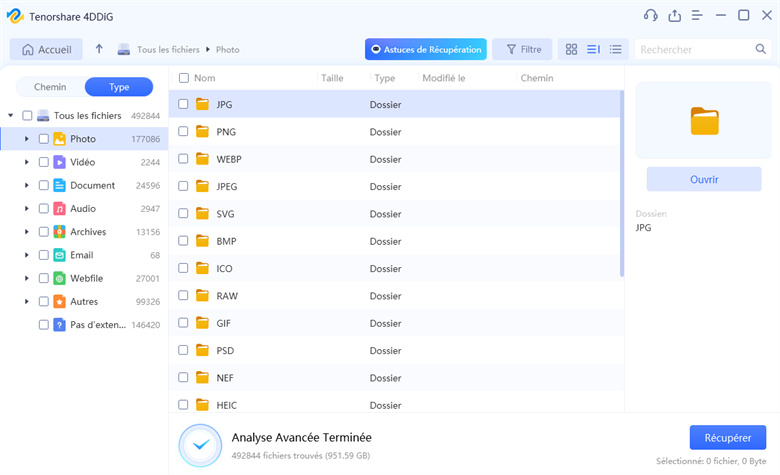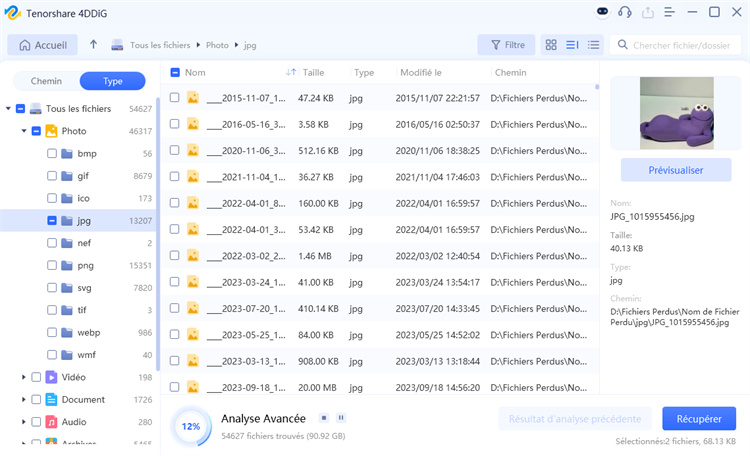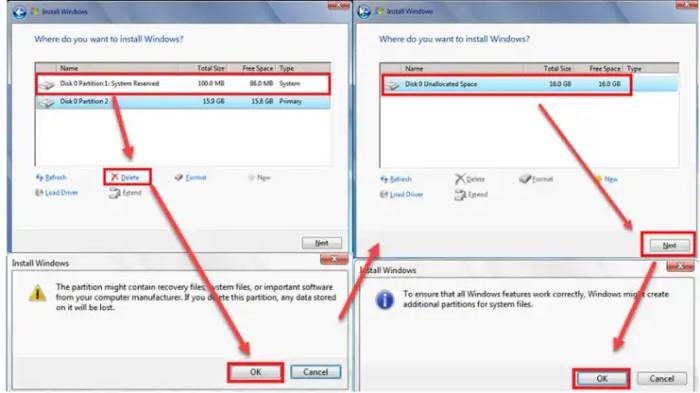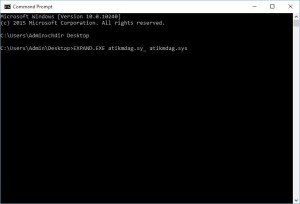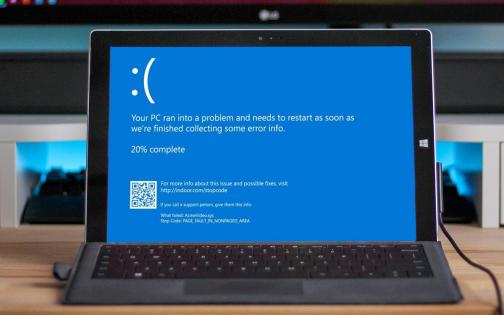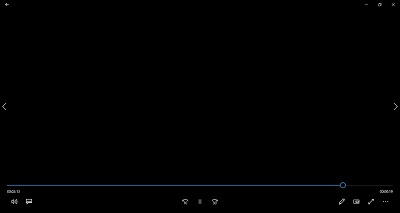Qu'est-ce que l'écran rouge de la mort sous Windows 10 et comment le résoudre ?
Windows 10, et les systèmes d'exploitation Microsoft précédents, comportent un certain nombre de "fenêtres d'erreur" que vous pouvez rencontrer à un moment ou à un autre. La plus courante est l'"écran bleu de la mort", une erreur BSOD. Mais il existe également une autre erreur plus courante et tout aussi problématique, à savoir l'écran rouge de la mort de Windows 10. Dans ce cas, il s'agit de l'erreur RSOD, de " Red Screen of Death ", et lorsqu'elle apparaît, dans tous les cas, elle vous oblige à redémarrer votre ordinateur avec le système d'exploitation Windows 10. Voyons pourquoi l'écran rouge d'erreur apparaît et comment vous pouvez le résoudre.

Partie 1 : Vue d'ensemble de l'erreur de l'écran rouge
1. Qu'est-ce que l'erreur de l'écran rouge sous Windows 10 ?
L'erreur de l'écran rouge de la mort est une erreur de l'écran de la mort qui s'affiche dans Windows 10. La plupart du temps, le problème d'arrière-plan rouge de Windows 10 se produit en jouant à des jeux, en regardant des vidéos, en mettant à jour la version de Windows, et bien d'autres choses encore. Voici quelques raisons qui expliquent l'apparition fréquente de l'erreur de l'écran rouge de la mort.
Il est relativement courant que ce type de problème se produise en raison d'une défaillance du pilote graphique ou parce qu'une application installe des fichiers incorrects qui provoquent ce type de conflit.
2. 7 problèmes différents liés à l'écran rouge
L'écran rouge n'est pas un problème isolé, il en existe plusieurs causes. Nous présentons ici 7 problèmes typiques de l'écran rouge :
-
Écran rouge au démarrage
Il apparaît au démarrage de Windows, peut-être en raison de pilotes incompatibles ou obsolètes et de l'installation de fichiers incorrects.

-
Erreur de l'écran rouge d'Excel
Dans certains cas, il a été détecté que lors de l'utilisation de l'Explorateur de fichiers ou de l'ouverture d'un document Excel XLS ou XLSX, le fameux pop-up apparaît comme un conflit, toujours avec la carte graphique ou l'un de ses pilotes.

-
Écran rouge de l'ordinateur portable
D'après les rapports d'utilisateurs ayant rencontré ce type de problème, lorsqu'il se produit sur un ordinateur portable, il est généralement dû à des problèmes au niveau de la carte graphique.

-
Clignotements rouges
Il arrive souvent que l'écran de votre PC se mette à clignoter ; cela est également dû à l'overclocking.

-
Curseur - Écran rouge audio
En raison d'un pilote audio/vidéo incompatible ou obsolète.
-
Écran rouge de chargement
Apparaît lorsque l'ordinateur se bloque sur l'écran rouge.
-
Écran rouge Nvidia
Si vous intégrez des cartes graphiques de cette marque, il peut y avoir un problème qui génère l'écran rouge en raison d'un conflit avec l'overclocking que vous avez effectué.
Partie 2 : Comment récupérer les données de Windows 10/11 en raison de l'erreur de l'écran rouge de la mort ?
L'écran rouge de la mort peut apparaître sur les ordinateurs avec le système d'exploitation Windows 10 dans n'importe quelle situation. L'erreur de l'écran rouge s'affiche sur Windows 10 est généralement causée par une défaillance matérielle ou des pilotes non pris en charge. En d'autres termes, il peut apparaître lorsque vous démarrez l'ordinateur, lorsque vous mettez à jour le système d'exploitation, lorsque vous saisissez le mot de passe utilisateur, lorsque vous jouez, ou même lorsque vous ne faites absolument rien avec l'ordinateur. Il n'y a pas de situation spécifique dans laquelle il est plus susceptible d'apparaître.
Part 2: How to Recover Data from Windows 10/11 due to Red Screen of Death Error?
Comme nous l'avons mentionné précédemment, un écran rouge d'erreur peut être dû à un problème au niveau de vos fenêtres/matériel dans cette situation. Et le matériel Windows qui ne fonctionne pas correctement peut entraîner une perte de données. Vous pouvez penser qu'il est difficile de récupérer toutes les données perdues à partir d'un matériel Windows problématique, mais avec le logiciel de récupération de données Tenorshare 4DDiG , vous pouvez facilement récupérer toutes vos données perdues sur Windows en 3 étapes.
Les principales caractéristiques du logiciel de récupération de données 4DDiG sont les suivantes :
- Haute efficacité dans la récupération des données Windows/Mac
- La nouvelle interface 9.0 améliore l'expérience de l'utilisateur
- Supporte plus de 1000+ différents types de données, y compris les photos, les vidéos, la musique, les documents, etc.
- Récupération de données puissante à partir de n'importe quel appareil, y compris les cartes SD, les clés USB, les disques durs externes, etc.
TrustScore 4,3
100% Sécurisé
-
Téléchargez Tenorshare 4DDiG et lancez-le sous Windows. Un petit assistant apparaît et vous informe des principales options de Tenorshare 4DDiG. Pour récupérer les informations du matériel Windows, la première chose à faire est de sélectionner le disque.

-
Après avoir attendu environ une minute (le temps d'analyse dépend de la taille de vos fichiers), vous verrez apparaître tous les fichiers que vous pourrez récupérer.

-
Une fois que tous les fichiers et dossiers à récupérer sont affichés, vous pouvez les prévisualiser. Choisissez les fichiers que vous souhaitez récupérer et cliquez sur le bouton "Récupérer" pour récupérer tous ces fichiers.

Avec Tenorshare 4DDiG, la récupération des données matérielles de Windows est un jeu d'enfant.
Partie 3 : comment résoudre l'écran rouge de Windows 10 ?
Comme pour pratiquement toute erreur ou défaillance du système, avec le fond rouge de Windows 10, il existe plusieurs solutions possibles pour résoudre le virus de l'écran rouge de Windows 10. La clé est d'identifier le problème autant que possible. C'est-à-dire trouver la raison pour laquelle l'écran de votre ordinateur est teinté de rouge.
Solution 1 : lancez votre système d'exploitation en mode sans échec.
Vous pouvez identifier la source du problème de l'écran rouge en démarrant votre Windows 10 en mode sans échec. Le mode sans échec est essentiel si vous devez dépanner votre ordinateur. En mode sans échec, Windows démarre avec un nombre limité de fichiers et de pilotes nécessaires au démarrage de Windows.
Appuyez sur la touche Windows + I pour ouvrir les paramètres, ou vous pouvez taper un paramètre dans la recherche Windows pour l'ouvrir.
Ensuite, cliquez sur "Mise à jour et sécurité", puis sur "Récupération" dans le menu de gauche.
Dans la partie droite de la fenêtre, cliquez sur "Redémarrer maintenant" sous Démarrage avancé.
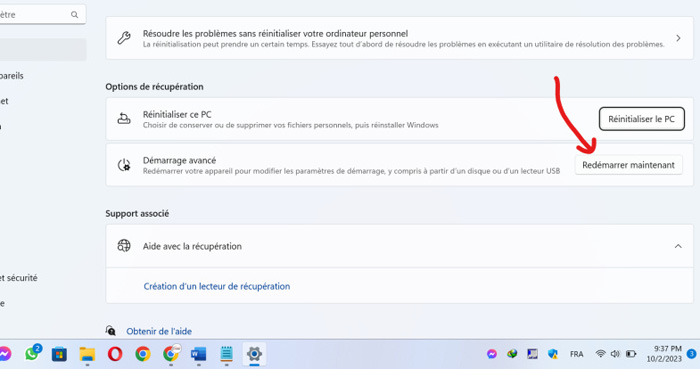
Lorsque l'ordinateur redémarre, vous verrez la même option que ci-dessus, c'est-à-dire que vous verrez l'écran Sélectionner les options. Dépannage -> Avancé -> Paramètres de démarrage -> Redémarrer.
Lorsque Windows 10 redémarre, vous pouvez choisir les options de démarrage que vous souhaitez activer. Appuyez ensuite sur F4 pour activer le mode sans échec.
Le mode sans échec vous permet de n'exécuter que les fonctions les plus essentielles de votre ordinateur au démarrage. Lorsque le mode sans échec est activé, vous ne devriez pas être en mesure de voir le problème.
Solution 2 : Mettre à jour le BIOS/UEFI
L'UEFI/BIOS est le logiciel intégré à la carte mère de l'ordinateur. Les problèmes liés au BIOS ou à l'UEFI peuvent également entraîner l'apparition d'un écran rouge. Là encore, vous devez démarrer l'ordinateur à partir des options de démarrage avancées et, dans ce cas, vous vous rendrez sur le site web du fabricant de votre carte mère. C'est là que vous devriez trouver le logiciel spécifique pour mettre à jour le BIOS, s'il existe et s'il est disponible. L'ensemble du processus sera guidé par le logiciel du fabricant. Mais vous devez être prudent car tout type de problème peut causer des dommages permanents à l'ordinateur.
Si vous ne connaissez pas le fabricant de votre carte mère, il vous suffit d'utiliser l'une des nombreuses applications de reconnaissance du matériel PC qui existent et qui, pour la plupart, sont totalement gratuites pour effectuer ce type de scanner.

Solution 3 : Mettre à jour le pilote
La meilleure solution pour résoudre l'écran rouge de la mort sur Windows 10 est de mettre à jour les pilotes graphiques. Si vous utilisez un pilote obsolète et corrompu, vous devez le mettre à jour.
Pour ce faire, vous devez suivre les étapes suivantes.
Avant de mettre à jour votre pilote, vérifiez d'abord le modèle de votre carte graphique. Si vous utilisez une carte graphique NVIDIA, rendez-vous sur https://www.nvidia.com/, et si vous utilisez une carte graphique AMD, rendez-vous sur https://www.amd.com/.
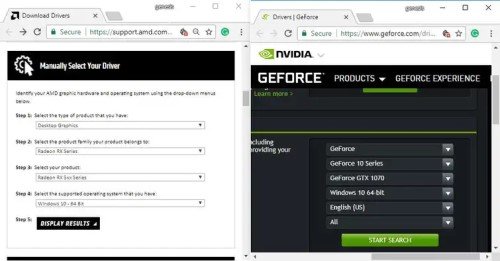
Après avoir ouvert le site Web, la première chose à faire est de choisir la plate-forme de votre PC, ordinateur portable, ordinateur de bureau, etc.
Maintenant, vous devez choisir le modèle de votre carte graphique, puis aller à votre version de Windows et appuyer sur Démarrer.
Vous verrez les derniers pilotes pour votre version de Windows, il suffit de les installer. R
Après cela, n'oubliez pas de redémarrer votre PC lorsque l'installation est terminée.
si vous ne parvenez pas à accéder à votre bureau Windows en raison d'une erreur RSOD, vous pouvez redémarrer Windows en mode sans échec afin que tous les pilotes matériels soient désactivés. En mode sans échec, n'oubliez pas de redémarrer votre PC après avoir désinstallé votre pilote graphique. Si vous ne pouvez toujours rien voir sur votre bureau, c'est peut-être parce que les erreurs RSOD sont probablement causées par d'autres problèmes matériels, alors revenez en mode sans échec et désinstallez tous les pilotes que vous avez installés sur votre ordinateur.
Résolution 4 : Vérifier le reste du matériel
Si votre carte graphique fonctionne bien et ne provoque pas de RSOD sous Windows 10, vous devez vérifier le reste du matériel du système ; il se peut qu'il soit défaillant. Pour tester tous les autres composants matériels, vous devez nettoyer votre PC et déconnecter ou reconnecter tous les composants du PC. Vérifiez également que les ventilateurs de l'ordinateur fonctionnent correctement. Testez également le périphérique de stockage et la mémoire vive. Si tout va bien, il se peut que votre système d'exploitation soit défaillant.
Résolution 5 : Réinstallez votre Windows
Il arrive souvent que les utilisateurs changent ou mettent à jour la carte mère du système et ne parviennent pas à réinstaller le système d'exploitation. Parfois, certains fichiers Windows sont corrompus par des virus ou très endommagés. C'est peut-être la raison pour laquelle l'écran de votre ordinateur est teinté de rouge. Dans ce cas, la réinstallation du système d'exploitation est la meilleure solution.
Connectez-le DVD/USB d'installation de Windows à votre PC, puis appuyez sur n'importe quelle touche après avoir reçu le message suivant : "Appuyez sur n'importe quelle touche pour démarrer à partir d'un CD ou d'un DVD".
Après avoir choisi la langue, l'heure et le clavier de Windows, cliquez sur "Installer maintenant".
Sélectionnez "J'accepte les termes de la licence" > "Suivant" > "Personnalisé".
Choisissez maintenant la partition et cliquez sur le bouton Effacé pour supprimer toutes les partitions.
Après avoir cliqué sur le bouton supprimé, une fenêtre s'ouvre pour vous indiquer que cette partition peut contenir des fichiers de récupération et que si vous supprimez cette partition, toutes les données qui y sont stockées seront perdues, cliquez simplement sur OK, puis choisissez l'espace non alloué. Ensuite, cliquez sur le bouton Suivant.
Après avoir reçu le message indiquant que pour s'assurer que toutes les fonctionnalités de Windows fonctionnent correctement, Windows peut créer des partitions supplémentaires pour les fichiers système, cliquez sur "OK". Il ne vous reste plus qu'à attendre la fin de l'installation de Windows.

Solution 6 : Supprimer les paramètres d'overclocking du CPU/GPU
L'overclocking est possible sur certains systèmes et est utilisé pour modifier le comportement du multiplicateur d'horloge, de la tension ou de la fréquence afin d'améliorer les performances matérielles. Cependant, cette configuration du CPU ou du GPU, notamment en raison de la température, peut entraîner des problèmes importants. Comme je l'ai déjà mentionné, l'overclocking provoque parfois l'écran rouge de la mort dans Windows 10, c'est pourquoi vous devez le désactiver. Dans le cas où vous rencontrez ce type de problème.
Dans ce cas, vous devrez utiliser la même application que celle que vous auriez déjà utilisée pour activer l'overclock. Et dans le cas où l'ordinateur ne peut pas démarrer normalement, comme dans le point précédent, vous devrez allumer l'ordinateur à partir des options de démarrage avancées et à travers le mode sans échec. Vous pouvez ignorer cette solution si vous n'avez pas overclocké votre CPU ou votre GPU.
Résolution 7 : Désinstaller les logiciels récemment installés.
Parfois, le problème de l'écran rouge dans Windows 10 se produit lorsque vous installez de nouveaux programmes. Si vous constatez que vous avez rencontré ce problème juste après avoir installé les nouveaux programmes, vous devrez éradiquer ces programmes. Suivez les étapes énumérées ci-dessous pour le faire !
Passez à l'option Paramètres du PC, puis allez à "Apps".
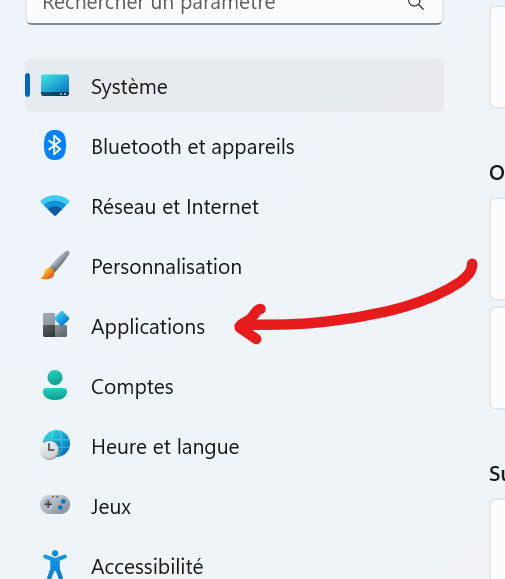
Cliquez sur " Applications et fonctionnalités " dans la barre latérale de gauche, recherchez le logiciel récemment installé et cliquez sur " Désinstaller ".
Vous avez maintenant réussi à supprimer le logiciel récemment téléchargé.
Solution 8 : Réinstallation des pilotes AMD et activation de l'inclusion des sous-dossiers
Sur certains systèmes spécifiques, le problème de l'écran rouge de la mort se produit en raison d'un problème avec les pilotes graphiques AMD. Dans ce cas, il est possible que la solution soit de télécharger et d'installer les derniers pilotes AMD Windows 10, puis d'appliquer les mises à jour correspondantes si elles sont disponibles.
Pour ce faire, dans la barre de recherche de Windows 10, vous devrez localiser et ouvrir le Gestionnaire de périphériques. Une fois ici, vous devrez développer la section Adaptateurs d'affichage. Vous sélectionnerez le périphérique, ferez un clic droit et mettrez à jour.
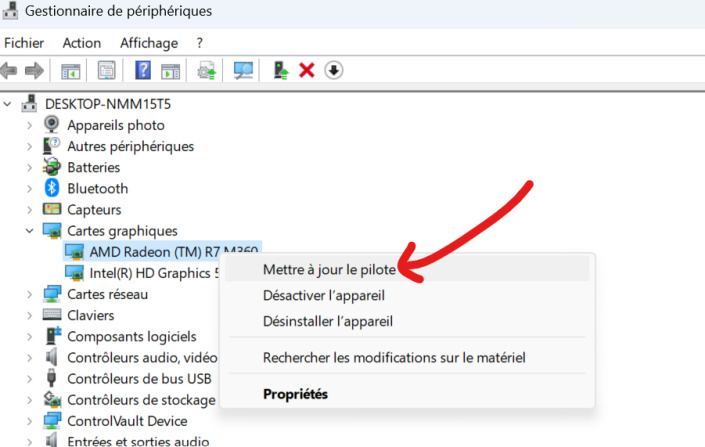
Choisissez maintenant "Parcourir mon ordinateur pour trouver un pilote". Trouvez l'emplacement des pilotes AMD et cliquez sur "Suivant" pour les installer. N'oubliez pas de sélectionner l'option Inclure les sous-dossiers, puis redémarrez le système.
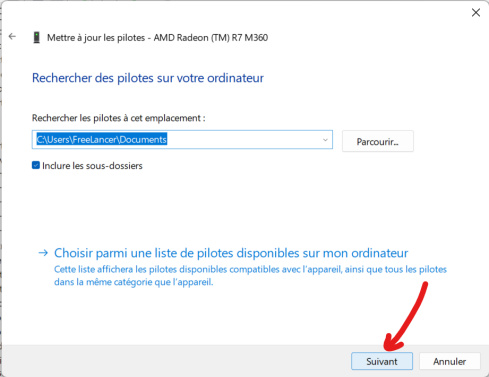
Solution 9 : Récupérer les fichiers atikmdag.sys sur votre Windows
Pour récupérer les fichiers atikmdag.sys sur Windows 10, vous devez aller dans le dossier des pilotes AMD. Copiez les fichiers atikmdag.sys sur le bureau.
Faites un clic droit sur le bouton démarrer et cliquez sur l'option exécuter. Tapez "cmd" et appuyez sur "Ctrl+Shift+Entrée".
Tapez "chdir Desktop" pour changer le dossier en bureau.
Tapez maintenant "EXPAND.EXE atikmdag.sy_ atikmdag.sys" et appuyez sur Entrée.

Vous devez remplacer le fichier atikmdag.sys et redémarrer l'ordinateur.
Solution 10 : modifier le fichier settings.ini.
Dans certains jeux vidéo, il existe un bug reconnu qui provoque précisément cela, l'écran rouge de Windows 10. Dans ce cas, le problème est lié au fichier settings.ini. Si c'est votre cas, vous devez ouvrir le dossier spécifique du jeu vidéo qui cause le problème, localiser le fichier settings.ini, et l'ouvrir avec n'importe quel programme d'édition de texte, mais sans formatage. En l'ouvrant, vous trouverez la ligne "DxVersion = auto", que vous remplacerez par le texte "DxVersion = 9". Il vous suffit maintenant de sauvegarder le fichier avec les modifications apportées sans appliquer de formatage supplémentaire au fichier texte, puis d'essayer d'ouvrir le jeu. Si le problème vient de là, le jeu devrait fonctionner normalement.
Résolution 11 : Downclockez votre carte graphique
Après avoir désinstallé certains programmes, toujours pas de solution au problème de l'écran rouge dans Windows 10, alors essayez de désactiver l'overclocking. Heureusement, cela pourrait fonctionner pour vous. Juste au cas où, si vous overclockez votre système pour obtenir la vitesse la plus rapide, vous devriez le désactiver parce que cela augmente l'utilisation du matériel et augmente la chaleur plus que d'habitude, ce qui peut causer une erreur d'écran rouge de la mort. Si votre système est réglé sur l'overclocking, modifiez-le ou désactivez-le. Pour le désactiver, vous devez entrer dans le BIOS du système. Une fois l'overclocking terminé, rétablissez les paramètres par défaut.
Conclusion
Donc, fondamentalement, l'écran rouge de la mort sur Windows 10 vous empêche de faire n'importe quelle tâche et vous oblige à redémarrer votre système. Mais, vous avez de la chance, parce que, à partir de maintenant, vous êtes familier avec les solutions étonnantes pour résoudre ce problème. Si l'écran rouge de la mort provoque des erreurs et que vous avez accidentellement perdu des données sur le disque dur. Le logiciel de récupération de données Tenorshare 4DDiG vous aidera à récupérer les données de votre ordinateur. Nous espérons que cet article vous a été utile. Toutefois, s'il y a quelque chose que vous souhaitez partager avec moi, n'hésitez pas à le faire. N'hésitez pas à me le faire savoir dans la boîte de commentaires ci-dessous. Nous ferons tout notre possible pour répondre à vos questions.
Vous Pourriez Aussi Aimer
- Accueil >>
- Réparation Windows >>
- Qu'est-ce que l'écran rouge de la mort sous Windows 10 et comment le résoudre ?