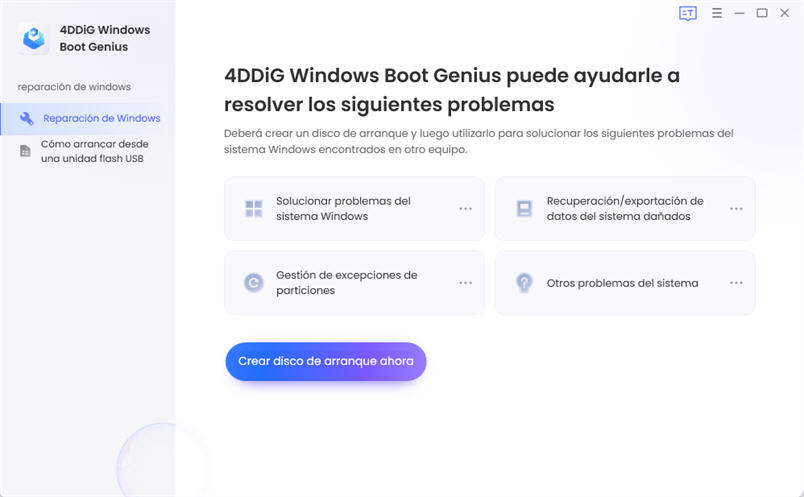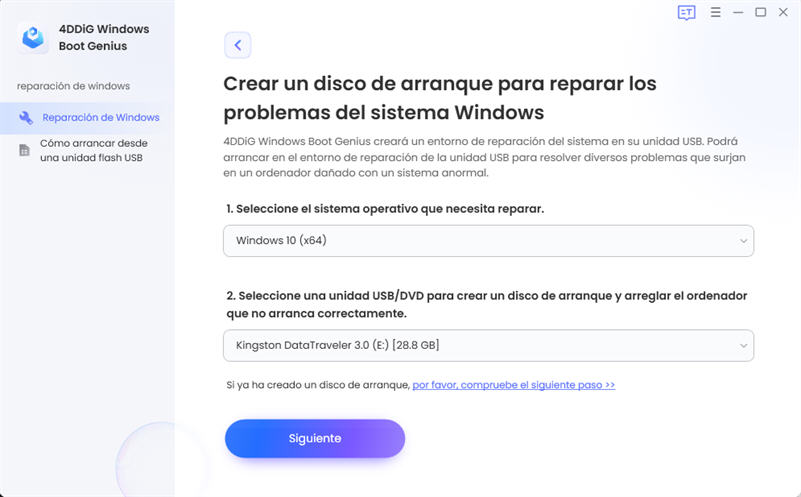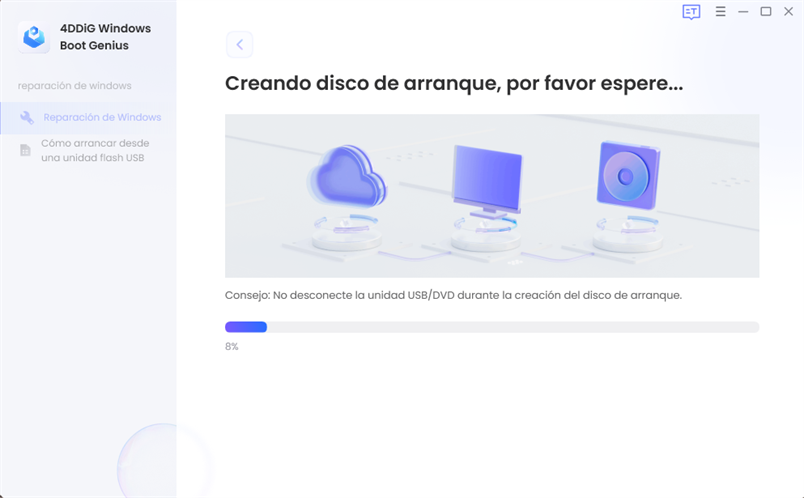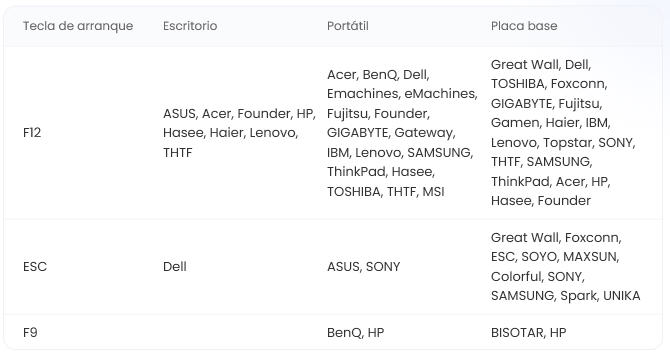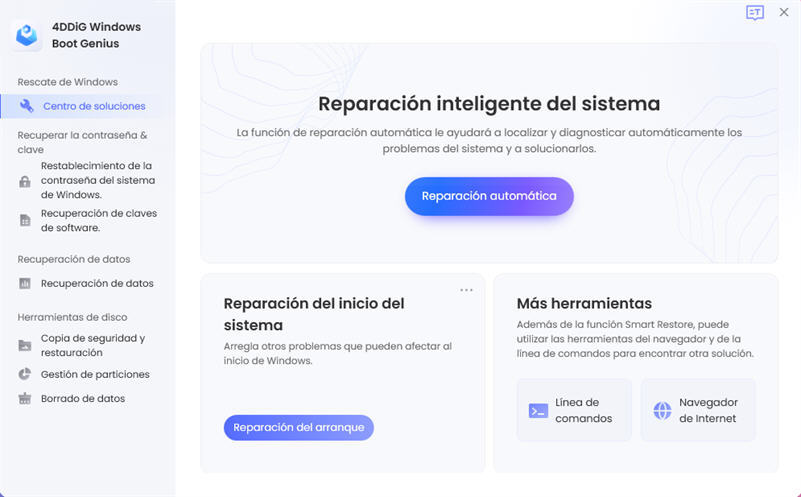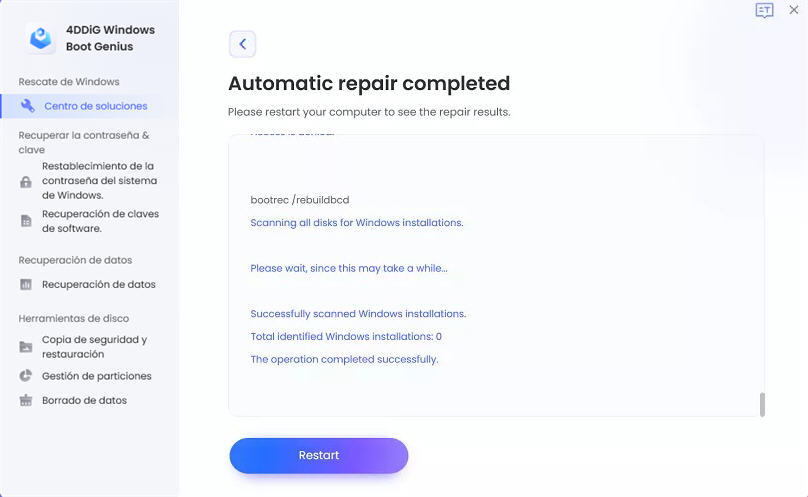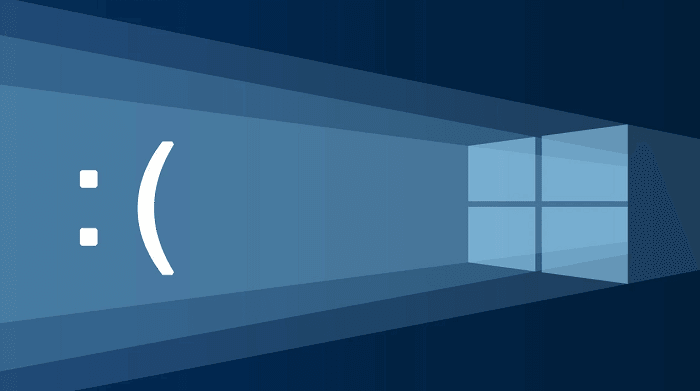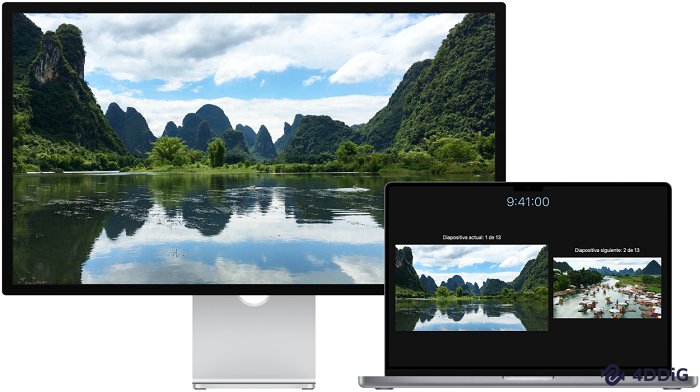Sólo hay unos pocos problemas cruciales en el ordenador personal que es peor que el calor de la CPU. Si la CPU se ha calentado demasiado, las cosas se torcerán y el ordenador se estropeará. Por eso es importante regular la temperatura para que se mantenga siempre por debajo del punto crítico. Y uno de los principales reguladores del calor es el ventilador.
Pero, ¿qué ocurre si se encuentra con un error del ventilador de la CPU al arrancar? Si quiere tener un ordenador duradero, no querrá dejar que el ordenador funcione sin el ventilador en buen estado. He aquí las formas de solucionar el error del ventilador de la CPU al arrancar.

Antes de empezar
Tanto si tiene un ordenador de sobremesa como un portátil, el método para solucionar este error tan común es más o menos el mismo. Veamos algunos de los sospechosos habituales y las soluciones.
Tenga en cuenta que arreglar el error del ventilador de la CPU significa que necesita profundizar en la BIOS y en la posibilidad de abrir la carcasa de su máquina y trabajar con las partes internas. Si no se siente cómodo con eso, es mejor que lleve las máquinas con problemas a su técnico de reparación de PC local y deje el arreglo en manos de los expertos.
Tenga en cuenta también que, aunque cada ordenador tiene su propio rango de trabajo, lo más habitual es apuntar a una temperatura de entre 30 y 40 grados centígrados. Cuando se sobrepasa esa cifra, aparecerá el mensaje "Error del ventilador de la CPU" o "Error: El ventilador de la CPU ha fallado" aparecerá y su ordenador se apagará automáticamente para mantener a salvo los componentes, a menos que lo configure específicamente para que siga funcionando y solucione los problemas.
Comprobación de errores de hardware
Tras recibir el mensaje de error, debe comprobar si el ventilador gira correctamente. La forma más fácil es escuchar el sonido. La mayoría de los ventiladores no son conocidos por su silencio. Pero los últimos modelos de PC y portátiles de gama alta vienen con ventiladores ultrasilenciosos, así que tiene que romper la carcasa para inspeccionarlos.
Recuerde que podría anular la garantía que acompaña a la compra de su ordenador de sobremesa o portátil si abre la carcasa. Y también hay que ocuparse de las piezas pequeñas.
Cuando trabaja con los componentes electrónicos ultrasensibles, necesita trabajar en un entorno libre de estática. Dado que el ventilador de su ordenador se conecta directamente a la placa base, la electricidad estática puede causar estragos en todo lo que hay dentro. Lleve una muñequera con toma de tierra si es posible, y trabaje sobre una superficie no estática. Evite la moqueta a toda costa.
Tras localizar el ventilador de su CPU, compruebe la conexión con la placa base. Haga girar el ventilador con un objeto libre de electricidad estática para comprobar si se mueve con suavidad.
Arranque el ordenador con la carcasa quitada y compruebe si el ventilador puede girar. Si puede, proceda a la reparación por software. En caso contrario, deberá sustituir el ventilador de la CPU.
Arreglar los errores de software
Después de asegurarse de que el problema no está relacionado con el hardware, vuelva a colocar todo en su sitio y reinicie el ordenador con la configuración de la BIOS. Cualquier ordenador Windows reciente puede entrar en la utilidad de configuración de la BIOS pulsando F10 durante el proceso de arranque.
La BIOS le permite configurar la mayoría de las funciones de hardware de su ordenador, incluido el ventilador de la CPU. Además de diagnosticarlo, también podemos modificar la velocidad a la que gira el ventilador.
En la pantalla Utilidad de la BIOS, utilice las flechas izquierda y derecha para navegar por las opciones. Acceda a Configuración avanzada > Monitor de hardware > Ventilador de la CPU. A continuación, siga estos ajustes:
- Disipador de calor activo: Activado
- Disipador de calor pasivo: Desactivado
- Conducto del ventilador con ventilador: Activado
- Conducto del ventilador sin ventilador: Desactivado
- Guarde los cambios de configuración y salga. Su ordenador se reiniciará.
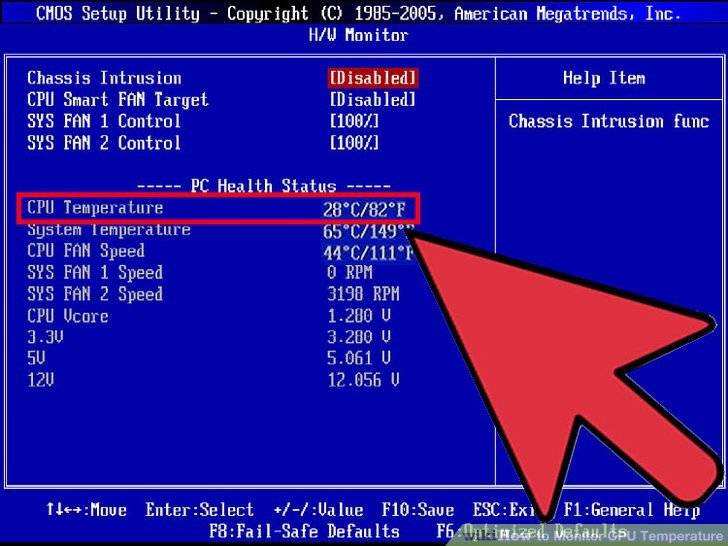
Si el mensaje de error sigue apareciendo, vuelva a la BIOS y ajuste la velocidad del ventilador al valor entre 300 y 600 RPM.
Y si el mensaje de error sigue apareciendo, significa que algo va mal con su ventilador. Sustituya el ventilador por uno nuevo.
El especialista en arranque
Tratar con la BIOS requiere que arranque y reinicie varias veces. Para ayudarle a que todo el proceso de arranque sea más sencillo, puede utilizar la ayuda de una aplicación llamada Windows Boot Genius. Este es el último médico de arranque de Windows que tiene como objetivo arreglar una variedad de problemas de arranque incluyendo el ordenador se bloquea, pantalla azul, reinicios aleatorios, no puede arrancar, y otros problemas de arranque de Windows.
Descarga Segura
- Conecta un CD, DVD o una unidad flash USB en blanco a tu ordenador.Selecciona la unidad en el software y haz clic en Crear disco de arranque ahora.
- Seleccione el sistema operativo que desea reparar y luego elija la unidad que utiliza para crear el medio de arranque. A continuación, pulse "Siguiente" para comenzar a descargar la ISO del entorno de reparación.
- Espere a que se complete la creación de disco de arranque, inserte el medio de arranque en el ordenador que no puede arrancar. Inicie el ordenador y pulse "F12" o "ESC" en el teclado para entrar en el menú de arranque.
- Utilice la tecla de flecha para navegar por el medio de arranque y simplemente pulse "Enter" para iniciar el arranque.
- Ejecuta Windows Boot Genius en esta computadora, y haga clic en "Reparación automática".
- Sigue las instrucciones en pantalla para reparar tu ordenador ASUS. Espere a que la reparación automática se complete y luego reinicie su ordenador para ver los resultados de la reparación.