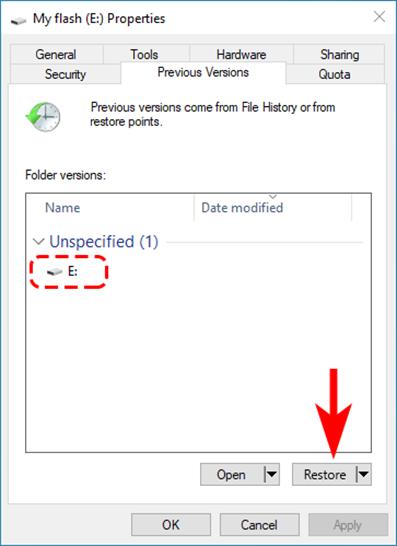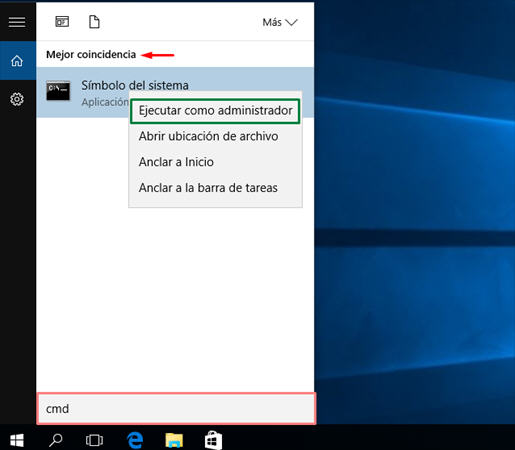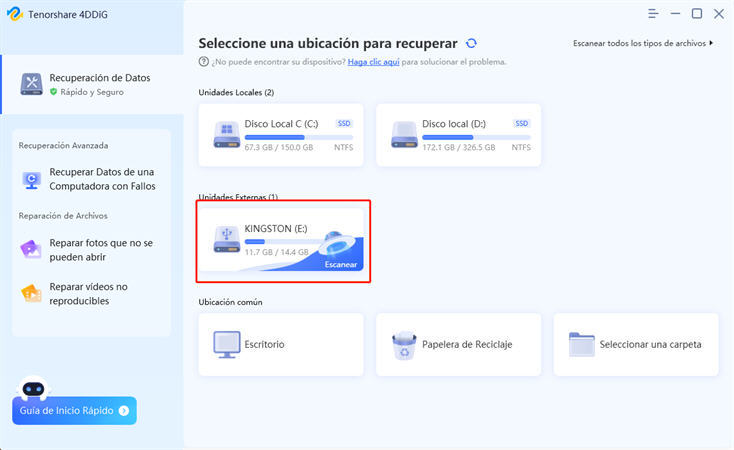¿Cómo puedo recuperar archivos eliminados de una USB de forma gratuita y sin programas?"Buenos días, he perdido documentos de trabajo importantes de mi USB, me preguntaba si podría recuperarlos solo con las herramientas de Windows. Gracias"
Sabemos lo frustrante que puede ser perder datos, especialmente si son importantes, de una memoria USB u otro dispositivo de almacenamiento. Vivimos en una sociedad y entorno laboral tan agitado que es muy fácil eliminar archivos por error de nuestras memorias externas.
Respondiendo a tu pregunta, sí, es posible recuperar archivos borrados de USB gratis sin programas. Sin embargo, se requieren ciertas condiciones para hacerlo. En este artículo, te explicaremos detalladamente cómo recuperar archivos eliminados de una USB de forma gratuita, así como cómo utilizar un software profesional de recuperación de datos en caso de que los métodos disponibles en Windows no sean suficientes.

- Parte 1: ¿Puedo recuperar archivos eliminados permanentemente de una USB sin software?
-
Parte 2: Cómo recuperar archivos borrados de USB con y sin software
- Forma 1: Restaurar archivos desde USB con la función "Restaurar versiones anteriores"
- Forma 2: use la recuperación de archivos de Windows para recuperar archivos borrados de USB
- Forma 3: Recupera archivos eliminados de una USB utilizando 4DDiG Data RecoveryHOT
- Forma 4: Recupera archivos perdidos de una USB con CMD
- Parte 3: Otras preguntas sobre el almacenamiento de archivos en una memoria USB
Parte 1: ¿Puedo recuperar archivos eliminados permanentemente de una USB sin software?
¿Es posible recuperar archivos borrados de USB gratis sin programas? He leído que un archivo se elimina definitivamente solo después de ser sobrescrito. ¿Es cierto?
Exacto, cuando se elimina un archivo de macOS, Windows, una unidad USB o cualquier dispositivo de almacenamiento, aún es posible recuperarlo. Cuando se elimina un archivo de una unidad USB, por ejemplo, no se destruye de inmediato, sino que solo se oculta en el sistema de archivos hasta que sea reemplazado (sobrescrito) por nuevos datos.
Sabido este principio fundamental, se pueden utilizar algunos métodos manuales para intentar recuperar archivos eliminados de una USB. Primero, verifica si los archivos están en la papelera de reciclaje. Si la unidad USB estaba conectada a la computadora en el momento de la eliminación, es posible que aún estén almacenados en ella. También puedes intentar utilizar la función "Versiones anteriores" disponible en Windows 10/11. Esta opción te permite acceder a versiones anteriores de los archivos y, si están disponibles, podrías recuperar los archivos eliminados.
Como se mencionó en el párrafo introductorio, para tener buenas posibilidades de recuperar archivos eliminados de una USB de forma gratuita y sin programas, es necesario que el archivo aún esté presente en el sistema. Si no es así, para recuperar los archivos eliminados de una USB, es necesario utilizar un software confiable de recuperación de datos como, por ejemplo, Tenorshare 4DDiG Data Recovery.
Parte 2: Cómo recuperar archivos borrados de USB con y sin software
En esta sección de nuestra guía, lo guiaremos a través de cuatro métodos para intentar recuperar archivos borrados de un USB. Tres de estos métodos serán manuales, mientras que el cuarto implicará el uso de un software profesional de recuperación de datos.
Forma 1: Restaurar archivos desde USB con la función "Restaurar versiones anteriores"
El primer método para recuperar archivos USB eliminados de forma gratuita es restaurar una versión anterior de los archivos con la función de restauración integrada en Windows 11/10/8/7.
Si no encuentras un archivo en el equipo o has modificado o eliminado un archivo por error, puedes restaurarlo desde una copia de seguridad (si usas Copia de seguridad de Windows) o puedes intentar restaurarlo desde una versión anterior. Las versiones anteriores son copias de archivos y carpetas que Windows guarda automáticamente como parte de un punto de restauración. Las versiones anteriores a veces se denominan instantáneas.
- Conecte el USB en el que eliminó los archivos a la PC.
- Abra Equipo seleccionando el botón Inicio y, a continuación, seleccionando Equipo.
- Haga clic derecho en la unidad USB conectada, luego seleccione "Restaurar versiones anteriores".
- Se mostrará una lista de versiones anteriores disponibles del archivo o carpeta. La lista incluirá los archivos de los que realizó una copia de seguridad (si utiliza Copia de seguridad de Windows para realizar una copia de seguridad de sus archivos), así como puntos de recuperación, si ambos tipos están disponibles.
Finalmente, seleccione una versión anterior y haga clic en "Restaurar" en la esquina inferior derecha.

Ten en cuenta que recuperar archivos borrados de USB con este método es bastante complicado, ya que es necesario que la función "Versiones anteriores" esté activada previamente.
Forma 2: Use la recuperación de archivos de Windows para recuperar archivos borrados de USB
Otra solución para recuperar archivos borrados de USB de forma gratuita es usar la aplicación Recuperación de archivos de Windows, disponible en Microsoft Store para Windows 10 (versión 2004 o posterior).
- En primer lugar, descargue Windows File Recovery de forma gratuita desde Microsoft Store si aún no lo ha hecho.
- Conecte su USB a su computadora y asegúrese de que se detecte correctamente.
- Se abrirá automáticamente un "Símbolo del sistema" con privilegios de administrador.
En la ventana del símbolo del sistema, escriba el siguiente comando para iniciar la recuperación de archivos de Windows:
infr source-drive: destination-folder [/mode]
- "source-drive" representa la letra de la unidad asignada a su USB. Por ejemplo, si su USB se reconoce como unidad E:, deberá escribir "E:" como "unidad de origen".
- "carpeta de destino" es la carpeta de destino donde desea guardar los archivos recuperados. Asegúrese de especificar una ruta válida.
- Puede agregar el interruptor "/mode" seguido de uno de los tres modos de recuperación admitidos: "Predeterminado", "Segmento" o "Firma". El modo predeterminado es "Predeterminado", que se recomienda para la mayoría de los casos.
Por ejemplo, el comando podría verse así:
winfr E: C:\Recovery /mode:Default
- Presione Entrar para iniciar el proceso de recuperación. Windows File Recovery comenzará a escanear su USB en busca de archivos perdidos y los guardará en la carpeta de destino especificada.
Forma 3: Recupera archivos eliminados de una USB utilizando 4DDiG Data Recovery
Puede ser desalentador perder archivos importantes, especialmente cuando son eliminados de manera definitiva de una memoria USB. Podemos imaginar lo frustrante que puede ser perder documentos de trabajo o incluso fotos y videos de recuerdos. Sin embargo, como se mencionó anteriormente, cuando se elimina un archivo de una unidad USB, SSD, HDD, etc., en realidad el archivo no se destruye, solo se "oculta" esperando a ser sobrescrito por nuevos datos.
Aquí es donde entran en juego los programas de recuperación de datos profesionales, capaces de acceder al sistema de archivos, recuperar los datos eliminados (ocultos), reconstruirlos si es necesario y hacerlos disponibles nuevamente.
La mejor aplicación para recuperar archivos borrados de USB es 4DDiG Windows Data Recovery. Este software de recuperación de datos de USB/SD/HDD/SSD desarrollado por Tenorshare es capaz de recuperar cualquier archivo eliminado accidentalmente o por otras razones en unos simples pasos. Gracias a la inteligencia artificial y a algoritmos sofisticados, 4DDiG Data Recovery puede recuperar documentos, fotos, videos, mensajes, contactos y mucho más en cuestión de minutos.
Algunas características de 4DDiG Data Recovery:
- Recupera datos perdidos o borrados accidentalmente de laptops/PC.
- Recuperación de archivos de unidades internas y externas, tarjetas SD, SSD, HDD, etc.
- Algoritmo dedicado para recuperar archivos borrados USB.
- Escaneo rápido en 3 clics para recuperar archivos eliminados de USB.
- Escaneo rápido en 3 clics para recuperar archivos eliminados de USB.
- Recupera más de 1000 tipos de archivos, incluyendo fotos, videos, documentos y audio.
- Puede recuperar documentos, fotos y videos eliminados del archivo NAS.
- Compatible con Windows y Mac.
Descargar e instalar 4DDiG Data Recovery. Windows o macOS.
Para PC
Descarga Segura
Para MAC
Descarga Segura
- Inícielo y seleccione la ubicación desde la que recuperar los archivos perdidos, en nuestro ejemplo, seleccionaremos la Unidad de USB (F:). Luego haga clic en [Escanear].
- Seleccione el tipo de archivo que desea recuperar; Fotos, videos, documentos, audio, otros archivos o archivos del sistema. En nuestro ejemplo queremos recuperarlos todos, por lo tanto, luego de seleccionarlos con el check, hacemos clic en [Escanear tipos de archivos seleccionados].
- Espere a que el software complete el escaneo para obtener una descripción completa de las opciones disponibles. En el panel izquierdo, puede ver los archivos según "Vista de árbol" o "Tipo de Archivo". En la parte superior, puede hacer clic en "Filtrar" para buscar un archivo específico con mayor precisión. Finalmente, en la parte superior derecha en el campo "Buscar", puede escribir directamente el nombre del archivo que está buscando.
- En el panel izquierdo, seleccione uno o más tipos de archivos. En el panel central, seleccione los archivos que desea recuperar. En el panel derecho, si lo desea, haciendo clic en "Vista previa" puede consultar los archivos escaneados. Y finalmente, en la parte inferior derecha, al hacer clic en [Recuperar], podrá guardar los archivos en una ubicación segura en su PC.



Vídeo Tutorial:
Forma 4: Recupera archivos perdidos de una USB con CMD
Para recuperar archivos eliminados de una memoria USB sin utilizar software, es posible utilizar el comando CMD de Windows. Sin embargo, es importante destacar que este método requiere cierto conocimiento de los comandos básicos. A continuación, se detallan los pasos a seguir:
- Conecta la memoria USB a la computadora.
- Presiona simultáneamente las teclas Windows + R para abrir la ventana Ejecutar.
- Escribe "cmd" en el cuadro de texto y presiona OK. Se abrirá la ventana del Símbolo del sistema.
- En la ventana del símbolo del sistema, escriba el siguiente comando y presione Entrar: chkdsk X: /f.Reemplace "X" con la letra asignada a su memoria USB.
- Después de completar el escaneo, escriba el siguiente comando y presione Entrar: attrib -h -r -s X:\*.* /s /d. Reemplace "X" con la letra asignada a su memoria USB.
- Después de ejecutar el comando, verifique la memoria USB y busque una nueva carpeta con los archivos restaurados. Puede haber archivos con la extensión ".chk".
- Si encuentra archivos con la extensión ".chk", cámbieles el nombre y cambie la extensión a un formato accesible para sus archivos, como ".doc" para documentos de Word o ".jpg" para imágenes.
- Guarde los archivos renombrados en la ubicación deseada de su computadora.
Parte 3: Otras preguntas sobre el almacenamiento de archivos en una memoria USB
P1: ¿Por cuánto tiempo se pueden almacenar los datos en una memoria USB?
En condiciones normales, las memorias USB pueden conservar los datos durante varios años. La estructura de memoria flash utilizada en estas unidades está diseñada para durar mucho tiempo y proteger los datos contra pérdidas. Sin embargo, con el tiempo, los datos en una memoria USB pueden deteriorarse gradualmente debido a factores como la exposición al calor, la humedad o los campos magnéticos.
Aunque las memorias USB son generalmente confiables, es importante recordar que no están diseñadas para almacenar datos a largo plazo. Si tienes datos importantes que deseas conservar durante mucho tiempo, se recomienda crear copias de seguridad en diferentes dispositivos de almacenamiento, como discos duros externos, servicios de almacenamiento en la nube o unidades de estado sólido (SSD).
P2: ¿Los archivos eliminados de una memoria USB se mueven a la papelera de reciclaje?
No, los archivos eliminados de una memoria USB no se mueven automáticamente a la papelera de reciclaje, sino que se eliminan de forma permanente. Sin embargo, los archivos en Windows se gestionan de manera diferente y, cuando se eliminan, se almacenan en la carpeta de la papelera de reciclaje. Por lo tanto, ten mucho cuidado al eliminar archivos de una memoria externa conectada a Windows.
P3: ¿Cuáles son las causas de la pérdida de datos en una memoria USB?
Existen varias circunstancias que pueden causar la pérdida de datos en una memoria USB. Los usuarios pueden eliminar accidentalmente archivos de una memoria USB seleccionando los archivos incorrectos o utilizando la opción "Eliminar" en lugar de "Copiar" o "Mover".
- La pérdida de datos puede estar relacionada con errores en el sistema de archivos de la memoria USB, como corrupción o daños.
- La infección por malware, la extracción inadecuada de la memoria USB o los picos de tensión pueden ser algunas de las causas.
- Los daños físicos en la memoria USB, como caídas, exposición a la humedad o temperaturas altas/bajas, pueden provocar la pérdida de datos en la unidad dañada.
- La formateo accidental de una memoria USB sin haber realizado una copia de seguridad de los datos puede resultar en la pérdida irreversible de archivos.
Es importante tener precaución al utilizar una memoria USB y realizar copias de seguridad periódicas para evitar la pérdida de datos.
Conclusión
¿Puedo recuperar archivos borrados de USB gratis sin programas? Sí, es posible recuperar archivos borrados de USB gratis sin programas si los datos no han sido sobrescritos. Utiliza herramientas nativas de Windows como el Reciclador, Historial de archivos, Restauración del sistema o comandos como chkdsk o attrib para intentar la recuperación manual. Si estos métodos fallan, prueba un software profesional como 4DDiG Data Recovery, ideal para casos complejos. Actúa rápidamente y realiza copias de seguridad regulares para evitar pérdidas irreversibles.