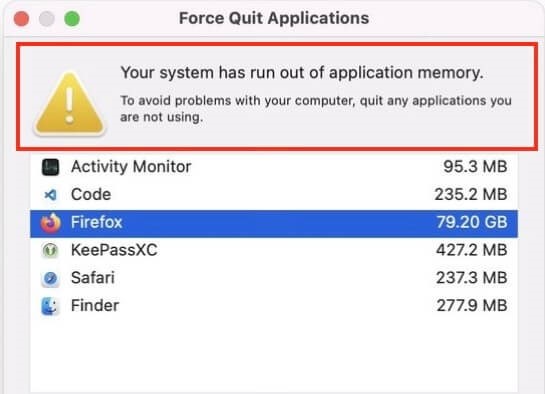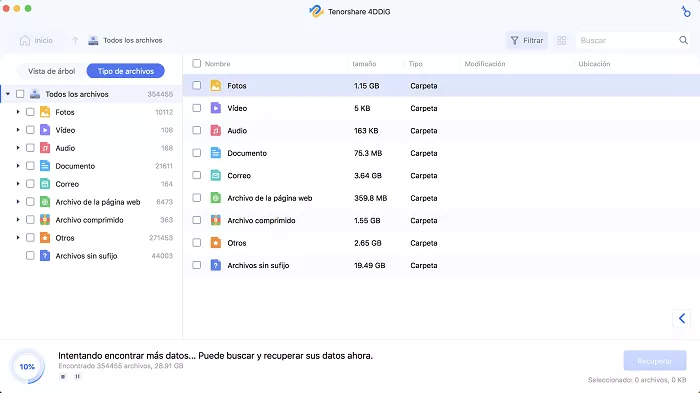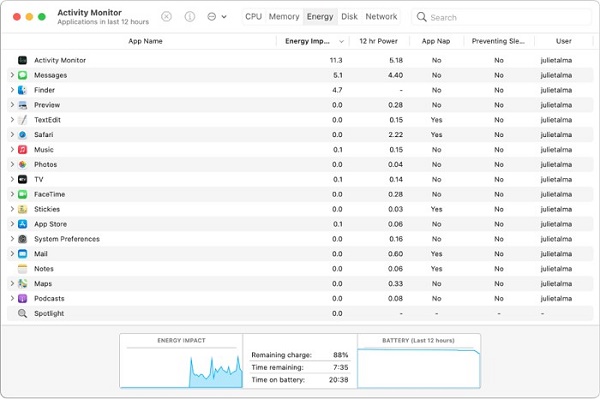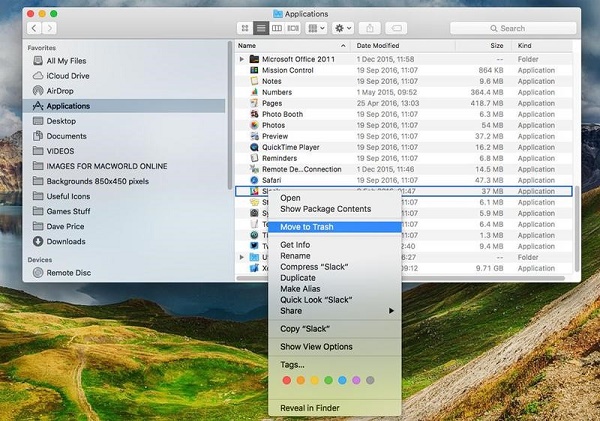Cómo reparar su sistema cuando se queda sin memoria para aplicaciones
El temido error "Su sistema se quedó sin memoria para aplicaciones" en su Mac puede ser frustrante, ya que provoca problemas de rendimiento y una posible pérdida de datos. Pero, no se preocupe, este artículo tiene como objetivo guiarlo por cinco formas efectivas de resolver este problema y hacer que su sistema vuelva a funcionar. Antes de profundizar en las soluciones, entendamos las razones por las que su sistema se queda sin memoria para aplicaciones y exploremos una herramienta confiable que le ayudará a recuperar aplicaciones eliminadas accidentalmente.
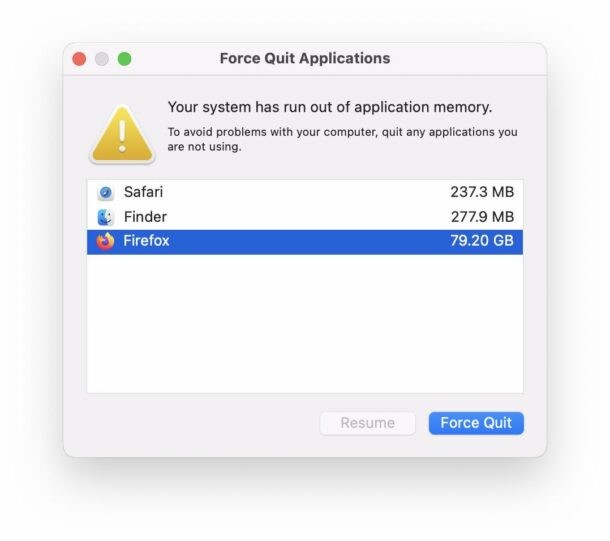
Parte 1: ¿Por qué su sistema se quedó sin memoria para aplicaciones?
Su macOS guarda continuamente datos en la RAM que son necesarios para ejecutar procesos. El error de que su Mac se quedó sin memoria para aplicaciones indica que la RAM está saturada.
La memoria RAM permite que su computador responda más rápidamente al almacenar casi cualquier cosa abierta y mantener los archivos de uso común fácilmente accesibles. Dependiendo de lo que haga con su portátil, 8 GB de RAM suelen ser suficientes para la mayoría de las máquinas Mac más recientes.
El perfecto funcionamiento de su Mac depende de la asignación y gestión de la memoria de las aplicaciones. Cuando su sistema encuentra escasez de memoria disponible, activa el conocido mensaje de error.
Examinemos algunas posibles razones para que se presente el problema.
- Ejecutar numerosas aplicaciones a la vez es familiar para todos. El error "Su sistema se quedó sin memoria para aplicaciones" aparecerá si usted tiene muchas aplicaciones abiertas ejecutándose en segundo plano. Vigile sus aplicaciones y cierra las que ya no necesita.
- Determinadas extensiones hacen que su navegador funcione con menos fluidez, ralentizan su Mac y hacen que aparezca en pantalla el mensaje "Su sistema se quedó sin memoria para aplicaciones". Para ahorrar memoria RAM y potenciar la CPU, use menos complementos del navegador y abra menos pestañas simultáneamente.
-
Si ve el error "Su sistema se quedó sin memoria para aplicaciones" verifique que tenga instalada la versión más reciente de macOS Monterey.

Consejo rápido: Cómo recuperar sus aplicaciones eliminadas accidentalmente
La eliminación accidental de aplicaciones puede agravar los problemas de memoria del sistema. Para mitigar esto,4DDiG Mac es una solución confiable. Esta herramienta es excelente para recuperar datos perdidos, incluidas aplicaciones, y tiene una interfaz fácil de usar. La eficacia de 4DDiG a la hora de recuperar aplicaciones eliminadas lo convierte en la opción perfecta para los usuarios que se enfrentan a las consecuencias de un borrado accidental.
Descarga
Segura
Descarga
Segura
-
Seleccione el Disco Local
Después de instalar y ejecutar 4DDiG, vaya a la sección Recuperación de datos. Elija su disco local y de clic en Iniciar análisis. Si lo desea, personalice el proceso seleccionando tipos de archivo específicos en las opciones de la esquina superior derecha.
-
Escanee el disco local
4DDiG realiza un escaneo exhaustivo de la unidad elegida, localizando rápidamente los datos perdidos. Puede pausar o detener el escaneo en cualquier momento del proceso. La interfaz intuitiva clasifica los archivos en “Archivos eliminados” y otras categorías para facilitar su identificación. Cambie a la vista de archivos para ver en detalle tipos de archivos específicos.
-
Vista previa y recuperación
Una vez identificados los archivos de destino, obtenga una vista previa para verificar su exactitud antes de iniciar el proceso de recuperación. Para garantizar la seguridad de los datos, recupere los archivos en una ubicación segura, que no sea la misma en la que se perdieron inicialmente. Este enfoque directo garantiza una experiencia de recuperación de datos rápida y sin problemas con 4DDiG.
Parte 3: ¿Cómo reparar su sistema cuando se queda sin memoria para aplicaciones?
Ahora que hemos establecido la importancia de la memoria para aplicaciones y presentado una herramienta para recuperar aplicaciones borradas accidentalmente, profundicemos en las principales soluciones para reparar el sistema de su Mac cuando se ha quedado sin memoria para aplicaciones.
Forma 1: Iniciar el Monitor de Actividad
El Monitor de actividad es una poderosa utilidad integrada en macOS que actúa como una ventana al funcionamiento interno de su sistema. Cuando su Mac se quede sin memoria para aplicaciones, inicie el Monitor de actividad para identificar las aplicaciones que consumen muchos recursos y contribuyen a la falta de memoria.
- Para iniciar el Monitor de actividad, use la búsqueda de Spotlight pulsando Comando + espacio y escribiendo "Monitor de actividad", o vaya a Aplicaciones > Utilidades > Monitor de actividad.
- Una vez abierto el Monitor de actividad, le mostrará una vista general de los parámetros del sistema. Preste atención especial a la pestaña "Memoria", donde observará la distribución de la memoria entre los procesos activos.
- Ordene los procesos por uso de memoria para identificar aplicaciones o procesos que consumen una cantidad significativa de RAM. Supervise la columna "Memoria" para detectar rápidamente a las responsables.
-
Seleccione la aplicación que consume mucha memoria de la lista y de clic en el botón "X" en la esquina superior izquierda. Aparecerá una ventana que le preguntará si desea forzar el cierre del proceso seleccionado. Confirme para liberar la memoria ocupada.

Forma 2: Reiniciar el Mac
En el ámbito de la resolución de problemas, el viejo dicho "¿Ha intentado apagarlo y volverlo a encender?" aún funciona. Cuando se le presente el frustrante error de falta de memoria para aplicaciones en su Mac, reiniciar el sistema es una solución simple pero efectiva para resolver los problemas relacionados con la memoria. Pasos para reiniciar su Mac:
- Antes de reiniciar, guarde cualquier trabajo para evitar la pérdida de datos.
- En la esquina superior izquierda de la pantalla, de clic en el logo de Apple para abrir el menú de Apple.
- En el menú desplegable, seleccione la opción "Reiniciar". Alternativamente, puede usar el método abreviado de teclado Control + Comando + Botón de encendido para hacer el reinicio.
- Permita que su Mac complete el proceso de reinicio. Dependiendo de las especificaciones de su sistema, esto puede tardar unos minutos.
Forma 3: Desinstalar las aplicaciones irrelevantes
La acumulación de aplicaciones innecesarias en su Mac puede contribuir significativamente al error "Su sistema se quedó sin memoria para aplicaciones". Desinstalar aplicaciones irrelevantes liberará un valioso espacio en su unidad de almacenamiento y reducirá la carga de memoria de su sistema. De este modo, mejorará el rendimiento general y evitará problemas relacionados con la memoria. Pasos para desinstalar aplicaciones irrelevantes:
- Vaya a la carpeta "Aplicaciones" de su Mac. Puede hacerlo dando clic en el icono del Finder en el Dock y seleccionando "Aplicaciones" en la barra lateral.
- Localice la aplicación que desea desinstalar. Arrastre el icono de la aplicación a la papelera del Dock. Alternativamente, de clic con el botón derecho en la aplicación y seleccione "Mover a la papelera".
-
Al vaciar la papelera, se elimina permanentemente la aplicación seleccionada del sistema. De clic con el botón derecho del ratón en la papelera del Dock y seleccione "Vaciar papelera".

Forma 4: Eliminar las extensiones innecesarias del navegador
Las extensiones del navegador, aunque añaden funcionalidad y comodidad, también pueden contribuir a que el sistema de su Mac se quede sin memoria para aplicaciones. Eliminar las extensiones innecesarias o no utilizadas es fundamental para optimizar el rendimiento de su navegador y, en consecuencia, el uso de memoria de su sistema. Pasos para eliminar las extensiones innecesarias del navegador:
- En su navegador, normalmente ubicado en la esquina superior derecha, de clic en el ícono de menú (tres puntos verticales o líneas horizontales) y seleccione "Configuración" o "Extensiones".
- Consulte la lista de extensiones instaladas. Revise sus funciones, el uso de recursos y si contribuyen activamente a su experiencia de navegación.
- Busque la opción "Remover" o "Suprimir" para cada extensión que desee eliminar. Confirme la eliminación y la extensión se desinstalará de su navegador.
-
Después de eliminar las extensiones, reinicie su navegador para que los cambios surtan efecto.

Forma 5: Crear espacio en su disco duro
Una causa importante de que el sistema de su Mac se quede sin memoria para aplicaciones es la falta de espacio de almacenamiento. Cuando su disco duro tiene poco espacio, se dificulta la capacidad del sistema para gestionar la memoria de manera eficaz. Pasos para crear espacio en su disco duro:
- Borre o mueva archivos grandes y carpetas que son opcionales. Esto incluye descargas antiguas, archivos duplicados y cualquier archivo multimedia que ya no necesite.
- Después de eliminar los archivos, vacíe la papelera para liberar permanentemente el espacio ocupado.
- Abra la Utilidad de Discos (que se encuentra en la carpeta "Utilidades" dentro de "Aplicaciones") para buscar y reparar errores de disco. Ejecutar al función “Primeros auxilios” puede ayudar a optimizar el rendimiento del disco.
- Considere la posibilidad de trasladar archivos grandes, como bibliotecas multimedia a dispositivos de almacenamiento externos. Liberará espacio y le permitirá organizar sus datos de manera más eficiente.
Forma 6: Actualizar el software macOS
Mantener actualizado el software macOS es un paso fundamental para mantener la estabilidad, la seguridad y el rendimiento del sistema. El software obsoleto puede contribuir a varios problemas, incluido el error “Su sistema se quedó sin memoria para aplicaciones”. Pasos para actualizar el software macOS:
- Haga clic en el logo de Apple en la esquina superior izquierda de la pantalla y seleccione "Preferencias del sistema". Vaya a "Actualización de software" para comprobar si hay actualizaciones disponibles.
- Si hay actualizaciones disponibles, haga clic en el botón "Actualizar ahora". Su Mac descargará e instalará las últimas actualizaciones. Guarde cualquier trabajo en curso antes de continuar.
- Para mayor comodidad, active las actualizaciones automáticas. En las preferencias de "Actualización de software", marque la casilla "Descargar nuevas actualizaciones cuando estén disponibles" e "Instalar actualizaciones de macOS".
-
Es posible que algunas actualizaciones requieran un reinicio del sistema para surtir efecto. Guarde su trabajo y reinicie su Mac cuando se le solicite.

Parte 5: Preguntas frecuentes
P 1: ¿A qué se refiere memoria para aplicaciones del Mac?
La memoria para aplicaciones de Mac, también conocida como RAM (memoria de acceso aleatorio), es un tipo volátil de memoria informática que almacena datos utilizados y procesados activamente por el sistema operativo y las aplicaciones. Quedarse sin memoria para aplicaciones puede provocar problemas de rendimiento y errores del sistema.
P 2: ¿Cómo libero espacio en disco en mi Mac?
Para liberar espacio en disco en su Mac, elimine archivos y aplicaciones innecesarios, vaciando la papelera y usando herramientas integradas como la Utilidad de Discos para identificar y eliminar archivos de gran tamaño.
P 3: ¿Qué hago cuando mi Mac se queda sin memoria para aplicaciones?
Cuando aparezca el error "El sistema se quedó sin memoria para aplicaciones", puede seguir las soluciones descritas en este artículo, incluido el uso del Monitor de actividad, reiniciar su Mac, desinstalar aplicaciones irrelevantes, eliminar extensiones de navegador innecesarias, crear espacio en su disco duro y actualizar su software macOS.
Conclusión
Ver el error “Su sistema se quedó sin memoria para aplicaciones” en su Mac puede ser desalentador. Aun así, usted puede superarlo de manera eficiente con las herramientas y soluciones apropiadas. Al entender las complejidades de la memoria para aplicaciones de Mac, utilizar herramientas como 4DDiG para la recuperación de aplicaciones e implementar las soluciones prácticas proporcionadas, puede optimizar el rendimiento de su sistema y evitar futuras ocurrencias de este error. Recuerde que una gestión proactiva de la memoria y un enfoque de mantenimiento del sistema garantizarán una experiencia informática fluida y sin problemas.
También te puede interesar
- Home >>
- Tarjeta SD >>
- Cómo reparar su sistema cuando se queda sin memoria para aplicaciones