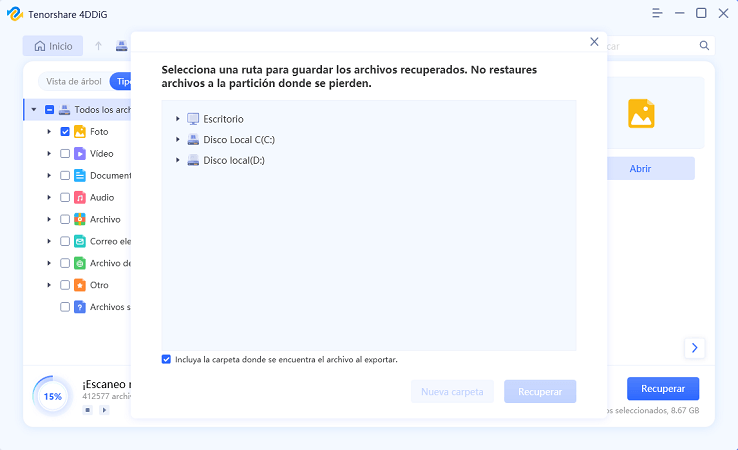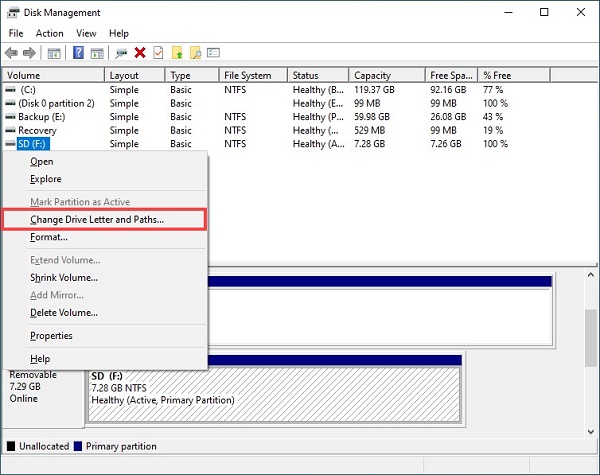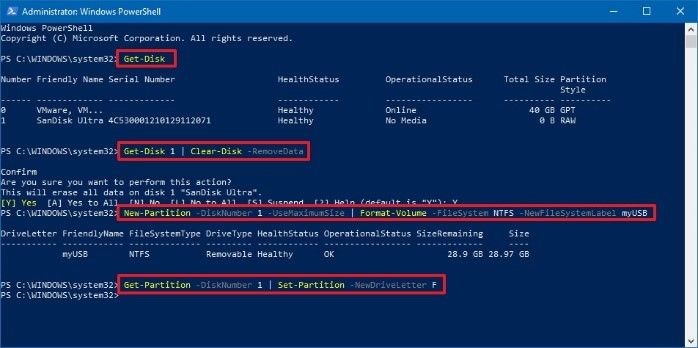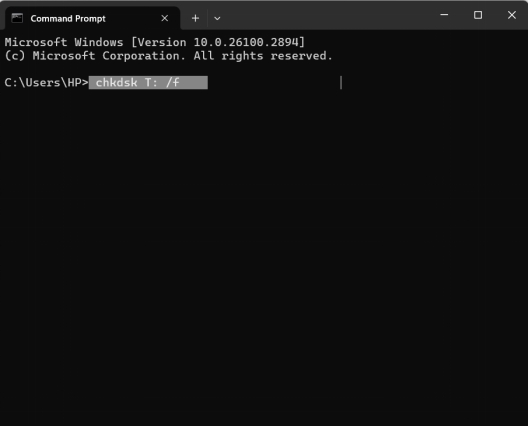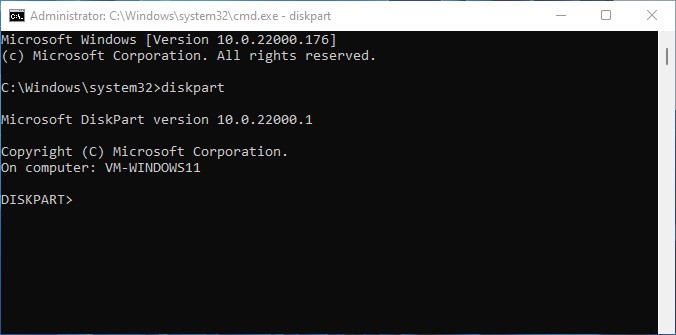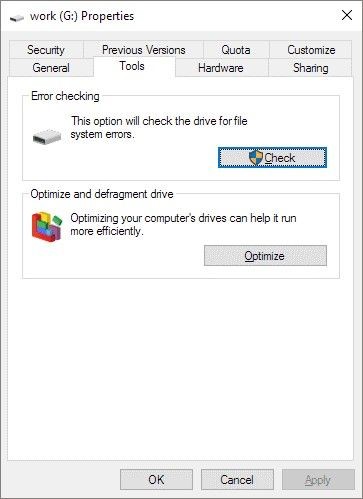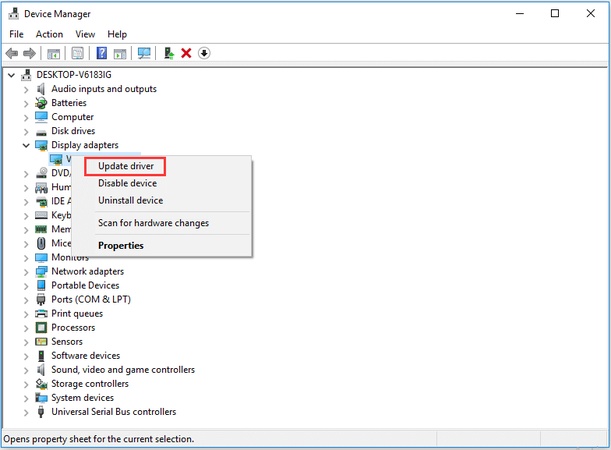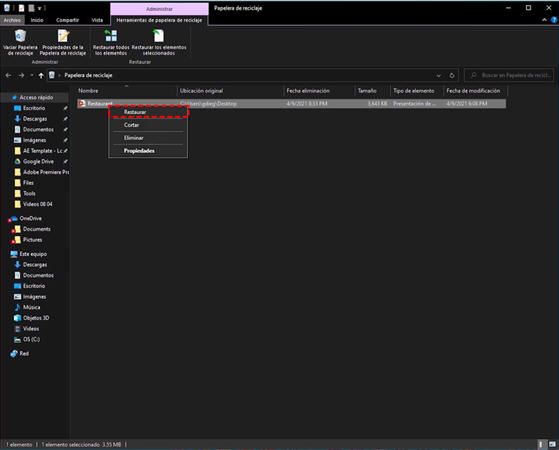Las 7 mejores herramientas de reparación de tarjetas SD en 2025
A medida que aumenta el uso de las tarjetas SD, cada vez es más frecuente encontrarse con problemas como la corrupción o la pérdida de datos. Una tarjeta SD dañada puede ser una gran preocupación, que lleve a la pérdida potencial de datos importantes. Afortunadamente, existen herramientas de reparación de tarjetas SD Sandisk especializadas en reparar y recuperar datos de tarjetas SD dañadas. En este artículo, exploraremos la posibilidad de reparar tarjetas SD dañadas, profundizaremos en la mejor herramienta de reparación de tarjetas SD y daremos ideas sobre soluciones alternativas.

Parte 1: ¿Se puede reparar una tarjeta SD dañada?
Las tarjetas SD, como cualquier otro dispositivo de almacenamiento, son susceptibles de sufrir daños físicos, corrupción de archivos o errores lógicos. La cuestión de si una tarjeta SD dañada puede repararse depende de la naturaleza y el alcance del daño. En muchos casos, las herramientas de software pueden ayudar a recuperar datos perdidos y reparar problemas menores. Sin embargo, si el daño es físico, puede resultar difícil o imposible reparar la tarjeta SD por completo. Comprender la causa y el alcance del daño es crucial para determinar el curso de acción adecuado.
Parte 2: ¿Cuál es la mejor herramienta para solucionar una tarjeta SD dañada?
Cuando se trata de reparar una tarjeta SD corrupta con un software de recuperación, elegir la herramienta adecuada es esencial. A continuación te indicamos algunas de las opciones que deberías probar primero.
Opción 1: Tenorshare 4DDiG: Repara datos de tarjetas SD dañadas
T4DDiG Windows Data Recovery destaca por varias razones. En primer lugar, su interfaz fácil de usar la hace accesible tanto para principiantes como para usuarios avanzados. La herramienta emplea algoritmos avanzados para escanear y recuperar datos de tarjetas SD dañadas o corruptas, garantizando un alto porcentaje de éxito.
Además,4DDiG soporta varios tipos de archivos, como fotos, vídeos, documentos y más. Esta versatilidad lo convierte en una solución integral para usuarios con diversas necesidades de recuperación de datos. Tanto si tu tarjeta SD ha sufrido un borrado accidental, como si se ha formateado o corrompido, 4DDiG Windows Data Recovery está diseñado para realizar la tarea con precisión.
Descarga Segura
Descarga Segura
-
Seleccionar Disco Local
Tras instalar e iniciar 4DDiG, ve a la sección Recuperación de Datos. Elige tu disco local e inicia el escaneo haciendo clic en Iniciar. Si lo deseas, puedes personalizar el proceso seleccionando tipos de archivo específicos en las opciones de la esquina superior derecha.
-
Escanear el disco local
4DDiG realiza un escaneo exhaustivo de la unidad elegida, localizando rápidamente los datos perdidos. Puedes pausar o detener el escaneo en cualquier momento del proceso. La intuitiva interfaz categoriza los archivos en Archivos Borrados y otras secciones para facilitar su identificación. Cambia a la Vista de Archivos para ver en detalle tipos de archivos específicos.
-
Previsualizar y Recuperar
Una vez identificados los archivos objetivo, previsualízalos para comprobar su exactitud antes de iniciar el proceso de recuperación. Por seguridad de los datos, recupéralos en una ubicación segura, evitando la misma partición donde se perdieron inicialmente. Este enfoque directo garantiza una experiencia de recuperación de datos rápida y sin problemas con 4DDiG.
Arreglar una tarjeta SD que está en blanco o tiene un sistema de archivos no compatible
Opción 2: Administración de discos de Windows
La Gestión de Discos de Windows es una herramienta integrada que permite a los usuarios gestionar las unidades y particiones de su ordenador. Aunque puede que no ofrezca funciones avanzadas de la herramienta de reparación de tarjetas SD sandisk, puede ser útil para reparar ciertos problemas con las tarjetas SD, como problemas de particionado o formateo.
- Haz clic con el botón derecho en el botón "Inicio" y selecciona "Administración de discos".
- En la ventana de Gestión de Discos, busca la tarjeta SD en la lista de unidades mostrada. Aparecerá listada con su letra de unidad y la información de la partición.
- Examina el estado de la tarjeta SD. Puede aparecer como "Sana", "RAW" o mostrar algún otro estado.
- Haz clic con el botón derecho del ratón en la partición de la tarjeta SD que tiene problemas.
- Elige opciones como "Formatear" o "Cambiar letra de unidad y rutas" en el menú contextual.
- Dependiendo de la opción seleccionada, sigue las instrucciones en pantalla para completar el proceso.
-
Si la tarjeta SD no tiene asignada una letra de unidad, haz clic con el botón derecho en la partición, selecciona "Cambiar letra y rutas de unidad" y, a continuación, asigna una nueva letra de unidad disponible.

Opción 3: PowerShell
PowerShell es una potente herramienta de línea de comandos de Windows que permite a los usuarios automatizar tareas y realizar funciones avanzadas del sistema. Aunque no está diseñado específicamente para la recuperación de tarjetas SD corruptas de SanDisk, PowerShell puede utilizarse para ciertas tareas, especialmente si te sientes cómodo con las operaciones de línea de comandos.
- Haz clic con el botón derecho del ratón en el botón "Inicio" y selecciona "Windows PowerShell (Admin)" para abrir PowerShell con privilegios administrativos.
- Utiliza el comando Get-Volume para comprobar el estado de todos los volúmenes de tu sistema.
- Identifica la tarjeta SD comprobando la letra de unidad asociada a ella.
- Utiliza el comando Reparar-Volumen -LetraDrive X (sustituye X por la letra de la unidad de la tarjeta SD) para intentar la reparación.
-
PowerShell puede pedirte instrucciones o confirmaciones adicionales. Síguelas según sea necesario.

Opción 4: CHKDSK
CHKDSK es una utilidad de Windows que analiza y repara los errores del sistema de archivos de un disco. Se puede ejecutar desde el símbolo del sistema y es capaz de reparar tarjetas SD de forma gratuita. Sin embargo, es importante tener en cuenta que CHKDSK no siempre consigue recuperar todos los datos.
- Haz clic con el botón derecho del ratón en el botón "Inicio" y selecciona "Símbolo del sistema (Admin)" para abrir Símbolo del sistema con privilegios administrativos.
- Escribe el siguiente comando y pulsa Intro: chkdsk /f X
- Si CHKDSK detecta errores en la tarjeta SD, te pedirá confirmación para programar una comprobación del disco durante el próximo reinicio del sistema.
-
Escribe "Y" para confirmar y pulsa Intro. Cierra todos los programas abiertos y reinicia el ordenador para permitir que CHKDSK se ejecute durante el proceso de arranque.

Opción 5: DiskPart
DiskPart es otra herramienta de línea de comandos de Windows que permite a los usuarios gestionar discos, particiones y volúmenes. Al igual que PowerShell, DiskParte no es una herramienta dedicada a la reparación de SD, pero puede utilizarse para ciertas operaciones relacionadas con el disco.
- Haz clic con el botón derecho del ratón en el botón "Inicio" y selecciona "Símbolo del sistema" para abrir el Símbolo del sistema.
- Escribe diskpart y pulsa Intro para iniciar la herramienta DiskParte.
- Escribe list disk y pulsa Intro para mostrar una lista de todos los discos disponibles en tu ordenador.
-
Identifica tu tarjeta SD en el tipo de lista,e selecciona el disco X (sustituye X por el número de disco de tu tarjeta SD) y pulsa Intro.

Dependiendo del problema, puedes utilizar los siguientes comandos:
Para limpiar el Disco: Escribe limpiar y pulsa Intro. Elimina todas las particiones y datos del Disco.
Para reparar el Disco: Utiliza comandos como reparar en función del problema concreto que estés tratando.
- Si has limpiado el Disco, crea nuevas particiones utilizando comandos como crear partición primaria y formatear fs=ntfs rápido para el sistema de archivos NTFS (sustituye "NTFS" por "exfat" o "fat32" para sistemas de archivos diferentes si es necesario).
Opción 6: Explorador de Windows
El Explorador de Windows, la herramienta de gestión de archivos predeterminada de Windows, también puede utilizarse para tareas básicas de reparación de tarjetas SD. Incluye copiar o transferir archivos, formatear la tarjeta SD y comprobar si hay signos visibles de corrupción.
- Inserta la tarjeta SD dañada en el lector de tarjetas y conéctala al ordenador.
- Abre el Explorador de Windows haciendo clic en el icono de la carpeta en la barra de tareas o pulsando la tecla de Windows + E.
- Haz clic con el botón derecho en la tarjeta SD para ver sus propiedades. Navega hasta la pestaña Herramientas. Pulsa el botón "Comprobar".
-
Deja que finalice el proceso de escaneado. Cuando haya terminado, cierra la ventana Escanear.

Parte 3: Cómo reparar la tarjeta SD sin herramientas
Aunque las herramientas especializadas pueden ser eficaces, hay casos en los que puedes intentar reparar una tarjeta SD sin utilizar software dedicado. Aquí tienes algunas soluciones alternativas:
Solution 1: Prueba la tarjeta SD en otro PC
A veces, el problema con la tarjeta SD puede estar relacionado con el lector de tarjetas o con el propio PC. Probar la tarjeta SD en otro ordenador puede ayudar a determinar si el problema reside en la tarjeta o en el PC original.
Solution 2: Desactiva la protección contra escritura
Las tarjetas SD suelen venir con un interruptor físico para la protección contra escritura. Si la tarjeta está protegida contra escritura, no podrás modificar ni añadir ningún archivo. Comprueba la posición del interruptor y actívalo si es necesario.
- Abre la Gestión de Dispositivos. Pulsa la tecla de Windows más R. Esto va a debutar. Abre Ventana; introduce devmgmt.msc en la casilla correspondiente y pulsa Aceptar.
- Busca y selecciona la opción "Unidades de disco". Localiza tu tarjeta SD. Luego, haz clic con el botón derecho y selecciona "Propiedades".
- Puedes descubrir una opción de política de escritura en la "Pestaña General" o en la "Pestaña Política". Desactiva la pestaña y selecciona Aceptar.
Solution 3: Actualiza el controlador de la tarjeta SD
Los controladores desactualizados o incompatibles pueden provocar problemas con el reconocimiento de la tarjeta SD. Actualizar el controlador de la tarjeta SD a través del Administrador de Dispositivos a veces puede resolver los problemas de conectividad.
- Haz clic con el botón derecho del ratón en el botón "Inicio" y selecciona "Administrador de dispositivos".
- En la ventana del Administrador de dispositivos, busca la categoría "Unidades de disco" o "Dispositivos portátiles".
- Haz clic con el botón derecho en la entrada de la tarjeta SD y selecciona "Actualizar controlador" en el menú contextual.
- Selecciona la opción "Buscar automáticamente software de controlador actualizado". Puede tardar unos instantes.
-
Si Windows encuentra un controlador actualizado, te pedirá que lo instales. Sigue las instrucciones que aparecen en pantalla para completar el proceso de actualización.

Parte 4: Preguntas Frecuentes
P1: ¿Cómo proteger tu tarjeta SD de la pérdida de datos?
Para proteger tu tarjeta SD de la pérdida de datos, ten en cuenta los siguientes consejos:
- Haz copias de seguridad periódicas de tus datos en una unidad externa o en un almacenamiento en la nube.
- Expulsa de forma segura la tarjeta SD del dispositivo antes de extraerla físicamente.
- Evita utilizar la misma tarjeta SD en varios dispositivos para reducir el riesgo de corrupción.
- Guarda la tarjeta SD en una funda protectora cuando no la utilices para evitar daños físicos.
P2: ¿Cómo reparar una tarjeta SD dañada utilizando CMD?
Para reparar una tarjeta SD dañada utilizando CMD (símbolo del sistema), sigue estos pasos:
- Inserta la tarjeta SD dañada en tu ordenador.
- Abre el Símbolo del sistema como administrador.
- Escribe chkdsk /f X: (sustituye X por la letra de la unidad asignada a tu tarjeta SD) y pulsa Intro.
- Espera a que finalice el proceso y sigue las instrucciones que aparezcan en pantalla.
P3: ¿Cómo solución una tarjeta SD ilegible?
Para solucionar una tarjeta SD ilegible, prueba los siguientes pasos:
- Utiliza otro lector de tarjetas o conecta la tarjeta a otro dispositivo.
- Ejecuta CHKDSK para escanear y reparar los errores del sistema de archivos.
- Prueba la tarjeta SD en otro ordenador para descartar problemas de compatibilidad.
- Si la tarjeta sigue siendo ilegible, considera la posibilidad de utilizar un software de recuperación de datos para recuperar tus archivos antes de formatear la tarjeta.
Conclusión
En el ámbito del almacenamiento digital, las tarjetas SD desempeñan un papel fundamental en el almacenamiento y transporte de datos valiosos. Tratar con una tarjeta SD dañada puede ser una experiencia estresante, pero armado con la herramienta de reparación de tarjetas SD y los conocimientos adecuados, la recuperación suele ser posible. Las 7 herramientas de reparación de tarjetas SD que se comentan en este artículo ofrecen una amplia gama de opciones, desde software de recuperación de datos de tarjetas SD corruptas como 4DDiG hasta utilidades integradas de Windows como Administración de discos y CMD.
También te puede interesar
- Home >>
- Tarjeta SD >>
- Las 7 mejores herramientas de reparación de tarjetas SD en 2025