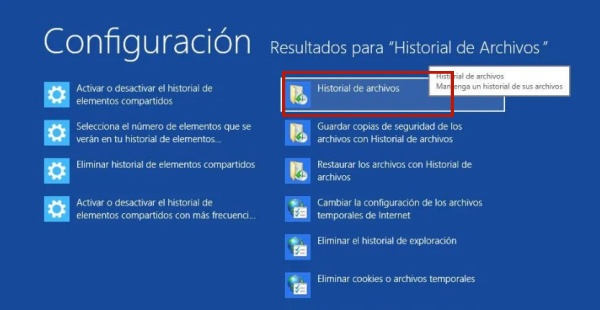¿Cómo recuperar archivos borrados con shift suprimir? ¡Soluciones aquí!
¿Has eliminado archivos de tu ordenador usando las teclas shift suprimir? Al usar otros métodos, como enviarlos a la papelera de reciclaje, será sencillo recuperarlos. Pero, con este comando no es así, ya que el sistema operativo Windows carece de opciones directas para hacerlo.
Sin embargo, es una especie de mito que resulte imposible. La realidad, es que esos datos permanecen en el disco hasta que se sobrescriben. A continuación, te explicaremos 5 maneras de cómo recuperar archivos borrados con shift suprimir de forma efectiva.

Parte 1: ¿Cuál es la diferencia entre shift suprimir y otros métodos de eliminación?
Muchas veces, borrar archivos inútiles resulta necesario para mantener tu computadora a punto. Existen diversos métodos para hacerlo, y su elección dependerá de tu propósito como usuario. Veamos algunas maneras cotidianas para la eliminación de archivos en Windows:
- Trasladarlos a la papelera de reciclaje: Con esta opción, los arrastras con el cursor para depositarlo en la ubicación mencionada.
- Usar la tecla suprimir: Este es un atajo de teclado con el que pasarán directamente a la papelera de reciclaje.
- Accionar el botón derecho del ratón sobre el archivo: Al hacerlo, puedes usar tanto la opción de “eliminar” como “enviar a la papelera” que se muestra en la ventana auxiliar.
Además de las anteriores, existe otra alternativa, que es pulsar las teclas shift y suprimir. No obstante, los archivos no aparecerán en la papelera de reciclaje para su posible recuperación. Por lo tanto, aparentemente, no estarán en el medio de almacenamiento.
La buena noticia, es que todavía se encuentran en tu disco, y resulta factible acceder a ellos. Pero, se torna más complicado con relación a las otras opciones mencionadas. Te recomendamos implementarla solo cuando estés seguro que no necesitarás a posteriori la información.
¿Demasiado tarde? Una vez que lo has hecho te preguntarás ¿cómo recuperar un archivo eliminado con shift suprimir? Tranquilo, a continuación, te explicaremos 5 maneras para conseguirlo.
Parte 2: Recuperar archivos eliminados con shift suprimir mediante un software
Comencemos con la más sencilla, que es utilizar un software para la recuperación de datos. Con Tenorshare 4DDiG resultará práctico conseguir esa información que crees perdida. Incluso, con una acción tan definitiva como usar las teclas shift y suprimir.
Esta es una excelente opción si no tienes mucha experiencia empleando comandos o utilidades de Windows.
- La recuperación es posible en diferentes dispositivos como: discos externos, unidades USB, laptop, PC, tarjetas SD y CF, cámaras digitales, entre otros.
- Podrás salvar archivos en más de 2000 formatos como documentos, audios, videos, fotos, archivos ZIP, correos.
- Muy útil en cualquier escenario, incluso cuando sea un caso difícil.
- Este se enfoca en la IA y el escaneo profundo, así conseguirá resultados con un amplio margen de éxito.
¿Cómo recuperar archivos eliminados con shift suprimir usando 4DDiG Windows Data Recovery? Veamos el procedimiento para conseguirlo:
Descarga Segura
Descarga Segura
Elegir el disco local del computador donde borraste el archivo
Una vez que has descargado e iniciado el software, selecciona en la interfaz la unidad o disco en el que has borrado el o los archivos. Luego, clica en el botón de “escanear”.

Proceso de escaneo del disco
El proceso comenzará de manera automática, el software buscará en la unidad de almacenamiento los archivos que permanecen ocultos. Puedes observar el avance en la barra de progreso, también visualizar los files recuperados en vista de árbol y archivo.
El proceso comenzará de manera automática, el software buscará en la unidad de almacenamiento los archivos que permanecen ocultos. Puedes observar el avance en la barra de progreso, también visualizar los files recuperados en vista de árbol y archivo.

Obtener una vista previa y recuperar archivos del disco seleccionado
Ahora que estás seguro de los archivos a recuperar, te recomendamos guardarlos en una ubicación que sea segura. Selecciona aquellos que te interesan para comenzar con la fase de guardado. Haz clic en el botón de “recuperar”, y encontrarás tus files en la ubicación señalada.

Si no has tenido éxito, te recomendamos probar la opción de escaneo profundo. Hemos comprobado que resulta muy efectiva en la mayoría de los casos, incluso si accionaste shift suprimir para borrar tus archivos.
Parte 3: ¿Cómo recuperar archivos borrados con shift suprimir sin programas?
Es factible recuperar archivos borrados con shift suprimir sin programas. Pero algunas de ellas resultan complicadas o puede que tarden más tiempo del que deseas. Te recomendamos 5 métodos, que te brindarán una alternativa en caso que no quieras implementar un software especializado.
Método1: Recuperar archivos eliminados restaurando el Sistema
Algunas personas han tenido resultados positivos con el proceso de restauración del sistema. No obstante, debes tener habilitada esta opción para acceder a una versión o punto anterior. Es decir, cuando el archivo no se había borrado y el sistema realizó un respaldo.
Sigue estos pasos para recuperarlos en pocos minutos:
- Ve al icono de Win y elige “Sistema de Windows” y luego “Panel de control”.
Elige “Sistema y Seguridad” en esta ubicación.

Ahora, haz clic sobre la opción “Sistema”.

En la columna izquierda o menú elige “Protección de Sistema”.

Verás el menú de “Protección del sistema”, donde accionarás el botón de “Restaurar Sistema”.

Clica en el botón “Siguiente”.

Necesitarás escoger un punto de restauración en el cual existían los archivos que deseas recuperar. Clica otra vez en “siguiente”.

Ahora haz clic en finalizar, tendrás una versión del sistema en el cual existían los archivos borrados.
Método 2: Recuperar archivos borrados usando Windows File Recovery
Windows File Recovery es una buena opción para recuperar archivos borrados con shift suprimir. Esta es una herramienta gratuita que puedes descargar desde la tienda Microsoft e instalar en una unidad externa o disco local.
No obstante, debemos admitirlo, resulta bastante compleja cuando no dominas el manejo de comandos y acciones desde cmd.
Nuestra recomendación es que abras una carpeta en una unidad diferente a aquella donde borraste el archivo. Allí se enviará la información recuperada. Por ejemplo, si se perdió en la “unidad D” abre la carpeta en la “unidad C”. Colócale un nombre como “archivos recuperados” o “mis archivos recuperados” para evitar confusiones.
Una vez hayas instalado el programa, el comando general que se ejecuta es el siguiente: winfr Letra-Unidad: Ruta-recuperacion [/formatos]. Esta es una plantilla que deberás sustituir de acuerdo a tu caso particular.
- Winfr: es el nombre de la herramienta que estás implementando, en este caso, Windows File Recovery.
- Letra-unidad: representa la letra del disco o unidad que se escaneará.
- Ruta-recuperación: es la dirección que posee la carpeta donde guardarás los archivos restaurados.
- [/ formatos]: es el tipo de archivo que deseas salvar como jpg, png, docx, pptx, xlsx, mpa, mp4, avi, entre otros.
Ahora que ya tenemos claro cada elemento, implementarás esta línea de comandos en modo estándar de la siguiente manera:
Accede a la tecla de Windows y abre la ventana cmd como administrador.

Ahora, debes escribir el comando mencionado y ejecutarlo haciendo clic en “Enter”. Para fines prácticos, imaginemos que has borrado una imagen en formato PNG. Escribe winfr D: "C:\Recuperar Archivos" /x /y:PNG. Donde “/x:” señala el modo escaneo y “y:PNG” que solo se analizarán archivos en el formato indicado.
Es importante que la unidad donde estaba originalmente el archivo no sea la misma en la que se realice la recuperación. De acuerdo al comando, la herramienta analizará en el “disco D” archivos en formato PNG y los recuperará en la “unidad C”. Cuando la ruta tenga espacios en blanco debes colocar entrecomillado doble.

Una vez que se ha ejecutado el comando, necesitas confirmar tecleando en la letra “Y” (yes). Hacerlo, iniciará el proceso de análisis y escaneo en la unidad D, o la que hayas seleccionado.

Cuando el programa consiga los archivos eliminados, comenzará el proceso de recuperación. A esto se le denomina paso 2.

Una vez que se ha completado el paso 2, podrás ir a la carpeta que creaste en la “unidad C”. En esta, se habrán guardado los archivos que el programa recuperó. Para concretarlo, verás el mensaje “ver archivos recuperados”, teclea “Y”.

Como verás, resulta un tanto complicado y requiere considerar diversos aspectos. Por ejemplo, no debes usar la unidad donde estaban los archivos para evitar las sobreescrituras. Mientras más pronto ejecutes el proceso tus posibilidades de éxito se incrementarán.
También, necesitas conocer la variante correcta de la herramienta, ya que esta posee tres modalidades. Las mismas, son: estándar, segmento y firma, esta última es la más avanzada y exhaustiva.
Otra desventaja es que, cuando se necesita salvar una gran cantidad de información, el proceso llevará bastante tiempo. Por lo que, si la requieres con urgencia, te recomendamos implementar otra alternativa.
Método 3: Recuperar archivos eliminados con el Historial de Archivos
Esta es una manera bastante simple de recuperar archivos borrados con shift suprimir. Pero, solo si cuentas con un sistema operativo Windows 10 y tienes activada la opción Historial de Archivos.
Ejecuta este método como te lo describimos a continuación:
Clica en el botón de inicio y escribe “Historial de Archivos”, luego en “Configuración”. Selecciona “restaurar archivos con historial de archivos”.

- Si no tienes el historial activado, entonces haz clic en “Configurar los ajustes del historial de archivos”.
- Elige la unidad que quieres habilitar y haz clic en la opción de “activar”.
- Ahora, en la sección de “configuración” clica en “restaurar los archivos en historial de archivos”. Aquí, podrás seleccionar los que hayas eliminado, verás la fecha de modificación y tipo. Luego, haz clic en el botón de color verde para restaurarlos a la ubicación original.
Aunque esta alternativa resulta muy útil, puede que no recuperes archivos borrados con shift suprimir en el 100% de los casos. Si no has conseguido el objetivo, pasa al siguiente método propuesto.
Método 4: Recuperar archivos con la función de versiones anteriores
Es una función que está disponible en Windows 7, 8, 10 y 11. Por lo que significa una gran ventaja si no tienes Windows 10, y te resulta imposible emplear el historial de archivos. Con este procedimiento, accederás a versiones anteriores presentes en tu ordenador.
Sigue estas instrucciones para recuperar aquellos que has borrados con shift suprimir:
Ve al icono Win, haz clic con botón derecho y selecciona “Explorador de Windows”.

Elige la unidad donde has borrado el archivo, en este caso “disco D”. Ahora, haz clic con el botón derecho y selecciona la opción "Propiedades" en el menú que se despliega.

Clica en la pestaña "Versiones anteriores" y comprueba aquellas disponibles para los archivos perdidos. Haz clic en "Restaurar" y los archivos serán recuperados.

Sin embargo, cuando no exista alguna, aparecerá el mensaje "No hay ninguna versión anterior disponible".

Preguntas frecuentes acerca de la recuperación de archivos eliminados
P1: ¿Cuál es la tecla para recuperar lo borrado?
No existe una tecla específica para recuperar tus archivos borrados. No obstante, cuando has eliminado de manera accidental información significativa, puedes ir a la papelera de reciclaje para restituirla. Para ello, haz clic derecho sobre el file y elige la opción “restaurar”.
Si has implementado las teclas shift suprimir, podrás utilizar un software especializado. También, acudir al historial de Windows, usar Windows Files Recovery u otro método para eliminación permanente.
P2: ¿Dónde quedan los archivos eliminados del computador?
Todo archivo que has eliminado va a la papelera de reciclaje, a menos que uses el comando shift y suprimir. En este caso, los datos permanecerán en el disco duro hasta que se sobrescriban con otra información. Aunque, no podrás verlos porque permanecen ocultos y no están vinculados a un nombre de archivo.
P3: ¿Cómo pulsar suprimir en Mac?
Puedes usar Delete o la combinación de Fn y Delete para eliminación. También, Comando + Delete o Mayús + Delete, esto tanto para eliminar contenido hacia delante o atrás.
Conclusión
Aunque algunas personas no lo crean, sí se pueden recuperar archivos borrados con shift suprimir. Con la información que te hemos suministrado lo harás por ti mismo. Claro, siempre y cuando actúes con celeridad, antes que los datos se sobrescriban en la unidad.
Cualesquiera de los métodos descritos resultan eficaces, pero te recomendamos implementar el software Tenorshare 4DDiG. El cual, volverá esta tarea más sencilla y protegerá tu información importante. Es decir, no correrás riesgos de perderla si cometes algún fallo, como colocar un comando errado.
Estamos seguros que conseguirás el objetivo cuando pongas en práctica estas soluciones. No obstante, si usas un software de recuperación como 4DDiG Windows Data Recovery tus posibilidades de éxito se multiplicarán.
También te puede interesar
- Home >>
- Recuperar Office >>
- ¿Cómo recuperar archivos borrados con shift suprimir? ¡Soluciones aquí!